Сумма прописью в тенге, рублях на казахском, русском
На главную
Налоги и финансы
Онлайн сервис полезен при составлении договоров и других юридических документов и позволяет отобразить сумму прописью в тенге и рублях на русском, английском и казахском языках. Введите число цифрами в поле ниже для перевода суммы в пропись.
Сумма цифрами:
С заглавной буквы
Сумма без валюты
ТенгеРубль
Без копеек (тиын)
одна тысяча пятьсот тенге 85 тиын
Скопировано в буфер обмена!
бір мың бес жүз теңге 85 тиын
Скопировано в буфер обмена!
one thousand five hundred tenge 85 tiyn
Скопировано в буфер обмена!
? кликните на поле ввода, чтобы скопировать полученную сумму прописью в буфер обмена для последующей вставки клавишами Ctrl + V.
| Сумма | На русском языке | На казахском языке | На английском языке |
|---|---|---|---|
| 0 | ноль | нөл | zero |
| 1 | один | бір | one |
| 2 | два | екі | two |
| 3 | три | үш | three |
| 4 | четыре | төрт | four |
| 5 | пять | бес | five |
| 6 | шесть | алты | six |
| 7 | семь | жеті | seven |
| 8 | восемь | сегіз | eight |
| 9 | девять | тоғыз | nine |
| 10 | десять | он | ten |
| 11 | одиннадцать | он бір | eleven |
| 12 | двенадцать | он екі | twelve |
| 13 | тринадцать | он үш | thirteen |
| 14 | четырнадцать | он төрт | fourteen |
| 15 | пятнадцать | он бес | fifteen |
| 16 | шестнадцать | он алты | sixteen |
| 17 | семнадцать | он жеті | seventeen |
| 18 | восемнадцать | он сегіз | eighteen |
| 19 | девятнадцать | он тоғыз | nineteen |
| 20 | двадцать | жиырма | twenty |
| 100 | сто | бір жүз | one hundred |
| 200 | двести | екі жүз | two hundred |
| 300 | триста | үш жүз | three hundred |
| 400 | четыреста | төрт жүз | four hundred |
| 500 | пятьсот | бес жүз | five hundred |
| 600 | шестьсот | алты жүз | six hundred |
| 700 | семьсот | жеті жүз | seven hundred |
| 800 | восемьсот | сегіз жүз | eight hundred |
| 900 | девятьсот | тоғыз жүз | nine hundred |
| 1 000 | одна тысяча | бір мың | one thousand |
| 2 000 | две тысячи | екі мың | two thousand |
| 3 000 | три тысячи | үш мың | three thousand |
| 4 000 | четыре тысячи | төрт мың | four thousand |
| 5 000 | пять тысяч | бес мың | five thousand |
| 6 000 | шесть тысяч | алты мың | six thousand |
| 7 000 | семь тысяч | жеті мың | seven thousand |
| 8 000 | восемь тысяч | сегіз мың | eight thousand |
| 9 000 | девять тысяч | тоғыз мың | nine thousand |
| 10 000 | десять тысяч | он мың | ten thousand |
| 100 000 | сто тысяч | бір жүз мың | one hundred thousand |
| 200 000 | двести тысяч | екі жүз мың | two hundred thousand |
| 300 000 | триста тысяч | үш жүз мың | three hundred thousand |
| 400 000 | четыреста тысяч | төрт жүз мың | four hundred thousand |
| 500 000 | пятьсот тысяч | бес жүз мың | five hundred thousand |
| 600 000 | шестьсот тысяч | алты жүз мың | six hundred thousand |
| 700 000 | семьсот тысяч | жеті жүз мың | seven hundred thousand |
| 800 000 | восемьсот тысяч | сегіз жүз мың | eight hundred thousand |
| 900 000 | девятьсот тысяч | тоғыз жүз мың | nine hundred thousand |
| 1 000 000 | один миллион | бір миллион | one million |
| 2 000 000 | два миллиона | екі миллион | two million |
| 3 000 000 | три миллиона | үш миллион | three million |
| 4 000 000 | четыре миллиона | төрт миллион | four million |
| 5 000 000 | пять миллионов | бес миллион | five million |
| 6 000 000 | шесть миллионов | алты миллион | six million |
| 7 000 000 | семь миллионов | жеті миллион | seven million |
| 8 000 000 | восемь миллионов | сегіз миллион | eight million |
| 9 000 000 | девять миллионов | тоғыз миллион | nine million |
| 10 000 000 | десять миллионов | он миллион | ten million |
| 100 000 000 | сто миллионов | бір жүз миллион | one hundred million |
| 200 000 000 | двести миллионов | екі жүз миллион | two hundred million |
| 300 000 000 | триста миллионов | үш жүз миллион | three hundred million |
| 400 000 000 | четыреста миллионов | төрт жүз миллион | four hundred million |
| 500 000 000 | пятьсот миллионов | бес жүз миллион | five hundred million |
| 600 000 000 | шестьсот миллионов | алты жүз миллион | six hundred million |
| 700 000 000 | семьсот миллионов | жеті жүз миллион | seven hundred million |
| 800 000 000 | восемьсот миллионов | сегіз жүз миллион | eight hundred million |
| 900 000 000 | девятьсот миллионов | тоғыз жүз миллион | nine hundred million |
| 1 000 000 000 | один миллиард | бір миллиард | one billion |
Как сделать сумму прописью с копейками в Эксель: надстройка, формула
При работе с финансовыми документам часто требуется указывать сумму не только в виде числа, но и прописью. Безусловно, такое занятие способно отнять немало времени, особенно, когда речь идет не об одном документе. К тому же, при написании сумм прописью не исключены грамматические ошибки, на поиск и устранение которых также потребуются дополнительные трудозатраты. К счастью, в Эксель можно автоматизировать данный процесс и ниже мы рассмотрим, как именно это сделать.
Безусловно, такое занятие способно отнять немало времени, особенно, когда речь идет не об одном документе. К тому же, при написании сумм прописью не исключены грамматические ошибки, на поиск и устранение которых также потребуются дополнительные трудозатраты. К счастью, в Эксель можно автоматизировать данный процесс и ниже мы рассмотрим, как именно это сделать.
Содержание
- Специальная надстройка NUM2TEXT
- Заключение
Специальная надстройка NUM2TEXT
Смотрите также: “Автозамена в Excel: как отключить, включить, настроить”
В программе Excel не предусмотрен какой-либо специальный инструмент, позволяющий выполнить автоматический перевод цифр в соответствующие текстовые значения. Однако в этом деле может помочь специальная надстройка NUM2TEXT, которая работает через функцию.
Алгоритм действий следующий:
- В верхней строке окна программы кликаем по меню “Файл”.
- В перечне слева выбираем пункт “Параметры”.

- В открывшихся параметрах программы кликаем по разделу “Надстройки”. В нижней части окна щелкаем по кнопке “Перейти” рядом с пунктом “Управление”, значение которого должно быть установлено как “Надстройки Excel”.
- На экране отобразится окно надстроек, в котором нажимаем кнопку “Обзор”.
- Откроется окно обзора, где мы переходим в папку, в которой находится заранее скачанный файл надстройки “NUM2TEXT.xla”. Выбираем его и щелкаем кнопку OK.Примечание: Официального сайта, с которого можно скачать надстройку, к сожалению нет, однако, в интернете ее достаточно легко найти, воспользовавшись поисковой системой. Главное – скачивайте файл с надежных источников, обязательно с расширением “xla”. Не лишним будет после загрузки файла на компьютер проверить его с помощью антивирусной программы.
- Система снова вернет нас в прежнее окно, где мы можем заметить, что в списке надстроек появилась и только что добавленная.
 Ставим флажок напротив нее (если это по какой-то причине не произошло автоматически), затем нажимаем кнопку OK.
Ставим флажок напротив нее (если это по какой-то причине не произошло автоматически), затем нажимаем кнопку OK. - Теперь нам нужно убедиться, что надстройка работает. Для этого пишем в любой незаполненной ячейке случайное число. После этого переходим в другую свободную ячейку и жмем кнопку “Вставить функцию” (fx) слева от строки формул.
- В окне вставки функции выбираем категорию “Полный алфавитный перечень”, находим строку “Сумма_прописью”, щелкаем по ней, затем – по кнопке OK.
- Откроется окно с единственным аргументом функции – “Сумма”. В поле для ввода значения аргумента мы можем написать как обычное число, так и указать адрес ячейки, который печатаем вручную или выбираем в таблице кликом по нужному элементу (при этом, курсор должен находится в поле для ввода информации). После того, как значение аргумента заполнено, щелкаем OK.
- В ячейке с функцией отобразился результат в виде суммы прописью, что и требовалось.
 Причем, если мы поменяем число в исходной ячейке, на которую ссылается функция, значение в финальной ячейке также изменится.
Причем, если мы поменяем число в исходной ячейке, на которую ссылается функция, значение в финальной ячейке также изменится.
Ручной ввод формулы функции
Опытные пользователи довольно часто предпочитают вместо использования вставки функции и последующего заполнения ее аргументов в отдельных окнах сразу писать конечную формулу в ячейке.
В данном случае, формула выглядит следующим образом:
=Сумма_прописью(Сумма)
В качестве аргумента “Сумма”, как мы ранее уже отметили, может быть указано как конкретное число, так и ссылка на ячейку.
Например, вот как выглядит финальная формула с числом 21: =Сумма_прописью(21).
После того, как она набрана в нужной ячейке, нам остается только нажать Enter, чтобы получить результат.
Или же мы можем вместо числа указать адрес ячейки: =Сумма_прописью(B3).
После нажатия клавиши Enter мы также получаем результат в виде суммы прописью в ячейке с формулой.
Заключение
Несмотря на то, что в Эксель по умолчанию не предусмотрена функция, позволяющая перевести числовое значение в сумму прописью, тем не менее, выполнить данную задачу в программе можно, установив специальную надстройку. Данный процесс не займет много времени и не требует особых пользовательских навыков.
Конвертер чисел в слова в App Store
Скриншоты iPhone
Описание
Преобразование числа в многоязычное представление слова. Преобразуйте число в доллары США и проверьте, чтобы суммы записывались с округлением до большего числа знаков после запятой.
Преобразование числа в представление слова на многих языках. Преобразуйте число в валюту доллар США и проверьте, чтобы суммы записывались с округлением до большего числа знаков после запятой. Выберите слова для чисел в нижнем регистре, верхнем регистре или заглавном регистре, чтобы легко копировать и вставлять в другое приложение. Этот преобразователь преобразует числа в слова и цифры в слова. Приложение предоставляет функциональные возможности для преобразования чисел в слова на английском языке и требует покупки, чтобы получить более 100+ языков.
Приложение предоставляет функциональные возможности для преобразования чисел в слова на английском языке и требует покупки, чтобы получить более 100+ языков.
Инструмент произносит числа (и валюты) словами. Он поддерживает более 100 языков. Английский доступен до покупки всех языков.
Выберите номер в поле и посмотрите верхнее поле.
Также используется для Check Writer.
Версия 6.1
— Исправлены ошибки.
Рейтинги и обзоры
11 оценок
Перестал работать
Перестал работать удалил переустановил нет возможности выкупить покупку??..
Разработчик, Добария Прабхубхай, указал, что политика конфиденциальности приложения может включать обработку данных, как описано ниже.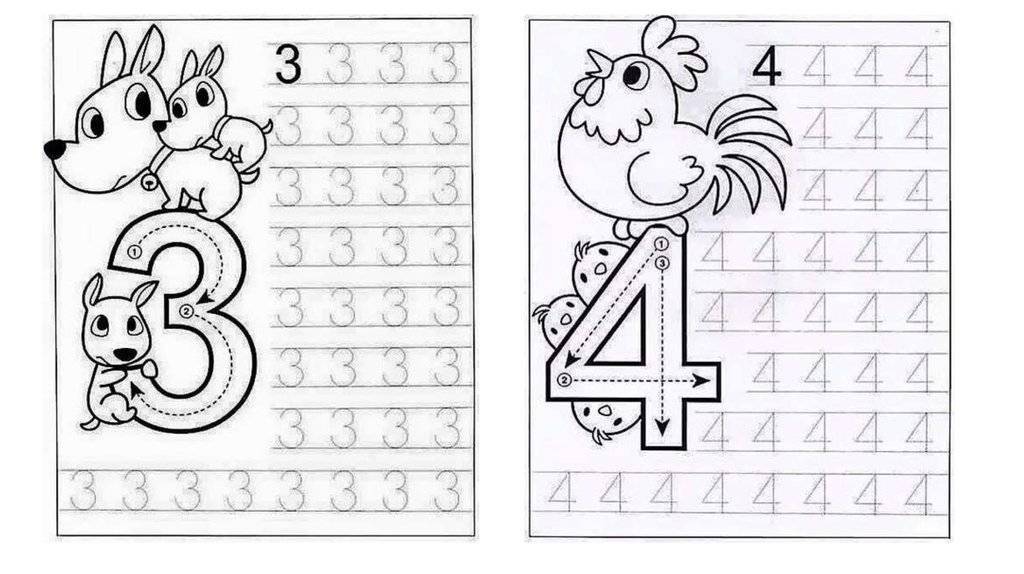 Для получения дополнительной информации см. политику конфиденциальности разработчика.
Для получения дополнительной информации см. политику конфиденциальности разработчика.
Данные, используемые для отслеживания вас
Следующие данные могут использоваться для отслеживания вас в приложениях и на веб-сайтах, принадлежащих другим компаниям:
Данные, не связанные с вами
Могут быть собраны следующие данные, но они не связаны с вашей личностью:
Методы обеспечения конфиденциальности могут различаться, например, в зависимости от используемых вами функций или вашего возраста. Узнать больше
Информация
- Продавец
- Добария Прабхубхай
- Размер
- 6,3 МБ
- Категория
Производительность
- Возрастной рейтинг
- 4+
- Авторское право
- © 2020
- Цена
- Бесплатно
Сайт разработчика
Тех.
 поддержка
поддержкаПолитика конфиденциальности
Еще от этого разработчика
Вам также может понравиться
Преобразование чисел в слова — служба поддержки Майкрософт
Excel для Microsoft 365 Excel 2021 Excel 2019 Excel 2016 Excel 2013 Excel 2010 Дополнительно…Меньше
Excel не имеет функции по умолчанию, которая отображает числа в виде английских слов на листе, но вы можете добавить эту возможность, вставив следующий код функции SpellNumber в модуль VBA (Visual Basic для приложений). Эта функция позволяет конвертировать суммы в долларах и центах в слова с помощью формулы, поэтому 22,50 будет читаться как двадцать два доллара и пятьдесят центов. Это может быть очень полезно, если вы используете Excel в качестве шаблона для печати чеков.
Если вы хотите преобразовать числовые значения в текстовый формат, не отображая их в виде слов, используйте вместо этого функцию ТЕКСТ.
Примечание. Microsoft предоставляет примеры программирования только для иллюстрации, без явных или подразумеваемых гарантий. Это включает, но не ограничивается, подразумеваемые гарантии товарного состояния или пригодности для конкретной цели. В этой статье предполагается, что вы знакомы с языком программирования VBA и инструментами, которые используются для создания и отладки процедур. Инженеры службы поддержки Майкрософт могут помочь объяснить функциональность той или иной процедуры. Однако они не будут изменять эти примеры, чтобы обеспечить дополнительную функциональность или создавать процедуры для удовлетворения ваших конкретных требований.
Создайте функцию SpellNumber для преобразования чисел в слова
Используйте сочетание клавиш Alt + F11 , чтобы открыть редактор Visual Basic (VBE).

Примечание. Вы также можете получить доступ к редактору Visual Basic, открыв вкладку «Разработчик» на ленте.
Нажмите на вставку и щелкните Module .
Скопируйте следующие строки кода.
Примечание. Этот код, известный как определяемая пользователем функция (UDF), автоматизирует задачу преобразования чисел в текст на вашем листе.
Опция явная 'Основная функция Функция SpellNumber(ByVal MyNumber) Дим-доллары, центы, темп. Dim DecimalPlace, граф РеДим Плейс(9) Как строка Место(2) = "Тысяча" Место (3) = "Миллион" Место (4) = "Миллиард" Место (5) = "Триллион" ' Строковое представление суммы.
 МойЧисло = Обрезать(Стр(МойЧисло))
' Позиция десятичного знака 0, если нет.
DecimalPlace = InStr(MyNumber, ".")
' Преобразуйте центы и установите MyNumber в сумму в долларах.
Если Десятичный Разряд > 0 Тогда
Cents = GetTens (Left (Mid (MyNumber, DecimalPlace + 1) & _ "00", 2))
MyNumber = Trim (Left (MyNumber, DecimalPlace - 1))
Конец, если
Количество = 1
Делать пока MyNumber <> ""
Temp = GetHundreds(Right(MyNumber, 3))
If Temp <> "" Then Dollars = Temp & Place(Count) & Dollars
Если Лен(МойЧисло) > 3 Тогда
МойЧисло = Слева(МойЧисло, Лен(МойЧисло) - 3)
Еще
МойНомер = ""
Конец, если
Счет = Счет + 1
Петля
Выберите Доллары Кейса
Случай ""
Доллары = "Нет долларов"
Дело «Один»
Доллары = "Один доллар"
Дело еще
Доллары = Доллары и "доллары"
Конец выбора
Выберите центы дела
Случай ""
Центы = "и без центов"
Дело «Один»
Центы = "и один цент"
Дело еще
Центы = " и " & Центы & " Центы"
Конец выбора
SpellNumber = доллары и центы
Конечная функция
' Преобразует число от 100 до 999 в текст
Функция GetHundreds(ByVal MyNumber)
Затемнить результат как строку
Если Val(MyNumber) = 0, то выход из функции
МойЧисло = Правильно ("000" & МойЧисло, 3)
' Преобразование разряда сотен.
МойЧисло = Обрезать(Стр(МойЧисло))
' Позиция десятичного знака 0, если нет.
DecimalPlace = InStr(MyNumber, ".")
' Преобразуйте центы и установите MyNumber в сумму в долларах.
Если Десятичный Разряд > 0 Тогда
Cents = GetTens (Left (Mid (MyNumber, DecimalPlace + 1) & _ "00", 2))
MyNumber = Trim (Left (MyNumber, DecimalPlace - 1))
Конец, если
Количество = 1
Делать пока MyNumber <> ""
Temp = GetHundreds(Right(MyNumber, 3))
If Temp <> "" Then Dollars = Temp & Place(Count) & Dollars
Если Лен(МойЧисло) > 3 Тогда
МойЧисло = Слева(МойЧисло, Лен(МойЧисло) - 3)
Еще
МойНомер = ""
Конец, если
Счет = Счет + 1
Петля
Выберите Доллары Кейса
Случай ""
Доллары = "Нет долларов"
Дело «Один»
Доллары = "Один доллар"
Дело еще
Доллары = Доллары и "доллары"
Конец выбора
Выберите центы дела
Случай ""
Центы = "и без центов"
Дело «Один»
Центы = "и один цент"
Дело еще
Центы = " и " & Центы & " Центы"
Конец выбора
SpellNumber = доллары и центы
Конечная функция
' Преобразует число от 100 до 999 в текст
Функция GetHundreds(ByVal MyNumber)
Затемнить результат как строку
Если Val(MyNumber) = 0, то выход из функции
МойЧисло = Правильно ("000" & МойЧисло, 3)
' Преобразование разряда сотен. Если Середина(МойЧисло, 1, 1) <> "0" Тогда
Результат = GetDigit(Mid(MyNumber, 1, 1)) & "Сотня"
Конец, если
' Преобразование разряда десятков и единиц.
Если Середина(МойЧисло, 2, 1) <> "0" Тогда
Результат = Результат и GetTens (Mid (MyNumber, 2))
Еще
Результат = Результат и GetDigit (Mid (MyNumber, 3))
Конец, если
ПолучитьСотни = Результат
Конечная функция
' Преобразует число от 10 до 99 в текст.
Функция GetTens(TensText)
Затемнить результат как строку
Result = "" ' Обнуление временного значения функции.
If Val(Left(TensText, 1)) = 1 Then ' Если значение между 10-19...
Выберите Case Val (TensText)
Случай 10: Результат = "Десять"
Случай 11: Результат = "Одиннадцать"
Случай 12: Результат = "Двенадцать"
Случай 13: Результат = "Тринадцать"
Случай 14: Результат = "Четырнадцать"
Случай 15: Результат = "Пятнадцать"
Случай 16: Результат = "Шестнадцать"
Случай 17: Результат = "Семнадцать"
Случай 18: Результат = "Восемнадцать"
Случай 19: Результат = "Девятнадцать"
Дело еще
Конец выбора
Else ' Если значение от 20 до 99.
Если Середина(МойЧисло, 1, 1) <> "0" Тогда
Результат = GetDigit(Mid(MyNumber, 1, 1)) & "Сотня"
Конец, если
' Преобразование разряда десятков и единиц.
Если Середина(МойЧисло, 2, 1) <> "0" Тогда
Результат = Результат и GetTens (Mid (MyNumber, 2))
Еще
Результат = Результат и GetDigit (Mid (MyNumber, 3))
Конец, если
ПолучитьСотни = Результат
Конечная функция
' Преобразует число от 10 до 99 в текст.
Функция GetTens(TensText)
Затемнить результат как строку
Result = "" ' Обнуление временного значения функции.
If Val(Left(TensText, 1)) = 1 Then ' Если значение между 10-19...
Выберите Case Val (TensText)
Случай 10: Результат = "Десять"
Случай 11: Результат = "Одиннадцать"
Случай 12: Результат = "Двенадцать"
Случай 13: Результат = "Тринадцать"
Случай 14: Результат = "Четырнадцать"
Случай 15: Результат = "Пятнадцать"
Случай 16: Результат = "Шестнадцать"
Случай 17: Результат = "Семнадцать"
Случай 18: Результат = "Восемнадцать"
Случай 19: Результат = "Девятнадцать"
Дело еще
Конец выбора
Else ' Если значение от 20 до 99. ..
Выберите Case Val(Left(TensText, 1))
Случай 2: Результат = "Двадцать"
Случай 3: Результат = "Тридцать"
Случай 4: Результат = "сорок"
Случай 5: Результат = "Пятьдесят"
Случай 6: Результат = "Шестьдесят"
Случай 7: Результат = "Семьдесят"
Случай 8: Результат = "Восемьдесят"
Случай 9: Результат = "Девяносто"
Дело еще
Конец выбора
Результат = Результат и GetDigit _
(Right(TensText, 1)) ' Получить разряд единиц.
Конец, если
ПолучитьДесятки = Результат
Конечная функция
' Преобразует число от 1 до 9в текст.
Функция GetDigit(Цифра)
Выберите регистр Val (цифра)
Случай 1: GetDigit = "Один"
Случай 2: GetDigit = "Два"
Случай 3: GetDigit = "Три"
Случай 4: GetDigit = "Четыре"
Случай 5: GetDigit = "Пять"
Случай 6: GetDigit = "Шесть"
Случай 7: GetDigit = "Семь"
Случай 8: GetDigit = "Восемь"
Случай 9: GetDigit = "Девять"
Другое дело: GetDigit = ""
Конец выбора
Завершить функцию org/ListItem”>
..
Выберите Case Val(Left(TensText, 1))
Случай 2: Результат = "Двадцать"
Случай 3: Результат = "Тридцать"
Случай 4: Результат = "сорок"
Случай 5: Результат = "Пятьдесят"
Случай 6: Результат = "Шестьдесят"
Случай 7: Результат = "Семьдесят"
Случай 8: Результат = "Восемьдесят"
Случай 9: Результат = "Девяносто"
Дело еще
Конец выбора
Результат = Результат и GetDigit _
(Right(TensText, 1)) ' Получить разряд единиц.
Конец, если
ПолучитьДесятки = Результат
Конечная функция
' Преобразует число от 1 до 9в текст.
Функция GetDigit(Цифра)
Выберите регистр Val (цифра)
Случай 1: GetDigit = "Один"
Случай 2: GetDigit = "Два"
Случай 3: GetDigit = "Три"
Случай 4: GetDigit = "Четыре"
Случай 5: GetDigit = "Пять"
Случай 6: GetDigit = "Шесть"
Случай 7: GetDigit = "Семь"
Случай 8: GetDigit = "Восемь"
Случай 9: GetDigit = "Девять"
Другое дело: GetDigit = ""
Конец выбора
Завершить функцию org/ListItem”>Нажмите Alt + Q , чтобы вернуться в Excel. Теперь функция SpellNumber готова к использованию.
Примечание. Эта функция работает только для текущей книги. Чтобы использовать эту функцию в другой книге, необходимо повторить шаги по копированию и вставке кода в эту книгу.
Вставьте строки кода в поле Module1 (Code) .
Верх страницы
Использовать функцию SpellNumber в отдельных ячейках
Введите формулу =SpellNumber ( A1 ) в ячейку, где вы хотите отобразить записанное число, где A1 — это ячейка, содержащая число, которое вы хотите преобразовать.
 Вы также можете ввести значение вручную, например =SpellNumber(22.50).
Вы также можете ввести значение вручную, например =SpellNumber(22.50).Нажмите Введите для подтверждения формулы.
Верх страницы
Сохраните книгу функций SpellNumber
Excel не может сохранить книгу с функциями макросов в стандартном формате книги без макросов (.xlsx). Если вы нажмете Файл > Сохранить . А Откроется диалоговое окно проекта VB . Нажмите Нет .
Вы можете сохранить файл как книгу Excel с поддержкой макросов (.xlsm) , чтобы сохранить файл в его текущем формате.
Щелкните Файл > Сохранить как .

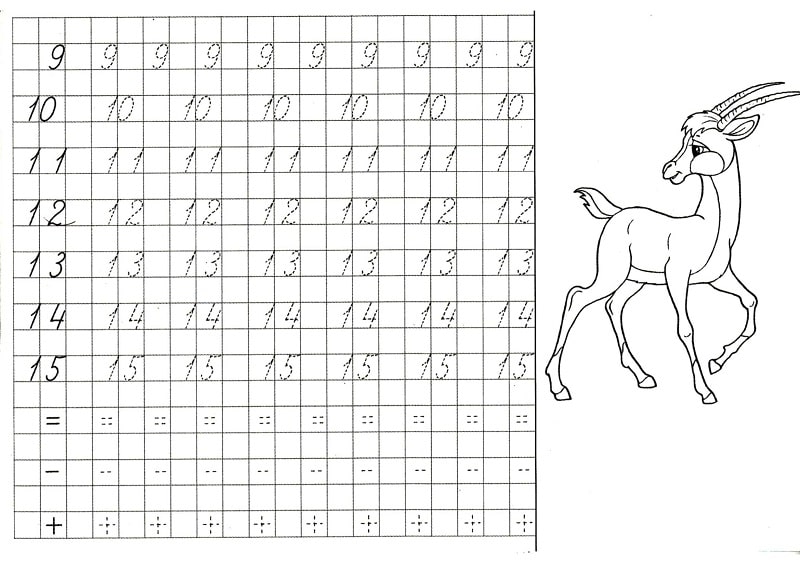
 Ставим флажок напротив нее (если это по какой-то причине не произошло автоматически), затем нажимаем кнопку OK.
Ставим флажок напротив нее (если это по какой-то причине не произошло автоматически), затем нажимаем кнопку OK.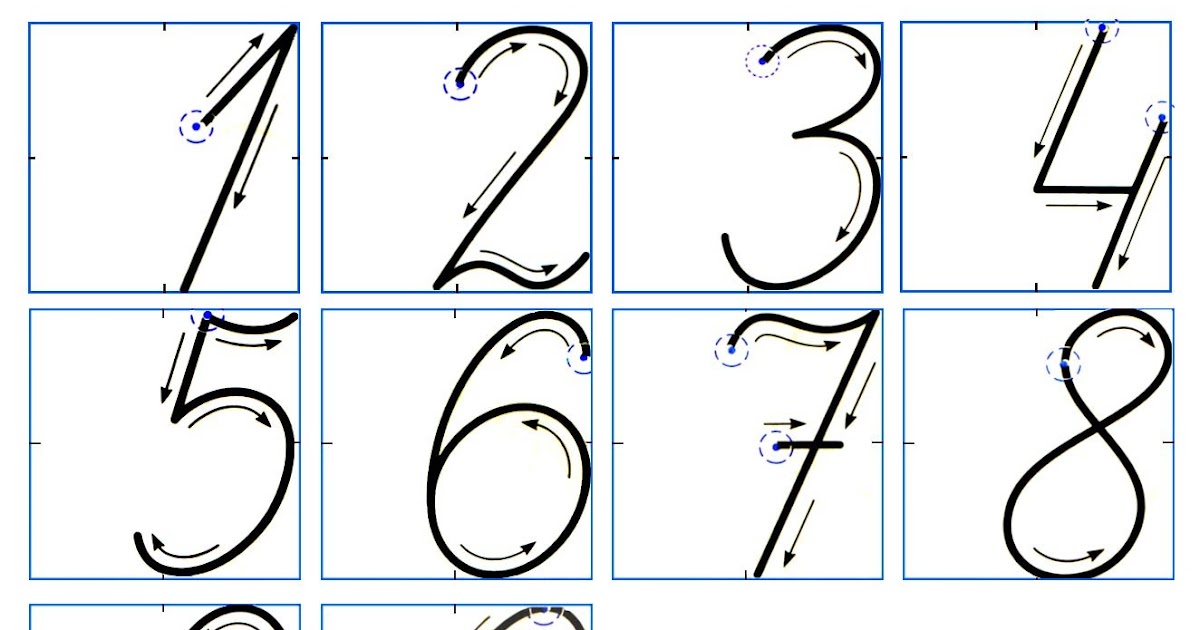 Причем, если мы поменяем число в исходной ячейке, на которую ссылается функция, значение в финальной ячейке также изменится.
Причем, если мы поменяем число в исходной ячейке, на которую ссылается функция, значение в финальной ячейке также изменится. поддержка
поддержка
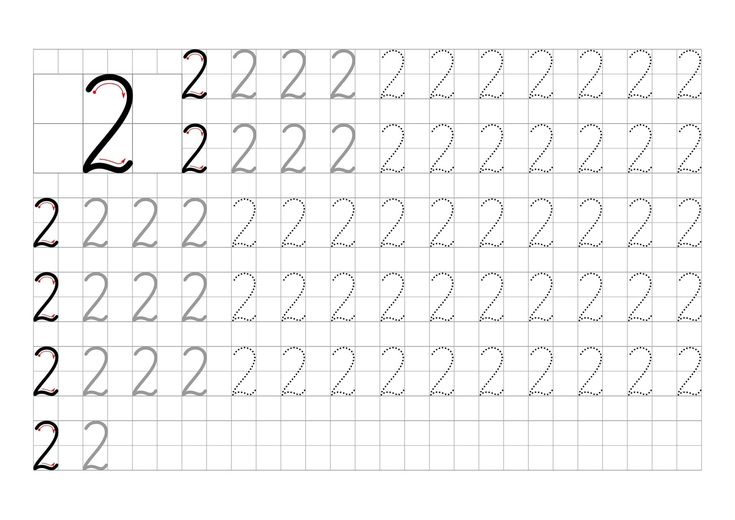 МойЧисло = Обрезать(Стр(МойЧисло))
' Позиция десятичного знака 0, если нет.
DecimalPlace = InStr(MyNumber, ".")
' Преобразуйте центы и установите MyNumber в сумму в долларах.
Если Десятичный Разряд > 0 Тогда
Cents = GetTens (Left (Mid (MyNumber, DecimalPlace + 1) & _ "00", 2))
MyNumber = Trim (Left (MyNumber, DecimalPlace - 1))
Конец, если
Количество = 1
Делать пока MyNumber <> ""
Temp = GetHundreds(Right(MyNumber, 3))
If Temp <> "" Then Dollars = Temp & Place(Count) & Dollars
Если Лен(МойЧисло) > 3 Тогда
МойЧисло = Слева(МойЧисло, Лен(МойЧисло) - 3)
Еще
МойНомер = ""
Конец, если
Счет = Счет + 1
Петля
Выберите Доллары Кейса
Случай ""
Доллары = "Нет долларов"
Дело «Один»
Доллары = "Один доллар"
Дело еще
Доллары = Доллары и "доллары"
Конец выбора
Выберите центы дела
Случай ""
Центы = "и без центов"
Дело «Один»
Центы = "и один цент"
Дело еще
Центы = " и " & Центы & " Центы"
Конец выбора
SpellNumber = доллары и центы
Конечная функция
' Преобразует число от 100 до 999 в текст
Функция GetHundreds(ByVal MyNumber)
Затемнить результат как строку
Если Val(MyNumber) = 0, то выход из функции
МойЧисло = Правильно ("000" & МойЧисло, 3)
' Преобразование разряда сотен.
МойЧисло = Обрезать(Стр(МойЧисло))
' Позиция десятичного знака 0, если нет.
DecimalPlace = InStr(MyNumber, ".")
' Преобразуйте центы и установите MyNumber в сумму в долларах.
Если Десятичный Разряд > 0 Тогда
Cents = GetTens (Left (Mid (MyNumber, DecimalPlace + 1) & _ "00", 2))
MyNumber = Trim (Left (MyNumber, DecimalPlace - 1))
Конец, если
Количество = 1
Делать пока MyNumber <> ""
Temp = GetHundreds(Right(MyNumber, 3))
If Temp <> "" Then Dollars = Temp & Place(Count) & Dollars
Если Лен(МойЧисло) > 3 Тогда
МойЧисло = Слева(МойЧисло, Лен(МойЧисло) - 3)
Еще
МойНомер = ""
Конец, если
Счет = Счет + 1
Петля
Выберите Доллары Кейса
Случай ""
Доллары = "Нет долларов"
Дело «Один»
Доллары = "Один доллар"
Дело еще
Доллары = Доллары и "доллары"
Конец выбора
Выберите центы дела
Случай ""
Центы = "и без центов"
Дело «Один»
Центы = "и один цент"
Дело еще
Центы = " и " & Центы & " Центы"
Конец выбора
SpellNumber = доллары и центы
Конечная функция
' Преобразует число от 100 до 999 в текст
Функция GetHundreds(ByVal MyNumber)
Затемнить результат как строку
Если Val(MyNumber) = 0, то выход из функции
МойЧисло = Правильно ("000" & МойЧисло, 3)
' Преобразование разряда сотен.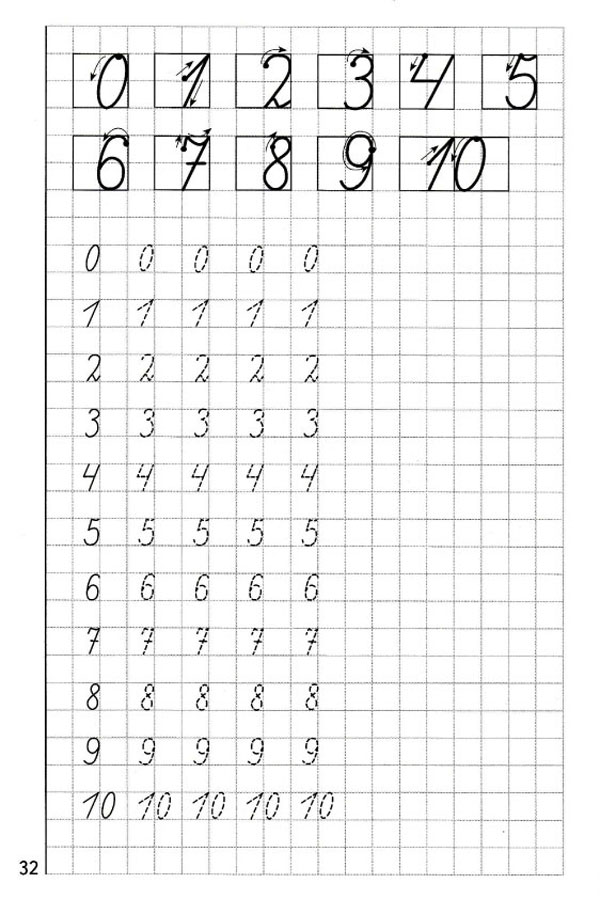 Если Середина(МойЧисло, 1, 1) <> "0" Тогда
Результат = GetDigit(Mid(MyNumber, 1, 1)) & "Сотня"
Конец, если
' Преобразование разряда десятков и единиц.
Если Середина(МойЧисло, 2, 1) <> "0" Тогда
Результат = Результат и GetTens (Mid (MyNumber, 2))
Еще
Результат = Результат и GetDigit (Mid (MyNumber, 3))
Конец, если
ПолучитьСотни = Результат
Конечная функция
' Преобразует число от 10 до 99 в текст.
Функция GetTens(TensText)
Затемнить результат как строку
Result = "" ' Обнуление временного значения функции.
If Val(Left(TensText, 1)) = 1 Then ' Если значение между 10-19...
Выберите Case Val (TensText)
Случай 10: Результат = "Десять"
Случай 11: Результат = "Одиннадцать"
Случай 12: Результат = "Двенадцать"
Случай 13: Результат = "Тринадцать"
Случай 14: Результат = "Четырнадцать"
Случай 15: Результат = "Пятнадцать"
Случай 16: Результат = "Шестнадцать"
Случай 17: Результат = "Семнадцать"
Случай 18: Результат = "Восемнадцать"
Случай 19: Результат = "Девятнадцать"
Дело еще
Конец выбора
Else ' Если значение от 20 до 99.
Если Середина(МойЧисло, 1, 1) <> "0" Тогда
Результат = GetDigit(Mid(MyNumber, 1, 1)) & "Сотня"
Конец, если
' Преобразование разряда десятков и единиц.
Если Середина(МойЧисло, 2, 1) <> "0" Тогда
Результат = Результат и GetTens (Mid (MyNumber, 2))
Еще
Результат = Результат и GetDigit (Mid (MyNumber, 3))
Конец, если
ПолучитьСотни = Результат
Конечная функция
' Преобразует число от 10 до 99 в текст.
Функция GetTens(TensText)
Затемнить результат как строку
Result = "" ' Обнуление временного значения функции.
If Val(Left(TensText, 1)) = 1 Then ' Если значение между 10-19...
Выберите Case Val (TensText)
Случай 10: Результат = "Десять"
Случай 11: Результат = "Одиннадцать"
Случай 12: Результат = "Двенадцать"
Случай 13: Результат = "Тринадцать"
Случай 14: Результат = "Четырнадцать"
Случай 15: Результат = "Пятнадцать"
Случай 16: Результат = "Шестнадцать"
Случай 17: Результат = "Семнадцать"
Случай 18: Результат = "Восемнадцать"
Случай 19: Результат = "Девятнадцать"
Дело еще
Конец выбора
Else ' Если значение от 20 до 99.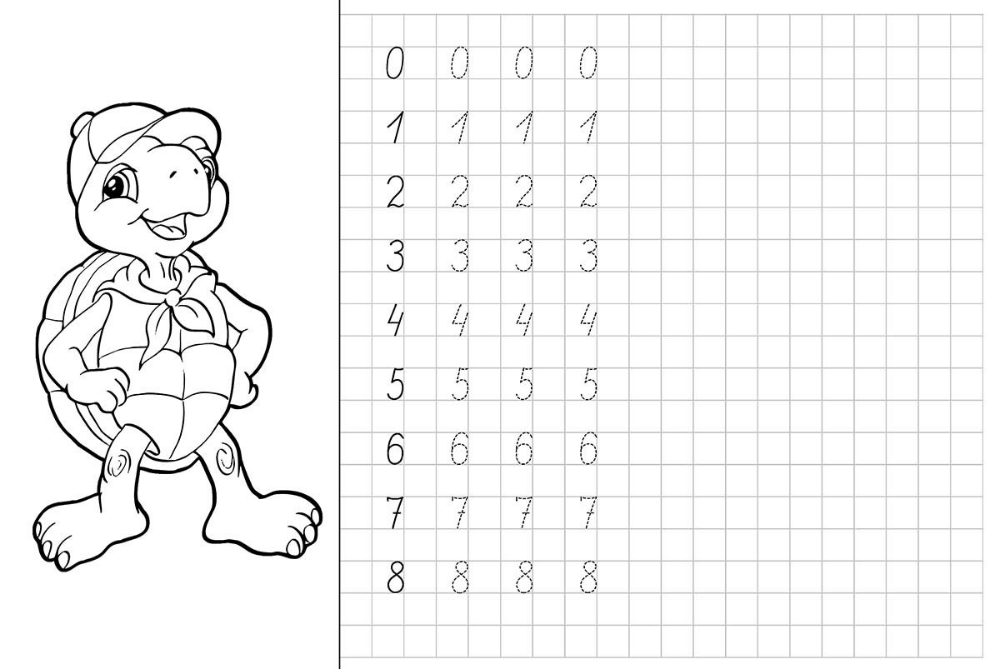 ..
Выберите Case Val(Left(TensText, 1))
Случай 2: Результат = "Двадцать"
Случай 3: Результат = "Тридцать"
Случай 4: Результат = "сорок"
Случай 5: Результат = "Пятьдесят"
Случай 6: Результат = "Шестьдесят"
Случай 7: Результат = "Семьдесят"
Случай 8: Результат = "Восемьдесят"
Случай 9: Результат = "Девяносто"
Дело еще
Конец выбора
Результат = Результат и GetDigit _
(Right(TensText, 1)) ' Получить разряд единиц.
Конец, если
ПолучитьДесятки = Результат
Конечная функция
' Преобразует число от 1 до 9в текст.
Функция GetDigit(Цифра)
Выберите регистр Val (цифра)
Случай 1: GetDigit = "Один"
Случай 2: GetDigit = "Два"
Случай 3: GetDigit = "Три"
Случай 4: GetDigit = "Четыре"
Случай 5: GetDigit = "Пять"
Случай 6: GetDigit = "Шесть"
Случай 7: GetDigit = "Семь"
Случай 8: GetDigit = "Восемь"
Случай 9: GetDigit = "Девять"
Другое дело: GetDigit = ""
Конец выбора
Завершить функцию
..
Выберите Case Val(Left(TensText, 1))
Случай 2: Результат = "Двадцать"
Случай 3: Результат = "Тридцать"
Случай 4: Результат = "сорок"
Случай 5: Результат = "Пятьдесят"
Случай 6: Результат = "Шестьдесят"
Случай 7: Результат = "Семьдесят"
Случай 8: Результат = "Восемьдесят"
Случай 9: Результат = "Девяносто"
Дело еще
Конец выбора
Результат = Результат и GetDigit _
(Right(TensText, 1)) ' Получить разряд единиц.
Конец, если
ПолучитьДесятки = Результат
Конечная функция
' Преобразует число от 1 до 9в текст.
Функция GetDigit(Цифра)
Выберите регистр Val (цифра)
Случай 1: GetDigit = "Один"
Случай 2: GetDigit = "Два"
Случай 3: GetDigit = "Три"
Случай 4: GetDigit = "Четыре"
Случай 5: GetDigit = "Пять"
Случай 6: GetDigit = "Шесть"
Случай 7: GetDigit = "Семь"
Случай 8: GetDigit = "Восемь"
Случай 9: GetDigit = "Девять"
Другое дело: GetDigit = ""
Конец выбора
Завершить функцию  Вы также можете ввести значение вручную, например =SpellNumber(22.50).
Вы также можете ввести значение вручную, например =SpellNumber(22.50).