| Шаблон Excel “Анализатор результатов ЕГЭ по ОБЩЕСТВОЗНАНИЮ + ЭССЕ — 2020, 2019” с автоматическим выводом отчета-анализа | |
| Презентация “Умножение и деление на 5” | |
| Анализ урока по ФГОС: образец, советы и пояснения | |
Хотите получать информацию о наиболее интересных материалах нашего сайта? 2007-2019 “Педагогическое сообщество Екатерины Пашковой — PEDSOVET. Отправляя материал на сайт, автор безвозмездно, без требования авторского вознаграждения, передает редакции права на использование материалов в коммерческих или некоммерческих целях, в частности, право на воспроизведение, публичный показ, перевод и переработку произведения, доведение до всеобщего сведения — в соотв. с ГК РФ. (ст. 1270 и др.). См. также Правила публикации конкретного типа материала. Для подтверждения подлинности выданных сайтом документов сделайте запрос в редакцию. сервис вебинаров О работе с сайтом Мы используем cookie. Публикуя материалы на сайте (комментарии, статьи, разработки и др.), пользователи берут на себя всю ответственность за содержание материалов и разрешение любых спорных вопросов с третьми лицами. При этом редакция сайта готова оказывать всяческую поддержку как в публикации, так и других вопросах. Если вы обнаружили, что на нашем сайте незаконно используются материалы, сообщите администратору — материалы будут удалены. Если вы раньше пользовались только ручкой или карандашом для работы с текстом, то вам необходимо как можно скорее узнать основы использования клавиатуры компьютера. Очень скоро вы поймёте, что с помощью компьютера писать письма и редактировать документы гораздо проще, быстрее и удобнее. В Интернете, разумеется, тоже никуда без навыков набора текста. Клавиатура. Вид сверху. Чтобы начать тихо стучать по клавишам, набирая собственное имя, сначала кликните один раз левой клавишей мышки в текстовом поле. текстовое поле — это белый прямоугольник на странице сайта, предназначенный для ввода текста. Нажмите на текстовое поле мышкой и начинайте набирать текст — буквы будут магическим образом появляться внутри прямоугольника. Напечатайте ваше имя в текстовом поле ниже. Как переключить раскладку клавиатуры?Буквам на клавиатуре тесно: почти все клавиши отвечают сразу за две буквы. Текущий алфавит клавиатуры (кириллический или латинский) называется раскладкой. Чтобы переключить раскладку и набирать русские буквы вместо английских или наоборот, нужно нажать одновременно две особые клавиши. В зависимости от настроек вашего компьютера, это клавиши с названиями CTRL и SHIFT, либо ALT и SHIFT. Чтобы наверняка переключить раскладку клавиатуры, попробуйте обе пары клавиш по очереди. клавиши ctrl и shift нужно нажимать одновременно alt + shift тоже одновременно Существует ещё один простой способ переключить раскладку. Посмотрите в самый правый нижний край экрана, там обычно находятся часы. Рядом должен располагаться квадратик с обозначением текущей раскладки, например RU или EN. Нажмите на него и выберете нужную раскладку левой клавишей мыши. нужно отыскать значок с раскладкой клавиатуры, нажать на него и выбрать другую Как писать большими буквами?Разумеется, имена, названия и каждое предложение следует писать с большой буквы. Чтобы написать одну большую букву, нажмите клавишу Shift и клавишу нужной вам буквы одновременно. Например, для буквы А Shift + a = большая буква А Клавиша Shift также нужна для того, чтобы напечатать специальные символы, которые расположены, например, на клавишах с цифрами наверху клавиатуры. Восклицательный знак под цифрой 1, символ Интернета @ под цифрой 2, вопросительный знак под цифрой 7, и так далее. shift + цифра 7 = знак вопроса в русской раскладке А если вы вдруг захотите украсить сообщение, написав его сплошь большими буквами, просто нажмите и отпустите клавишу Caps Lock. клавиша Caps Lock Чтобы вернуть обычные буквы, нажмите Caps Lock ещё раз. Теперь, если все ваши буквы вдруг получаются большими, то вам известно, как это исправить. Как исправлять ошибки?Не ошибается только тот, кто ничего не делает! Случайно допустили ошибку, когда набирали текст? В отличие от ситуации с пером, чернилами и бумагой опечатку очень легко исправить! Сначала переведите курсор в позицию сразу после неправильной буквы. курсор — мигающая вертикальная полоска в текстовом поле. Курсор обозначает место на экране, в котором будут появляться набираемые вами буквы. курсор мигает в текстовом поле Чтобы поставить курсор в нужную позицию, просто нажмите левой клавишей мыши в это место экрана. Есть ещё один способ: управляйте позицией курсора с помощью клавиш со стрелками в правой части клавиатуры курсор можно перемещать стрелочками Итак, вы установили курсор в тексте после буквы, которую собираетесь стереть. Тогда нажимайте клавишу Backspace, и эта буква исчезнет. |
Как сделать цифру выше текста word?
Содержание
- 0.1 Ставим знак степени в Word 2007 — 2016
- 0.2 Ставим знак степени в Ворде 2003
- 0.3 Как удалить знак степени?
- 0.4 Помогла ли вам эта статья?
- 1 Постановка буквы над буквой: «возведение в степень»
- 2 Как в Ворде поставить букву над буквой в виде дроби?
- 3 Как в ворде напечатать цифру в круге?
- 4 Как цифры на весь лист А4 в Ворде
Программа MS Word, как известно, позволяет работать не только с текстовыми, но и с числовыми данными. Более того, даже этим ее возможности не ограничиваются, и о многих из них мы уже писали ранее. Однако, говоря непосредственно о числах, иногда во время работы с документами в Ворде возникает необходимость написать число в степени. Сделать это несложно, а необходимую инструкцию вы сможете прочесть в данной статье.
Более того, даже этим ее возможности не ограничиваются, и о многих из них мы уже писали ранее. Однако, говоря непосредственно о числах, иногда во время работы с документами в Ворде возникает необходимость написать число в степени. Сделать это несложно, а необходимую инструкцию вы сможете прочесть в данной статье.
Урок: Как сделать схему в Word
Примечание: Поставить степень в Ворде можно, как вверху цифры (числа), так и вверху буквы (слова).
Ставим знак степени в Word 2007 — 2016
1. Установите курсор сразу за цифрой (числом) или буквой (словом), которое требуется возвести в степень.
2. На панели инструментов во вкладке “Главная” в группе “Шрифт” найдите символ “Надстрочный знак” и нажмите на него.
3. Введите необходимое значение степени.
4. Возле цифры или буквы (числа или слова) появится символ степени. Если далее вы хотите продолжить набирать обычный текст, нажмите на кнопку “Надстрочный знак” еще раз или снова нажмите клавиши “Ctrl+Shift++”.
Ставим знак степени в Ворде 2003
Инструкция для старой версии программы немного отличается.
1. Введите цифру или букву (число или слово), которое должно обозначать степень. Выделите его.
2. Кликните по выделенному фрагменту правой кнопкой мышки и выберите пункт “Шрифт”.
3. В диалоговом окне “Шрифт”, в одноименной вкладке, поставьте галочку напротив пункта “Надстрочный” и нажмите “ОК”.
4. Задав необходимое значение степени, повторно откройте через контекстное меню диалоговое окно “Шрифт” и уберите галочку напротив пункта “Надстрочный”.
Как удалить знак степени?
Если по каким-то причинам вы допустили ошибку при вводе степени или же вам просто необходимо ее удалить, сделать это можно точно так же, как и с любым другим текстом в MS Word.
1. Установите курсор непосредственно за символом степени.
2. Нажмите клавишу “BackSpace” столько раз, сколько это потребуется (зависит от количества символов, указанных в степени).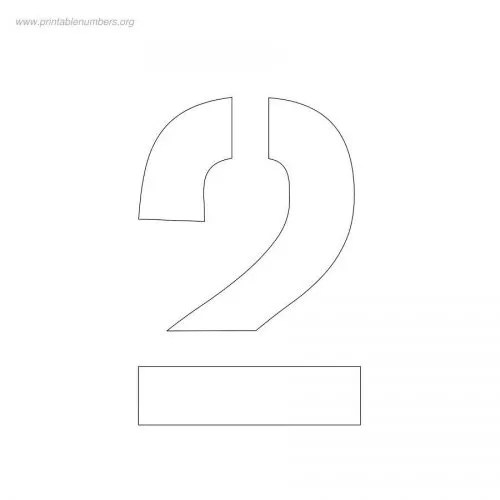
На этом все, теперь вы знаете, как сделать число в квадрате, в кубе или в любой другой числовой или буквенной степени в Ворде. Желаем вам успехов и только положительных результатов в освоение текстового редактора Microsoft Word.
Мы рады, что смогли помочь Вам в решении проблемы.
Задайте свой вопрос в комментариях, подробно расписав суть проблемы. Наши специалисты постараются ответить максимально быстро.
Помогла ли вам эта статья?
Да Нет
Когда речь идет о постановке буквы над буквой в текстовом документе, то вариантов может быть предложено несколько. Во-первых, это постановка буквы над буквой, в виде дробного числа. Во-вторых, постановка буквы в виде степени. В нашей статье мы разберем несколько способов, как в Ворде поставить букву над буквой.
Постановка буквы над буквой: «возведение в степень»
Если пользователю необходимо поставить букву «в степень», то ему достаточно сделать несколько несложных действий:
- Для начала открываем документ и находим фрагмент текста, где требуется постановка буквы в степень.

- Далее — выделяем необходимую букву.
- Затем, на панели инструментов находим значок «Надстрочный знак». Именно он позволит создавать буквы выше опорной линии.
- Жмем на него. Если все сделано правильно, то буква примет форму «степени», при этом уменьшится размер ее шрифта.
Как в Ворде поставить букву над буквой в виде дроби?
Если пользователю необходимо разместить букву (число) поверх другого символа, разделив при этом их горизонтальной чертой, то это без труда позволит сделать функции текстового редактора Ворд. Что для этого необходимо сделать?
Во-первых, пользователю необходимо поставить курсор на то место, где планируется размещаться буква над буквой. Далее – зайти в меню текстового редактора, в раздел «Вставка». После в раздел «Символ», который позволяет вставить в текстовый документ символы, отсутствующие на клавиатуре (например, товарный знак, знак цитирования и т.д.) После этого находим пункт «Дробь» и выбираем необходимый для нас формат простой дроби.
Если все было сделано правильно, то одна буква разместиться ровно над другой, при этом они будут разделены горизонтальной чертой.
В добавление хочется отметить, что порой пользователи не видят раскрывающийся список «Набор». Чтобы это устранить необходимо в правом нижнем углу окна выбрать пункт под названием Юникод (шестн.).
В данной статье мы рассмотрели, как в Ворде поставить букву над буквой, выполнив это несколькими способами. Любой из них – достаточно прост, поэтому справиться с ним сможет даже начинающий пользователь текстового редактора Ворд.
Вам понравилась статья?
Наши авторы уже более 10 лет пишут для студентов курсовые, дипломы, контрольные и другие виды учебных работ и они отлично в них разбираются. Если Вам тоже надо выполнить курсовую работу, то
оформляйте заказ
и мы оценим его в течение 10 минут!
Егор, смотря какой Word — попробуй для начал «Файл / Параметры страницы» и там выбери Альбомный. В 2010 ворде — файл, печать, параметры страницы. Возьмите фотошоп, выберите формат холста A3 или A2, напишите букву и сохраните в виде рисунка.
Возьмите фотошоп, выберите формат холста A3 или A2, напишите букву и сохраните в виде рисунка.
Обычно мы пользуемся арабскими цифрами, но при нумерации научных статей или написании исторических текстов порой приходится возвращаться к символам, которые использовали еще древние римляне. Написать римские цифры в Ворде реально, даже несмотря на то, что на клавиатуре нужных знаков нет. Однако есть целых три способа устранения этого недостатка. Мне часто приходиться пользоваться этой опцией Ворда для работы при написании текстов. Для того, чтобы увидеть как будет происходить деление на фрагменты в Экселе — включите в нем Вид->разметка страницы, а перед печатью — используйте Предварительный просмотр.
2 листа… Думаю из Ворда не получится. Для того, чтобы увидеть как будет происходить деление на фрагменты в Экселе — включите в нем Вид->разметка страницы, а перед печатью — используйте Предварительный просмотр. Выбираем нужный символ. В диалоговом окне «Символ» указан код этого символа.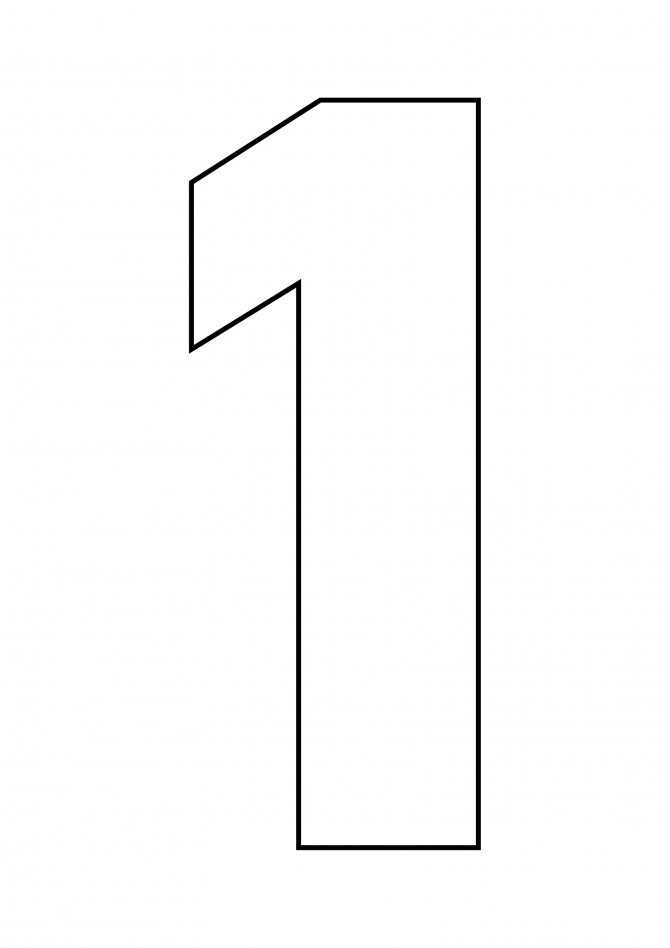
Можно маленькие цифры и буквы поставить в ник, текст, ворд. Скопировать и вставить. Для этого напечатаем нам нужную букву на листе, выделим ее и изменим шрифт где-то до размера 500-700 и буква станет большой, как раз на весь лист. Далее нажимаем на печать и распечатываем. 1.1. В Word 2010 в строке состояния находим инструмент — масштаб. И так далее, пока не вставите все нужные вам символы.
А затем уже в Ворде просто вставить эти символы из буфера обмена. Можно через Excel попробовать – там можно и автонумерацию сделать. Теперь нажимаем на букву А на панели WordArt и выбираем шрифт для текста объявления.
Как в ворде напечатать цифру в круге?
Достаточно напечатать эту самую букву, выделить её и изменить размер шрифта. Максимальное готовое значение кегля равно 72 пунктам, то есть одному дюйму. Этого мало, так что готовые значения в дропбоксе (вываливающемся списке) даже не стоит смотреть. Нужно ввести значение вручную.
Необходимо в Word написать ту букву, которую мы хотим увеличить. Точнее, напечатать.
Точнее, напечатать.
Этот способ хорош только в том случае, если вы идеально знаете правила перевода из арабских цифр (обычных). Поэтому лучше будет найти и напечатать таблицу римских чисел, благодаря которой вы сможете учиться постепенно.
Мне надо напечатать 6 копий этого документа, но так, чтобы две копии были на одном листе. Т.е. всего должно получится 3 листа по две копии документа на каждом.
Для того, чтобы напечатать цифру в круге в quot;вордовскомquot; документе нужно удерживать клавишу Alt и набирать код, каждый из которых соответствует определенной цифре, которая будет в кружочке. В символах можно найти не только эти знаки, но и много других.
Как цифры на весь лист А4 в Ворде
Если же вам всё же очень нужно сделать буквы размером с лист А4, то читайте дальше. Однако же ничего не стоит документ и на листе меньшем А4 (в нашем случае документ состоит из одной буквы, но смысл не меняется). Также прочитайте статью про установку своих шрифтов, если вы хотите сделать буквы красивыми и необычными.
Также прочитайте статью про установку своих шрифтов, если вы хотите сделать буквы красивыми и необычными.
Как сделать большой шатер из пенопласта
Буквы из пенопласта сейчас очень популярны. Это отличный способ упаковать большой удар при украшении для вечеринки. Мы одержимы созданием этих цифр из пенопласта своими руками для вечеринок прямо сейчас, потому что они такие простые и недорогие. Когда я впервые увидела их, я поняла, что хочу включить их в вечеринку-сюрприз по случаю Золотого 30-летия моего мужа. Сделав один набор, я поняла, что на второй день рождения дочери мне нужно сделать целых два. Эти цифры из пенопласта легко сделать, они требуют немного терпения, но собираются быстро. Вот как сделать большой пенопластовый номер.
Уведомление: этот пост может содержать партнерские ссылки, а это означает, что если вы что-то купите после перехода по одной из этих ссылок, мы можем получить небольшую комиссию без каких-либо дополнительных затрат для вас.
Принадлежности для того, как сделать большой шатер из пенопласта
Большинство из этих вещей у меня было под рукой, так что общая стоимость всех трех номеров, которые я сделал, составила всего 25 долларов. Если вы купите выкройку, которую я сделал, она будет разных размеров. Я сделал все свои буквы 5 футов и потребовалось 7-8 плит пенопласта для каждой.
Если вы купите выкройку, которую я сделал, она будет разных размеров. Я сделал все свои буквы 5 футов и потребовалось 7-8 плит пенопласта для каждой.
– Нож Exacto (мне нравится этот, потому что он поставляется с кучей дополнительных лезвий, а этот идет с ковриком)
– Доска с пенопластовым сердечником (самый дешевый магазин в долларах, но вы можете купить его в Walmart или Amazon.
-1 рулон белой клейкой ленты (амазонка, мишень, валмарт самая дешевая из мишеней)
– Этот шаблон для номера. Это лучшая цена, которую я нашел, и она идет со всеми номерами
– Упаковочная лента (мишень, амазонка, валмарт Я всегда покупаю набор из 6 штук, потому что часто им пользуюсь)
– Воздушные шары (мне нравятся 5″, а обычные надутые немного меньше), это отличный набор для начинающих.
-Карандаш
-Запасная коробка/коробка для отходов или разделочная доска
-Уровень/длинная линейка
-Насос для баллонов- этот насос полностью стоит вложений (23 доллара на момент публикации).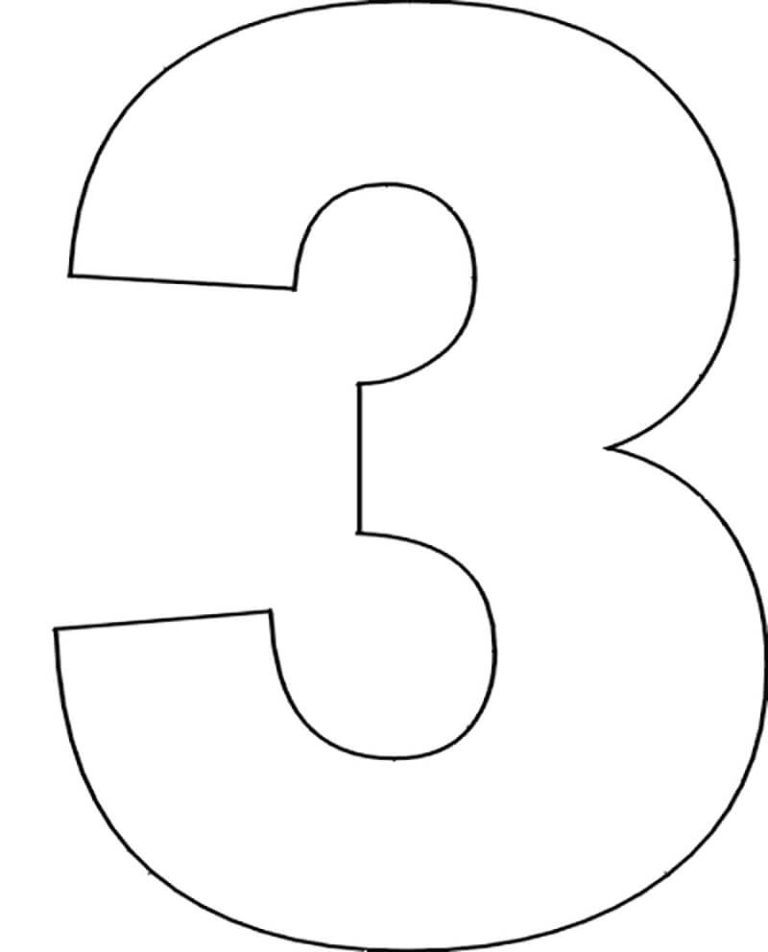 Мы используем его все время.
Мы используем его все время.
Как сделать большой шатер из пенопласта
Посмотрите пошаговое руководство в видео на YouTube. Это действительно легко, потому что вы просто идете по порядку. Вам понадобится хорошая площадь пола. * Вам не нужно приклеивать каждый клочок бумаги, просто приклейте небольшое количество там, где числа фактически соединяются, чтобы сохранить на ленте
-Вырежьте свой номер
Шаг второй: склейте ваши доски
-Используя упаковочную ленту на обратной стороне пенопластовой доски, склейте вместе две доски. Вы склеиваете вместе две самые длинные стороны, а не короткие. Вам нужно, чтобы они были очень плотными и близко друг к другу. Я приклеиваю верх и низ горизонтально, чтобы зафиксировать его на месте, прежде чем полностью приклеить скотчем сверху вниз по шву.
- вы можете удалить наклейки, если хотите, но они не будут видны, если они обращены к стене.
-После того, как вы заклеили две доски прозрачной лентой, сделайте то же самое еще с двумя досками.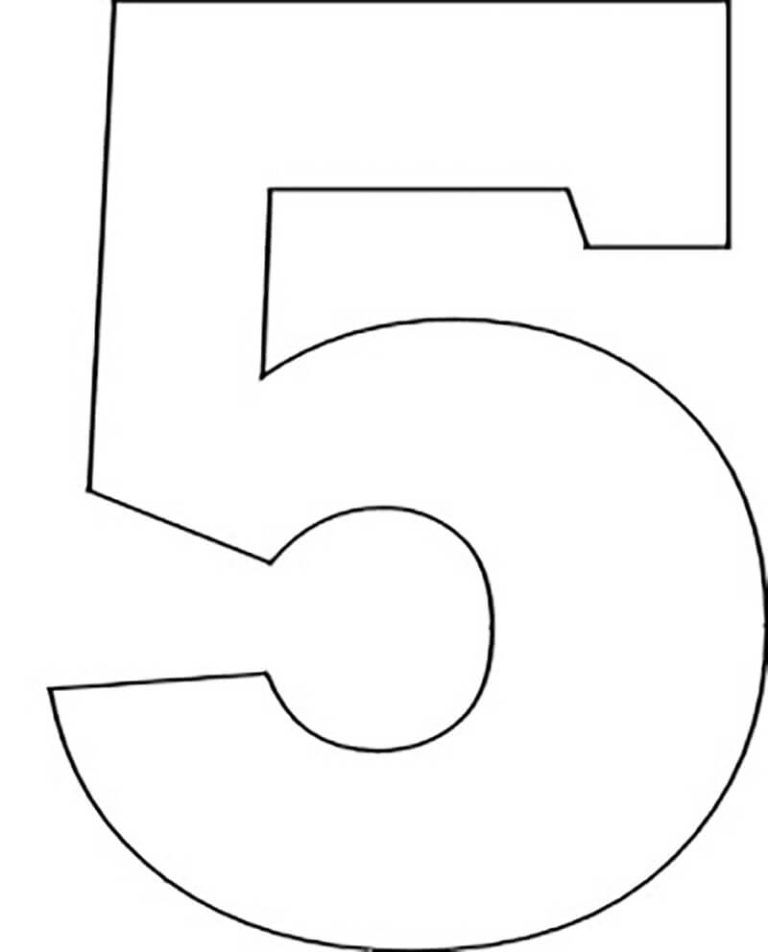 Для задней части номера необходимо 4 доски.
Для задней части номера необходимо 4 доски.
-После того, как у вас есть два набора досок с лентой, переверните их на сторону, которая не имеет ленту. С помощью белой клейкой ленты заклейте вертикальный шов. Убедитесь, что это так плотно, как вы можете вместе.
– Теперь, когда у вас есть все 4 доски, склеенные вместе (создав две большие доски), снова переверните доски на обратную сторону и, используя прозрачную ленту, склейте два набора досок вместе, чтобы получился один гигантский квадрат. Ваша выкройка должна быть на ней, чтобы вы знали, правильно ли вы все делаете.
– Переверните его на переднюю часть и с помощью белой клейкой ленты плотно закрепите плату.
- белая клейкая лента не будет так заметна
Шаг третий: начертите шаблон и вырежьте
– Теперь, когда ваша доска подготовлена, поместите на нее гигантский шаблон и закрепите несколько краев лентой. чтобы он не двигался. Вы не хотите наклеивать слишком много скотча, потому что это может порвать доску.
– Обведите выкройку карандашом или ручкой, на самом деле не имеет значения, супер идеальна она или нет, потому что она не будет действительно заметна, когда вы ее вырежете. После того, как вы обвели, удалите часть шаблона с пенопластовой доски.
– Положите плиту из пенопласта на запасную коробку или разделочную доску. Он не должен быть большим, просто не забывайте перемещать коробку под ним, когда будете резать. С помощью ножа Exacto вырежьте число по линии, которую вы только что сделали. Лучший способ, который я нашел, это пилить туда-сюда. Вы хотите, чтобы это было отчасти чистым, но если нет, вы можете просто обрезать грязные края.
Шаг четвертый: Подготовьте внешние края
– Возьмите дополнительные куски пенопласта и измерьте их по три. В итоге получается около 7,33 дюйма или около того. Разрежьте доску на три полосы. Вы хотите быть максимально чистыми, потому что края будут видны на средней доске. Можно заклеить край (как показано на первом фото ниже).![]() В зависимости от размера номера, который вы делаете, будет зависеть, сколько полосок вам нужно. Сначала я вырезал 6, и мне пришлось вырезать еще три.
В зависимости от размера номера, который вы делаете, будет зависеть, сколько полосок вам нужно. Сначала я вырезал 6, и мне пришлось вырезать еще три.
-Когда у вас есть полоски, слегка надрежьте их на расстоянии 1,5-2 дюйма друг от друга. Только работа по частям с подсчетом очков. Некоторым деталям при движении по кривой нужно будет сблизить их, чтобы они ровно лежали вокруг кривой. НЕ прорезайте всю доску. Если вы это сделаете, все в порядке, потому что вы можете склеить его вместе, но легче просто пройти через пену.
-После надреза доски аккуратно согните каждый разрез, который вы только что сделали.
Шаг пятый: прикрепление внешних краев к номеру
– Используя прозрачную упаковочную ленту, вы прикрепите внешние края, которые вы только что сделали, к номеру. Эта задача может быть немного сложной, но станет довольно легкой, как только вы ее освоите.
– Положите номер изнаночной стороной вниз и необработанным краем боковой детали, которую вы надрезали и обрезали, приклейте край к стороне номера.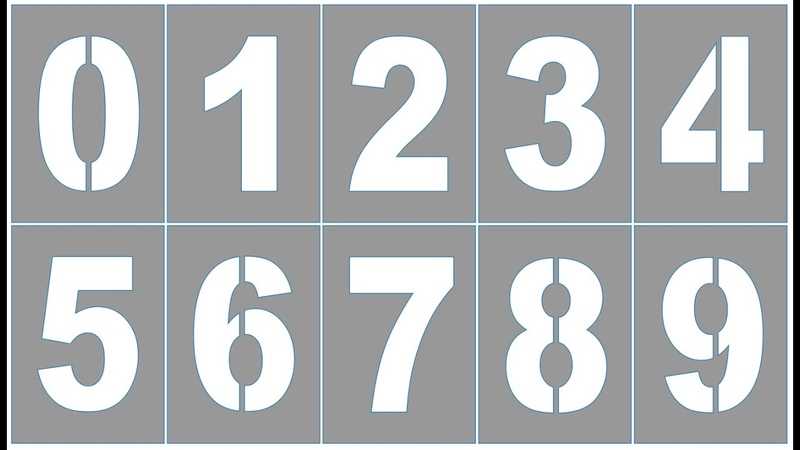 Не кладите доску поверх номера, она не будет так легко поддерживать себя, если вы приклеите ее сбоку.
Не кладите доску поверх номера, она не будет так легко поддерживать себя, если вы приклеите ее сбоку.
– Когда придет время соединить боковые части, убедитесь, что вы выровняли боковую часть с передней частью старой боковой части, чтобы, если что-то торчит или было немного обрезано, дополнительные находится сзади, потому что вы все еще можете маневрировать лентой вокруг буквы.
Шаг шестой: Заполните номер
-Надуйте тонны воздушных шаров и заполните номер. Количество необходимых воздушных шаров будет зависеть от размера номера, который вы сделаете, но лучше использовать 5-дюймовые воздушные шары обычного размера, которые не так сильно надуваются.
– Аккуратно приклейте шарики внутри номера. Вы также можете сделать это заранее, если это необходимо, и это все равно будет хорошо выглядеть. Заполните число столько, сколько хотите.
– Сфотографируйте, чтобы увидеть, где есть недостающие места, вы можете сказать ниже, что мне нужны маленькие воздушные шары, чтобы заполнить пробелы Большой пенопластовый шатер.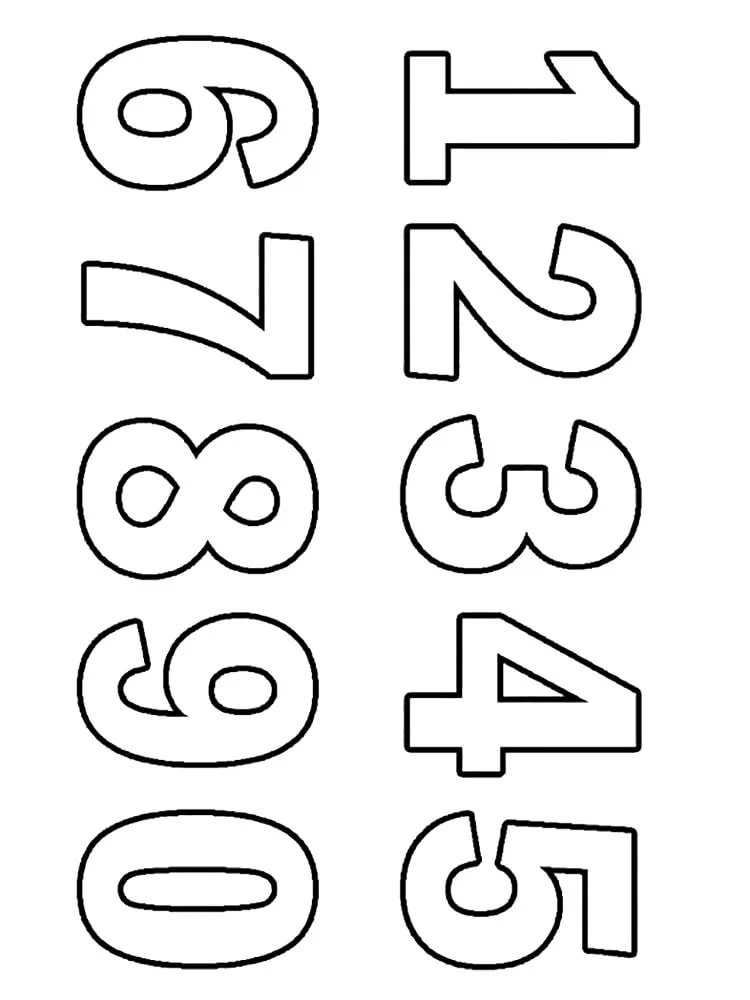 Этот проект такой веселый и простой, и я не могу дождаться, когда увижу цифры, которые вы заработали с его помощью.
Этот проект такой веселый и простой, и я не могу дождаться, когда увижу цифры, которые вы заработали с его помощью.
Если вам нравится этот пост, вам может понравиться
>>Сделай сам подсвечник
>>День рождения Диснейленда
Булавка Как сделать большой пенопластовый шатер номер на потом
7 9 масштаб размер листа для печати
Excel для Microsoft 365 для Mac Excel 2021 для Mac Excel 2019 для Mac Excel 2016 для Mac Excel для Mac 2011 Больше…Меньше
Вы можете уменьшить или увеличить размер листа для печати, чтобы он соответствовал ширине страницы или указанному количеству страниц.
Печать листа по ширине страницы
На вкладке Макет страницы выберите Параметры страницы .

На вкладке Страница установите флажок Вписать в .
В поле Ширина страницы на введите 1 (для ширины в одну страницу).
В поле высотой введите 0 , чтобы количество страниц не было указано.
В меню Файл щелкните Печать .

Примечание. Excel игнорирует ручные разрывы страниц при использовании параметра Подогнать под .
Печать листа на указанном количестве страниц
На Макет страницы выберите вкладку Параметры страницы .
На вкладке Страница установите флажок Вписать в .
org/ListItem”>
В полях страниц в ширину на и в высоту введите количество страниц, на которых вы хотите напечатать лист.
В меню Файл щелкните Печать .
Примечание. Excel игнорирует ручные разрывы страниц при использовании параметра Вписать в .
На вкладке Макет страницы выберите Параметры страницы .
org/ListItem”>В меню Файл щелкните Печать .
На вкладке Layout в разделе Print установите флажок Fit To .
org/ListItem”>В поле страниц в высоту введите 0 , чтобы количество страниц в высоту не было указано.
В меню Файл щелкните Печать .
Примечание. Excel игнорирует ручные разрывы страниц при использовании параметра Подогнать под .
В полях страниц в ширину и страниц в высоту введите количество страниц, на которых вы хотите напечатать лист.
В меню Файл щелкните Печать .
Примечание. Excel игнорирует ручные разрывы страниц при использовании параметра Подогнать под .
Уменьшение или увеличение листа до размера страницы
На вкладке Страница установите флажок Приспособить к и выберите процент для уменьшения или увеличения листа.
Примечание. Распечатываемые данные никогда не превышают 100 %.
Печать листа по ширине страницы
В поле шириной страниц введите 1 (для ширины в одну страницу).
Печать листа на указанном количестве страниц
- org/ListItem”>
На вкладке Layout в разделе Print установите флажок Fit To .

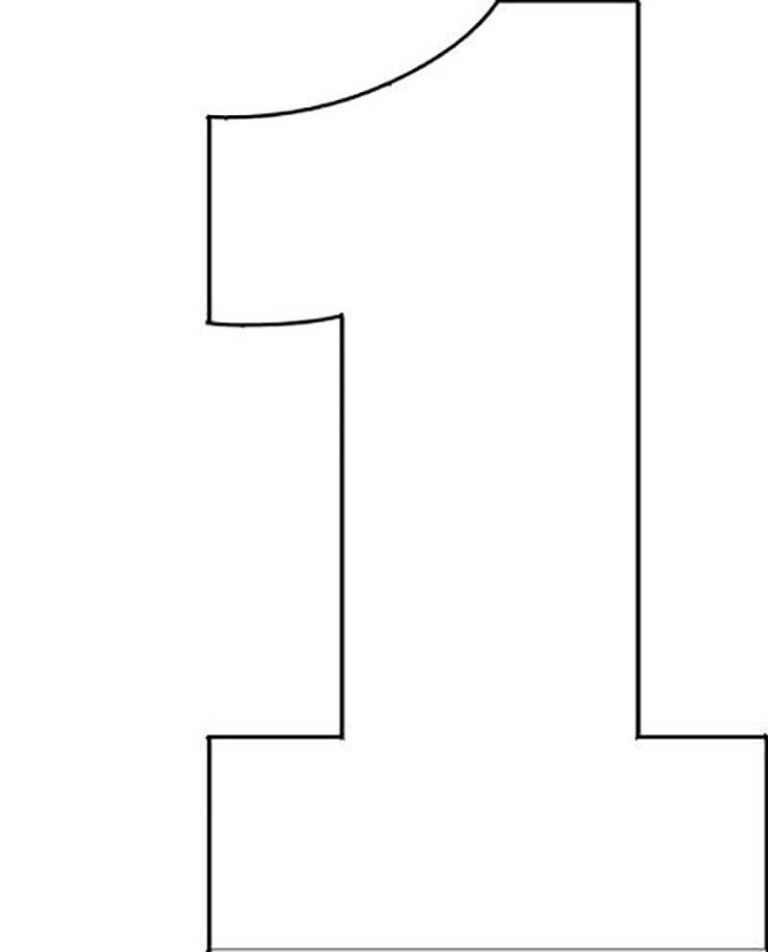 Чтобы напечатать букву на нужном языке, убедитесь, что он выбран верно (в нижней части экрана компьютера).
Чтобы напечатать букву на нужном языке, убедитесь, что он выбран верно (в нижней части экрана компьютера).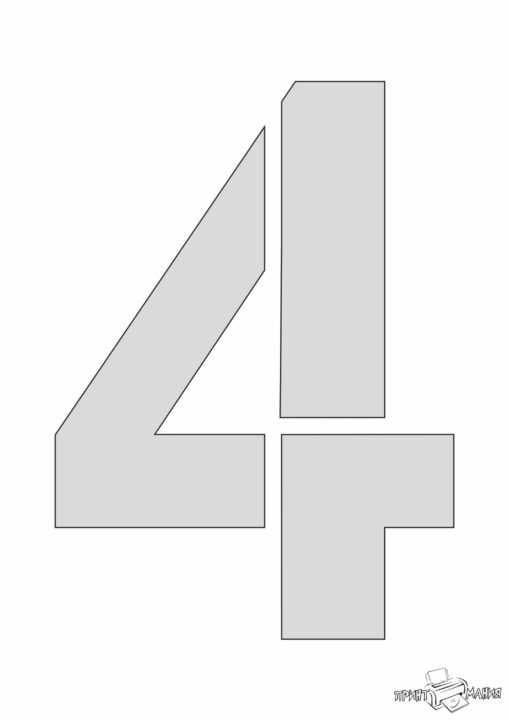 Экран становиться немного светлее. Чтобы еще больше увеличить яркость, опять нажимаю на F6 вместе с Fn.
Экран становиться немного светлее. Чтобы еще больше увеличить яркость, опять нажимаю на F6 вместе с Fn. Находится с правой стороны, сразу после цифр/знаков. Часто на ней вообще нет надписи, а просто нарисована стрелка, направленная влево.
Находится с правой стороны, сразу после цифр/знаков. Часто на ней вообще нет надписи, а просто нарисована стрелка, направленная влево.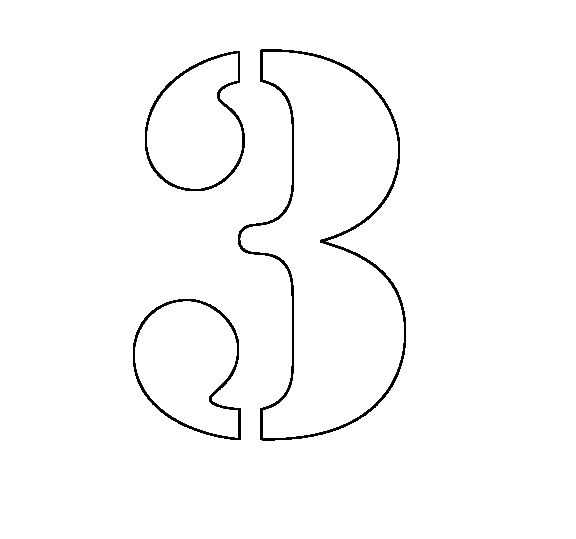
 Таким же образом можно напечатать символ вместо цифры: № ! ( ) * ? « + и т.д.
Таким же образом можно напечатать символ вместо цифры: № ! ( ) * ? « + и т.д.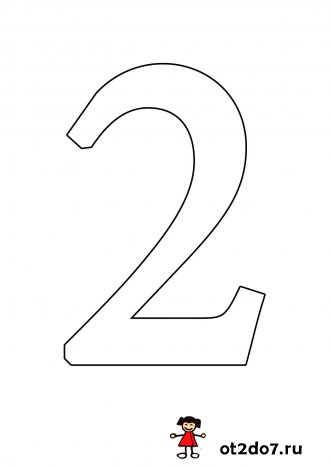


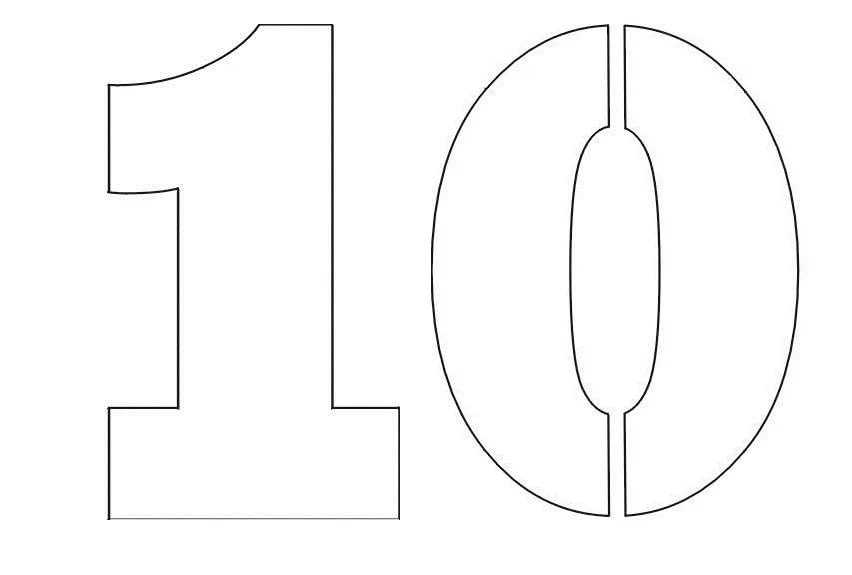
 SU”.
SU”.  Мнение редакции может не совпадать с точкой зрения авторов.
Мнение редакции может не совпадать с точкой зрения авторов.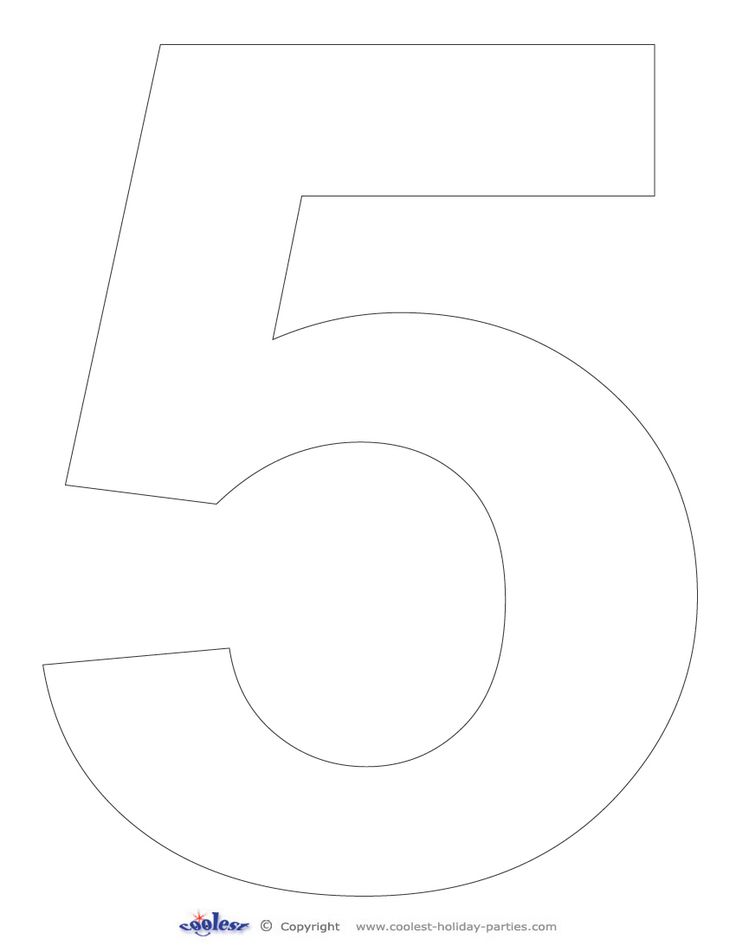 Их можно найти в левом нижнем углу клавиатуры.
Их можно найти в левом нижнем углу клавиатуры.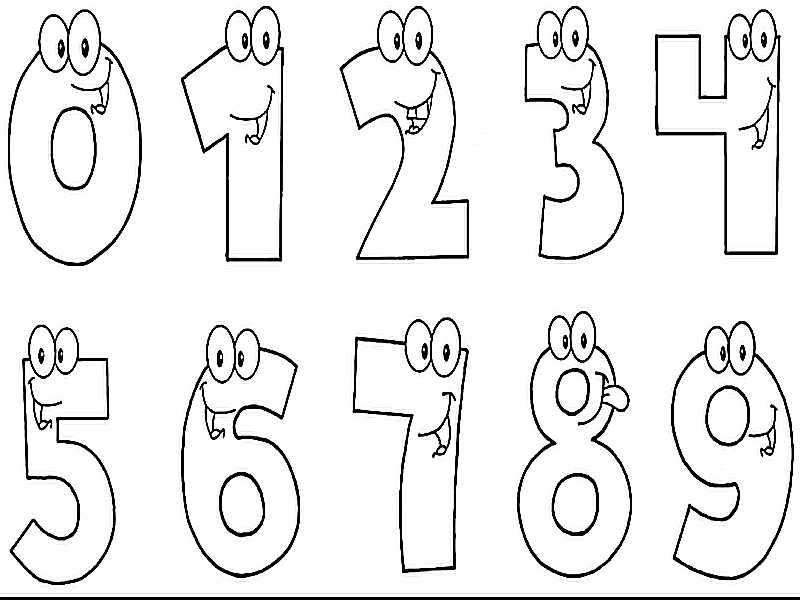 Помните, что получаемый специальный символ зависит ещё и от текущей раскладки клавиатуры! В русской раскладке под цифрой 2 находится кавычка, в английской – @. Вот так можно напечатать знак вопроса в русской раскладке
Помните, что получаемый специальный символ зависит ещё и от текущей раскладки клавиатуры! В русской раскладке под цифрой 2 находится кавычка, в английской – @. Вот так можно напечатать знак вопроса в русской раскладке
