создание качественной раскраски и камуфляжа оружия / CyberSport / HS-Play.net
Играя в Counter Strike: Global Offensive, вы наверняка замечали раскраски и камуфляжи оружия у других игроков. Их создают члены игрового сообщества в так называемой мастерской, где люди сами моделируют, украшают и выкладывают свой контент на ту или иную игру.
Допустим, вы любитель таковых «игрушек» и у вас целая коллекция. Что дальше? Дальше вам придёт в голову создавать раскраску самому! Но, естественно, вы не знаете как и ищете ответы в интернете. Наиболее распространённый и в то же время бесполезный способ — это простое наложение картинки или текстуры прямо на UV-чарт модели. Ни одну из работ, созданных таким образом, не примут ни за что, а вы потратите своё время и нервы.
Итак, приступим. Минимум программ, которые нам необходимы: Adobe Photoshop, 3D Coat и VTF Edit. Сначала нам нужно скачать с сайта мастерской ресурсы. Там будут UV-чарты и 3D-модели всех видов орудий, а также готовые пресеты Workbench.
Там будут UV-чарты и 3D-модели всех видов орудий, а также готовые пресеты Workbench.
Заходим в 3D Coat, нажимаем «рисовать на UV-модели», импортируем одно из орудий в том архиве, которое хотим разукрасить, выбираем ширину и высоту текстуры 2048.
Перед нами та модель, которую мы выбрали и теперь, нам нужно поставить галочку на функции «редактировать через», она находится на вкладке «команды». Комбинация клавиш Alt+ЛКМ позволяет вращать модель, а если нажать ещё Shift, то модель повернётся к нам ровно, как указано на скриншоте.
Все готово, приступаем к работе! Жмём «редактировать проекцию через Adobe Photoshop» и продолжаем работу уже в фотошопе.
Теперь нам нужно создать маску слоя, чтобы раскраска не заходила за пределы нашего оружия.
Для этого выделяем слой Layer 1, нажимаем снизу на иконку в виде папки, потом перетаскиваем в эту группу Layer 1 и Layer 0. Зажимаем Ctrl и левой кнопкой мыши кликаем на иконку слоя Layer 0. Он автоматически выделился. Выбираем группу и также нажимаем снизу кнопочку, которая на скриншоте обведена рамкой.
Он автоматически выделился. Выбираем группу и также нажимаем снизу кнопочку, которая на скриншоте обведена рамкой.
Включаем фантазию и рисуем, но на первый раз можно набросать что душе угодно. Закончили? Отлично. Сохраняем. 3D Coat автоматически обновит модель и вы увидите, что у вас получилось. Иногда могут появляться дефекты, которые можно устранить в UV-чарте. Сохраняем текстуру в формате TGA с латинским названием, так как CS:GO не видит кириллицы.
Пришла очередь VTF Edit. Открываем с её помощью файл, который только что сохранили, ничего не трогаем и нажимаем OK, а затем сохраняем. Почти готово. Заходим в CS:GO и если у вас не включена консоль разработчика, включаем её в настройках. Прописываем в ней команду «workshop_workbench» и нажимаем Enter.
Устанавливаем все параметры как на картинке, кроме оружия и вида покраски. Снизу есть кнопка «сохранить». Сохраняем. Все готово, осталось только опубликовать в Workshop! Все три файла перемещаем в одну папочку и даём латинские названия.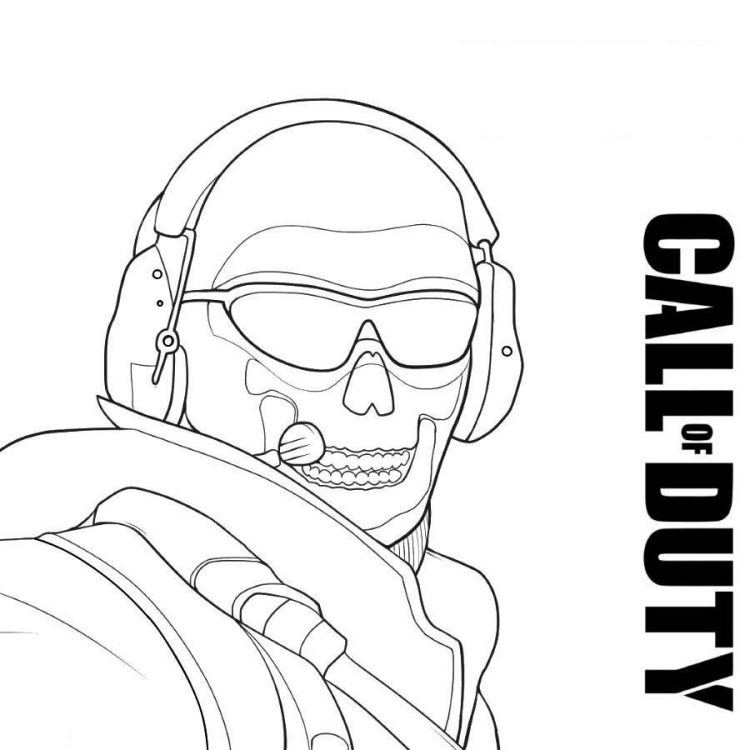 Возвращаемся в консоль и прописываем: «workshop_publish». Указываем пути необходимых файлов, загружайте иконку, опубликовываете и радуетесь.
Возвращаемся в консоль и прописываем: «workshop_publish». Указываем пути необходимых файлов, загружайте иконку, опубликовываете и радуетесь.
Поздравляем! Вы научились делать раскраску в CS:GO!
Как создать скин в кс го
В Counter-Strike: Global Offensive есть большое количество тех вещей, которые обожают пользователи по всему миру. Так, например, можно сказать про раскраски. Они представляют собой некие вещи, которые можно использовать специально, чтобы изменить внешний вид какого-либо оружия, используемого пользователем. Интересно даже не то как они используются как то, как их создавать. Это, в свою очередь, не просто привлекательный, но и прибыльный процесс. Дело в том, что если раскраска пользователя попадает в игру, то он начнет получать денежные отчисления, которые зависят от продажи конкретного кейса.
Чтобы создавать раскраски, как минимум, нужно научиться пользоваться этими программами:
- Photoshop.
 Главный и крайне популярный инструмент, который поможет редактировать основу всей раскраски. Естественно, ее в обязательном порядке нужно будет скачать и установить на свой компьютер.
Главный и крайне популярный инструмент, который поможет редактировать основу всей раскраски. Естественно, ее в обязательном порядке нужно будет скачать и установить на свой компьютер. - Набор исходников. Это нужно, чтобы пользователь имел материал, с которым он и будет работать при создании раскрасок. Их можно найти в интернете, причем за пару секунд.
- VTF Edit. Интересная программа, которая будет использовать специально, чтобы превращать файл с раскраской в формат VTF. Он нужен, чтобы установить результат в CS:GO. CS:GO SDK. Это еще одна нужная программа. Правда, в данном руководстве она использоваться не будет. Ее, в свою очередь, можно использовать, чтобы делать раскраски без упомянутых инструментов.
Естественно, все эти программы нужно установить на свой компьютер. С ними и будет продолжаться работа в этом руководстве.
С чего же начать создание раскрасок? Это стоит делать с Photoshop:
- Сначала пользователю нужно открыть архив с исходными материалами, скачанными с просторов интернета.

- В этом архиве нужно найти исходник того оружия, на которое планируется наносить раскраску. Например, пусть это будет Desert Eagle.
- Исходный материал нужно переместить в сам Photoshop и открыть его там.
- В правом углу нужно будет выбрать слои раскраски, которые будут изменяться при создании.
- Теперь, всего лишь, останется нажать на сочетание кнопок Shift+N+CTRL. Это нужно, чтобы перенести раскраску на белый фон.
Выполнив эти действия, пользователь может начать рисовать на исходнике и делать с ним буквально все, что хочется. Можно даже рисовать на нем обычными кистями, но результат вряд ли сможет порадовать сообщество CS:GO. Уже после того, как работа над вещью будет закончена, результат нужно сохранить, используя расширение TGA.
Теперь нужно будет делать конвертацию. Об этом говорилось еще в самом начале. Нужно изменить расширение файла TGA в VTF, полностью сохранив содержимое файла. Это делается с помощью утилиты VTF Edit. Что же нужно делать:
- Сначала пользователь должен открыть эту утилиту.

- Оттуда нужно попасть в раздел Import.
- Все настройки, которые там будут отображаться, нужно сохранить в стандартном виде.
- Теперь появляется специальное окно, где можно исправить какие-либо детали, связанные с раскраской. Нужно ли это или нет? Это решит только сам пользователь.
- В самом вверху интерфейса программы нужно нажать на клавишу Flag. Там пользователь должен выбрать сразу пару настроек: Eight Bit Alpha, No Level of Detail и No Minimap.
- Все, что останется сделать, так это сохранить внесенные изменения. В конце не стоит забывать указывать уже расширение VTF.
Все, теперь пользователь завершил создание своей первой вещи!
Печать и сканирование документов | Paul G. Allen School of Computer Science & Engineering
Search CSE Support
Быстрые ссылки
Печать из Linux
Печать с Mac
Печать из Windows
Плакатный принтер
Принтеры Ricoh (MPS)
Сканирование документов
Настройки печати
Очереди принтеров
Печать @ CSE
Общая печать в CSE осуществляется через общие принтеры, расположенные в специальных комнатах для принтеров на каждом этаже и в большинстве учебных лабораторий. Также доступны несколько принтеров специального назначения.
Также доступны несколько принтеров специального назначения.
Принтеры подразделяются на четыре группы:
- учебные принтеры, расположенные в лабораториях и используемые для выполнения классных заданий и образовательных проектов;
- исследовательские принтеры, доступные преподавателям, сотрудникам и аспирантам;
- административные принтеры, расположенные в главном офисе и вспомогательных зонах; и
- частные принтеры, расположенные в определенных исследовательских лабораториях и доступные только с ограниченного набора машин.
Все принтеры совместимы с PostScript и поддерживают двустороннюю печать.
Имена принтеров Allen Center начинаются с префикса ps или psc (соответственно для «PostScript» и «PostScriptColor»), а суффикс указывает на расположение принтера. Например, ps381 — это монохромный принтер Postscript в CSE 381; psc381 — принтер color , расположенный в той же комнате;
Имена принтеров Gates Center начинаются с префикса pg или pgc (для «PrinterGates» и для «PrinterGatesColor» соответственно), и снова этот суффикс указывает на расположение принтера.
pscLarge — цветной PostScript-принтер для печати плакатов и баннеров ( без двусторонней печати! ). Принтеры расположены в Аллен-центре и Гейтс-центре.
Учебные принтеры
Allen Center
- ps002 Ricoh Aficio MP 301
- ps003 Ricoh Aficio MP 301
- ps006 Ricoh Aficio MP 301
- ps022 Ricoh Aficio MP 301
Gates Center
Research Printers
Allen Center
- ps241 Ricoh Aficio MP 301
- ps281/psc281 Ricoh Aficio MP C307
- ps341/psc341 Ricoh Aficio MP C307
- ps381/psc381 Ricoh Aficio MP C307
- ps441/psc441 Ricoh Aficio MP C307
- ps481/psc481 Ricoh Aficio MP C307
- ps541/psc541 Ricoh Aficio MP C307
- ps581/psc581 Ricoh Aficio MP C307
- ps622 HP LaserJet 4200
- psc622 Ricoh Aficio MP C307
Gates Center
Административные принтеры
Allen Center
- ps107 HP LaserJet 4200
- psc100K Цветной принтер HP LaserJet 4025DN
- psc100L HP Color LaserJet M553DN
- psc107 Цветной принтер HP LaserJet 4525DN
- ps140/psc140 Ricoh Aficio MP C307
Gates Center
- pgc100J Ricoh Aficio MP C307
Сканер документов
Получить документ
Сканирование документов
Allen Center
Все МФУ Ricoh настольного типа в шкафах для принтеров (CSE 241, 281, 341, 381, 441, 481, 541, 581 и 622) можно использовать для сканирования многостраничных документов, доставлено на ваш почтовый ящик в виде вложения в формате pdf.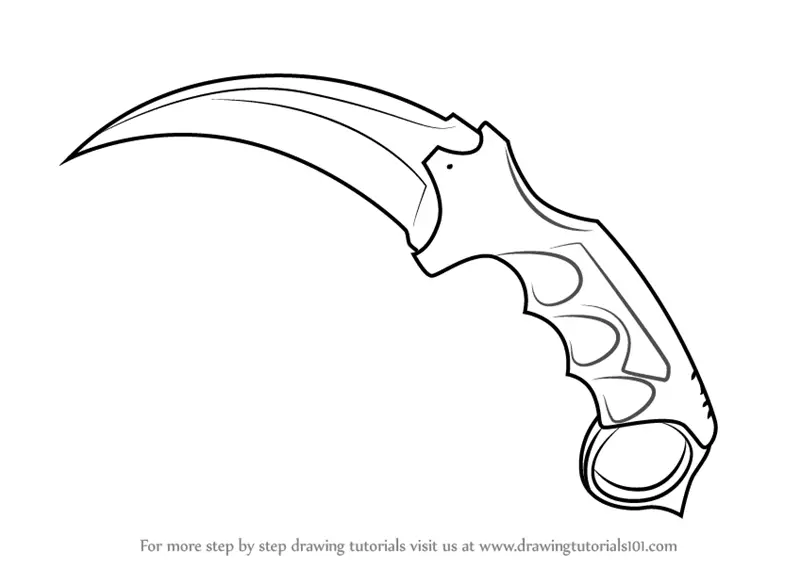 В дополнение к этим принтерам Ricoh Allen Center также может похвастаться двумя копировальными аппаратами Xerox для больших объемов печати, расположенными в комнате AC103. Эти две машины, D9Производственное устройство 5CP Lite и многофункциональное устройство Altalink B8090H предлагают широкий спектр функций сканирования и являются наиболее эффективным вариантом для больших объемов работ по сканированию.
В дополнение к этим принтерам Ricoh Allen Center также может похвастаться двумя копировальными аппаратами Xerox для больших объемов печати, расположенными в комнате AC103. Эти две машины, D9Производственное устройство 5CP Lite и многофункциональное устройство Altalink B8090H предлагают широкий спектр функций сканирования и являются наиболее эффективным вариантом для больших объемов работ по сканированию.
Gates Center
Как и в Allen Center, все настольные МФУ Ricoh в шкафах для принтеров (CSE2 110, 124, 224, 270, 324, 370 и 100) можно использовать для сканирования многостраничных документов, которые доставляются в почтовый ящик электронной почты в виде вложения в формате pdf. Кроме того, в Gates Center также находятся два немного меньших, но идентичных многофункциональных устройства Xerox Altalink B8075, которые оснащены теми же функциями сканирования и интерфейсом, что и Altalink B809.0 в Аллен Центре. Эти два копировальных аппарата Xerox расположены в CSE2 166 и CSE2 341 соответственно.
Требования для входа в систему
Чтобы использовать функцию сканирования на любом устройстве Allen School, для входа в систему требуется CSE NetID и пароль. Этот уровень безопасности обеспечивает надежную доставку электронной почты и обеспечивает доступ к сетевым файлам для службы сканирования в файл (известной как «сканирование рабочего процесса» на небольших МФУ Xerox Altalink и «сетевое сканирование» на большом устройстве Xerox D95CP Lite Production).
Типы сканирования
- Сканирование в электронную почту позволяет обрабатывать документы объемом до 100 страниц. Для больших документов мы рекомендуем разделить документ на несколько небольших пакетов.
- Кроме того, вы можете использовать службу сканирования в файл, которая не имеет этих ограничений, но требует еще одного шага для извлечения вашего документа и требует быстрого извлечения.
Загрузка документов для сканирования
Каждое из четырех устройств Xerox, расположенных в Allen Center и Gates Center, позволяет загружать документы двумя различными способами: 1. Однопроходный податчик документов
Однопроходный податчик документов
- Многостраничные документы со вкладными листами можно поместить в лоток однопроходного податчика документов , расположенный в верхней части аппарата
- Документы, загружаемые в автоподатчик, должны быть в хорошем состоянии, без скоб и скрепок.
- Страницы следует загружать лицевой стороной вверх длинной стороной к податчику.
- На автоподатчике есть направляющие для документов, которые необходимо отрегулировать по переднему и заднему краям документов, чтобы копир знал размер вашего документа.
2. Стекло экспонирования
- Документы нестандартного размера (например, книги) можно размещать непосредственно на стекле экспонирования .
- Документы следует класть лицевой стороной вниз на стекло
- Выровняйте страницу по верхнему левому углу направляющих стекла экспонирования
- Закройте крышку стекла экспонирования.

Особенности и общие рекомендации по настройке
- Документы могут быть преобразованы в формат tiff вместо стандартного pdf
- Коррекция изображения может быть выполнена в соответствии с оригиналом
- Двусторонние документы можно легко сканировать
- Все устройства Xerox и многофункциональные дисплеи Ricoh позволяют выполнять цветное сканирование. **Обратите внимание, что настройки цвета, возможно, придется изменить вручную с «черно-белого» (по умолчанию на некоторых устройствах) на «автоматическое определение» или «цвет». Обязательно проверьте настройки перед сканированием.
[+] Использование сервисов (авторизация)
[+] Сканировать в электронную почту
[+] Сканировать в файл
Оптимизируйте свои дизайны с помощью правильного цветового режима
Разница между цветовыми режимами RGB и CMYK
То, что вы видите на мониторе вашего компьютера, не совсем то, как будет выглядеть ваш печатный продукт, и это из-за разных цветовых режимов. И RGB, и CMYK — это режимы смешивания цветов в графическом дизайне. Мониторы используют RGB, тогда как принтеры используют CMYK. Это означает, что цветовой режим RGB лучше всего подходит для цифрового дизайна, а CMYK лучше всего подходит для печатных материалов. Вы можете переключить свою цветовую шкалу на CMYK, но это все равно не будет точным представлением вашего печатного продукта, поскольку цвета могут зависеть от принтера. Таким образом, если в печатной продукции важно иметь определенный цвет, попросите печатную копию вашего дизайна. Использование цветового профиля CMYK в цифровом приложении приведет к несоответствию цветов, и использование файла с цветовым профилем RGB для печатной части приведет к тому же.
И RGB, и CMYK — это режимы смешивания цветов в графическом дизайне. Мониторы используют RGB, тогда как принтеры используют CMYK. Это означает, что цветовой режим RGB лучше всего подходит для цифрового дизайна, а CMYK лучше всего подходит для печатных материалов. Вы можете переключить свою цветовую шкалу на CMYK, но это все равно не будет точным представлением вашего печатного продукта, поскольку цвета могут зависеть от принтера. Таким образом, если в печатной продукции важно иметь определенный цвет, попросите печатную копию вашего дизайна. Использование цветового профиля CMYK в цифровом приложении приведет к несоответствию цветов, и использование файла с цветовым профилем RGB для печатной части приведет к тому же.
Цветовой режим RGB
RGB (красный, зеленый, синий) — это цветовое пространство для цифровых изображений, поэтому снова используйте RGB для цифровых проектов. Источник света внутри устройства создает любой необходимый цвет, смешивая красный, зеленый и синий цвета и изменяя их интенсивность. Все цвета начинаются как черная тьма, а затем красный, зеленый и синий свет добавляются друг к другу, чтобы сделать его ярче и создать желаемый пигмент; это известно как аддитивное смешивание. Когда эти три цвета смешиваются с одинаковой интенсивностью, получается чистый белый цвет. Красный и синий создают пурпурный, красный и зеленый создают желтый, а синий и зеленый создают голубой. Как дизайнер, вы можете управлять такими аспектами, как затенение, насыщенность и яркость, изменяя любой из трех исходных цветов.
Все цвета начинаются как черная тьма, а затем красный, зеленый и синий свет добавляются друг к другу, чтобы сделать его ярче и создать желаемый пигмент; это известно как аддитивное смешивание. Когда эти три цвета смешиваются с одинаковой интенсивностью, получается чистый белый цвет. Красный и синий создают пурпурный, красный и зеленый создают желтый, а синий и зеленый создают голубой. Как дизайнер, вы можете управлять такими аспектами, как затенение, насыщенность и яркость, изменяя любой из трех исходных цветов.
Использование RGB
Если конечный продукт будет отображаться на цифровом экране, используйте цветовой режим RGB. Сюда входят компьютеры, телевизоры (например, система Digital Signage от Carleton), смартфоны, планшеты, камеры и любые другие цифровые устройства. Вам следует использовать RGB, если ваш дизайн включает в себя дизайн веб-сайтов и приложений, онлайн-логотипы и рекламу, видео, инфографику, фотографии для социальных сетей, веб-сайтов или приложений или любой брендинг и сопутствующие материалы, которые находятся в Интернете.
Лучшие форматы файлов для RGB
Лучшие форматы файлов для RGB включают JPEG или JPG, PSD, PNG, SVG (масштабируемая векторная графика) и GIF. JPEG или JPG являются распространенным типом файлов, поскольку они читаемы практически в любом месте и представляют собой хорошее среднее между размером файла и качеством. Файлы PSD являются стандартным исходным файлом для Adobe Photoshop при использовании RGB. PNG поддерживают прозрачность и лучше подходят для графики, которую необходимо накладывать поверх других. GIF-файлы захватывают движение, поэтому, если вы хотите использовать анимированный элемент (движущийся логотип или значок), этот тип файла будет идеальным. SVG отлично подходят для оптимизации веб-сайтов и представляют собой уникальный формат файлов. SVG не полагаются на уникальные пиксели для создания изображений, что означает, что вы получаете изображения, которые можно масштабировать до любого разрешения.
Цветовой режим CMYK
CMYK (голубой, пурпурный, желтый, ключевой/черный) — это цветовое пространство для печатных материалов, поэтому цветовой профиль CMYK следует использовать для любого дизайна, который будет физически печататься.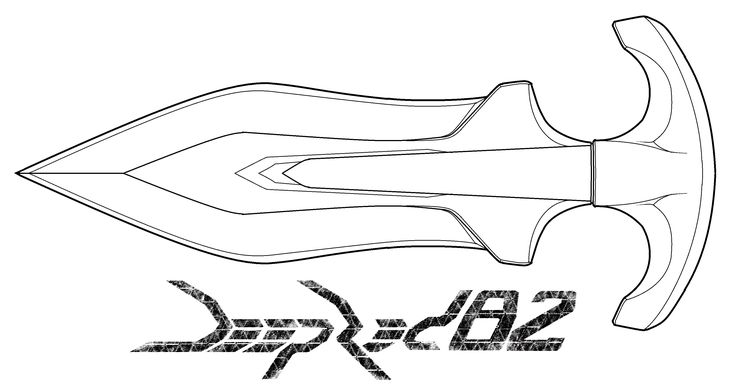 Печатный станок создает изображения путем комбинирования цветов CMYK в различной степени с использованием физических чернил, что известно как субтрактивное смешивание. Все цвета начинаются с чистого белого, и каждый слой чернил уменьшает начальную яркость для создания предпочтительного цвета. Когда все цвета CMYK смешиваются вместе, получается чистый черный цвет. Голубой и пурпурный создают синий, пурпурный и желтый – красный, а голубой и желтый – зеленый. Печать CMYK также известна как четырехцветная печать и является наиболее распространенным методом, используемым для печати сопутствующих материалов.
Печатный станок создает изображения путем комбинирования цветов CMYK в различной степени с использованием физических чернил, что известно как субтрактивное смешивание. Все цвета начинаются с чистого белого, и каждый слой чернил уменьшает начальную яркость для создания предпочтительного цвета. Когда все цвета CMYK смешиваются вместе, получается чистый черный цвет. Голубой и пурпурный создают синий, пурпурный и желтый – красный, а голубой и желтый – зеленый. Печать CMYK также известна как четырехцветная печать и является наиболее распространенным методом, используемым для печати сопутствующих материалов.
Использование CMYK
Используйте CMYK для любого дизайнерского проекта, который будет распечатываться физически, а не просматриваться на экране. Используйте CMYK для всех печатных маркетинговых материалов, таких как визитные карточки, канцтовары, вывески, брошюры, рекламные щиты, плакаты, упаковка, листовки, упаковка, меню и товары.
Лучшие форматы файлов для CMYK
Лучшие форматы файлов для CMYK включают PDF, AI и EPS. PDF-файлы идеально подходят для файлов CMYK, поскольку они совместимы с большинством программ. PDF-файлы на сегодняшний день являются лучшим универсальным типом файлов для обмена проектами. Файлы AI являются стандартным исходным файлом для Adobe Illustrator и сохраняют возможность редактирования. Adobe Illustrator является отраслевым стандартом для создания векторных масштабируемых дизайнов и, следовательно, скорее всего, является программой, в которой были созданы ресурсы вашего логотипа и дизайна бренда. Файлы EPS также являются векторными и масштабируемыми. EPS может быть отличной альтернативой ИИ в качестве источника файлов. Это связано с тем, что EPS совместим с другими векторными программами, что делает его более универсальным типом файла, чем AI. Всегда лучше заранее проконсультироваться с вашим принтером, чтобы узнать, какой формат файла они предпочитают. Мы в The Print Shop решительно предпочитаем PDF-файлы всем остальным.
PDF-файлы идеально подходят для файлов CMYK, поскольку они совместимы с большинством программ. PDF-файлы на сегодняшний день являются лучшим универсальным типом файлов для обмена проектами. Файлы AI являются стандартным исходным файлом для Adobe Illustrator и сохраняют возможность редактирования. Adobe Illustrator является отраслевым стандартом для создания векторных масштабируемых дизайнов и, следовательно, скорее всего, является программой, в которой были созданы ресурсы вашего логотипа и дизайна бренда. Файлы EPS также являются векторными и масштабируемыми. EPS может быть отличной альтернативой ИИ в качестве источника файлов. Это связано с тем, что EPS совместим с другими векторными программами, что делает его более универсальным типом файла, чем AI. Всегда лучше заранее проконсультироваться с вашим принтером, чтобы узнать, какой формат файла они предпочитают. Мы в The Print Shop решительно предпочитаем PDF-файлы всем остальным.
Как настроить цветовые режимы RGB и CMYK в программах для дизайна
В этом посте мы покажем вам, как настроить цветовой режим для нового проекта в программном обеспечении Adobe, включая Photoshop, Illustrator и InDesign.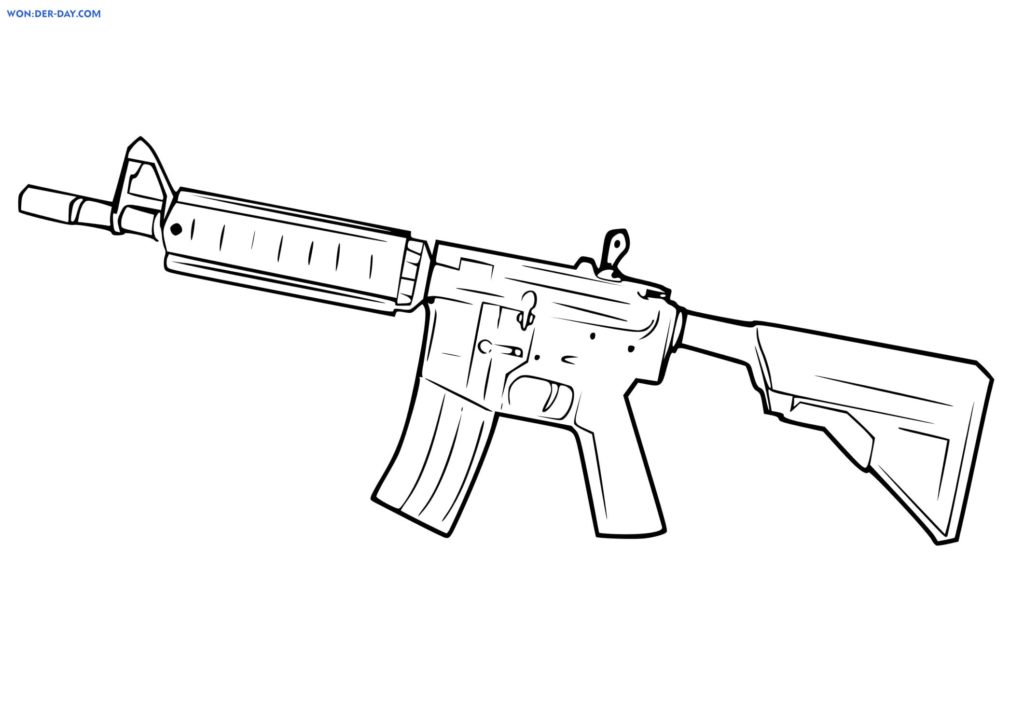
Photoshop
При создании нового документа в Photoshop опция «Цветовой режим» будет включена с другими параметрами в окно «Новый документ». В разделе «Цветовой режим» выберите «Цвет RGB» или «Цвет CMYK» в раскрывающемся меню.
Illustrator
При создании нового документа в Illustrator параметр «Цветовой режим» будет скрыт в раскрывающемся меню «Дополнительные параметры», поэтому вам нужно щелкнуть стрелку, чтобы развернуть это меню. Выберите «Цвет RGB» или «Цвет CYMK» в раскрывающемся меню «Цветовой режим».
InDesign
InDesign автоматически устанавливает цветовой режим по умолчанию в зависимости от выбранного типа документа. Если вы выберете категорию «Печать», по умолчанию будет использоваться CMYK. Если вы выберете категорию «Web» или «Mobile», по умолчанию будет использоваться RGB. Поскольку InDesign позволяет смешивать цветовые пространства, вы можете изменять цветовой режим отдельных образцов всякий раз, когда создаете их, но в целом цвета должны быть одинаковыми. Вы можете установить цветовое пространство отдельных образцов, перейдя на панель «Параметры образца» и выбрав нужное цветовое пространство («Цвет CMYK» или «Цвет RGB») в раскрывающемся меню «Цветовой режим».
Вы можете установить цветовое пространство отдельных образцов, перейдя на панель «Параметры образца» и выбрав нужное цветовое пространство («Цвет CMYK» или «Цвет RGB») в раскрывающемся меню «Цветовой режим».
Как проверить цветовой режим вашего документа
Этот пост покажет вам, как проверить цветовой режим документа, когда вы не можете вспомнить или работаете с чужим файлом в программном обеспечении Adobe.
Photoshop
В скобках на вкладке документа указан цветовой режим. Вы также можете найти его, выбрав «Изображение», а затем «Режим». Режим, отмеченный галочкой, является текущим режимом документов.
иллюстратор
В скобках на вкладке документа указан цветовой режим. Вы также можете найти его, выбрав «Файл», а затем «Цветовой режим документа». Режим, отмеченный галочкой, является текущим режимом документов.
InDesign
Цветовой режим можно легко проверить с помощью «Цветовой панели».
 Главный и крайне популярный инструмент, который поможет редактировать основу всей раскраски. Естественно, ее в обязательном порядке нужно будет скачать и установить на свой компьютер.
Главный и крайне популярный инструмент, который поможет редактировать основу всей раскраски. Естественно, ее в обязательном порядке нужно будет скачать и установить на свой компьютер.

