Пдд рисунки карандашом – 72 фото
Рисунок правила дорожного движения
Рисунки по ПДД
Детские рисунки на тему ПДД
Рисунки дорожного движения
Рисунок правила дорожного движения
Рисунки по правилам дорожного движения
Рисуем правила дорожного движения для детей
Детские рисунки на тему ПДД
Рисунки правил дорожного движения
Рисунки по ПДД
Рисунки на тему ПДД для школьников
Рисунки правил дорожного движения
Рисунок на тему ПДД 4 класс
Рисунок правила дорожного движения
Рисунок на тему пешеходный переход
Раскраска пешеход
Детские рисунки на тему ПДД
Рисунок ПДД
Рисунок правила дорожного движения
Рисунок ПДД
Раскраска ПДД
Раскраска ПДД
Раскраска ПДД
Раскраска ПДД
Рисунки по правилам дорожного движения
Рисунки по ПДД
Конкурс рисунков безопасные каникулы
О правилах движения всем без исключения рисунок
Раскраски дорожное движение
Рисунки детей по ПДД В начальной школе
Рисунок на тему пешеход
Рисование на тему я пешеход
Рисунок на тему соблюдаем правила дорожного движения
Рисование дорожных знаков
Рисунок на тему безопасность детей на дороге
Рисунок ПДД
Рисунки по правилам дорожного движения
Плакат на тему мой друг светофор
Раскраска ПДД для малышей
Раскраски по ПДД
Раскраски на тему ПДД
Рисование дорожно транспортный травматизм
Разукрашивание по ПДД для дошкольников
Раскраска ПДД
Разукрашивание по ПДД для дошкольников
Раскраски по правилам дорожного движения
Рисунки по правилам дорожного движения
Детские рисунки на тему ПДД
Детские рисунки на тему ПДД
Рисуем знаки дорожного движения для детей
Машина и светофор раскраска
Дорога раскраска для детей
Рисунок правила дорожного движения
Рисунок ПДД 1 класс
Раскраски по ПДД для детей
Раскраска ПДД
ПДД В космосе рисунок
Дорожные ловушки раскраски
Рисование для детей светофор
Детские рисунки правила дорожного движения
ПДД глазами детей
Детские рисунки ПДД
Конкурс рисунков мой друг светофор
Рисунок на тему ПДД
Рисунки правила дорожного движения для школьников 2 класс
Рисунок правило дорожного движения ГИБДД
Рисунки по ПДД
Рисунки по ПДД
Название рисунков ПДД
Комментарии (0)
Написать
Информация
Посетители, находящиеся в группе Гости, не могут оставлять комментарии к данной публикации.
Конспект ОД по ПДД в старшей группе | План-конспект занятия по ОБЖ (старшая группа):
Конспект ОД по ПДД в старшей группе детского сада “Правила дорожного движения”.
Воспитатель первой категории: Харальцова М.А
Тема: «Путешествие в страну дорожных знаков»
Цель: Закрепить правила безопасного поведения на улице.
Задачи:
- Систематизировать и закреплять знания детей об улицах города, правилах дорожного движения и дорожных знаках.
- Сформировать умения применять полученные знания в жизни;
- Способствовать развитию общения и взаимодействия ребёнка с взрослыми и сверстниками,
- Закрепить приём аппликации из бумаги.
- Воспитывать потребность детей быть дисциплинированными и внимательными на улицах, осторожными и осмотрительными.
Оборудование: макет – улицы, план маршрута, разрезанные картинки по типу пазлов дорожные знаки, дорожные знаки на стойках, пешеходная дорожка, картинки, простые карандаши, 2 мольберта, медали, рамки, заготовки дорожных знаков, магнитофон, игрушка «Светофор Светофорыч»
Предварительная работа:
- Целевая прогулка «Знакомство с улицей »
- Беседы: «Назначение светофора», «Дорожные знаки», «Правила поведения на дороге» и т.
 д.
д. - Рассматривание фотографий «Улицы нашего города»
- Рассматривание иллюстраций «Опасные ситуации»; «Азбука ПДД», карточек с изображением дорожных знаков, транспорта.
- Чтение стихов, художественных произведений по правилам дорожного движения, таких как: С.Маршак «Светофор», С.Михалков «Дядя Степа – милиционер», А.Иванов «Как неразлучные друзья дорогу переходили»
- Дидактические игры: «Что такое улица», «Я – водитель», «Дорожные знаки», «Собери картинку из частей», «Кто больше найдет и назовет дорожных знаков».
- Изготовление транспорта из бросового материала.
- Загадывание загадок о транспорте, дорожных знаках для развития слухоречевого восприятия, смекалки, логического мышления.
Ход ОД.
Организационный момент.
Дети заходят в группу (включается шум улицы)
Выходит воспитатель в форме ГИБДД
Не волнуется народ
Через улицу идет
Я стою на перекрестке
Я инспектор ДПС
Все машины одному
Покорны жезлу моему.
Воспитатель: Ребята как вы думаете, куда вы попали?
Дети: на улицу города.
Воспитатель: А как вы догадались?
Ответы детей: (шум машин, разговоры людей, звук тормозящей машины и т.д.)
Основная часть
Воспитатель: Сегодня я не просто воспитатель, а инспектор ГИБДД
Инспектор ГИБДД. Предлагаю вам отправиться в увлекательное путешествие «В страну дорожных знаков», а также узнать знаете ли вы правила дорожного движения. Вы любите путешествовать?
Ответы детей: да
Инспектор ГИБДД. Тогда в путь. Я приготовил для вас карту с маршрутом, по которому мы будем передвигаться. На нашем пути будет несколько остановок, где нас ждут непростые задания
Инспектор ГИБДД: Давайте посмотрим на наш маршрут, как попасть на первую остановку, здесь стоит цифра 3 и знак «?». Это значит, что нам нужно ответить на 3 вопроса.
1 вопрос
-Кто такой пешеход?
Ответы детей: (Человек, который ходит по улице пешком).
2 вопрос
– Что такое проезжая часть?
Ответы детей: (Это часть дороги, только для движения транспорта)
3 вопрос
– Как называется та часть улицы, которая предназначена для пешеходов?
Ответы детей: тротуар.
Инспектор ГИБДД: Правильно. А как нужно ходить по тротуару?
Ответы детей: Придерживаясь правой стороны, спокойно, не толкаясь.
Инспектор ГИБДД Мы с вами ответили на 3 вопроса, и пришли на первую остановку, называется она «Заколдованные знаки».
Задание: Соберите из пазлов знаки и разгадайте их.
(Каждый ребёнок получает разрезанный на части дорожный знак. Дети начинают собирать свой знак. Когда все знаки собранны, дети называют свои знаки и объясняют, для чего они предназначены). Знаки: пешеходная дорожка, пешеходный переход, место стоянки, осторожно дети, велосипедная дорожка, движение пешеходов запрещено, въезд запрещён и др.
Инспектор ГИБДД: Правильно ребята, теперь вы знаете, что дорожные знаки нужны для того, что бы улица могла разговаривать со всеми пешеходами и водителями.
Давайте посмотрим на наш план, как нам добраться до второй станции
Что здесь изображено? (детям предлагается рассмотреть картинку)
Правильно ли дети поступают на этой картинке? На дороге есть ещё и светофор. Кто скажет, для чего нужен светофор
Кто скажет, для чего нужен светофор
Ответы детей: Чтобы не было аварий
Инспектор ГИБДД: В каких местах можно переходить дорогу?
Ответы детей: по светофору, по зебре, у знака пешеходный переход.
Инспектор ГИБДД: Правильно. Вот мы и попали на 2 остановку называется она «Помогайка».
Задание: Помоги ребятам вернуться домой. Перед вами картинки, где ребята попали в сложную ситуацию, рассмотрите их, стрелками укажите, где можно безопасно перейти дорогу.
( Каждому ребёнку раздаются картинки с разными ситуациями, карандаши, выполняют задание, далее объясняют свой выбор)
Инспектор ГИБДД: Молодцы. Пришла пора размяться.
Гимнастика для глаз. Глазки вправо, глазки влево, И по кругу проведем. Быстро – быстро поморгаем Глазки закрываем, Медленно вдыхаем. Инспектор ГИБДД. Вперед, на 3 остановку. (Музыка, визг тормозов.) Инспектор ГИБДД. Ребята, где можно услышать такие звуки? Ответы детей: на улицах города Инспектор ГИБДД. Правильно у дороги, на улицах города, на перекрестках. (Подходят к макету). Посмотрите внимательно на макет перекрестка и скажите что здесь не так? Кто из пешеходов и водителей нарушил правила дорожного движения? Ответы детей: Дети выявляют нарушителей и рассказывают о последствиях такого поведения на дороге. Ситуации.
Инспектор ГИБДД. Вперед, на 3 остановку. (Музыка, визг тормозов.) Инспектор ГИБДД. Ребята, где можно услышать такие звуки? Ответы детей: на улицах города Инспектор ГИБДД. Правильно у дороги, на улицах города, на перекрестках. (Подходят к макету). Посмотрите внимательно на макет перекрестка и скажите что здесь не так? Кто из пешеходов и водителей нарушил правила дорожного движения? Ответы детей: Дети выявляют нарушителей и рассказывают о последствиях такого поведения на дороге. Ситуации. На транспортном светофоре горит красный свет, а машина движется по пешеходному переходу; пешеходы идут через улицу на красный свет светофора. Дети должны найти ошибки в движении транспорта, пешеходов, нахождения рядом с проезжей частью, поведения детей на дороге Инспектор ГИБДД. Правильно вы нашли все нарушения правил дорожного движения водителей и пешеходов. Вот мы и пришли в страну дорожных знаков. Посмотрите, кто нас здесь встречает? (Светофор Светофорыч). Физминутка. «Светофор». Наши маленькие ноги. Шагают бойко по дороге дети маршируют на первое четверостишье
На транспортном светофоре горит красный свет, а машина движется по пешеходному переходу; пешеходы идут через улицу на красный свет светофора. Дети должны найти ошибки в движении транспорта, пешеходов, нахождения рядом с проезжей частью, поведения детей на дороге Инспектор ГИБДД. Правильно вы нашли все нарушения правил дорожного движения водителей и пешеходов. Вот мы и пришли в страну дорожных знаков. Посмотрите, кто нас здесь встречает? (Светофор Светофорыч). Физминутка. «Светофор». Наши маленькие ноги. Шагают бойко по дороге дети маршируют на первое четверостишье
Путь везде отрыт для нас
Пешеходы мы сейчас. А теперь мы побежим
Мы ведь к поезду спешим дети бегут на второе четверостишье. Опоздать боялись мы
Опоздать боялись мы
Очень беспокоились
Вот теперь мы пассажиры дети садятся
Хорошо устроились
Долго, долго ехали
И в Сургут приехали встают любуются
Красивый город и большой
Гостей встречает он с душой
Многоэтажные дома, улицы широкие смотрят вверх
Поток машин туда сюда
Скорости высокие крутят головой в разные стороны
Все у нас без исключенья
Знают правила движенья грозят пальчиками
Мы дороги переходим. На зеленый свет
Если красный загорится
Стоп! Дороги нет. Хором повторяют это четверостишье
Практическая деятельность детей. Инспектор ГИБДД. «Ребята, я хочу рассказать вам историю, которая случилась с одним мальчиком в нашем городе. Однажды утром Петя, как обычно, вышел на улицу и отправился в школу. Но что он увидел? На улицах города творится страшный беспорядок: машины несутся без остановки, не соблюдая правил дорожного движения, пешеходы, как могут, перебегают дорогу, едва успевая увернуться от машин. И всё это происходит потому, что каким – то чудесным образом за одну ночь во всём городе исчезли все дорожные знаки, светофоры и даже «зебры». Помогите жителям города, пожалуйста! Они очень хотят, чтобы их город, как и прежде, был тихим, уютным и безопасным!» Давайте подумаем, как мы можем помочь ему и жителям города. (Ответы детей). Инспектор ГИБДД. Я приглашаю вас в мастерскую дорожных знаков. Практическая деятельность Дети подходят к столам и объясняют, что они будут делать. Изготовляют дорожные знаки: наклеивают готовые формы в рамки. Знаки: «Пешеходный переход», «Движение на велосипеде запрещено», «Дети» «Пешеходная дорожка», « Велосипедная дорожка», «Движение пешеходов запрещено».
И всё это происходит потому, что каким – то чудесным образом за одну ночь во всём городе исчезли все дорожные знаки, светофоры и даже «зебры». Помогите жителям города, пожалуйста! Они очень хотят, чтобы их город, как и прежде, был тихим, уютным и безопасным!» Давайте подумаем, как мы можем помочь ему и жителям города. (Ответы детей). Инспектор ГИБДД. Я приглашаю вас в мастерскую дорожных знаков. Практическая деятельность Дети подходят к столам и объясняют, что они будут делать. Изготовляют дорожные знаки: наклеивают готовые формы в рамки. Знаки: «Пешеходный переход», «Движение на велосипеде запрещено», «Дети» «Пешеходная дорожка», « Велосипедная дорожка», «Движение пешеходов запрещено». Инспектор ГИБДД: Правильно, ребята, теперь вы знаете, дорожные знаки нужны для того, что бы улица могла разговаривать со всеми пешеходами и водителями. Заключительная часть. Инспектор ГИБДД: Какие знаки у вас получились? (Ответы детей) Знаки готовы и мы можем вернуться в детский сад. Воспитатель: Молодцы ребята, вы мне тоже сегодня все понравились, вы знаете, правила дорожного движения и я уверена, что вы никогда не будете нарушать их. И я дарю вам медали «Юный пешеход». Вручение медалей.
Инспектор ГИБДД: Правильно, ребята, теперь вы знаете, дорожные знаки нужны для того, что бы улица могла разговаривать со всеми пешеходами и водителями. Заключительная часть. Инспектор ГИБДД: Какие знаки у вас получились? (Ответы детей) Знаки готовы и мы можем вернуться в детский сад. Воспитатель: Молодцы ребята, вы мне тоже сегодня все понравились, вы знаете, правила дорожного движения и я уверена, что вы никогда не будете нарушать их. И я дарю вам медали «Юный пешеход». Вручение медалей.
08 – ПРОЕКТИРОВАНИЕ И РАЗРАБОТКА ПРОДУКЦИИ
EX 8.1
Как можно использовать методы выбора концепции для сравнительного анализа или оценки существующих продуктов? Проведите такую оценку для пяти автомобилей, которые вы могли бы рассмотреть для покупки.
(На основе решения Эвана Маттео)
Этот метод можно использовать для сравнительного анализа существующих продуктов следующим образом:
- Подготовьте матрицу выбора.
- Определите, какие атрибуты продукта важны.
- Оцените эти атрибуты, распределив между ними сто очков.
- Оцените товары.
- Назначьте значение от одного до пяти (пять лучше всего) каждому атрибуту каждого продукта.
- Ранжируйте продукты.
- Умножьте количество баллов каждого атрибута на рейтинг каждого продукта для этого атрибута. Результатом является взвешенная оценка. Суммируйте взвешенные баллы для каждого продукта, чтобы получить общий балл.
- (Объединяйте и улучшайте продукты.)
- Не применимо к существующим продуктам.
- Выберите один или несколько продуктов.
- Продукт с наивысшим баллом является предпочтительным продуктом.
- Подумайте о результатах и процессе.

- Проверьте, имеет ли рейтинг товаров субъективный смысл.
- Проверьте, насколько близки общие баллы: небольшие различия в общем балле могут быть незначительными.
Сравнивались пять автомобилей (см. следующую таблицу):
Результаты:
Автомобиль Toyota Camry LE, набравший 414 баллов, стал предпочтительным автомобилем. Также желательными были Dodge Intrepid ES и Honda Accord EX. Эти автомобили были едва различимы, набрав 406 и 404 балла соответственно.
Предположения:
- Седан (4-дверный). (На чем я вырос.)
- Диапазон цен: 20-25 000 долларов. (У меня будет отличная работа, но я не очень богат.)
Источник информации:
Журнал Consumer Reports, 1/94 и 2/94 выпуски. (Consumer Reports — это беспристрастный и последовательный источник сравнительной информации об автомобилях. Лично я считаю, что Consumer Reports полезен при оценке автомобилей для покупки. ) технологии для использования в портативном компьютере.
) технологии для использования в портативном компьютере.
(на основе решения Ammar Al-Rifai)
Критерии выбора:
• Размер (Компактность)
• Вес (Легкость)
• Адекватность мощности
• Продолжительность работы
• Перезаряжаемость
• Простота сборки/демонтажа
• Совместимость материалов (отсутствие влияния на работу схемы)
• Простота изготовления
• Стоимость
EX 8.3
6 показаны четыре концепта держателя карандаша. Предположим, что подставки для карандашей предназначены для члена группы разработки продукта, который постоянно перемещается с места на место.
(на основе решения Райана Бланшетт)
Очевидно, что результат этого упражнения зависит от критериев и оценок учащегося. Вот матрица одного ученика.
• Критерии отбора перечислены в порядке важности для путешествующей команды для будущей оценки концепции.
• Завинчивающаяся крышка и Clam Shell не соответствуют наиболее важным критериям: они громоздки и их трудно открыть.
• Возможно, удастся объединить положительные характеристики Slider и Zip Pouch для создания лучшей концепции.
EX 8.4
Повторите упражнение 3, но используйте оценку концепций.
Матрица будет выглядеть так же, как в упражнении 7.1, за исключением понятий и критериев упражнения 7.3.
TQ 8.1
Как можно использовать метод выбора концепции, чтобы решить, предлагать ли на рынке один продукт или несколько различных вариантов продукта?
(на основе решения Sherk Chung)
Процедура выбора:
1. Подготовить матрицу выбора
2. Оценить понятия
3. Ранжировать понятия
4. Объединить и улучшить понятия
5. Выбрать одно или несколько понятий
6. Обдумать результаты и процесс
В тексте упоминается что метод выбора концепции является итеративной процедурой. После того, как концепции объединены и улучшены, вы можете снова начать с первого шага и ранжировать, отклонять, комбинировать и улучшать полученные продукты и так далее. Таким образом, выбор понятий сужается за счет объединения понятий и исключения тех, которые не имеют хороших результатов по сравнению с другими. Однако, если после нескольких итераций оставшиеся концепты имеют почти равные баллы, не могут быть объединены и занимают сильное место (относительно других) в разных (одинаково важных) категориях потребительских потребностей, можно рассмотреть возможность предложения различных продуктов для удовлетворения всех потребностей. потребности клиента, а не делать только один.
Таким образом, выбор понятий сужается за счет объединения понятий и исключения тех, которые не имеют хороших результатов по сравнению с другими. Однако, если после нескольких итераций оставшиеся концепты имеют почти равные баллы, не могут быть объединены и занимают сильное место (относительно других) в разных (одинаково важных) категориях потребительских потребностей, можно рассмотреть возможность предложения различных продуктов для удовлетворения всех потребностей. потребности клиента, а не делать только один.
Например, предположим, что некоторые клиенты решили, что им нужно что-то, что смешивает фрукты и избавляется от кожуры. Таким образом, потребности клиентов могут быть следующими: 1. Смешайте фрукты, 2. Очистите фрукты. После прохождения процесса выбора концепций предположим, что остались некоторые концепции для очистки фруктов и некоторые концепции для смешивания фруктов. Возможно, концепции, которые смешивают фрукты, плохо очищают фрукты, а концепции, которые очищают фрукты, плохо смешивают фрукты. Если дизайнеры считают, что обе потребности одинаково важны и что нет никакого способа совместить концепцию устройства для чистки фруктов с концепцией блендера, они могут подумать о разработке двух разных продуктов — одного для смешивания фруктов и другого для их очистки. Другой пример может быть, если потребителям нужен пистолет, удобный как для левшей, так и для правшей. Если концепции, удобные для левшей, и концепции, удобные для правшей, не могут быть совмещены, а конструкторы считают их одинаково важными, они могут захотеть сделать два разных пистолета: один для левой руки и другой. тот, который подходит для правой руки.
Если дизайнеры считают, что обе потребности одинаково важны и что нет никакого способа совместить концепцию устройства для чистки фруктов с концепцией блендера, они могут подумать о разработке двух разных продуктов — одного для смешивания фруктов и другого для их очистки. Другой пример может быть, если потребителям нужен пистолет, удобный как для левшей, так и для правшей. Если концепции, удобные для левшей, и концепции, удобные для правшей, не могут быть совмещены, а конструкторы считают их одинаково важными, они могут захотеть сделать два разных пистолета: один для левой руки и другой. тот, который подходит для правой руки.
В двух словах, если проектировщики не могут найти концепцию или комбинацию концепций, которые удовлетворяют все основные потребности заказчика на приемлемом уровне, но у них есть несколько концепций, которые хорошо удовлетворяют все потребности, и нет зависимости между потребности и потребности одинаково важны, то может быть целесообразно рассмотреть возможность предоставления отдельных продуктов для удовлетворения отдельных потребностей. Возможно, было бы лучше предоставить несколько продуктов, которые хорошо удовлетворяют все основные потребности клиентов, чем один продукт, который хорошо удовлетворяет одни потребности, но не удовлетворяет другие.
Возможно, было бы лучше предоставить несколько продуктов, которые хорошо удовлетворяют все основные потребности клиентов, чем один продукт, который хорошо удовлетворяет одни потребности, но не удовлетворяет другие.
TQ 8.2:
Как можно использовать этот метод, чтобы определить, какие функции продукта должны быть стандартными, а какие дополнительными или дополнительными?
Этот мысленный вопрос связан с TQ 7.1 и основан на нем. Команда может обнаружить, что разные сегменты целевого рынка имеют сильно различающиеся предпочтения в отношении нескольких критериев выбора концепции, но в основном совпадают в отношении другого набора критериев выбора. Команда может синтезировать концепцию продукта, состоящую из базового набора функций, к которым альтернативные функции могут быть добавлены в качестве опций. Например, команда, разрабатывающая новый карандаш, может обнаружить, что все сегменты рынка предпочитают определенную концепцию ластика, но существуют разные предпочтения в отношении формы ручки карандаша в зависимости от размера руки пользователя. Эта информация может привести к концепции карандаша, в которой захватная часть карандаша является взаимозаменяемой. Сильно различающиеся предпочтения по нескольким критериям выбора концепции являются хорошим индикатором того, что эта стратегия может быть оправдана.
Эта информация может привести к концепции карандаша, в которой захватная часть карандаша является взаимозаменяемой. Сильно различающиеся предпочтения по нескольким критериям выбора концепции являются хорошим индикатором того, что эта стратегия может быть оправдана.
TQ 8.3
Можете ли вы представить интерактивный компьютерный инструмент, который позволил бы большой группе (скажем, 20 или более человек) участвовать в процессе выбора концепции? Как может работать такой инструмент?
Такие инструменты начинают появляться в категории «программы групповой работы». Один инструмент может позволить группе людей одновременно выразить оценку концепции по критерию и автоматически сгенерировать среднюю оценку и отобразить ее для группы. Это была своего рода система тайного голосования. Другая система может позволять автоматически создавать анкеты и распространять их среди большой группы клиентов, чтобы максимально быстро получить обратную связь от клиентов.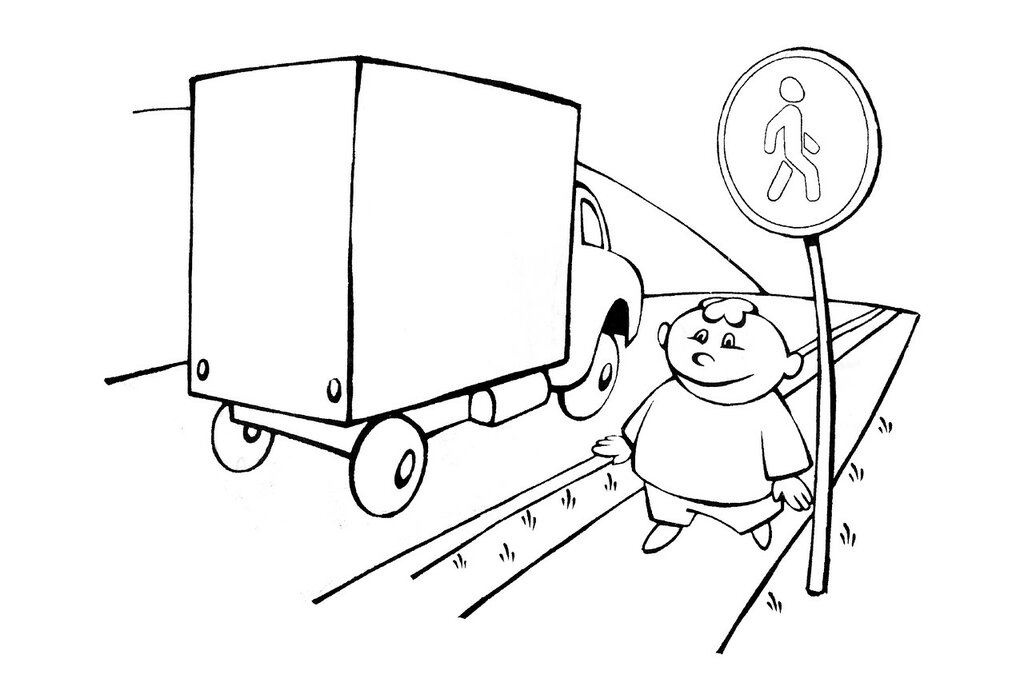 Такой инструмент может даже отображать симуляции предполагаемой концепции продукта.
Такой инструмент может даже отображать симуляции предполагаемой концепции продукта.
TQ 8.4
Что может вызвать ситуацию, в которой команда разработчиков использует метод выбора концепции для согласования концепции, что затем приводит к коммерческому провалу?
(на основе решения Лэнса Хаага)
Я могу назвать несколько таких причин. Во-первых, команда, возможно, не очень хорошо искала в процессе создания концепции и могла получить продукт «я тоже». Если конкуренция установлена и лояльность клиентов является проблемой, мы не сможем конкурировать даже по цене. Точно так же сбой в выполнении любой другой части процесса разработки, который приводит к слишком высокой цене, проблемам с доставкой или позднему выходу на рынок, может привести к провалу всего проекта.
Наиболее важным для процесса выбора концепции является то, как она используется командой. Если есть умные члены команды, которые хотят отстаивать конкретную концепцию, они могут манипулировать процессом в ее пользу. Они могут добиваться высокого рейтинга по критериям, которые благоприятствуют их концепции, и добавлять избыточные критерии, которые делают то же самое. Это сделает процесс относительно бесполезным и сделает команду уязвимой для тех видов ошибок («продукт-аут»), которых этот процесс призван избегать. Культурные проблемы во многих компаниях, предпочитающих инновационную модель «лампочки», очень трудно изменить. Люди влюбляются в свои идеи, и бывает очень трудно заставить их относиться к ним по-настоящему объективно, независимо от того, какую методологию использует команда.
Они могут добиваться высокого рейтинга по критериям, которые благоприятствуют их концепции, и добавлять избыточные критерии, которые делают то же самое. Это сделает процесс относительно бесполезным и сделает команду уязвимой для тех видов ошибок («продукт-аут»), которых этот процесс призван избегать. Культурные проблемы во многих компаниях, предпочитающих инновационную модель «лампочки», очень трудно изменить. Люди влюбляются в свои идеи, и бывает очень трудно заставить их относиться к ним по-настоящему объективно, независимо от того, какую методологию использует команда.
Фото в эффект карандашного наброска в Photoshop CC Tutorial
Узнайте, как шаг за шагом превратить любую фотографию в черно-белый карандашный набросок с помощью Photoshop, а также три отличных способа раскрасить эскиз! Посмотрите видео или следуйте полному письменному руководству под ним!
Примечание к версии: Это руководство предназначено для Photoshop CC 2019 и более ранних версий. См. обновленную версию для Photoshop 2020 и новее.
См. обновленную версию для Photoshop 2020 и новее.
Автор сценария Стив Паттерсон.
В этом уроке мы научимся легко создавать классический эффект Photoshop, превращая фотографию в карандашный набросок ! На самом деле, мы научимся создавать четыре варианта эффекта эскиза, начиная с простой черно-белой версии. Затем мы возьмем наш черно-белый набросок и изучим несколько различных способов его раскрашивания, сначала используя исходные цвета фотографии, затем один цвет, а затем градиент!
Мы также узнаем, как сделать наш карандашный набросок гибким и доступным для редактирования, что позволит нам вернуться назад и настроить детали по мере необходимости, используя преимущества смарт-фильтров Photoshop, заполняющих и корректирующих слоев, а также режимов наложения слоев.
Эта версия руководства совместима с Photoshop CC 2019 и более ранними версиями, включая Photoshop CS6. Но пользователи Photoshop 2020 или 2021 захотят проверить мою обновленную версию, которая включает в себя последние изменения градиентов Photoshop.
Вот изображение, которое я буду использовать из Adobe Stock:
Исходное изображение.
Вот как это будет выглядеть на исходном черно-белом эскизе:
Черно-белая версия скетча.
Вот тот же эскиз, раскрашенный оригинальными цветами фотографии:
Первая раскрашенная версия скетча.
Вот снова тот же эскиз, на этот раз раскрашенный одним цветом (вы можете выбрать любой понравившийся цвет):
Вторая раскрашенная версия скетча.
И, наконец, вот как будет выглядеть скетч после его раскраски градиентом. В конце урока мы увидим, как легко переключаться между всеми четырьмя версиями, чтобы вы могли выбрать ту, которая вам больше нравится:
.
Третья раскрашенная версия скетча.
Начнем!
Шаг 1. Дублируйте фоновый слой
Когда ваше изображение только что открыто в Photoshop, если вы посмотрите на панель «Слои», вы увидите изображение, расположенное на фоновом слое, который в настоящее время является единственным слоем в документе:
Панель «Слои», показывающая фотографию на фоновом слое.
Это исходное изображение понадобится нам позже, когда мы будем раскрашивать набросок, а это значит, что нам нужно убедиться, что мы не вносим в него никаких изменений. Чтобы сохранить его в безопасности, первое, что мы сделаем, это сделаем копию изображения, продублировав фоновый слой.
Для этого щелкните фоновый слой и перетащите его вниз на значок «Новый слой» в нижней части панели «Слои» (второй значок справа):
Перетаскивание фонового слоя на значок нового слоя.
Отпустите кнопку мыши, когда курсор вашей руки окажется прямо над значком нового слоя. Photoshop делает копию фонового слоя, называет ее «Фоновая копия» и размещает над оригиналом:
.
Панель «Слои» с новым слоем «Фоновая копия».
Шаг 2: Обесцветьте слой
Затем нам нужно удалить весь цвет из нашего слоя «Фоновая копия», и мы можем сделать это быстро, используя команду Photoshop Desaturate. Перейдите к меню Image в строке меню в верхней части экрана, выберите Adjustments , а затем выберите Desaturate .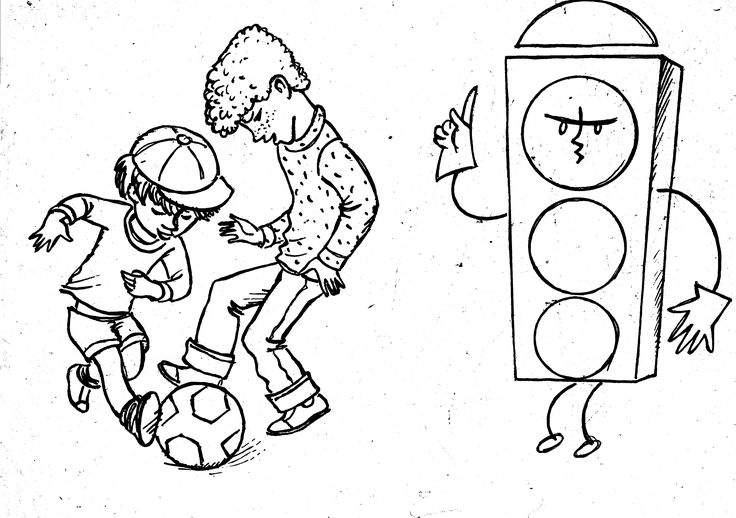 Вы также можете использовать сочетание клавиш Shift+Ctrl+U (Win) / Shift+Command+U (Mac):
Вы также можете использовать сочетание клавиш Shift+Ctrl+U (Win) / Shift+Command+U (Mac):
Перейдите в меню «Изображение» > «Коррекция» > «Обесцветить».
В любом случае изображение обесцвечивается, оставляя нам черно-белую версию нашей фотографии:
Изображение после обесцвечивания цвета.
Шаг 3: Дублируйте ненасыщенный слой
Далее нам нужно сделать копию нашего ненасыщенного слоя. Щелкните фоновый слой , скопируйте слой на панели «Слои» и, как мы сделали с исходным фоновым слоем, перетащите его вниз на значок «Новый слой »:
.
Перетаскивание слоя «Фоновая копия» на значок «Новый слой».
Когда вы отпускаете кнопку мыши, Photoshop создает копию слоя, называет ее «Фоновая копия 2» и размещает над другими слоями:
Новый слой «Фоновая копия 2» появляется вверху стека слоев.
Шаг 4: инвертировать слой
Нам нужно инвертировать уровни яркости в этом слое, сделав светлые области темными, а темные — светлыми, и мы можем сделать это с помощью команды Photoshop Invert. Поднимитесь в меню Image в верхней части экрана, выберите Adjustments , а затем выберите Invert (сочетание клавиш: Ctrl+I (Win) / Command+I (Mac)):
Поднимитесь в меню Image в верхней части экрана, выберите Adjustments , а затем выберите Invert (сочетание клавиш: Ctrl+I (Win) / Command+I (Mac)):
Перейдите в меню «Изображение» > «Коррекция» > «Инвертировать».
Инвертирует изображение, создавая негативный эффект пленки:
Изображение после инвертирования яркости.
Шаг 5: Измените режим наложения на Color Dodge
Далее нам нужно изменить режим наложения слоя. Вы найдете параметр «Режим наложения» в левом верхнем углу панели «Слои». По умолчанию режим наложения установлен на 9.0003 Обычный . Нажмите на слово «Нормальный», чтобы вызвать меню других режимов наложения, и выберите Color Dodge из списка:
Изменение режима наложения слоя с обычного на осветление цвета.
Это сделает документ полностью белым или, по крайней мере, почти белым (в зависимости от изображения вы можете увидеть несколько рассеянных черных областей):
При изменении режима наложения на Color Dodge документ временно становится белым.
Шаг 6. Преобразование слоя в смарт-объект
Через мгновение мы собираемся создать основную часть нашего эффекта эскиза, размывая слой с помощью фильтра Gaussian Blur в Photoshop. Но вместо того, чтобы применять его как обычный фильтр, давайте применим Gaussian Blur как Smart Filter .
Что такое интеллектуальный фильтр и чем он отличается от обычного фильтра? Что ж, смарт-фильтры такие же, как и обычные фильтры в Photoshop, только умнее! Что делает их «умнее», так это то, что в то время как обычные фильтры дают статических результатов (то есть они вносят постоянные изменения в пиксели на слое), смарт-фильтры .0006 неразрушающие и остаются полностью редактируемыми . Они позволяют нам легко вернуться в любое время и внести изменения в настройки фильтра без потери качества изображения. Применяя Gaussian Blur в качестве смарт-фильтра, мы даем себе возможность вернуться и настроить эффект наброска позже, вместо того, чтобы ограничиваться первоначальными настройками фильтра.
Так как же применить размытие по Гауссу в качестве смарт-фильтра? Для этого нам сначала нужно преобразовать слой в Смарт-объект . Зачем нам нужно конвертировать его в смарт-объект? Это потому, что когда фильтр применяется к обычному слою, он остается обычным статическим фильтром. Но когда тот же фильтр применяется к смарт-объекту, он автоматически становится смарт-фильтром!
Чтобы преобразовать слой в смарт-объект, щелкните маленький значок меню в правом верхнем углу панели «Слои»:
Щелкните значок меню панели «Слои».
Затем выберите Преобразовать в смарт-объект из появившегося меню:
Выбор команды «Преобразовать в смарт-объект».
Может показаться, что ничего не произошло, но если мы снова взглянем на панель «Слои», мы увидим маленькую иконку смарт-объекта в правом нижнем углу миниатюры предварительного просмотра слоя . Это говорит нам о том, что слой теперь является смарт-объектом:
.
Значок смарт-объекта на миниатюре предварительного просмотра слоя.
Шаг 7. Применение фильтра размытия по Гауссу
Теперь, когда мы преобразовали слой в смарт-объект, давайте применим фильтр «Размытие по Гауссу». Перейдите к меню Filter в строке меню в верхней части экрана, выберите Blur , а затем выберите Gaussian Blur :
Перейдите в Фильтр > Размытие > Размытие по Гауссу.
Откроется диалоговое окно «Размытие по Гауссу». Чтобы создать наш основной эффект эскиза, все, что нам нужно сделать, это применить размытие к слою (смарт-объекту). Мы контролируем степень размытия с помощью Ползунок радиуса в нижней части диалогового окна. Чем дальше мы перетаскиваем ползунок вправо, тем больше мы увеличиваем значение радиуса и тем сильнее будет проявляться размытие.
Эффект, которого вы добьетесь, будет зависеть от степени размытия, которую вы применили. Меньшие значения радиуса создадут эскиз с тонкими линиями, а большие значения дадут более фотореалистичный результат. Например, если я выберу довольно низкое значение радиуса около 10 пикселей:
Например, если я выберу довольно низкое значение радиуса около 10 пикселей:
Начиная с меньшего значения радиуса.
Я заканчиваю вот этим эффектом с очень тонкими линиями:
Эффект эскиза с меньшим значением радиуса.
Если я увеличу значение радиуса до чего-то намного большего, может быть, где-то около 45 пикселей:
Увеличение значения радиуса для более сильного эффекта размытия.
Я получаю эффект, который больше похож на оригинальную фотографию. Точное значение радиуса, которое вы выберете, будет зависеть как от вашего изображения, так и от типа эффекта, который вы собираетесь использовать, поэтому лучше всего следить за своим изображением, когда вы перетаскиваете ползунок «Радиус», и оценивать результаты. В моем случае, несмотря на то, что мне нравятся обе версии, я думаю, что вторая, более фотореалистичная версия мне нравится немного больше, поэтому я выберу эту. Когда закончите, нажмите «ОК», чтобы закрыть диалоговое окно «Размытие по Гауссу»:
Эффект эскиза с большим значением радиуса.
У нас есть основной эффект эскиза, и мы создали его с помощью смарт-фильтра Gaussian Blur. Как я упоминал ранее, смарт-фильтры остаются полностью редактируемыми, что позволяет нам легко вернуться и изменить настройки фильтра позже, если это необходимо. Как мы это делаем? Что ж, если мы снова посмотрим на панель «Слои», мы теперь увидим фильтр «Размытие по Гауссу», указанный как смарт-фильтр под смарт-объектом, к которому мы его применили. Если в какой-то момент вы начнете думать, что ваш эскиз нуждается в более тонкой настройке, просто дважды щелкните непосредственно на слове «Размытие по Гауссу», чтобы снова открыть диалоговое окно «Размытие по Гауссу», и перетащите ползунок «Радиус» по мере необходимости:
Если дважды щелкнуть смарт-фильтр «Размытие по Гауссу», диалоговое окно снова откроется.
Шаг 8: Добавьте корректирующий слой A Levels
Мы создали наш основной эффект эскиза, но в зависимости от степени размытия, которую вы применили, вы можете обнаружить, что ваш эскиз выглядит слишком светлым. Если это так, мы можем легко затемнить его, используя корректирующий слой «Уровни».
Если это так, мы можем легко затемнить его, используя корректирующий слой «Уровни».
Чтобы добавить корректирующий слой «Уровни», щелкните значок «Новый слой-заливка» или « корректирующий слой» в нижней части панели «Слои»:
Щелчок по значку «Новый слой-заливка» или «Корректирующий слой».
Выберите Уровни из появившегося списка:
Выбор корректирующего слоя «Уровни».
Photoshop добавляет корректирующий слой «Уровни», называет его «Уровни 1» и размещает над другими слоями на панели «Слои»:
Панель «Слои» с новым корректирующим слоем «Уровни».
Шаг 9: Измените режим наложения слоя на Умножение
Параметры и элементы управления для корректирующего слоя «Уровни» отображаются на панели свойств Photoshop , но здесь нам не нужно ничего с ними делать. Вместо этого, чтобы затемнить эскиз, все, что нам нужно сделать, это изменить режим наложения для корректирующего слоя «Уровни» с «Нормальный» на «». Умножить :
Умножить :
.
Изменение режима наложения корректирующего слоя на Умножение.
Режим наложения «Умножение» — это один из группы режимов наложения в Photoshop, которые затемняют изображение, и мы сразу видим, что мой эскиз теперь выглядит намного темнее:
Эффект после изменения режима наложения «Уровни» на «Умножение».
Если вы обнаружите, как и я, что ваш набросок выглядит на слишком темным на , вы можете точно настроить степень затемнения, отрегулировав непрозрачность корректирующего слоя «Уровни». Вы найдете параметр «Непрозрачность» прямо напротив параметра режима наложения в верхней части панели «Слои».
Чем больше вы уменьшаете значение непрозрачности ниже значения по умолчанию 100%, тем больше слоев под корректирующим слоем «Уровни» будут просвечиваться, делая эскиз ярче. Я уменьшу свою яркость примерно до 40%, но следите за своим изображением, пока вы регулируете непрозрачность, чтобы найти значение, которое работает лучше всего:
Уменьшение непрозрачности корректирующего слоя «Уровни».
После снижения непрозрачности общая яркость стала лучше:
Уменьшение непрозрачности частично вернуло яркость.
Шаг 10: еще раз продублируйте фоновый слой
На данный момент у нас есть основной эффект эскиза, но пока он черно-белый. Давайте рассмотрим несколько различных способов его раскрашивания. Мы начнем с использования собственных исходных цветов фотографии. Для этого нам нужно сделать еще одну копию фонового слоя, поэтому нажмите на значок 9.0003 Фоновый слой (исходный фоновый слой, который находится под другими слоями) и, как мы уже делали пару раз, перетащите его вниз на значок Новый слой в нижней части панели «Слои»:
Создание еще одной копии фонового слоя.
Photoshop создает копию слоя, называет ее «Фоновая копия 3» и помещает непосредственно над исходным фоновым слоем:
Слой «Фоновая копия 3» появляется над исходным фоновым слоем.
Шаг 11: переименуйте новый слой
На данный момент мы создали так много копий нашего фонового слоя, что наша панель «Слои» становится загроможденной ими, и все они имеют имена («Фоновая копия», «Фоновая копия 2», «Фоновая копия 3»), которые не ничего не говорите нам о том, для чего используется слой. Давайте разорвем цикл и переименуем только что созданный слой.
Давайте разорвем цикл и переименуем только что созданный слой.
Мы собираемся использовать слой «Фоновая копия 3», чтобы раскрасить наш набросок, поэтому давайте дадим ему более понятное имя. Чтобы переименовать слой, дважды щелкните непосредственно на его имени, чтобы выделить его:
Выделение текущего имени двойным щелчком по нему.
Выделив имя, введите новое имя. Назовем его «Цвет». Нажмите Введите (Win) / Верните (Mac) на клавиатуре, когда вы закончите, чтобы принять изменение имени:
Изменение имени слоя на «Цвет».
Шаг 12. Переместите слой «Цвет» в верхнюю часть стека слоев
Чтобы использовать этот слой для раскрашивания скетча, нам нужно переместить его вверх в наборе слоев; другими словами, переместите его выше всех остальных слоев.
Один из способов сделать это — щелкнуть по нему и просто перетащить его над другими слоями, но есть и более быстрый способ. Чтобы переместить слой непосредственно на вершину стека слоев, сначала убедитесь, что он выбран на панели «Слои». Затем нажмите и удерживайте Shift+Ctrl (Win) / Shift+Command (Mac) на клавиатуре и нажмите клавишу правой скобки ( ] ). Это мгновенно переместит выбранный слой прямо наверх:
Затем нажмите и удерживайте Shift+Ctrl (Win) / Shift+Command (Mac) на клавиатуре и нажмите клавишу правой скобки ( ] ). Это мгновенно переместит выбранный слой прямо наверх:
.
Слой «Цвет» теперь находится вверху стека слоев.
Шаг 13. Измените режим наложения на «Цвет»
Поскольку слой «Цвет» теперь является самым верхним слоем в документе, ваше исходное изображение снова появится, блокируя другие слои под ним из поля зрения, что, очевидно, не то, что нам нужно. Мы хотим смешать цвет исходного изображения с нашим эскизом. Для этого просто измените режим наложения слоя «Цвет» с Нормального на Цвет :
.
Изменение режима наложения слоя на Цвет.
Режим наложения «Цвет» указывает Photoshop смешивать только цвет из этого слоя и игнорировать все остальное, и вот так эскиз теперь раскрашен:
Эскиз раскрашен оригинальными цветами фотографии.
Если цвет кажется слишком ярким, вы можете уменьшить его, уменьшив непрозрачность слоя «Цвет». Я уменьшу свой до 50%:
Понижение непрозрачности слоя “Цвет”.
Теперь цвет стал более нежным:
Эффект после снижения непрозрачности слоя “Цвет”.
Узнайте больше: Пять режимов наложения слоев, которые вам нужно знать
Шаг 14: отключите слой «Цвет»
Если вам нравится, как выглядит эффект эскиза с использованием исходных цветов фотографии, на этом можно остановиться. В противном случае давайте рассмотрим второй способ раскрасить его, на этот раз используя один цвет. Прежде чем мы это сделаем, давайте отключим слой «Цвет», щелкнув его значок видимости (значок «глазное яблоко») на панели «Слои». Это вернет черно-белую версию скетча:
Отключение слоя “Цвет” щелчком по значку его видимости.
Шаг 15: Добавьте слой-заливку сплошным цветом
Чтобы раскрасить эскиз одним цветом, мы будем использовать один из слоев заливки Solid Color в Photoshop. Нажмите еще раз на значок New Fill or Adjustment Layer в нижней части панели слоев:
Нажмите еще раз на значок New Fill or Adjustment Layer в нижней части панели слоев:
Щелчок по значку «Новый слой-заливка» или «Корректирующий слой».
Затем выберите сплошной цвет в верхней части появившегося списка:
Выбор слоя заливки сплошным цветом.
Как только вы выберете слой заливки Solid Color, Photoshop откроет Color Picker и попросит вас выбрать цвет. Не беспокойтесь о выборе неправильного цвета здесь, потому что, как мы вскоре увидим, мы можем легко вернуться и выбрать другой цвет. Я выберу оттенок синего, чтобы посмотреть, как это выглядит:
.
Выбор синего цвета в палитре цветов.
Шаг 16. Измените режим наложения на цвет
После того, как вы выбрали цвет, нажмите OK, чтобы закрыть палитру цветов. Ваш документ будет временно заполнен этим цветом, и если вы посмотрите на панель «Слои», вы увидите новый слой заливки с именем «Цветная заливка 1», расположенный вверху.
Чтобы смешать цвет с эскизом, просто измените режим наложения слоя-заливки с Нормальный на Цвет :
Изменение режима наложения слоя заливки на Цвет.
И теперь эскиз выглядит раскрашенным, в моем случае синим цветом:
Эскиз раскрашен синим цветом.
Если вы хотите попробовать другой цвет, дважды щелкните на образце цвета слоя заливки на панели «Слои»:
Дважды щелкните образец цвета слоя заливки.
Это снова открывает палитру цветов, позволяя вам выбрать что-то другое. На этот раз попробую розовато-фиолетовый:
Выбор другого цвета в палитре цветов.
Я нажму OK, чтобы закрыть палитру цветов, и теперь мой эскиз появится с моим новым цветом. Вы можете вернуться и попробовать столько разных цветов, сколько захотите, пока не найдете тот, который работает лучше всего:
Эскиз окрашен в фиолетовый цвет.
Чтобы уменьшить интенсивность цвета, просто уменьшите непрозрачность слоя-заливки, следя за результатом при перетаскивании ползунка:
Понижение непрозрачности слоя заливки.
Шаг 17: отключите слой-заливку
Давайте рассмотрим еще один способ раскрасить эскиз, на этот раз с помощью градиента.
Во-первых, отключите слой-заливку, щелкнув его значок видимости на панели «Слои». Это еще раз вернет вас к черно-белой версии скетча:
Щелчок по значку видимости слоя заливки.
Шаг 18. Добавьте слой градиентной заливки
Чтобы раскрасить эскиз с помощью градиента, мы будем использовать слой заливки «Градиент». Нажмите еще раз на значок New Fill or Adjustment Layer в нижней части панели слоев:
Щелчок по значку «Новый слой-заливка» или «Корректирующий слой».
На этот раз выберите Градиент из списка:
Выбор слоя градиентной заливки.
Это открывает Диалоговое окно “Градиентная заливка “. Я рассмотрел все, что вам нужно знать о рисовании и редактировании градиентов в Photoshop, в наших руководствах «Как рисовать градиенты с помощью инструмента «Градиент»» и «Как использовать редактор градиентов», поэтому я не буду вдаваться в подробности здесь. Вместо этого давайте посмотрим, как быстро выбрать один из предустановленных градиентов Photoshop и как применить его к нашему эскизу.
Вместо этого давайте посмотрим, как быстро выбрать один из предустановленных градиентов Photoshop и как применить его к нашему эскизу.
Чтобы выбрать градиент, щелкните маленькую стрелку справа от образца цвета градиента в верхней части диалогового окна. Не нажимайте на сам образец цвета, иначе вы откроете редактор градиентов, который выходит за рамки этого урока. Убедитесь, что вы нажали на стрелку справа от образца цвета:
Щелкните стрелку справа от образца цвета градиента.
Это открывает Gradient Picker , показывая нам эскизы предустановленных градиентов, которые мы можем выбрать. Чтобы выбрать градиент, дважды щелкните его миниатюру. Это одновременно выберет градиент и закроет средство выбора градиента. Для этого урока я выберу градиент Spectrum (первая миниатюра слева, нижний ряд):
Выбор градиента спектра.
Вернувшись в диалоговое окно «Градиентная заливка», я изменю Угол градиента от 90° по умолчанию до 135° , что заставит его проходить по диагонали изображения, создавая немного больше интереса:
Изменение угла градиента.
Нажмите OK, чтобы закрыть диалоговое окно, когда закончите. Ваш документ будет временно заполнен градиентом:
Градиент временно блокирует эскиз.
Шаг 19. Измените режим наложения на цвет
Если мы посмотрим на панель «Слои», мы увидим слой «Градиентная заливка» («Градиентная заливка 1»), расположенный вверху. Как мы уже делали пару раз, чтобы смешать градиент с эскизом, просто измените режим наложения слоя градиентной заливки от нормального до Цвет :
Изменение режима наложения слоя «Градиентная заливка» на «Цвет».
Затем при необходимости отрегулируйте интенсивность цветов, уменьшив непрозрачность слоя:
Понижение непрозрачности слоя градиентной заливки.
Вот как выглядит мой набросок, раскрашенный градиентом Spectrum:
Окончательный раскрашенный эффект эскиза.
Выбор одного из предыдущих цветовых эффектов
Теперь, когда мы раскрасили эскиз с помощью градиента, что, если вам больше нравится одна из предыдущих раскрашенных версий (та, в которой используются исходные цвета фотографии, или та, в которой используется один цвет)? Или что, если вам не нравится ни одна из раскрашенных версий и вы хотите вернуться к черно-белой версии? Как вы переключаетесь обратно?
Это просто.
 д.
д.