Как нарисовать круг в Word
Существует много разных типов файлов и объектов, которые можно вставить в документы Microsoft Word. Например, вы также можете создавать объекты и фигуры целиком с нуля. Поэтому, если вам нужно нарисовать круг в ворде и вставить его в свой документ, вы можете использовать опцию «Фигуры» в меню «Вставка». Далее мы подробно рассмотрим, как нарисовать круг в ворде.
Как нарисовать круг в ворде
Инструмент, который мы будем использовать технически предназначен для вставки овалов, но мы отрегулируем размер овала так, чтобы он был идеально пропорционален и превратился в круг. Так же вы сможете в ворде нарисовать круг определенного диаметра.
Далее изложены шаги, которые нужно проделать, чтобы нарисовать круг в ворде.
- Найдите место, в котором вы хотите нарисовать круг в ворде.
- Перейдите на вкладку «Вставка» в верхней части окна.
Как нарисовать круг в Word – Вкладка Вставка
- В разделе «Иллюстрации» нажмите на кнопку «Фигуры»
Как нарисовать круг в Word – Фигуры
- В раскрывающееся меню щелкните значок «Овал» в разделе «Основные фигуры».
Как нарисовать круг в Word – Нарисовать овал
- Щелкните мышью в нужном месте в документе, где вы хотите нарисовать круг в ворде, а затем перетащите указатель мыши, и нарисуйте произвольный овал.
Как нарисовать круг в Word – Фигура овал в ворде
- Перейдите на вкладку «Формат». Обратите внимание, что будущий круг в ворде должен быть выбран для отображения этого меню.
Как нарисовать круг в Word – Вкладка Формат
- Щелкните в поле «Высота фигуры» в разделе «Размер» ленты в верхней части окна, затем введите желаемую высоту круга. Чтобы нарисовать в ворде круг нужного диаметра – нужно ввести значение диаметра в поля Высота круга и Ширина круга – это и будет диаметр круга.
Как нарисовать круг в Word – Ввод высоты круга (диаметр круга)
- Щелкните внутри поля «Ширина фигуры» и введите то же значение, которое вы указали на 7 шаге. В нашем пример, диаметр круга равен 3 см.
Как нарисовать круг в Word – Ввод ширины круга (диаметр круга)
- Теперь ваша фигура должна быть идеальным кругом в ворде.
Как нарисовать круг в Word – Нарисовать круг с диаметром 3 см
Еще один способ, как нарисовать круг в ворде, это выбрать фигуру «Овал», зажать и удерживать клавишу Shift во время рисования круга в ворде.
Как нарисовать круг в Word – Нарисовать круг удерживая клавишу Shift
Итак, для того чтобы нарисовать круг в ворде определенного диаметра следует использовать фигуру «Овал» и задать желаемый диаметр круга в ворде в полях высоты и ширины фигуры. Или же, если вам нужно быстро нарисовать круг в ворде произвольного диаметра, то выбрать фигуру овал и удерживая клавишу Shift нарисовать круг. Надеюсь, что вопрос, как нарисовать круг в ворде можно закрыть.
naprimerax.org
Развёртки геометрических фигур
Большой выбор развёрток простых геометрических фигур.

Первое знакомство детей с бумажным моделированием всегда начинается с простых геометрических фигур, таких как кубик и пирамида. Не у многих получается склеить кубик с первого раза, иногда требуется несколько дней, чтобы сделать поистине ровный и безупречный куб. Более сложные фигуры цилиндр и конус требуют в несколько раз больше усилий нежели простой кубик. Если вы не умеете аккуратно клеить геометрические фигуры, значит и за сложные модели вам ещё рано браться. Займитесь сами и научите своих детей клеть эти «азы» моделирования по готовым развёрткам.
Для начала я, конечно же, предлагаю научиться клеить обычный кубик. Развёртки сделаны для двух кубиков, большого и маленького. Более сложной фигурой является маленький кубик потому, как клеить его сложнее, чем большой.

Итак, начнём! Скачайте развёртки всех фигур на пяти листах и распечатайте на плотной бумаге. Перед тем, как печатать и клеить геометрические фигуры обязательно ознакомьтесь со статьёй о том, как выбрать бумагу и как вообще правильно вырезать, сгибать и клеить бумагу.
Для более качественной печати советую использовать программу AutoCAD, и даю вам развёртки для этой программы, а также читайте, как распечатывать из автокада. Вырежьте развёртки кубиков с первого листа, по линиям сгиба обязательно проведите иголкой циркуля под железную линейку, чтобы бумага хорошо сгибалась. Теперь можно начинать клеить кубики.

Для экономии бумаги и на всякий пожарный я сделал несколько развёрток маленького кубика, мало ли вам захочется склеить не один кубик или что-то не получится с первого раза. Ещё одна несложная фигура это пирамида, её развёртки найдёте на втором листе. Подобные пирамиды стоили древние египтяне, правда не из бумаги и не таких маленьких размеров 🙂

А это тоже пирамида, только в отличие от предыдущей у неё не четыре, а три грани.

Развёртки трёхгранной пирамиды на первом листе для печати.

И ещё одна забавная пирамидка из пяти граней, её развёртки на 4-ом листе в виде звёздочки в двух экземплярах.

Далее шестигранник, склеить его будет ещё проще, чем пирамиды. Развёртки шестигранника на первом листе.

Более сложная фигура это пятигранник, хотя пятигранник сложнее начертить, нежели склеить.

Развёртки пятигранника на втором листе.

Вот мы и добрались до сложных фигур. Теперь придётся поднапрячься, склеить такие фигуры нелегко! Для начала обычный цилиндр, его развёртки на втором листе.

А это более сложная фигура по сравнению с цилиндром, т.к. в её основании не круг, а овал.

Развёртки этой фигуры на втором листе, для овального основания сделано две запасных детали.

Чтобы аккуратно собрать цилиндр его детали нужно клеить встык. С одной стороны дно можно приклеить без проблем, просто поставьте на стол заранее склеенную трубку, положите на дно кружок и залейте клеем изнутри. Следите, чтобы диаметр трубы и круглого дна плотно подходили друг к другу, без щелей, иначе клей протечёт и всё приклеится к столу. Второй кружок приклеить будет сложнее, поэтому приклейте внутри вспомогательные прямоугольники на расстоянии толщины бумаги от края трубы. Эти прямоугольники не дадут упасть основанию внутрь, теперь вы без проблем приклеете кружок сверху.

Цилиндр с овальным основанием можно клеить также как и обычный цилиндр, но он имеет меньшую высоту, поэтому тут проще вставить внутрь гармошку из бумаги, а наверх положить второе основание и по краю приклеить клеем.

Теперь очень сложная фигура – конус. Его детали на третьем листе, запасной кружок для днища на 4-ом листе. Вся сложность склеивания конуса в его острой вершине, а потом ещё будет очень сложно приклеить дно.

Сложная и одновременно простая фигура это шар. Шар состоит из 12-ти пятигранников, развёртки шара на 4-ом листе. Сначала клеится две половинки шара, а потом обе склеиваются вместе.

Довольно интересная фигура – ромб, её детали на третьем листе.

А теперь две очень похожие, но совершенно разные фигуры, их отличие только в основании.

Когда склеите эти обе фигуры, то не сразу поймёте, что это вообще такое, они получились какие-то совсем невосприимчивые.

Ещё одна интересная фигурка это тор, только он у нас очень упрощён, его детали на 5-ом листе.

И наконец, последняя фигура из равносторонних треугольников, даже не знаю, как это назвать, но фигура похожа на звезду. Развёртки этой фигуры на пятом листе.

На сегодня это всё! Я желаю вам успехов в этой нелёгкой работе!

modelmen.ru
Как сделать Гигантские Георгины из бумаги + Шаблон для печати
Как видите на фото, цветы получаются очень красивыми если использовать бумагу разных оттенков. Такое украшение подойдет к любому празднику, а дети будут пищать от восторга если вы покажете им как это просто.
 Credit: www.mamasgonecrafty.com
Credit: www.mamasgonecrafty.com
Вот что вам потребуется:
- Цветная бумага
- Картон или плотная бумага (для основы)
- Линейка
- Карандаш
- Ножницы
- Циркуль или Принтер (если вам лень рисовать круги циркулем, то в конце статьи есть ссылки на готовые файлы для печати на принтере).
Каждый гигантский георгин состоит из 2 основных геометрических фигур: большого круга диаметром 20 см. – в качестве основы и нескольких квадратов со стороной 10 см и 11,5 см свернутых в форме конусов.
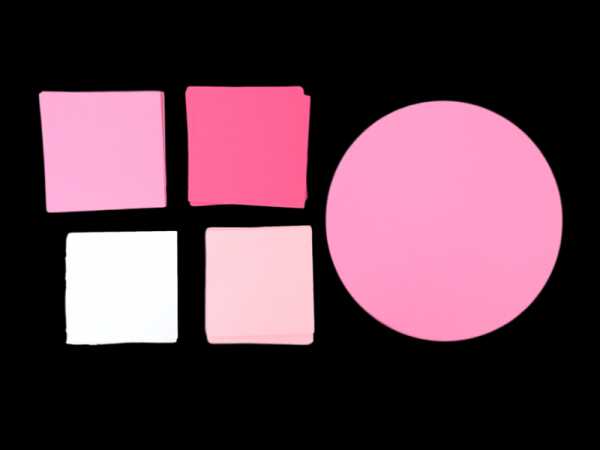 Credit: www.mamasgonecrafty.com
Credit: www.mamasgonecrafty.com
Шаг 1
 Credit: www.mamasgonecrafty.com
Credit: www.mamasgonecrafty.com
Начните с вырезания 40 квадратов со стороной 11,5 см и 15 квадратов со стороной 10см. Важно отметить что окончательное количество квадратов величина переменная, но выше указанные значения — это хорошая отправная точка.
Шаг 2
Для того чтобы свернуть квадрат конусом воспользуйтесь ПВА или термо-клеем.
 Credit: www.mamasgonecrafty.com
Credit: www.mamasgonecrafty.com
На этом этапе сверните все квадраты конусом и вырежьте круг диаметром 20см. Если вы захотите сделать цветы еще большего размера, то увеличьте диаметр круга, например, до 23-25см. Однако вам потребуется больше квадратов.
 Credit: www.mamasgonecrafty.com
Credit: www.mamasgonecrafty.com Credit: www.mamasgonecrafty.com
Credit: www.mamasgonecrafty.com
Шаг 3
Начните с приклеивания конусов из больших квадратов по периметру основы. Убедитесь, что в первом слое конусов пространство между ними составляет 1-1,5 см.
 Credit: www.mamasgonecrafty.com
Credit: www.mamasgonecrafty.com
Шаг 4
Продолжайте приклеивать конусы слой за слоем, заполняя пространство между конусами предыдущего слоя.
 Credit: www.mamasgonecrafty.com
Credit: www.mamasgonecrafty.com
Шаг 5
У заключительных конусов вам придется подвернуть «хвостик» как это показано на фото. Возможно вам потребуется палочка или что-то подобное для того чтобы приклеить последние конусы.
 Credit: www.mamasgonecrafty.com
Credit: www.mamasgonecrafty.com
Шаг 6
Добавьте зеленый орнамент. Дайте волю своей фантазии, можно вырезать листья из зеленой бумаги или взять искусственные.
 Credit: www.mamasgonecrafty.com
Credit: www.mamasgonecrafty.com
Весь процесс на видео:
P.S. Обещанный шаблон для печати можно скачать здесь (квадраты) и здесь (круг).
cpykami.ru
Как распечатать шаблон на кружку
Вопрос о том, как распечатать на бумаге кружечный шаблон (или любое другое нестандартное изображение) так часто задают мне по почте, что статья по этому поводу стала просто необходима.
В самом деле, если мы попытаемся отправить шаблон на печать встроенными возможностями Windows через Мастер печати фотографий, нажав на изображении правой кнопкой мыши и выбрав из списка «Печать», то в результате получим набор стандартных форматов изображений – А4, А5, 10х15 см, 13х18 см и т.д.
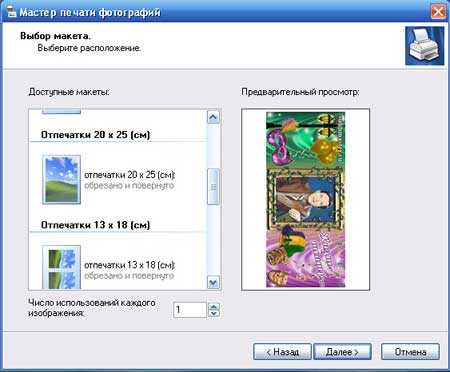
В этом наборе нет нашего формата 20х9 см и любого другого нестандартного. Поэтому мы будем пользоваться другими способами печати.
Я покажу вам три простых способа распечатки шаблона на кружку. Конечно, их намного больше, но для начала вам этих трех вполне хватит.
Для распечатки нам понадобится кружечный шаблон. Я выбрал этот.

С огромным уважением отношусь к творчеству великого актера Ю.В.Никулина. Думаю, его фото в нашем примере будет вполне уместно.
1. Начнем с программы Photoshop. Открываем наше изображение стандартным способом: Файл – Открыть. Шаблон появился в окне программы. Теперь для его распечатки жмем Файл – Просмотр и печать…
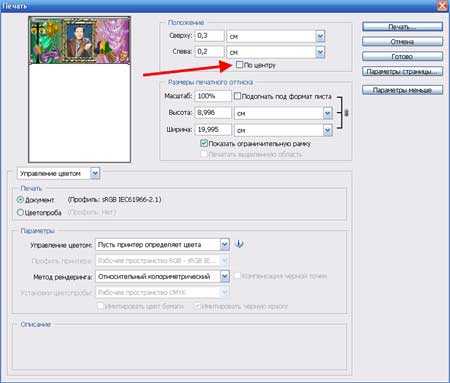
У нас появилось вот такое окно:
Все настройки будем проводить здесь. Снимем галочку в окне “По центру” и с помощью мыши разместим наше изображение в верхней части листа. Оставьте несколько миллиметров сверху и слева изображения. Стоит напомнить, что все свои шаблоны я сохраняю с размерами 20 х 9 см, поэтому, при выводе на печать, шаблон изменять не нужно, он прекрасно вписывается в формат А4.
Если печатаете со стандартными настройками и не используете цветовых профилей в нижней части окна “Управление цветом” оставьте все без изменений. Осталось нажать кнопку “Печать”, в открывшейся вкладке выбрать принтер, установить его настройки и распечатать шаблон.
2. Во втором способе будем использовать программу CorelDraw. Для начала в окне программы нужно установить лист формата А4 и разместить его вертикально.
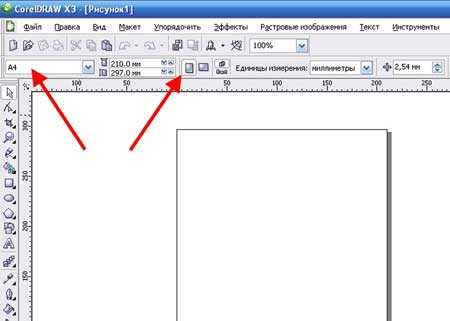
Далее идем Файл – Импорт и открываем наше изображение. С помощью мыши размещаем его в верхней части листа.
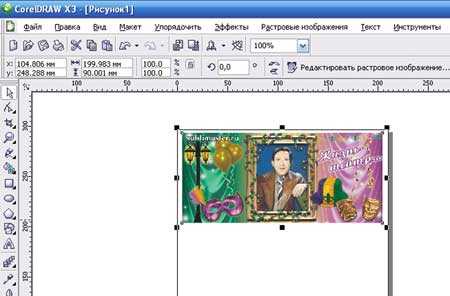
Помним, что наш шаблон изначально имеет размер 20 х 9 см и с позиционированием его на листе А4 не будет никаких проблем.
Далее жмем Файл – Печать. В открывшемся окне на вкладке Общие выбираем принтер и устанавливаем его параметры (Свойства).

Переходим на вкладку Макет и в настройках устанавливаем “Как в документе”. В этом случае наш шаблон распечатается в точности, как мы его разместили в окне программы.

Можно разместить сразу два или три шаблона на листе и распечатать их.
3. Ну и, наконец, третий способ. Мне он нравится больше всего и я почти всегда пользуюсь именно им. Нам понадобится программа Nero PhotoSnap Viewer. Она входит в пакет программы Nero Vision.
Открываем наш шаблон в окне программы.
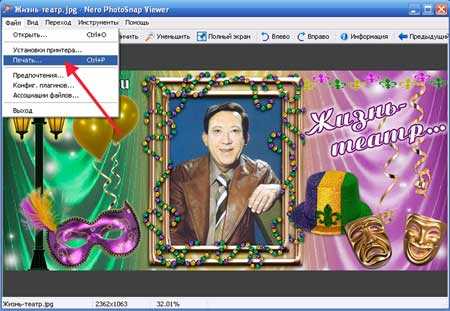
Идем Файл – Печать и видим такое окно:
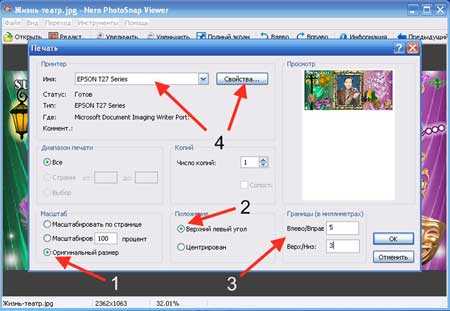
Теперь подробно по пунктам:
1. Устанавливаем пункт Оригинальный размер. Наш шаблон размером 20 х 9 см расположится по центру листа.
2. Выбираем пункт Верхний левый угол. Наше изображение будет размещено относительно этого угла.
3. Здесь нужно установить расстояния от краев листа. Если шаблон имеет длину 20 см, а ширина листа А4 – 21 см, то оставляем по 5 мм слева и справа. Сверху достаточно оставить 3 мм.
4. Последним пунктом выбираем принтер и устанавливаем его настройки. Осталось только распечатать шаблон и использовать по прямому назначению.
Прелесть программы Nero PhotoSnap Viewer в том, что она позволяет работать с нестандартными шаблонами. Например, у вас есть кружечный шаблон размером 40 х 18 см. Если мы в настройках укажем “Оригинальный размер”, то изображение будет превышать лист А4. Но стоит установить пункт “Масштабировать по странице” и оставить слева и справа по 5 мм, мы получим на выходе шаблон размером 20 х 9 см. Что нам и нужно.
А еще программа Nero PhotoSnap Viewer хороша тем, что позволяет просматривать файлы PSD (Фотошоп), как обычные картинки. Поверьте, это очень удобно. Ведь не всегда под рукой есть Photoshop, да и загружаются в нем файлы PSD довольно долго. А тут открыл как обычный Jpg или Png файл. Попробуйте, вам понравится!
Вот краткий обзор трех способов распечатать шаблон на кружку или любое другое изображение нестандартного размера. Надеюсь, данный материал будет вам полезен в вашей работе и вы легко сможете распечатать шаблон на кружку.
Всем успеха и удачи в бизнесе!
Понравилась статья? Вы можете подписаться на новости и первыми узнавать о новых статьях и уроках сайта СублиМастер.
Статьи по теме:
Вставляем фото в рамку с помощью Photoshop
Авторские шаблоны на кружку
Бесплатные шаблоны на майку
Регистрируем предприятие
sublimaster.ru