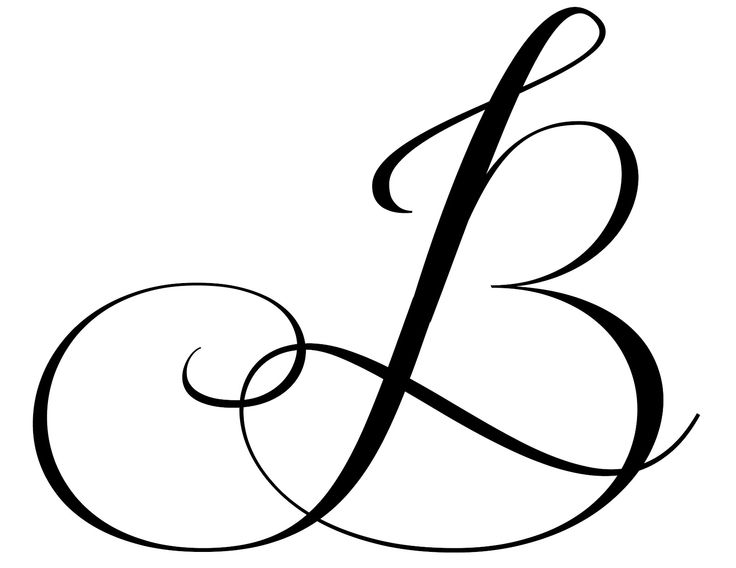Буквица в Ворде – как сделать красивые буквы, вставить, установить и создать буквицу в Word 2010, 2013, 2016, назначение инструмента
Существуют различные способы украсить статью набранную в Ворде. Один из них — выделение первой буквы с помощью красивого оформления. Подобная возможность в Ворде называется буквицей.
Буквица в Word — что это?
Чтобы сделать статью более красивой, можно её украсить буквицей. Для этого выделяют первую букву слова и придают ей особый вид. При этом она выделяется величиной и начертанием.
Этот способ написания активно применялся в старинных книгах. Часто изображение этой буквы представляло собой сложный и красивый рисунок. Сейчас в книгах этот приём практически не используется. Однако при оформлении статьи с помощью Ворда сделать буквицу для того, чтобы привлечь больше внимания красивыми буквами, несложно.
Создание
В Ворде 2010, 2013, 2016 предусмотрено создание буквицы в виде символа, написанного с помощью шрифта, гораздо более крупного по сравнению с остальной частью текста. Для того чтобы приступить к созданию, в редакторе уже должен быть набран хотя бы небольшой абзац. Первую букву необходимо выделить.
Для того чтобы приступить к созданию, в редакторе уже должен быть набран хотя бы небольшой абзац. Первую букву необходимо выделить.
В меню «Вставка» нужно обратить внимание на группу кнопок «Текст». В него входит инструмент «Буквица».
После нажатия на кнопку будет показано дополнительное меню. В нём предлагается возможность выбрать из следующих опций:
- «Нет». В таком случае ничего сделано не будет.
- «В тексте». Эта строка указывает на способ, с помощью которого изображение будет расположено в тексте. Оно будет находиться внутри статьи.
- «На поле». При таком выборе буквица будет находиться слева от текстового поля.
При выборе параметров пользователь откроет окно с настройками, где можно будет установить наиболее подходящие параметры.
При настройке вида можно осуществить следующий выбор:
- Указать, должна ли она быть «На поле» или «В тексте».

- Пользователю даётся возможность выбрать любое начертание шрифта из тех, которые доступны на компьютере.
- Разрешается регулировать высоту символа. При этом нужно указать количество строк, соответствующее её высоте. По умолчанию считается, что этот параметр должен быть равен трём.
- Можно указать расстояние от текстового поля, которое должно быть установлено. По умолчанию это значение равно нулю.
Откорректировать эти параметры можно не только при создании буквицы в Word, но и позже.
Вставка «На поле»
При выборе такого расположения буквицы можно будет видеть, как текст обтекает её с нижней и правой стороны. Она расположена внутри текстового поля статьи.
Чтобы ее вставить таким способом, нужно выполнить следующие действия:
- В статье выделяют первый символ.
- Открывают меню «Вставка», затем нажимают на соответствующую кнопку.
- В дополнительном меню выбирают «На поле».

При необходимости можно будет откорректировать параметры позже.
Оформление букв
Когда буквица в Ворде была добавлена, возможно, потребуется откорректировать ее внешний вид. Чтобы это сделать в дополнительном меню можно выбрать строку «Параметры».
Изменение положения
Для корректировки доступна возможность регулировки расстояния между этим объектом и остальной частью абзаца. Для этого указывают расстояние между объектом и текстовым массивом. Визуально это выглядят так, как будто его отодвигают влево от остальной части.
Для буквицы можно предпочесть вариант, когда она расположена за пределами текста («На поле»), или внутри прямоугольника текстового поля («В тексте»).
Стиль и размер шрифта
В Ворде имеется возможность сделать буквицу с начертанием любого из доступных шрифтов. Если потребуется дополнительная разновидность, можно провести установку необходимого шрифта.
Размер, который используется, может быть установлен в количестве строк, соответствующем высоте объекта.
Для более сложной настройки можно воспользоваться средствами Ворда для работы со шрифтами.
Как сделать красивые буквы
Для того, чтобы выбрать подходящий стиль, можно попробовать использовать различные параметры для оформления. Для этого можно испробовать разные начертания шрифта, его высоту, расстояние от массива текста и варианты расположения. При необходимости можно провести установку дополнительных шрифтов.
Надо заметить, что корректировать внешний вид и расположение возможно не только с помощью упомянутого меню. Когда этот объект установлен, он располагается в рамке. Если кликнуть внутри неё правой клавишей мыши, то будет показано контекстное меню, которое будет состоять из двух частей:
- В верхней части будут кнопки и выпадающие списки.
- Далее будет расположено меню.

При этом можно будет использовать следующие возможности для оформления:
- Присутствует выпадающий список для выбора вида шрифта и его кегля.
- Имеются кнопки для увеличения или уменьшения величины.
- Есть возможность воспользоваться одним из стилей, имеющихся в Ворде.
- В меню есть строка «Шрифт», при выборе которой вызывается стандартный диалог для его выбора.
- Присутствуют возможности изменять стиль написания, цвет буквы или фона.
- Есть возможность указывать способ выравнивания. Это полезно в том случае, если размер рамки или её форма были изменены.
При нажатии на границу объекта предоставляются дополнительные возможности:
- Таким образом возможно сдвигать изображение, при этом оно будет перемещаться вместе с абзацем.
- Можно изменять размер или менять пропорции.
Для изменения вида можно, выделив первую букву, воспользоваться средствами для работы со шрифтами. Кроме тех способов корректировки внешнего вида, которые были упомянуты здесь, можно воспользоваться изменением параметров шрифта. Кликнув по этой кнопке, можно получить следующие возможности:
Кроме тех способов корректировки внешнего вида, которые были упомянуты здесь, можно воспользоваться изменением параметров шрифта. Кликнув по этой кнопке, можно получить следующие возможности:
- Сделать заглавную букву анимированной.
- Указать цвет для контура.
- Сделать так, чтобы она отбрасывала тень.
- Сделать объект светящимся.
Таким образом можно использовать дополнительные способы изменения внешнего вида объекта.
Как убрать из текста
Для этого можно использовать стандартное меню. Выделив объект, нажимают на соответствующую кнопку. В появившемся меню выбирают верхнюю строку (пункт «Нет»). После этого начальная буква текста будет иметь такой же формат, как и остальная его часть.
Для удаления объекта можно воспользоваться мышкой. При этом необходимо кликнуть на рамке. Затем нажимают на клавишу Delete. В результате объект будет удалён вместе с заглавной буквой. После этого нужно будет её набрать. В результате она будет иметь такой же формат, как остальной текст.
В результате объект будет удалён вместе с заглавной буквой. После этого нужно будет её набрать. В результате она будет иметь такой же формат, как остальной текст.
Вставка буквицы – Служба поддержки Майкрософт
Word для Microsoft 365 Outlook для Microsoft 365 Word 2021 Outlook 2021 Word 2019 Outlook 2019 Word 2016 Outlook 2016 Word 2013 Outlook 2013 Word 2010 Outlook 2010 Publisher 2010 Word 2007 Outlook 2007 Publisher 2007 Word Starter 2010 Еще…Меньше
Буквицы (буквицы) — это большая буква, используемая в качестве декоративных элементов в начале абзаца или раздела. Размер cap обычно составляет две или более строк.
На рисунке ниже показаны варианты размещения буквицы.
Добавление кепки
- org/ListItem”>
-
Перейдите в >drop cap.
-
Выберите нужный вариант.
-
Чтобы создать капку, которая помещается в абзаце, выберите пункт Упадет.
-
Чтобы создать капку на полях, за пределами абзаца, выберите На полях.
-
Выбор первого знака абзаца.
Совет: Вы можете изменить размер и шрифт доской, а также расстояние от текста. Для этого выберите Параметры cap cap > ив области Параметры выберитепараметры.
Для этого выберите Параметры cap cap > ив области Параметры выберитепараметры.
Удаление буквицы
-
Выделите большую букву буквы.
-
Перейдите на вкладку > ивыберите Нет.
Дополнительные сведения
Создание отступа первой строки
Добавление или изменение буквицы
В меню Вид выберите пункт Разметка печати.
Вы выберите абзац, который должен начинаться с каплека.
Абзац должен содержать текст и не может находиться внутри текстовый контейнер.
В меню Формат выберите пункт Drop Cap.
Выберите Упадн или На поле.
org/ListItem”>
Задайте параметры.
Удаление буквицы
-
В меню Вид выберите пункт Разметка печати.
-
Вы выберите абзац, содержащий капку, которую вы хотите удалить.
-
В меню Формат выберите пункт Drop Cap.
org/ListItem”>
Выберите Нет.
См. также
Настройка отступов и интервалов
Выравнивание текста
Заглавная буква для красивых монограмм и логотипов Векторное изображение
Заглавная буква для красивых монограмм и логотипов Векторное изображение
лицензионные векторы
Вензеля векторов
ЛицензияПодробнее
Стандарт
Вы можете использовать вектор в личных и коммерческих целях.
Расширенный
Вы можете использовать вектор на предметах для перепродажи и печати по требованию.
Тип лицензии определяет, как вы можете использовать этот образ.
| Станд. | Расшир. | |
|---|---|---|
| Печатный/редакционный | ||
| Графический дизайн | ||
| Веб-дизайн | ||
| Социальные сети | ||
| Редактировать и изменить | ||
| Многопользовательский | ||
| Предметы перепродажи | ||
| Печать по требованию |
Способы покупкиСравнить
Плата за изображение
$ 14,99
Кредиты
$ 1,00
Подписка
$ 0,69
Оплатить стандартные лицензии можно тремя способами. Цены составляют долларов США долларов США.
Цены составляют долларов США долларов США.
| Оплата с помощью | Цена изображения |
|---|---|
Плата за изображение $ 14,99 Одноразовый платеж | |
Предоплаченные кредиты $ 1 Загружайте изображения по запросу (1 кредит = 1 доллар США). Минимальная покупка 30р. | |
План подписки От 69 центов Выберите месячный план. Неиспользованные загрузки автоматически переносятся на следующий месяц. | |
Способы покупкиСравнить
Плата за изображение
$ 39,99
Кредиты
$ 30,00
Существует два способа оплаты расширенных лицензий. Цены составляют долларов США долларов США.
| Оплата с помощью | Стоимость изображения |
|---|---|
Плата за изображение $ 39,99 Оплата разовая, регистрация не требуется. | |
Предоплаченные кредиты $ 30 Загружайте изображения по запросу (1 кредит = 1 доллар США). | |
Дополнительные услугиПодробнее
Настроить изображение
Доступно только с оплатой за изображение
$ 85,00
Нравится изображение, но нужны лишь некоторые модификации? Пусть наши талантливые художники сделают всю работу за вас!
Мы свяжем вас с дизайнером, который сможет внести изменения и отправить вам изображение в выбранном вами формате.
Примеры
- Изменить текст
- Изменить цвета
- Изменение размера до новых размеров
- Включить логотип или символ
- Добавьте свою компанию или название компании
файлов включены
Загрузка сведений…
- Идентификатор изображения
- 20747928
- Цветовой режим
- RGB
- Художник
- лано4ка
Clip Art Vector – буква L черный цветочный алфавит.