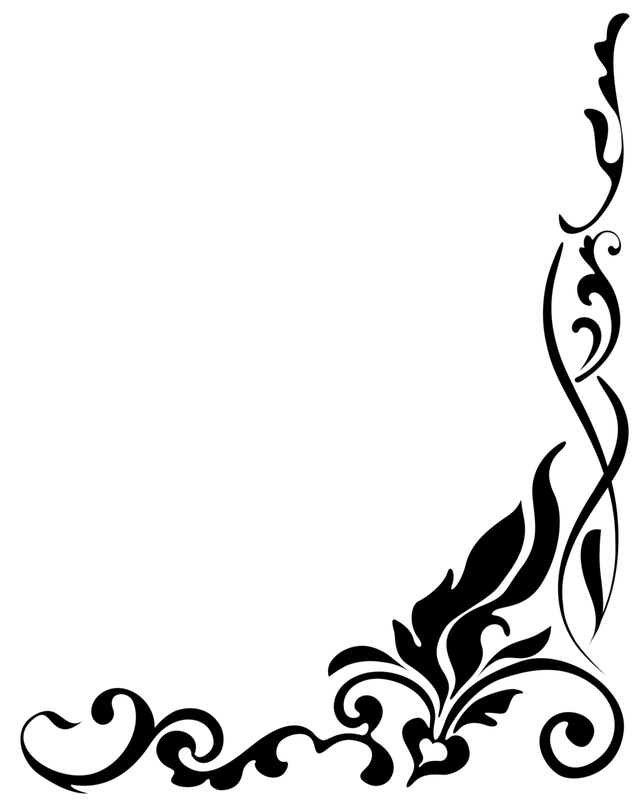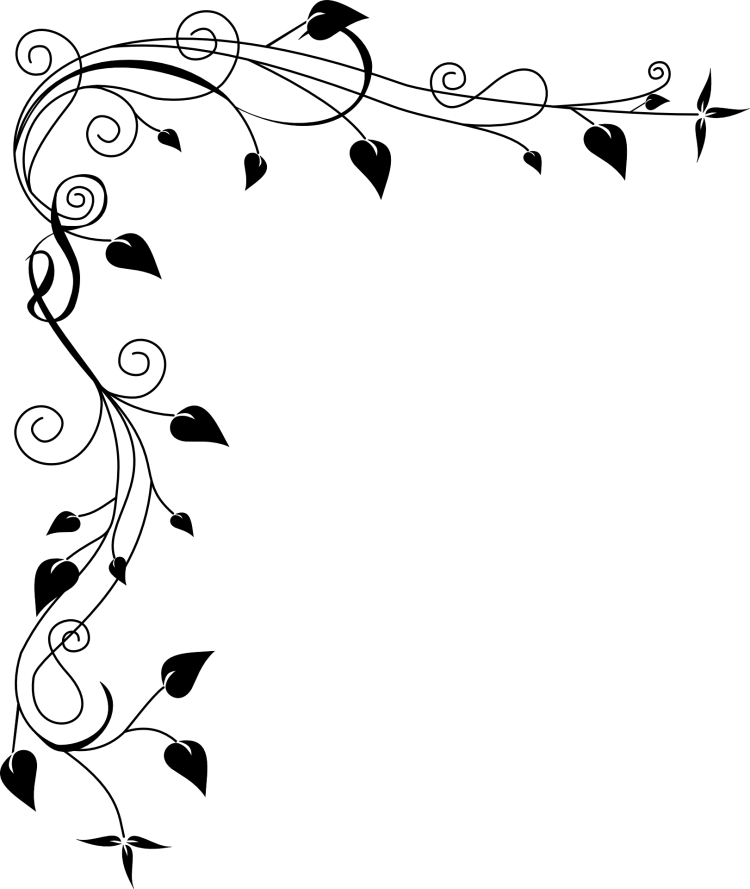Угловые узоры для оформления текста
+8 000 Бесплатные изображения.
Декоративные элементы декора декоративной рамы
jongcreative
sdartvector
Классический золотой декоративный элемент в стиле барокко
sdartvector
Загнутый угол бумаги
nack_thanakorn
Завитый угол бумаги с тенью
grebeshkovmaxim
Набор угловых лент
_human
Азиатский вектор угловой набор. традиционные китайские орнаменты.
user11435273
Набор декоративных старинных рамок и бордюров
sdartvector
Набор винтажных роскошных угловых дизайнов
raftel
Золотая фоторамка с тайским бордюром
sdartvector
Вид красивая удивленная рыжая кавказская женщина одета в пуловер, показывая что-то пальцами на левом углу
freepic.diller
Установлены углы декоративного дизайна
macrovector
Декоративные элементы дизайна
macrovector_official
Векторные цветочные углы
freepik
Золотая коллекция украшений
freepik
Коллекция декоративные углы
alvaro_cabrera
Красные шарики рождественской елки на зеленой ветви и золотисто-коричневые конусы в противоположных углах.
azerbaijan_stockers
Красные елочные шары на зеленой ветке и золотая звезда в противоположных углах.
azerbaijan_stockers
Красные шарики рождественской елки на зеленой ветви в угле.
azerbaijan_stockers
Голубые серебряные конусы дуба на зеленой ветви в углу.
azerbaijan_stockers
Декоративные углы в стиле ретро
freepik
Коллекция декоративных делители
freepik
Классический набор бордюров
rawpixel.com
Классический набор бордюров
rawpixel.com
Коллекция золотых бордюров
freepik
alvaro_cabrera
Стильный уголок старинные графический элемент
freepik
Коллекция золотых бордюров
freepik
Коллекция золотых бордюров
freepik
Коллекция декоративных углы
freepik
Набор рисованных декоративных цветочных границ
freepik
Набор элементов дизайна для вектора блоггеров
rawpixel.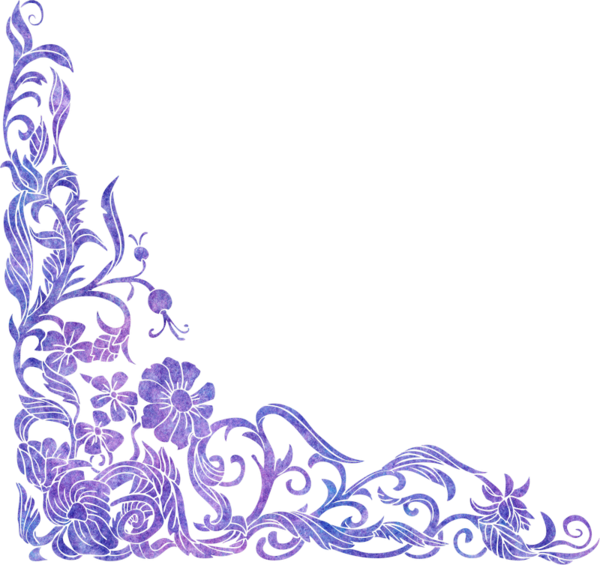 com
com
Рисованные углы и всплески
freepik
Орнамент цветочный фон рамки
vector_corp
Разнообразие декоративных украшения
freepik
Золотая коллекция декоративных бордюров
freepik
Коллекция золотых бордюров
freepik
Коллекция золотых бордюров
freepik
Коллекция разделителей орнаментов
freepik
Vintage элегантные украшения пакет
freepik
Коллекция баннеров премиум качества
rawpixel.com
Коллекция золотых бордюров
freepik
Набор цветочных декоративных элементов в золотом цвете
starline
Ретро цветочные вихрем стильный угловой дизайн
freepik
Золотой бордюр орнамент с коллекцией различных форм
freepik
Реалистичные орнаментальные бордюры в стиле барокко
freepik
Набор золотых бордюров
freepik
rawpixel. com
com
freepik
Винтажные вихревые элементы дизайна
rawpixel.com
Социальные сети
Получи эксклюзивные ресурсы прямо на свой почтовый адрес
Copyright © 2010-2019 Freepik Company S.L. Все права защищены.
Регистрируясь на этом веб-сайте, ты принимаешь наши Условия использования и Политику конфиденциальности
Зарегистрироваться
И наслаждайся преимуществами
Увеличь свой ежедневный лимит скачиваний
Получи доступ к эксклюзивным предложениям и скидкам
Получи набор из 20 Премиум-ресурсов бесплатно, подписавшись на нашу рассылку
Уже есть аккаунт? Войти
Зарегистрироваться с аккаунтом социальной сети
Помощь с паролем
Введи имя пользователя или адрес электронной почты чтобы восстановить пароль. Ты получишь письмо с инструкциями. Если у тебя возникли проблемы с восстановлением пароля, свяжись с нами.
Здравствуйте!
В нашей рассылке ты найдешь эксклюзивные дизайны, новости и рекламные предложения.
Подпишись и получи 20 векторов Премиум
Да, получить Нет, продолжить без получения пакета
Мы защитим твою личную информацию. Подробнее
Сообщить
Уведомление о нарушении Авторских Прав
Если ты являешься владельцем авторских прав или агентом, отвечающим за это, и считаешь, что какой-либо контент на сайте Freepik нарушает авторские права твоей работы, ты можешь подать уведомление в DMCA для уведомления о ресурсах, которые могут представлять собой нарушение соответствующих лицензий
Сообщить о проблеме с загрузкой
Что пошло не так?
Поздравляем! Теперь ты Премиум пользователь Freepik.
Теперь ты можешь использовать весь контент без атрибуции и скачивать ресурсы, помеченные значком Премиум.
Краткое описание лицензии
Наша лицензия позволяет тебе использовать контент
- Для коммерческих и личных проектов
- В цифровых или печатных СМИ
- Можно использовать, неограниченное число раз в течение долгого времени
- В любой точке планеты
- Можно изменять, или создавать работы на основе данного контента
* Этот текст является только кратким описанием и не содержит никаких договорных обязательств.![]() Для получения дополнительной информации, перед использованием контента прочитай наши Условия использования.
Для получения дополнительной информации, перед использованием контента прочитай наши Условия использования.
Представленые на сайте векторные и растровые узоры собраны в большой каталог, что бы вам было быстро и просто найти необходимые вам рамки и орнаменты.
Богатый выбор бесшовных узоров, винтажных рамок и декоративных орнаментов для придания выразительного стиля вашему дизайну.
Клипарт узоры для дизайнеров и оформителей работающих в Illustrator и Photoshop в формате PNG, ESP и AI.
Здесь вы можете скачать бесплатно без ожидания и регистраций растровые и векторные узоры.
Редактирование и перерисовка контуров в Illustrator
- Руководство пользователя Illustrator
- Основы работы с Illustrator
- Введение в Illustrator
- Новые возможности в приложении Illustrator
- Часто задаваемые вопросы
- Системные требования Illustrator
- Illustrator для Apple Silicon
- Рабочая среда
- Основные сведения о рабочей среде
- Ускоренное обучение благодаря панели «Поиск» в Illustrator
- Создание документов
- Панель инструментов
- Комбинации клавиш по умолчанию
- Настройка комбинаций клавиш
- Общие сведения о монтажных областях
- Управление монтажными областями
- Настройка рабочей среды
- Панель свойств
- Установка параметров
- Рабочая среда «Сенсорное управление»
- Поддержка Microsoft Surface Dial в Illustrator
- Отмена изменений и управление историей дизайна
- Повернуть вид
- Линейки, сетки и направляющие
- Специальные возможности в Illustrator
- Безопасный режим
- Просмотр графических объектов
- Работа в Illustrator с использованием Touch Bar
- Файлы и шаблоны
- Инструменты в Illustrator
- Краткий обзор инструментов
- Выбор инструментов
- Выделение
- Частичное выделение
- Групповое выделение
- Волшебная палочка
- Лассо
- Монтажная область
- Инструменты для навигации
- Рука
- Повернуть вид
- Масштаб
- Инструменты рисования
- Градиент
- Сетка
- Создание фигур
- Текстовые инструменты
- Текст
- Текст по контуру
- Текст по вертикали
- Инструменты рисования
- Перо
- Добавить опорную точку
- Удалить опорные точки
- Опорная точка
- Кривизна
- Отрезок линии
- Прямоугольник
- Прямоугольник со скругленными углами
- Эллипс
- Многоугольник
- Звезда
- Кисть
- Кисть-клякса
- Карандаш
- Формирователь
- Фрагмент
- Инструменты модификации
- Поворот
- Отражение
- Масштаб
- Искривление
- Ширина
- Свободное трансформирование
- Пипетка
- Смешать
- Ластик
- Ножницы
- Быстрые действия
- Ретротекст
- Светящийся неоновый текст
- Старомодный текст
- Перекрашивание
- Преобразование эскиза в векторный формат
- Введение в Illustrator
- Illustrator на iPad
- Представляем Illustrator на iPad
- Обзор по Illustrator на iPad.

- Ответы на часто задаваемые вопросы по Illustrator на iPad
- Системные требования | Illustrator на iPad
- Что можно и нельзя делать в Illustrator на iPad
- Обзор по Illustrator на iPad.
- Рабочая среда
- Рабочая среда Illustrator на iPad
- Сенсорные ярлыки и жесты
- Комбинации клавиш для Illustrator на iPad
- Управление настройками приложения
- Документы
- Работа с документами в Illustrator на iPad
- Импорт документов Photoshop и Fresco
- Выбор и упорядочение объектов
- Создание повторяющихся объектов
- Объекты с переходами
- Рисование
- Создание и изменение контуров
- Рисование и редактирование фигур
- Текст
- Работа с текстом и шрифтами
- Создание текстовых надписей по контуру
- Добавление собственных шрифтов
- Работа с изображениями
- Векторизация растровых изображений
- Цвет
- Применение цветов и градиентов
- Представляем Illustrator на iPad
- Облачные документы
- Основы работы
- Работа с облачными документами Illustrator
- Общий доступ к облачным документам Illustrator и совместная работа над ними
- Публикация документов для проверки
- Обновление облачного хранилища для Adobe Illustrator
- Облачные документы в Illustrator | Часто задаваемые вопросы
- Устранение неполадок
- Устранение неполадок с созданием или сохранением облачных документов в Illustrator
- Устранение неполадок с облачными документами в Illustrator
- Основы работы
- Добавление и редактирование содержимого
- Рисование
- Основы рисования
- Редактирование контуров
- Рисование графического объекта с точностью на уровне пикселов
- Рисование с помощью инструментов «Перо», «Кривизна» и «Карандаш»
- Рисование простых линий и фигур
- Трассировка изображения
- Упрощение контура
- Определение сеток перспективы
- Инструменты для работы с символами и наборы символов
- Корректировка сегментов контура
- Создание цветка в пять простых шагов
- Рисование перспективы
- Символы
- Рисование контуров, выровненных по пикселам, при создании проектов для Интернета
- 3D-объекты и материалы
- Подробнее о 3D-эффектах в Illustrator
- Создание трехмерной графики
- Проецирование рисунка на трехмерные объекты
- Создание трехмерного текста
- Цвет
- О цвете
- Выбор цветов
- Использование и создание цветовых образцов
- Коррекция цвета
- Панель «Темы Adobe Color»
- Цветовые группы (гармонии)
- Панель «Темы Color»
- Перекрашивание графического объекта
- Раскрашивание
- О раскрашивании
- Раскрашивание с помощью заливок и обводок
- Группы с быстрой заливкой
- Градиенты
- Кисти
- Прозрачность и режимы наложения
- Применение обводок к объектам
- Создание и редактирование узоров
- Сетки
- Узоры
- Выбор и упорядочение объектов
- Выделение объектов
- Слои
- Группировка и разбор объектов
- Перемещение, выравнивание и распределение объектов
- Размещение объектов
- Блокировка, скрытие и удаление объектов
- Копирование и дублирование объектов
- Поворот и отражение объектов
- Переплетение объектов
- Перерисовка объектов
- Кадрирование изображений
- Трансформирование объектов
- Объединение объектов
- Вырезание, разделение и обрезка объектов
- Марионеточная деформация
- Масштабирование, наклон и искажение объектов
- Объекты с переходами
- Перерисовка с помощью оболочек
- Перерисовка объектов с эффектами
- Создание фигур с помощью инструментов «Мастер фигур» и «Создание фигур»
- Работа с динамическими углами
- Улучшенные процессы перерисовки с поддержкой сенсорного ввода
- Редактирование обтравочных масок
- Динамические фигуры
- Создание фигур с помощью инструмента «Создание фигур»
- Глобальное изменение
- Текст
- Дополнение текстовых и рабочих объектов типами объектов
- Создание маркированного и нумерованного списков
- Управление текстовой областью
- Шрифты и оформление
- Форматирование текста
- Импорт и экспорт текста
- Форматирование абзацев
- Специальные символы
- Создание текста по контуру
- Стили символов и абзацев
- Табуляция
- Текст и шрифты
- Поиск отсутствующих шрифтов (технологический процесс Typekit)
- Обновление текста из Illustrator 10
- Шрифт для арабского языка и иврита
- Шрифты | Часто задаваемые вопросы и советы по устранению проблем
- Создание эффекта 3D-текста
- Творческий подход к оформлению
- Масштабирование и поворот текста
- Интерлиньяж и межбуквенные интервалы
- Расстановка переносов и переходы на новую строку
- Усовершенствования работы с текстом
- Проверка орфографии и языковые словари
- Форматирование азиатских символов
- Компоновщики для азиатской письменности
- Создание текстовых проектов с переходами между объектами
- Создание текстового плаката с помощью трассировки изображения
- Создание специальных эффектов
- Работа с эффектами
- Стили графики
- Создание тени
- Атрибуты оформления
- Создание эскизов и мозаики
- Тени, свечения и растушевка
- Обзор эффектов
- Веб-графика
- Лучшие методы создания веб-графики
- Диаграммы
- SVG
- Создание анимации
- Фрагменты и карты изображений
- Рисование
- Импорт, экспорт и сохранение
- Импорт
- Помещение нескольких файлов в документ
- Управление связанными и встроенными файлами
- Сведения о связях
- Извлечение изображений
- Импорт графического объекта из Photoshop
- Импорт растровых изображений
- Импорт файлов Adobe PDF
- Импорт файлов EPS, DCS и AutoCAD
- Библиотеки Creative Cloud Libraries в Illustrator
- Библиотеки Creative Cloud Libraries в Illustrator
- Диалоговое окно «Сохранить»
- Сохранение иллюстраций
- Экспорт
- Использование графического объекта Illustrator в Photoshop
- Экспорт иллюстрации
- Сбор ресурсов и их массовый экспорт
- Упаковка файлов
- Создание файлов Adobe PDF
- Извлечение CSS | Illustrator CC
- Параметры Adobe PDF
- Информация о файле и метаданные
- Импорт
- Печать
- Подготовка к печати
- Настройка документов для печати
- Изменение размера и ориентации страницы
- Задание меток обреза для обрезки и выравнивания
- Начало работы с большим холстом
- Печать
- Наложение
- Печать с управлением цветами
- Печать PostScript
- Стили печати
- Метки и выпуск за обрез
- Печать и сохранение прозрачных графических объектов
- Треппинг
- Печать цветоделенных форм
- Печать градиентов, сеток и наложения цветов
- Наложение белого
- Подготовка к печати
- Автоматизация задач
- Объединение данных с помощью панели «Переменные»
- Автоматизация с использованием сценариев
- Автоматизация с использованием операций
- Устранение неполадок
- Проблемы с аварийным завершением работы
- Восстановление файлов после сбоя
- Проблемы с файлами
- Поддерживаемые форматы файлов
- Проблемы с драйвером ГП
- Проблемы устройств Wacom
- Проблемы с файлами DLL
- Проблемы с памятью
- Проблемы с файлом настроек
- Проблемы со шрифтами
- Проблемы с принтером
- Как поделиться отчетом о сбое с Adobe
- Повышение производительности Illustrator
Узнайте, как редактировать, перерисовывать, сглаживать и упрощать контуры с помощью различных инструментов, доступных в Illustrator.
Прежде чем можно будет перерисовать или отредактировать контур, необходимо выделить его опорные точки и/или отрезки.
Выделение опорных точек
Выполните любое из следующих действий:
- Если точки видны, выберите их с помощью инструмента «Прямое выделение» . Для выбора нескольких точек удерживайте клавишу Shift.
- Выберите инструмент «Прямое выделение» и перетаскиванием обозначьте границу вокруг опорных точек . Удерживая нажатой клавишу Shift, выберите дополнительные опорные точки.
- Вы можете выбрать опорные точки в выделенном и невыделенном контуре. Перемещайте инструмент «Прямое выделение» над опорной точкой до тех пор, пока вместо указателя не отобразится пустой квадрат для невыделенного контура и заполненный квадрат для выделенного контура в увеличенном масштабе, затем нажмите на опорную точку. Удерживая клавишу Shift, выделите дополнительные опорные точки щелчком.
- Выберите инструмент «Лассо» и перетащите его вокруг опорных точек.
 Удерживая нажатой клавишу Shift, выберите дополнительные опорные точки.
Удерживая нажатой клавишу Shift, выберите дополнительные опорные точки.
Выделение отрезков контура
Выполните любое из следующих действий:
- Выберите инструмент «Прямое выделение» и щелкните в пределах двух пикселей от отрезка или перетащите выделенную область через его часть. Чтобы выделить дополнительные отрезки контура, щелкните их или перетащите на них инструмент, удерживая клавишу Shift.
- Выберите инструмент «Лассо» и перетащите его вокруг части отрезка контура. Удерживая клавишу Shift, выделите дополнительные отрезки контура путем перетаскивания инструмента вокруг них.
Выделение всех опорных точек и отрезков в контуре
- Выберите инструмент «Прямое выделение» или «Лассо».
- Перетащите по всему контуру.
Если к контуру применена заливка, то для выделения всех опорных точек можно также использовать инструмент «Прямое выделение» внутри контура.
Копирование контура
Выделите контур или отрезок с помощью инструмента «Прямое выделение» и выполните одно из следующих действий.
- Для копирования и вставки контуров в пределах одного приложения или между приложениями используются стандартные функции меню.
- Удерживая клавишу Alt (Windows) или Option (macOS), перетащите контур в нужное положение.
Добавление опорных точек предоставляет дополнительные возможности по управлению контуром, а также позволяет удлинять открытый контур. Однако не следует добавлять точки без необходимости, поскольку это усложняет контур. Контур с небольшим количеством точек удобнее редактировать, а также выводить на экран и на печать. Контур можно упростить, удалив из него ненужные точки.
Добавление или удаление опорной точки
Добавление опорной точки:
- Выберите инструмент Перо или Добавить опорную точку .
Примечание. Инструмент «Перо» меняется на инструмент «Добавить опорную точку», если навести его на выделенный контур. - Щелкните отрезок контура.
Удаление опорной точки:
- Выберите инструмент «Перо» или Удалить опорную точку и щелкните опорную точку.

Примечание. Инструмент «Перо» меняется на инструмент «Удалить опорную точку», если навести его на опорную точку. - Выберите точку с помощью инструмента «Прямое выделение» и нажмите на панели управления кнопку Удалить выделенные опорные точки .
Не используйте для удаления опорных точек клавиши Delete и Backspace, а также команды Редактирование > Вырезать и Редактирование > Очистить. Эти клавиши и команды также удаляют присоединенные к точке отрезки.
Поиск и удаление изолированных опорных точек
Изолированными называются отдельные опорные точки, не связанные с другими опорными точками. Такие точки рекомендуется находить и удалять.
Снимите выделение со всех объектов.
Выберите команду «Выделить» > «Объект» > «Изолированные точки».
Выберите команды «Редактирование» > «Вырезать» или «Редактирование» > «Очистить» либо нажмите клавишу «Delete» или «Backspace».

Отключение или временное изменение автоматического переключения инструмента «Перо»
Можно временно изменить или отключить автоматическое переключение на инструмент «Добавить опорную точку» или «Удалить опорную точку».
Чтобы временно изменить переключение, нажмите клавишу Shift и, не отпуская ее, поместите инструмент «Перо» на выделенный контур или опорную точку.
Это полезно, если нужно создать новый контур поверх существующего. Чтобы клавиша «Shift» не фиксировала инструмент «Перо», отпустите ее, перед тем как отпустить кнопку мыши.Чтобы отключить переключение, выберите команду «Редактирование» > «Установки» > «Основные» (Windows) или «Illustrator» > «Установки» > «Основные» (Mac OS) и щелкните «Отключить автоматическое добавление/удаление».
Illustrator предоставляет возможности сглаживания контуров и их упрощения путем удаления лишних опорных точек. Дополнительные сведения см. в разделе Упрощение контура.
Выберите несколько опорных точек (в одном контуре или в разных контурах).
Выберите Объект > Контур > Усреднить.
Задайте усреднение только по горизонтальной оси (X), только по вертикальной оси (Y) или по обеим осям, а затем нажмите кнопку ОК.
Можно преобразовывать угловые точки контура в сглаженные и наоборот. С помощью функций на панели «Управление» можно быстро преобразовать несколько опорных точек. С помощью инструмента «Преобразовать опорную точку» можно преобразовать точку только с одной стороны, а также в точности изменить кривую по мере преобразования точки.
Преобразование одной или нескольких опорных точек с помощью панели «Управление»
Для преобразования опорных точек с помощью функций на панели «Управление» необходимо, чтобы был выделен не весь объект, а только нужные точки. Если выбрано несколько объектов, то один из них должен быть выделен только частично.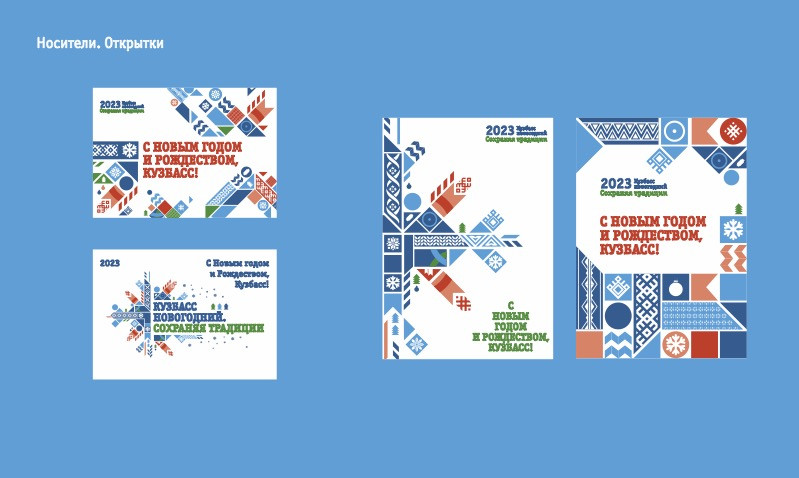 Если объекты выделены полностью, то на панели «Управление» будут отображаться параметры для редактирования объектов целиком.
Если объекты выделены полностью, то на панели «Управление» будут отображаться параметры для редактирования объектов целиком.
Чтобы преобразовать одну или несколько угловых точек в гладкие точки, выделите нужные точки и нажмите кнопку «Преобразовать выделенные опорные точки к точкам сглаживания» на панели «Управление».
Чтобы преобразовать одну или несколько гладких точек в угловые точки, выделите нужные точки и нажмите кнопку «Преобразовать выделенные опорные точки к точкам преломления» на панели «Управление».
Точное преобразование опорных точек с помощью инструмента «Преобразовать опорную точку»
Выделите весь контур, который нужно изменить, чтобы были видны его опорные точки.
Выберите инструмент «Преобразовать опорную точку» .
Наведите инструмент «Преобразовать опорную точку» на нужную опорную точку и выполните одно из следующих действий.
Перетаскивание управляющей точки из угловой точки для создания гладкой точки
Щелчок по гладкой точке для создания угловой точки
Преобразование гладкой точки в угловую точку
Чтобы преобразовать угловую точку без управляющих линий в угловую точку с независимыми управляющими линиями, сначала перетащите управляющую точку из угловой точки (она превратится в гладкую точку с управляющими линиями).
 Отпустите только кнопку мыши (не отпускайте клавиши, которые могли быть нажаты для активации инструмента «Преобразовать опорную точку») и перетащите любую управляющую точку.
Отпустите только кнопку мыши (не отпускайте клавиши, которые могли быть нажаты для активации инструмента «Преобразовать опорную точку») и перетащите любую управляющую точку.
Курсор «Изменить сегмент» поддерживает изменение формы с помощью сенсорного ввода на сенсорных устройствах и в сенсорном рабочем пространстве. Чтобы использовать его с инструментом « Преобразовать опорную точку », выполните следующие действия.
Выберите инструмент преобразования опорной точки, а затем наведите указатель на сегмент контура.
Когда появится указатель изменения формы сегмента, перетащите сегмент контура, чтобы изменить его форму.
Графический объект, преобразованный посредством перерисовки сегмента с помощью инструмента преобразования опорной точки
A. Исходная иллюстрация B. Перерисовка сегмента с помощью инструмента «Опорная точка» C. Измененная фигура
Чтобы дублировать сегмент контура, выполните действие 2, удерживая нажатой клавишу Alt или Option.

Чтобы создать сегмент в виде полукруга, удерживайте нажатой клавишу Shift в процессе изменения формы сегмента. При этом перемещение манипуляторов ограничивается движением в перпендикулярном направлении, а также обеспечивается равномерная их длина.
Отдельные части графического объекта можно стирать с помощью инструментов «Стирание контура», «Ластик» или с помощью ластика пера Wacom. Инструмент «Стирание контура» позволяет стирать фрагменты контура рисованием вдоль него. Этот инструмент может оказаться полезным, если стираемый фрагмент нужно ограничить отрезком контура, например стороной треугольника. Инструмент «Ластик» и ластик пера Wacom позволяют стирать любую область графического объекта, независимо от структуры. Инструмент «Ластик» можно использовать при работе с контурами, составными контурами, контурами внутри групп с быстрой заливкой, а также с обтравочными контурами.
Стирание частей контура с помощью инструмента «Стирание контура» (слева) и стирание фрагмента сгруппированного объекта с помощью инструмента «Ластик» (справа)
Стирание части контура с помощью инструмента «Стирание контура»
Выделите объект.

Выберите инструмент «Стирание контура» .
Перетащите инструмент вдоль отрезка контура, который нужно стереть. Рекомендуется делать это одним плавным движением.
Стирание объектов с помощью инструмента «Ластик»
Выполните одно из действий, описанных ниже.
Чтобы стереть конкретные объекты, выделите эти объекты или откройте их в режиме изоляции.
Чтобы стереть какой-либо объект в монтажной области, снимите выделение со всех объектов.
Если не выделен ни один объект, инструмент «Ластик» стирает во всех слоях.
Выберите инструмент «Ластик» .
(Необязательно) Дважды щелкните инструмент «Ластик», чтобы задать его параметры.
Перетащите курсор по области, которую нужно стереть. Управлять инструментом можно следующим образом.
Чтобы инструмент «Ластик» двигался только по вертикали, горизонтали или диагонали, перетаскивайте курсор с нажатой клавишей «Shift».

Чтобы создать область вокруг фрагмента рисунка и стереть все объекты в этом фрагменте, перетаскивайте курсор с нажатой клавишей Alt (Windows) или Option (Mac OS). Чтобы сделать область квадратной, перетаскивайте курсор с нажатыми клавишами Alt и Shift (Windows) или Option и Shift (Mac OS).
Стирание объектов с помощью ластика пера Wacom
При перевороте пера автоматически становится активен инструмент «Ластик». При обратном перевороте пера снова становится активен предыдущий инструмент.
- Переверните перо и перетащите курсор по области, которую нужно стереть. Чтобы стираемый контур был шире, сильнее нажимайте на перо (возможно, для этого потребуется установить параметр «С нажимом» в диалоговом окне «Параметры инструмента «Ластик»).
Параметры инструмента «Ластик»
Чтобы изменить параметры инструмента «Ластик», дважды щелкните этот инструмент на панели «Инструменты».
Диаметр можно изменить в любое время клавишами ] (увеличение) и [ (уменьшение).
Угол.
Определяет угол поворота инструмента.
Перетащите стрелку в окне просмотра или введите значение в текстовом поле «Угол».
Округлость.
Определяет округлость инструмента. Перетащите черную точку в окне просмотра в направлении от центра или к центру либо введите значение в текстовом поле «Округлость». Чем больше значение, тем больше округлость.
Диаметр.
Определяет диаметр инструмента. Задайте диаметр с помощью ползунка «Диаметр» или введите значение в текстовом поле «Диаметр».
Раскрывающийся список справа от каждого параметра позволяет управлять вариантами формы инструмента. Выберите один из следующих вариантов:
Фиксированная
Используется постоянный угол, форма или диаметр.
Случайный
Используется случайный вариант угла, округлости или диаметра.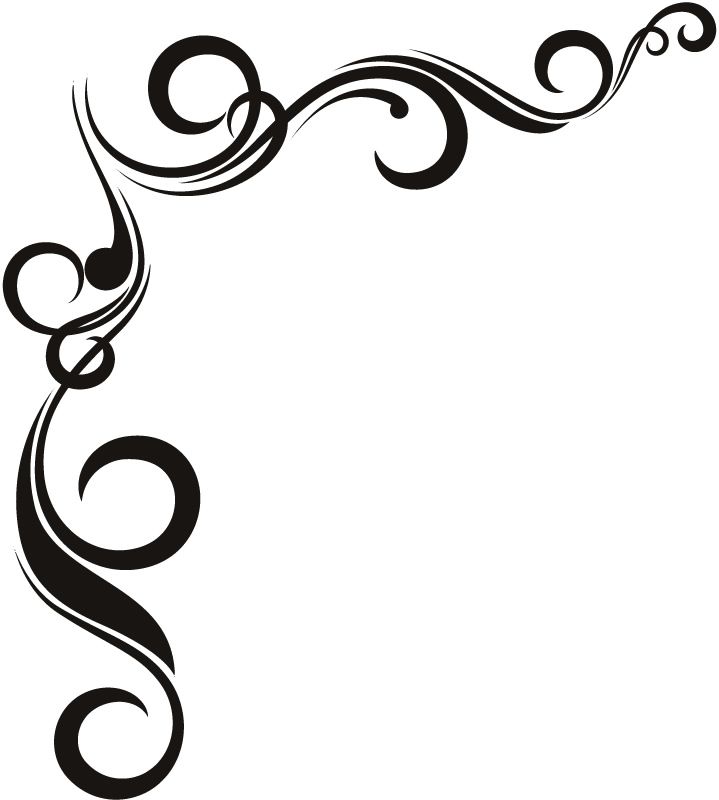
В текстовом поле «Отклонение» задается значение, указывающее диапазон, в пределах которого могут колебаться характеристики кисти. Например, если параметр «Диаметр» имеет значение 15, а параметр «Варианты» — значение 5, то диаметр может быть в пределах от 10 до 20.
Нажим.
Угол, округлость и диаметр различаются в зависимости от нажима на перо. Этот параметр лучше всего использовать с параметром «Диаметр». Он доступен только при работе с графическим планшетом. Введите значение в текстовом поле «Отклонение», чтобы задать диапазон колебания исходного значения характеристики кисти. Например, если параметр «Округлость» имеет значение 75 %, а параметр «Варианты» — значение 25 %, то самому легкому мазку будет соответствовать 50 %, а самому жирному — 100%. Чем слабее нажим, тем более наклонным получается мазок кисти.
Копировальное колесико
Диаметр различается в зависимости от движений колесика на пере.
Наклон
Угол, округлость и диаметр различаются в зависимости от наклона пера. Этот параметр особенно полезен при использовании одновременно с параметром «Округлость». Он доступен, только если графический планшет способен определять направление наклона пера.
Месторасположение
Угол, округлость и диаметр различаются в зависимости от нажима на перо. Этот параметр наиболее полезен для управления углом наклона каллиграфических кистей, особенно при работе с кистью традиционного типа. Он доступен только в том случае, если графический планшет способен определять, насколько положение пера близко к вертикальному.
Поворот.
Угол, округлость и диаметр различаются в зависимости от поворота кончика пера. Этот параметр наиболее полезен для управления углом каллиграфической кисти, особенно при использовании такой кисти, как плоское перо. Он доступен, только если графический планшет способен определять тип поворота.
Контур можно разделить в любой опорной точке или в любом месте отрезка. При разделении контура необходимо помнить следующее.
Чтобы разделить замкнутый контур на два открытых, необходимо разрезать контур в двух местах. Если разрезать замкнутый контур только в одном месте, получится один незамкнутый контур.
Любые контуры, полученные путем разделения, наследуют параметры исходного контура (толщину обводки, цвет заливки и т. д.). Обводка автоматически выравнивается по центру.
(Необязательно) Выделите контур, чтобы увидеть его текущие опорные точки.
Выполните одно из следующих действий.
- Выберите инструмент «Ножницы» и щелкните контур в том месте, где его нужно разделить. Если контур разделить в середине отрезка, появятся две новые конечные точки (одна над другой), и одна из них будет выделена.
- Выберите инструмент «Нож» и перетащите указатель по объекту. Сделанные инструментом «Нож» разрезы обозначаются пунктирной линией на объекте.

- Выделите опорную точку, в которой необходимо разделить контур, а затем на панели «Управление» нажмите кнопку «Вырезать контур по выделенным опорным точкам» . Если контур разделить в опорной точке, то над ней появится новая опорная точка, и одна из этих точек будет выделена.
Дополнительные сведения см. в разделе Разрезание, разделение и обрезка объектов.
С помощью инструмента «Прямое выделение» скорректируйте новую опорную точку или сегмент контура.
Мы рассказали вам о различных способах редактирования, перерисовки, сглаживания и упрощения контуров в Illustrator.
Если у вас есть вопросы или идеи, которыми вы хотели бы поделиться, присоединяйтесь к беседе в сообществе Adobe Illustrator. Мы будем рады узнать ваше мнение.
Связанные материалы
- О контурах
- Рисование с помощью инструментов «Перо», «Кривизна» и «Карандаш»
- Комбинации клавиш по умолчанию в Illustrator
Corner Scrolls – Etsy.
 de
de
Etsy больше не поддерживает старые версии вашего веб-браузера, чтобы обеспечить безопасность пользовательских данных. Пожалуйста, обновите до последней версии.
Воспользуйтесь всеми преимуществами нашего сайта, включив JavaScript.
Найдите что-нибудь памятное,
присоединяйтесь к сообществу, делающему добро.
(601 соответствующий результат)
Text Corners Clipart – Etsy.

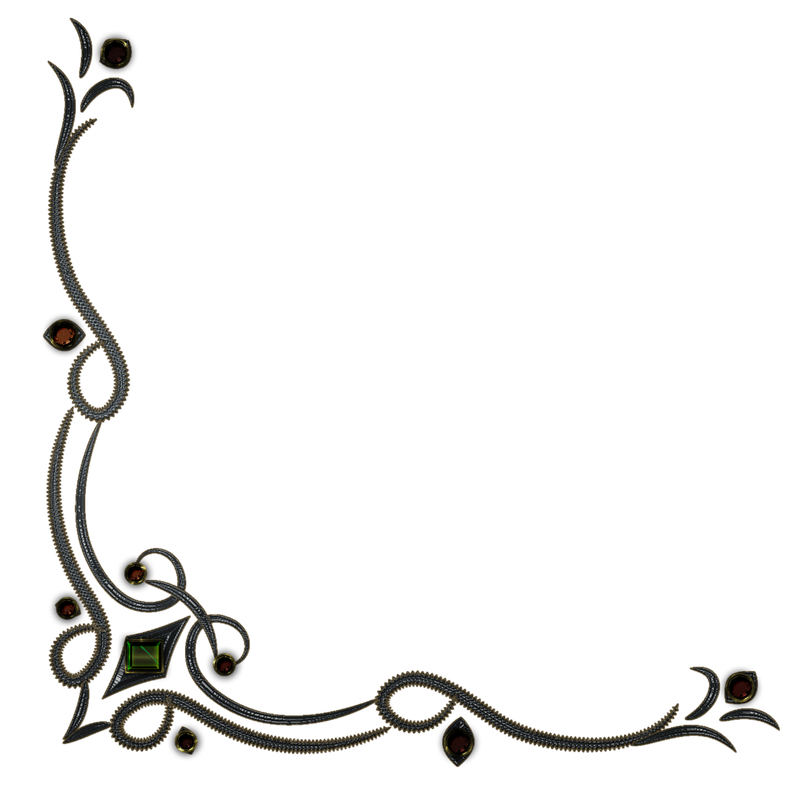
 Удерживая нажатой клавишу Shift, выберите дополнительные опорные точки.
Удерживая нажатой клавишу Shift, выберите дополнительные опорные точки.
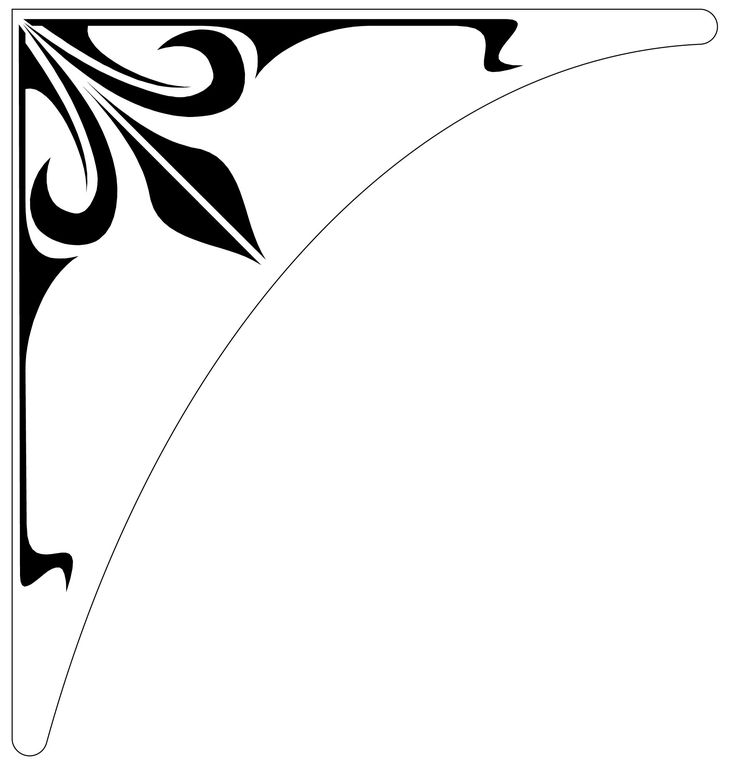
 Отпустите только кнопку мыши (не отпускайте клавиши, которые могли быть нажаты для активации инструмента «Преобразовать опорную точку») и перетащите любую управляющую точку.
Отпустите только кнопку мыши (не отпускайте клавиши, которые могли быть нажаты для активации инструмента «Преобразовать опорную точку») и перетащите любую управляющую точку.