Трафареты букв и цифр в категории “Подарки, хобби, книги”
Набор магнитов Magdum “Буквы и цифры” ML4031-09 EN sw
Доставка по Украине
482.02 грн
371.16 грн
Купить
SweetDeal
Развивающая Доска Знаний С Буквами И Цифрами Salex Розвиваюча Дошка Знань 0708 З Буквами І Цифрами
Доставка из г. Киев
763 грн
599.99 грн
Купить
Развивающая Доска Знаний С Буквами И Цифрами Shopingo Розвиваюча Дошка Знань 0708 З Буквами І Цифрами
Доставка из г. Киев
753 грн
579.99 грн
Купить
Shopingo
Детский барабан помогает сделать первые шаги в изучении цифр, фигур и букв.
Доставка по Украине
150 грн
Купить
Интернет-магазин 13/24
Цифры и знаки на магнитах 72 элемента Komarovtoys J706
На складе в г. Киев
Доставка по Украине
375 грн
335 грн
Купить
ditya.in.ua
Набор Буквы и цифры 114 \ 33 BAMSIC
Доставка по Украине
498 грн
Купить
Bagira Group
Мольберт двухсторонний Буквы и Цифры с подставкой Smoby OL32439 KS, КОД: 7425066
Доставка по Украине
6 300 грн
4 419. 98 грн
98 грн
Купить
Интернет-каталог скидок “KIEVSALES.COM”
Набор магнитов Magdum Буквы и цифры ML4031-09 EN GR, КОД: 7355230
Доставка по Украине
400 грн
280.98 грн
Купить
Интернет-каталог скидок “GadgetRoom”
Мольберт двухсторонний Буквы и Цифры с подставкой Smoby OL32439 ES, КОД: 7425066
Доставка по Украине
6 300 грн
4 419.98 грн
Купить
Интернет-каталог скидок “ElenaShop”
Учебный интерактивный детский развивающий планшет фирмы Limo TOY с цифрами и буквами (загадки, стихи и песни)
На складе
Доставка по Украине
450 грн
329 грн
Купить
Мольберт двухсторонний Буквы и Цифры с подставкой Smoby OL32439 EV, КОД: 7425066
Доставка по Украине
6 300 грн
4 419.98 грн
Купить
Эврика! Здесь найдется всё!
Набор магнитов Magdum Буквы и цифры ML4031-09 EN AG, КОД: 7424269
Доставка по Украине
470 грн
326.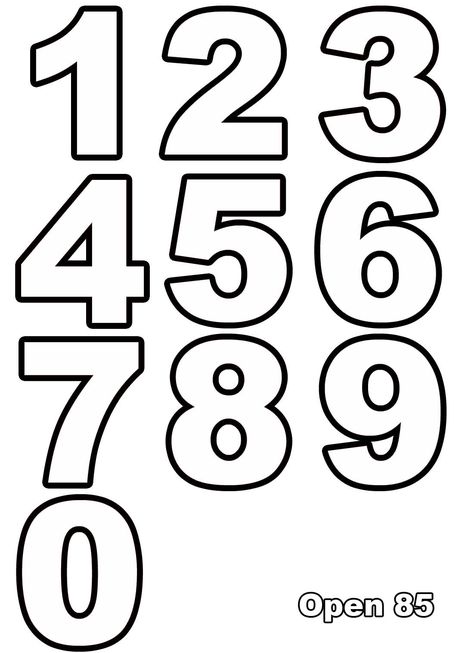 99 грн
99 грн
Купить
All goods matter – актуальные товары на каждый день
Набор магнитов Magdum Буквы и цифры ML4031-09 EN AG, КОД: 7355230
Доставка по Украине
400 грн
280.99 грн
Купить
All goods matter – актуальные товары на каждый день
Набор магнитов Magdum Буквы и цифры ML4031-09 EN IX, КОД: 7355230
Доставка по Украине
400 грн
280.98 грн
Купить
Idea Box – подарки для всей семьи
Набор магнитов Magdum Буквы и цифры ML4031-09 EN HR, КОД: 7424269
Доставка по Украине
470 грн
326.99 грн
Купить
Интернет-каталог скидок “ХО-РО-ШО!”
Смотрите также
Мольберт пластиковый двухсторонний TK Union Group Доска знаний 4 в 1 магнитные знаки цифры и буквы (12238/1)
На складе
Доставка по Украине
1 045 грн
945 грн
Купить
Viktormilan
Мольберт пластиковый двухсторонний TK Group Доска знаний 4 в 1 магнитные знаки цифры и буквы (12238)
На складе
Доставка по Украине
945 грн
Купить
Viktormilan
Набор магнитов Magdum “Буквы и цифры” ML4031-09 EN
Доставка по Украине
214 — 327 грн
от 24 продавцов
257 грн
231.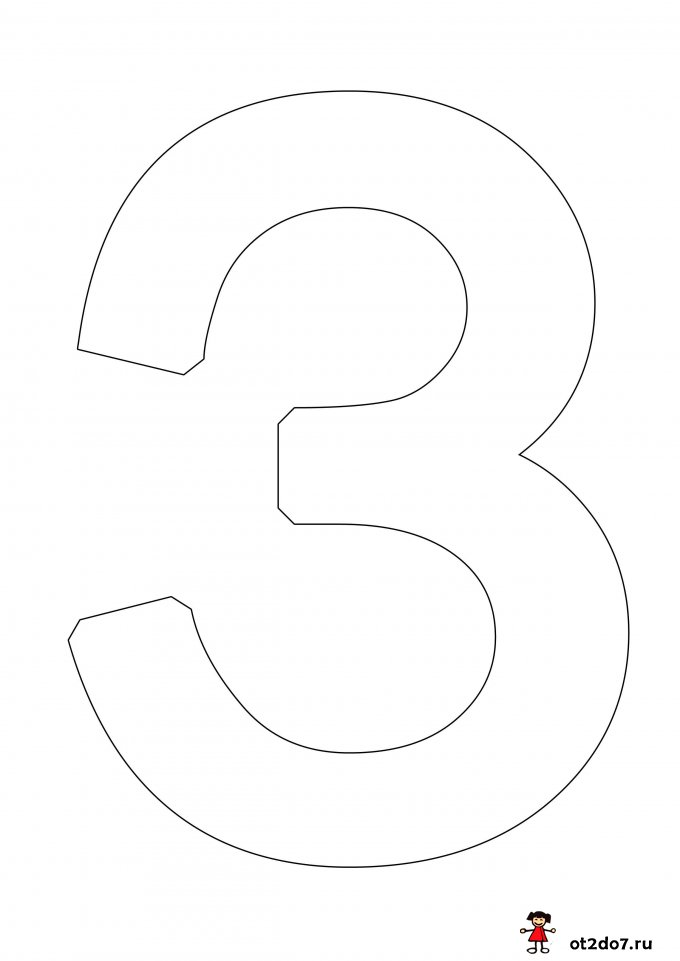 30 грн
30 грн
Купить
Интернет магазин ТерЛайн – товары для школы, офиса, дома Канцтовары Фотобумага Ламинационная пленка
НАБОР ЗНАКОВ ДЛЯ КАРМАННЫХ САМОНАБОРНЫХ ШТАМПОВ И ДАТЕРОВ, 4ММ ENG “Shiny” S-624 англ. 4мм
Доставка по Украине
222 грн
Купить
TENDANCE
Английские цифры и буквы для ванны Munchkin WJ087 (36 шт. компл.)
Доставка по Украине
250 грн
Купить
Компания Интер Групп Украина
Игрушка развивающая деревянная Рыбалка MD 1647
На складе
Доставка по Украине
660 грн
594 грн
Купить
Синій Слон
Мольберт двухсторонний Буквы и Цифры с подставкой Smoby OL32439 PP, КОД: 7425066
Доставка по Украине
6 300 грн
4 419.98 грн
Купить
Интернет-каталог скидок “Профит плюс”
Трафарет буквы “А”
Доставка из г. Запорожье
37 грн
Купить
ИНТЕРНЕТ-МАГАЗИН “EVENT DECOR”
Набор многоразового трафарета “буквы английские” от А до Z
Доставка из г.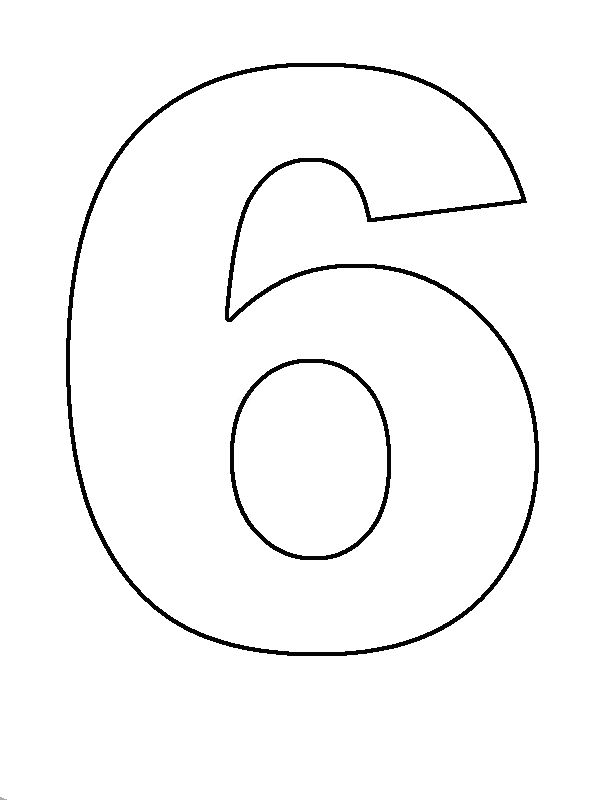 Запорожье
Запорожье
858 грн
Купить
ИНТЕРНЕТ-МАГАЗИН “EVENT DECOR”
Трафарет буквы “B”
Доставка из г. Запорожье
37 грн
Купить
ИНТЕРНЕТ-МАГАЗИН “EVENT DECOR”
Трафарет буквы “C”
Доставка из г. Запорожье
37 грн
Купить
ИНТЕРНЕТ-МАГАЗИН “EVENT DECOR”
Трафарет буквы “D”
Доставка из г. Запорожье
37 грн
Купить
ИНТЕРНЕТ-МАГАЗИН “EVENT DECOR”
Штамп Rayher 29019000 с полосой со словами, 13 индивидуально регулируемых полос с буквами, цифрами и символами
Заканчивается
Доставка по Украине
720 грн
650 грн
Купить
BoxInBox
Набор магнитов Magdum Буквы и цифры ML4031-09 EN FG, КОД: 7424269
Доставка по Украине
470 грн
326.99 грн
Купить
Файноград – місто файних речей
Как сделать трафарет для букв в Ворде
Содержание
- Как распечатать букву на весь лист A4 в ворде? (есть видеоурок)
- Как сделать трафарет в Word (из букв, цифр, изображений)
- Как сделать трафарет в Word (Ворд)
- Как писать большие буквы в ворде.
 Как сделать буквы на весь лист А4 в Word
Как сделать буквы на весь лист А4 в Word - Установка и добавление трафаретных шрифтов в Microsoft Office Word
- Вырезка трафарета вручную или с помощью плоттера
- Шаблоны и трафареты букв для вырезания из бумаги
- Пошаговое создание трафарета
- Как напечатать надпись для плаката и объявление в Word
- Шаблоны букв для вырезания
- Подробная информация о курсе >>>
- Если нужно сделать буквы-контуры
Как распечатать букву на весь лист A4 в ворде? (есть видеоурок)
Для оформления кабинетов и праздничных залов часто нужно распечатать большие буквы: с пустым пространством внутри, на цветной бумаге и т.д., но пол умолчанию в Word максимальный размер шрифта 72, что очень мало, если нужно распечатать большую букву на весь лист. Как быть в данной ситуации?
Можно увеличить буквы по следующему алгоритму.
Шаг 1. Открыть программу и написать одну букву.
Нажмите для увеличения
Шаг 2. Затем выделить букву мышкой, кликнув мышью справа или слева от буквы и, удерживая кнопку мыши, потянуть ее в противоположном направлении.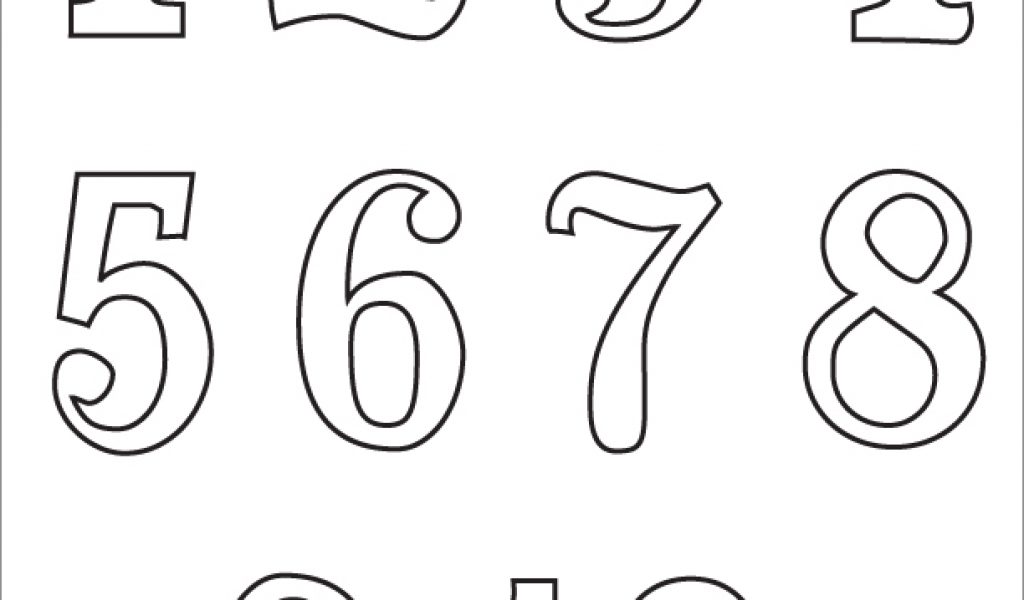
Нажмите для увеличения
Шаг 3. Далее на верхней панели инструментов на вкладке главная в поле выбора размера шрифта поставить курсор мыши, стереть старое значение и вписать новое и нажать ENTER. Например, чтобы буква получилась на весь лист, можно взять любой диапазон от 600 до 700.
Размер шрифта нужно подбирать в зависимости от размера, который нужно получить, потому что разные шрифты (Arial, Times New Roman и т.д.) при одинаковом значении могут быть разного размера.
К этой букве можно применить форматирование: полужирность, курсив, выбрать цвет буквы, шрифт. Букву также можно выровнять по центру.
Шаг 4. Чтобы написать другие буквы, нужно поставить курсор после получившейся буквы и набрать на клавиатуре другие буквы.
Как сделать трафарет в Word (из букв, цифр, изображений)
Доброго времени суток!
Трафарет — это спец. пленка (картон, лист бумаги), на которой присутствуют сквозные отверстия, по форме соответствующие буквам, фигуркам, каким-то простым изображениям.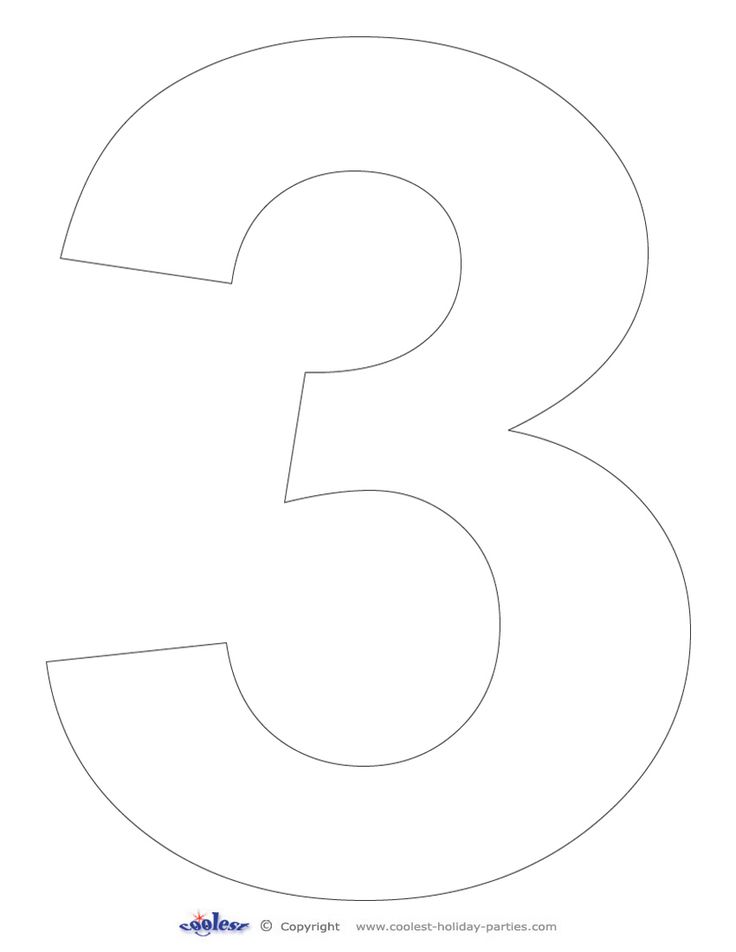 Их обычно используют для нанесения одинаковых букв и цифр (одного шрифта и размера) на большое количество поверхностей.
Их обычно используют для нанесения одинаковых букв и цифр (одного шрифта и размера) на большое количество поверхностей.
Создать свой уникальный трафарет сегодня не так сложно (разумеется, когда речь не идет о каких-то профессиональных художественных работах) . В этой заметке я приведу пару способов по созданию простеньких трафаретов в домашних условиях (как из букв, так и из картинок).
Примечание : для нашей работы нам понадобиться программа Microsoft Word (или ее аналог), принтер (желательно), маникюрные ножницы и немного свободного времени.
Как сделать трафарет в Word (Ворд)
Трафарет — это специальное приспособление, которое используют для нанесения одинаковых букв и цифр на большое количество поверхностей. Трафарет может быть простым листом из бумаги, пленки или другого удобного для вырезания материала, в котором прорезаны сквозные отверстия нужной формы. Через эти отверстия проходит красящее вещество и составляет общую картину.
Самый простой трафарет раньше можно было купить в любом канцелярском магазине.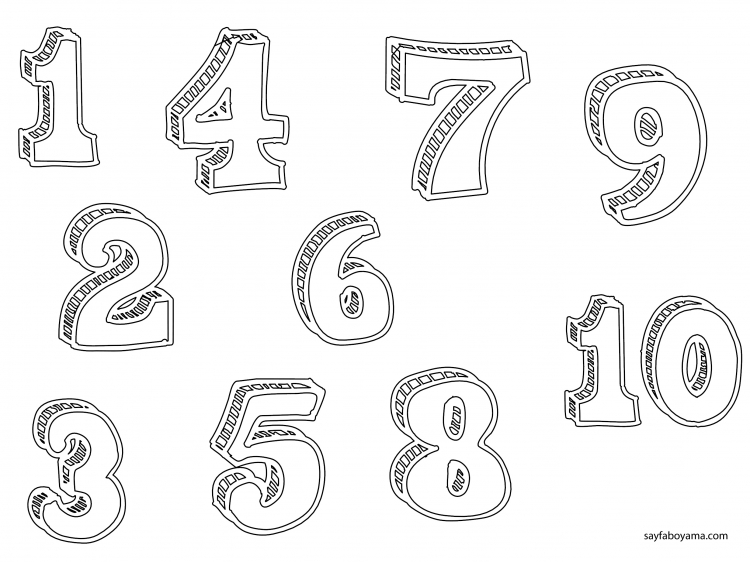 Он предназначался для создания надписей или просто букв и цифр определенным шрифтом. Сейчас же, легче всего сделать свой собственный трафарет, напечатав на принтере и вырезав нужные отверстия. В этой статье мы рассмотрим процесс создания трафарета при помощи Microsoft Word.
Он предназначался для создания надписей или просто букв и цифр определенным шрифтом. Сейчас же, легче всего сделать свой собственный трафарет, напечатав на принтере и вырезав нужные отверстия. В этой статье мы рассмотрим процесс создания трафарета при помощи Microsoft Word.
Как вы уже догадались, в нашем примере материалом для трафарета будет обычная бумага. Также материалом может быть пленка или картон, если ваш принтер умеет работать с таким материалом.
Для начала, вам потребуется выбрать шрифт для трафарета. В принципе, вы можете использовать любой шрифт для своего трафарета. Однако учтите, что в таком случае, при вырезании трафарета вам нужно будет продумать саму конструкцию, в которую должны входить перемычки. Это желательно сделать для букв у которых есть замкнутые контуры. Такие буквы как О, А, Д и тд, должны быть выполнены с перемычками, иначе их внутренние части будут залиты сплошным цветом. Иногда это не критично, но для общей картины, желательно делать с внутренними пустотами.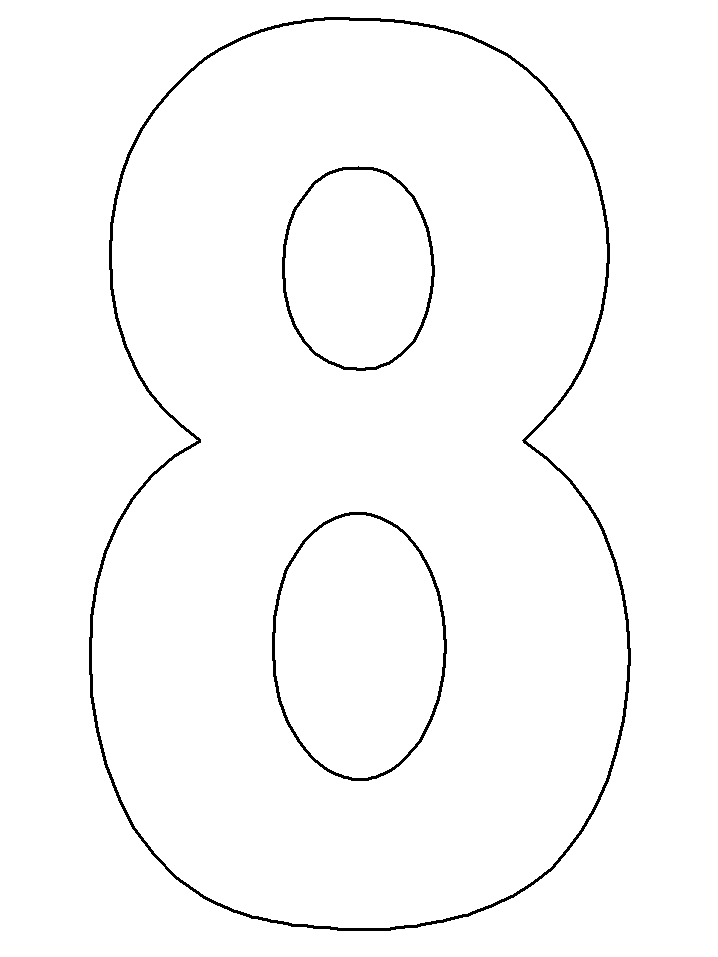
Вот, к примеру один из шрифтов, латинские буквы которого не имеют замкнутых контуров. Название шрифта «Bauhaus 93». Но в примере я не буду использовать этот шрифт. Хотелось бы вспомнить, как выглядели старые советские трафареты. Найти шрифт такого трафарета в интернете не составит труда. Для тех кто не хочет лишний раз напрягаться, вот ссылка для скачивания. Сам шрифт называется «Trafaret Kit Transparent». Видимо создатель этого шрифта сам родом из СНГ или России. Приятным бонусом будет наличие в этом шрифте как латиницы так и кириллицы.
Теперь вам необходимо установить этот шрифт в вашу операционную систему. Прежде чем это делать, желательно закрыть окно Word, что бы шрифт мог нормально интегрироваться при установке. Откройте архив и извлеките данный файл шрифта. Далее откройте данный файл двойным кликом по нему. И нажмите кнопку «Установить» или «Install»:
Теперь этот шрифт установлен у вас в системе. Откройте ворд и напишите нужную фразу или целый алфавит для трафарета.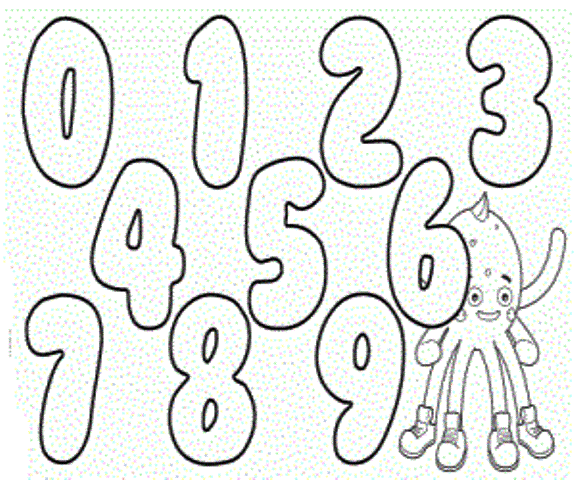 Смените шрифт на установленный ранее. Отредактируйте ориентацию страницы и размер шрифта, если это потребуется. Ориентацию страницы можно поменять на вкладке «Разметка страницы» → «Ориентация». После выполнения всех операций ваш трафарет готов:
Смените шрифт на установленный ранее. Отредактируйте ориентацию страницы и размер шрифта, если это потребуется. Ориентацию страницы можно поменять на вкладке «Разметка страницы» → «Ориентация». После выполнения всех операций ваш трафарет готов:
Теперь вам остается только распечатать ваш трафарет при помощи принтера и вырезать внутренние части. Если ваш принтер не умеет работать с картоном, вы можете скопировать ваш трафарет при помощи копировальной бумаги. Для этого разместите копирку между трафаретом и картоном. Далее нужно обвести все контуры, используя ручку или карандаш. После чего вырежьте по контуру трафарет из картона и пользуйтесь.
Как писать большие буквы в ворде. Как сделать буквы на весь лист А4 в Word
Необходимость сделать большие буквы маленькими в документе Microsoft Word, чаще всего, возникает в случаях, когда пользователь забыл о включенной функции CapsLock и написал так какую-то часть текста. Также, вполне возможно, что вам просто нужно убрать большие буквы в Ворде, чтобы весь текст был написан только строчными. В обоих случаях большие буквы являются проблемой (задачей), которую необходимо решать.
В обоих случаях большие буквы являются проблемой (задачей), которую необходимо решать.
Очевидно, что, если у вас уже есть большой фрагмент текста, набранный большими буквами или в нем просто много заглавных букв, которые вам не нужны, вряд ли вы захотите удалять весь текст и набирать его заново или изменять заглавные буквы на строчные по одной. Существует два метода решения этой несложной задачи, о каждом из которых мы подробно расскажем ниже.
1. Выделите фрагмент текста, написанный большими буквами.
2. Нажмите “Shift+F3” .
3. Все заглавные (большие) буквы станут строчными (маленькими).
Совет: Если вам нужно, чтобы первая буква первого слова в предложение была большой, нажмите “Shift+F3” еще раз.
Примечание: Если вы набирали текст с активной клавишей CapsLock, нажимая Shift на тех словах, которые должны были быть с большой буквы, они, наоборот, писались с маленькой. Единичное нажатие “Shift+F3” в таком случае, наоборот, сделает их большими.
Использование встроенных инструментов MS Word
В Ворде сделать заглавные буквы строчными можно и с помощью инструмента “Регистр” , расположенного в группе “Шрифт” (вкладка “Главная” ).
1. Выделите фрагмент текста или весь текст, параметры регистра которого вы хотите изменить.
2. Нажмите на кнопку “Регистр” , расположенную на панели управления (ее значок — это буквы “Аа” ).
3. В открывшемся меню выберите необходимый формат написания текста.
4. Регистр изменится согласно формату написания, который вы выбрали.
На этом все, в этой статье мы рассказали вам, как в Ворде заглавные буквы сделать маленькими. Теперь вы знаете немного больше о возможностях этой программы. Желаем вам успехов в ее дальнейшем освоение.
Когда пользователь забывает отключить клавишу «Caps lock» то текст в итоге, оказывается, набран в виде заглавных букв. Если конечно, фрагмент текста не большой, то можно легко заглавные буквы сделать строчными с помощью специального знака.![]() Вот когда, перед автором находится статья из 10 страниц с прописными буквами, то потребуется немного другой подход в решении данной проблемы.
Вот когда, перед автором находится статья из 10 страниц с прописными буквами, то потребуется немного другой подход в решении данной проблемы.
Установка и добавление трафаретных шрифтов в Microsoft Office Word
Рассмотрим, как скачать и добавить трафаретный шрифт в Word на примере Cameron с сайта Fonts-online.ru.
Для доступа к вожделенному файлу регистрация на сайте не нужна, достаточно подтвердить, что вы не робот, и нажать кнопку «Скачать». Шрифт в формате ttf сохранится у вас в папке загрузок.
Перейдите в «Панель управления» операционной системы. Найдите папку «Шрифты» и откройте её.
Скопируйте скачанный файл и поместите в эту папку. Всё.
Теперь, когда шрифт установлен, вы можете использовать его в Word. Просто напишите текст, выделите его и кликните стиль в списке, который показан ниже.
Кстати, многие наборы шрифтов включают не только русский и латинский алфавит, но и дополнительные символы, например, греческие буквы, математические знаки, длинное тире, узоры и прочее.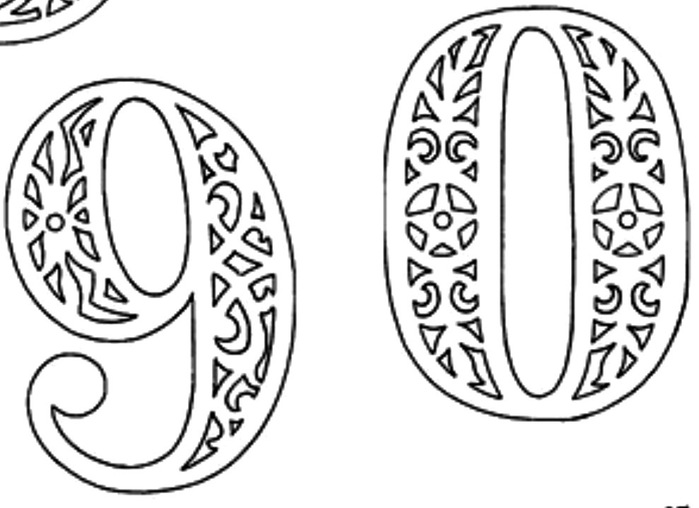
Вырезка трафарета вручную или с помощью плоттера
Теперь, когда ваш уникальный трафарет готов, вы можете распечатать документ, нажав в Microsoft Word кнопку «Файл» и «Печать».
Напечатанное изображение можно аккуратно вырезать ножницами или ножом. Либо на плоттере, если есть такая возможность, но для этого придется еще немного поработать.
Для вырезки трафарета на плоттере макет придется экспортировать в графический редактор, вроде Corel Draw или Adobe Illustrator. Однако импортированный текст, скорее всего, будет распознан программой как изображение, состоящее из пикселей, то есть растровое. А чтобы плоттер смог его вырезать, нужен контур. Иными словами, изображение должно быть векторным — состоящим из опорных пикселей и соединяющих их векторов (направленных линий).
Преобразование растрового макета в векторный можно провести средствами тех же редакторов. Процесс конвертации называется трассировкой. Ниже в качестве примера показана одноименная команда меню из Adobe Illustrator.
Преимущества плоттерной резки в том, что она позволяет получить наисложнейшие ажурные трафареты, которые трудно вырезать руками.
А теперь подведем итоги. Итак, чтобы изготовить стильный и аккуратный трафарет в Word, придерживайтесь этих нехитрых правил:
- Расстояние между буквами и от краев листа должно быть больше или равно ширине и высоте букв.
- Если хотите использовать обычные шрифты, вам придется дорисовывать на буквах перемычки, чтобы после вырезки они сохранили вид.
- Вырезать трафареты, кроме самых простых, лучше на плоттере, чем вручную.
Желаем вам творческих успехов и верим, что у вас всё получится!
Шаблоны и трафареты букв для вырезания из бумаги
Трафареты букв – полезный материал для создания самых разных поделок. Мы подобрали для вас несколько удобных шаблонов, с помощью которых вы сможете сделать своими руками действительно много всего интересного. Некоторые из них могут быть использованы и для детского творчества, так как выглядят весьма забавно. Другие – более строгие, классические. Также в подборке немало оригинальных трафаретов.
Другие – более строгие, классические. Также в подборке немало оригинальных трафаретов.
Все шаблоны букв подходят для вырезания – достаточно распечатать их на бумаге. Если такой возможности у вас нет, постарайтесь срисовать их самостоятельно. Некоторые трафареты можно использовать просто в качестве интересной идеи. Большинство букв собраны в алфавит (русский или английский) – вы можете выдернуть из подборки и распечатать только те, что нужны вам.
Все изображения кликабельны и доступны в хорошем качестве. Кроме того, их можно открыть в графическом редакторе, чтобы с чем-то скомбинировать. Так, например, если вам нужны буквы для вырезания русского и английского алфавитов одновременно, вы легко можете собрать их на одном листе и распечатать вместе. Также шаблоны можно увеличивать или растягивать, чтобы добиться нужного размера заготовок.
В подборке вы найдете русские буквы, которые отлично подойдут для вырезания с целью оформления детских кубиков или домашней азбуки. Одни из них сопровождаются силуэтами животных, другие – забавными рожицами.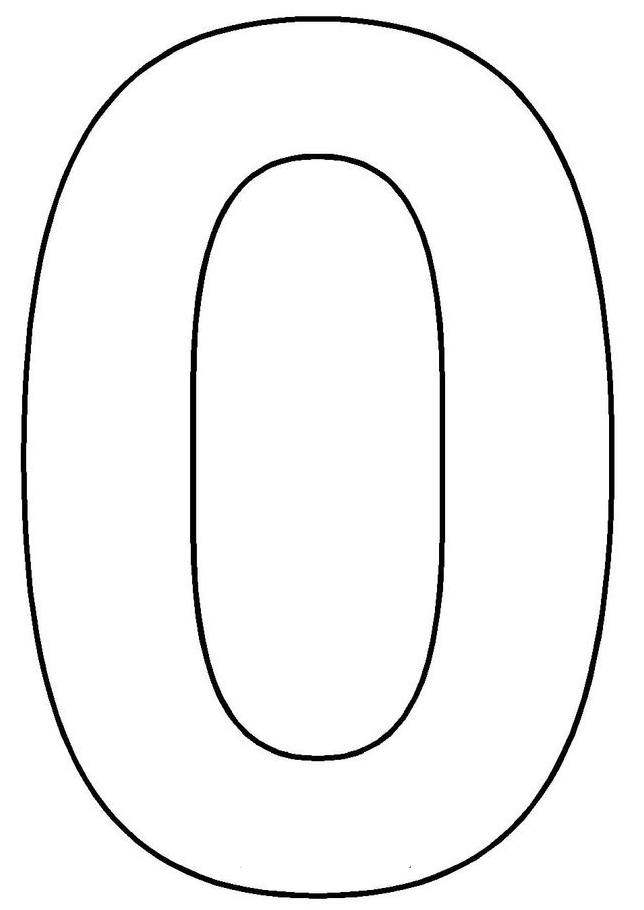 То же самое можно сделать и с трафаретами букв английского алфавита.
То же самое можно сделать и с трафаретами букв английского алфавита.
Все представленные шаблоны подойдут для оформления открыток или обложек для альбомов, объемных поделок (вроде мыла или свечей), создания нашивок на одежду и т.д. Многие из них будет разумно распечатать на бумаге и использовать для скрапбукинга. Если вы хотите сделать напыление или надпись красками, отпечатайте весь трафарет и вырезайте канцелярским ножом сами буквы (они вам не понадобятся), не трогая бумагу.
Надеемся, вы нашли в этой подборке то, что искали, и, возможно, вдохновились на создание чего-то нового. Возможно, ваши буквы нуждаются в дополнении шаблонами цифр. Желаем творческих успехов!
Просмотры:
9 624
Пошаговое создание трафарета
Из букв / цифр
ШАГ 1: выбор и установка шрифта
И так, это, пожалуй, первое, с чего нужно начать. По умолчанию в Windows с одной стороны достаточно много шрифтов, с другой — трафаретных из них пару штук.
Найти достаточно хорошие и красивые шрифты можно на специализированных сайтах:
https://www.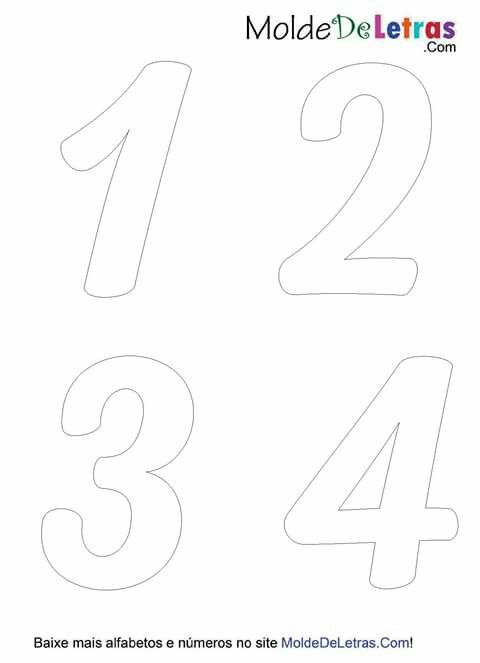 fonts-online.ru/( важно! для трафарета лучше всего выбрать спец. шрифт с засечками, они находятся в спец
fonts-online.ru/( важно! для трафарета лучше всего выбрать спец. шрифт с засечками, они находятся в спец
рубрике)
http://allfont.ru/
Эти сайты хороши прежде всего тем, что на них много бесплатных шрифтов, плюс к этому при загрузке вы получаете файл формата OTF/TTF, на который достаточно кликнуть правой кнопкой мышки — и его сразу же можно установить в систему. См. скрины ниже. Удобно!
В помощь!
ШАГ 2: распечатка шаблона
Далее набираем в Word (или другом текстовом редакторе) необходимый текст (буквы) и распечатываем на принтере
Обратите внимание, что очень желательно выбрать спец. шрифт (иначе при дальнейшем вырезании вы можете столкнуться с некоторыми проблемами
).
шаблон (обратите внимание на шрифт — у буквы «O» есть спец. засечки)
ШАГ 3: вырезка — создание трафарета
После этого есть десятки путей, как сделать трафарет:
- вариант 1 : вырезать обычными маникюрными ножницами распечатанный текст (см.
 пример на фото ниже). Подобный трафарет слишком «мягкий» и годится только в определенных случаях, например, для нанесения текста с помощью баллончика с краской;
пример на фото ниже). Подобный трафарет слишком «мягкий» и годится только в определенных случаях, например, для нанесения текста с помощью баллончика с краской; - вариант 2 : можно наклеить наш шаблон на картон, а потом вырезать буквы с помощью канцелярского ножа. Получится более плотный вариант трафарета;
- вариант 3 : вместо приклейки шаблона к картону (или пластику) можно использовать копирку;
- вариант 4 : воспользоваться плоттером (за относительно небольшие деньги ваш трафарет могут «вырезать» из пленки или жесткого картона на плоттере).
Из картинки/изображения
ШАГ 1: поиск изображения
Сразу хочу предупредить, что изображение под трафарет необходимо спец. образом подобрать. Лучше всего, если это будет очень простая почти однотонная фигурка (обычно такие делают с помощью векторной графики). Ниже я привел простой пример, чтобы было понятно, о чем идет речь.
Слева — подойдет, справа — не подойдет
В любом случае, попробовать можно с любой, а если не устроит результат — поискать новую.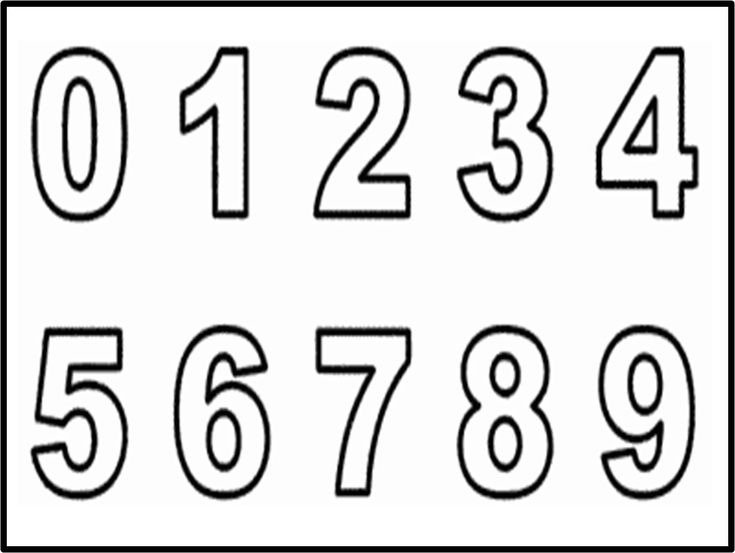
Скриншот с сайта pixabay
ШАГ 2: форматирование изображения
Далее запускаем Word, переходим в меню «Вставка/рисунки» и добавляем загруженные изображения.
После выбираем картинку, нажав по ней левой кнопкой мышки — в верхнем меню появится возможность открыть вкладку «Формат» , а в ней изменить цветность на черно-белую (50%).
В итоге должна получиться однотонная картинка (наподобие той, что на скриншоте ниже).
ШАГ 3: распечатка и вырезка
Собственно, далее нужно подкорректировать размер картинки (изменить ширину/высоту).
Изменение размера картинки
Рекомендую также изменить стиль картинки (делается в том же меню «Формат»). Например, сейчас достаточно популярны знаки и логотипы, обведенные в круг (пример ниже). Почему бы не сделать такой трафарет?!
Меняем стиль рисунка
После того, как картинка окончательно готова, ее можно:
- распечатать на обычном принтере и вырезать всё «черное» на ней с помощью маникюрных ножниц.
 Такой трафарет быстро износится, но если вам будет достаточно использовать его 2-3 раза, то почему нет?
Такой трафарет быстро износится, но если вам будет достаточно использовать его 2-3 раза, то почему нет? - распечатать лист и приклеить его к картону, после с помощью ножниц или канцелярского ножа вырезать «черные контуры». Трафарет получится более жесткий;
- изготовить на плоттере (схема примерно такая: вы подготавливаете шаблон, скидываете его в спец. контору, и они вам за небольшие деньги вырезают с помощью плоттера ваш трафарет на картоне или пленке).
В общем-то, работа строится аналогично трафарету из букв и цифр.
Как напечатать надпись для плаката и объявление в Word
Как напечатать надпись для плаката и объявление в Word
Как напечатать надпись для плаката и объявление в Word
Благодаря Word и Publisher можно печатать буквы для плакатов и изменять их размер в пределах от 1-го, до 1638. Для новичков сложность в том, что не понятно, как сделать буквы больше, если стандартные размеры ограничены 72-м размером шрифта. В данной статье рассмотрен вопрос увеличения стандартного размера шрифта, а так же вопрос как создать заголовок WordArt.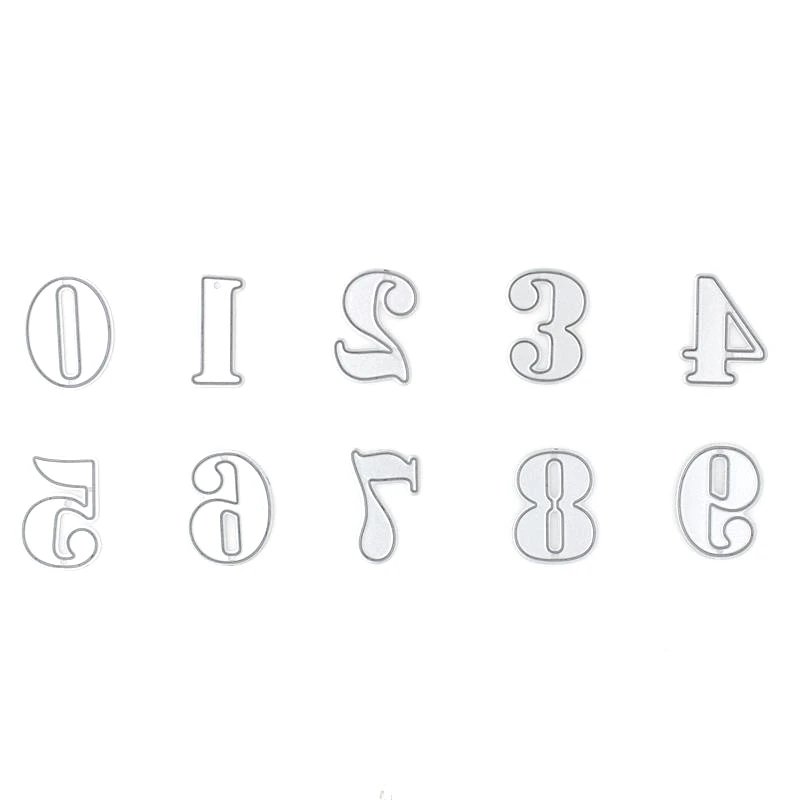
Если Вас интересуют уроки ворд, рекомендую так же ознакомиться с вопросами как вставлять рисунки и схемы.
Как печатать большие буквы
1. Устанавливаем масштаб поменьше так как мы должны видеть листы и буквы на них, чтобы редактировать надпись. 1.1. В Word 2010 в строке состояния находим инструмент — масштаб. С помощью ползунка или нажимая на кнопку минус уменьшаем размер листа.
1.2. В Word 2003 масштаб можно установить двумя способами — выбрав нужный на панели инструментов.
Второй способ это нажать «Вид» / «Масштаб»
В открывшемся окне выбираем масштаб.
В открывшемся окне выбираем масштаб.
(Рисунок 4) После того, как мы выбрали масштаб мы можем видеть несколько листов сразу и как будет выглядеть надпись.
2. Меняем размер букв.
Если вы не знаете как увеличить размер букв (больше, чем 72pt), то это достаточно просто. Стираем то, что написано в окне «Размер шрифта»: — устанавливаем курсор внутри окна «Размер шрифта»; — удаляем число обозначающее старый размер с помощью клавиши backspace или delete; — печатаем новый размер шрифта помня, что верхняя граница, это число 1938 и если набрать 1939, то программа сообщит об ошибке.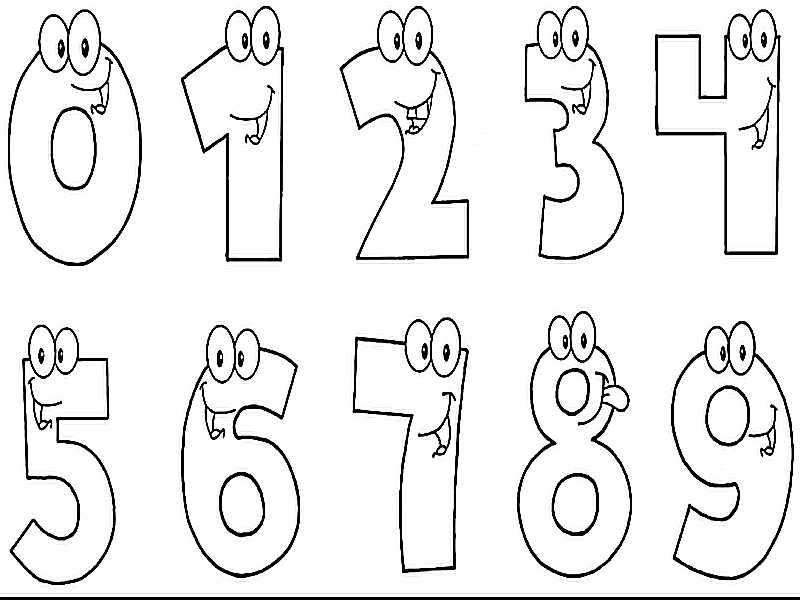 2.1. В word 2010 переходим на вкладку «Главная», стираем старый размер шрифта и впечатываем 72, а затем нажимаем Enter.
2.1. В word 2010 переходим на вкладку «Главная», стираем старый размер шрифта и впечатываем 72, а затем нажимаем Enter.
Меняем старый размер шрифта на новый
2.2. В word 3003 так же нужно стереть шрифт.
Устанавливаем размер шрифта
Вот, что у меня получилось.
Вот так мы получили заголовок объявления
Работа с надписями WordArt
В ворд 2010 такая возможность отсутствует, зато присутствует в Publisher, где надпись можно напечатать и скопировать в word.
3. Чтобы сделать текст WordArt, в ворд 2003 включаем панель рисование, для этого нажимаем «Вид» / «Панель инструментов» / «Рисование». Теперь нажимаем на букву А на панели WordArt и выбираем шрифт для текста объявления.
Теперь нажимаем на букву А на панели WordArt
И теперь можно писать текст полностью или частями…
Иногда приходится писать текст частями
4. После того, как мы получили часть текста ее нужно подвинуть, переместить, но так просто не получится — придется изменить настройки объекта WordArt.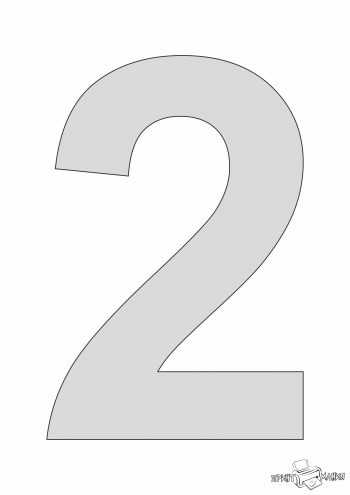 Для этого выделяем текст, жмем на выделенном объекте правой кнопкой мыши и выбираем в появившемся окне «Формат объекта WordArt»
Для этого выделяем текст, жмем на выделенном объекте правой кнопкой мыши и выбираем в появившемся окне «Формат объекта WordArt»
Формат объекта WordArt
5. Затем в появившемся окне мы должны перейти на закладку «Положение» и выбрать «По контуру», теперь наш объект мы можем свободно перемещать и увеличивать.
Перейти на закладку Положение и выбрать По контуру
Сообщения по теме:
Шаблоны букв для вырезания
Очень часто в практике школ, детских садов и развивающих центров при подготовке к различным праздникам, для украшения стендов используются шаблоны букв русского алфавита для вырезания из бумаги.
Где и с какой целью могут быть применены шаблоны?
При подготовке тематических вечеров, утренников, детских праздников часто требуется подготовить стенгазету, объявление, оформить выставку детских работ и сделать к ним подписи и т.д. Вся эта организация требует быстрого и четкого оформления с помощью букв русского алфавита. Благодаря шаблонам для вырезания из бумаги эта проблема решается в короткое время. Стоит только приложить шаблон к бумаге нужного цвета, обвести и вырезать, а затем наклеить в необходимое место. В результате готова красивая и ровная надпись.
Стоит только приложить шаблон к бумаге нужного цвета, обвести и вырезать, а затем наклеить в необходимое место. В результате готова красивая и ровная надпись.
Где можно достать шаблоны букв алфавита?
Однако это далеко не все применение шаблонов алфавита. С их помощью родители могут самостоятельно научить ребенка читать, заинтересовать изучением букв. Вместе с ребенком вы можете вырезать буквы из бумаги, наклеивать на основу или на кубики, составлять слова. Малыш может вырезать буквы из бумаги того цвета, какой он захочет. Так дети лучше усваивают материал, запоминают алфавит, с удовольствием учатся читать и писать.
Шаблоны для вырезания можно использовать для аппликаций. Малыши учатся аккуратно наклеивать вырезанные буквы на бумагу, тренируют усидчивость, внимательность. Если вы занимаетесь с детьми дошкольного возраста, следует соблюдать технику безопасности. Лучше не давать ножницы в руки маленьким детям: буквы вырезают взрослые, а наклеивать могут дети. Вместе с малышами благодаря шаблонам можно готовить праздничные открытки для родственников, поздравления, украшать и подписывать подарки.![]()
Материалы для скачивания
Вы также можете скачать синий алфавит со знаками препинания и цифрами единым архивом здесь.
Нажимайте на картинки ниже, скачивайте и распечатывайте нужную Вам букву:
Итак, шаблоны букв русского алфавита могут быть весьма полезны не только учителям, воспитателям, но и родителям, которые занимаются развитием своих детей самостоятельно. Шаблоны используются для подготовки праздничных надписей, как для общественных мероприятий, так и для домашнего пользования. Вырезанные буквы полезно применять на уроках труда в качестве аппликаций, для занятий с дошкольниками, для изучения букв русского алфавита и формирования навыков чтения. Шаблоны можно скачать совершенно бесплатно на нашем сайте, распечатать и использовать в работе по своему усмотрению. Они наверняка помогут вам успешно подготовить детей к школе, развить интерес к знаниям.
Подробная информация о курсе >>>
Спасибо за Вашу оценку. Если хотите, чтобы Ваше имя стало известно автору, войдите на сайт как пользователь и нажмите Спасибо еще раз. Ваше имя появится на этой стрнице.
Если хотите, чтобы Ваше имя стало известно автору, войдите на сайт как пользователь и нажмите Спасибо еще раз. Ваше имя появится на этой стрнице.
Есть мнение?Оставьте комментарий
Вы можете разместить на своём сайте анонс статьи со ссылкой на её полный текст
Ошибка в тексте? Мы очень сожалеем, что допустили ее. Пожалуйста, выделите ее и нажмите на клавиатуре CTRL + ENTER.
2007-2020 «Педагогическое сообщество Екатерины Пашковой — PEDSOVET.SU». 12+ Свидетельство о регистрации СМИ: Эл №ФС77-41726 от 20.08.2010 г. Выдано Федеральной службой по надзору в сфере связи, информационных технологий и массовых коммуникаций. Адрес редакции: 603111, г. Нижний Новгород, ул. Раевского 15-45 Адрес учредителя: 603111, г. Нижний Новгород, ул. Раевского 15-45 Учредитель, главный редактор: Пашкова Екатерина Ивановна Контакты: +7-920-0-777-397, [email protected] Домен: https://pedsovet.su/ Копирование материалов сайта строго запрещено, регулярно отслеживается и преследуется по закону.
Отправляя материал на сайт, автор безвозмездно, без требования авторского вознаграждения, передает редакции права на использование материалов в коммерческих или некоммерческих целях, в частности, право на воспроизведение, публичный показ, перевод и переработку произведения, доведение до всеобщего сведения — в соотв. с ГК РФ. (ст. 1270 и др.). См. также Правила публикации конкретного типа материала. Мнение редакции может не совпадать с точкой зрения авторов.
Для подтверждения подлинности выданных сайтом документов сделайте запрос в редакцию.
сервис вебинаров
О работе с сайтом
Мы используем cookie.
Публикуя материалы на сайте (комментарии, статьи, разработки и др.), пользователи берут на себя всю ответственность за содержание материалов и разрешение любых спорных вопросов с третьми лицами.
При этом редакция сайта готова оказывать всяческую поддержку как в публикации, так и других вопросах.
Если вы обнаружили, что на нашем сайте незаконно используются материалы, сообщите администратору — материалы будут удалены.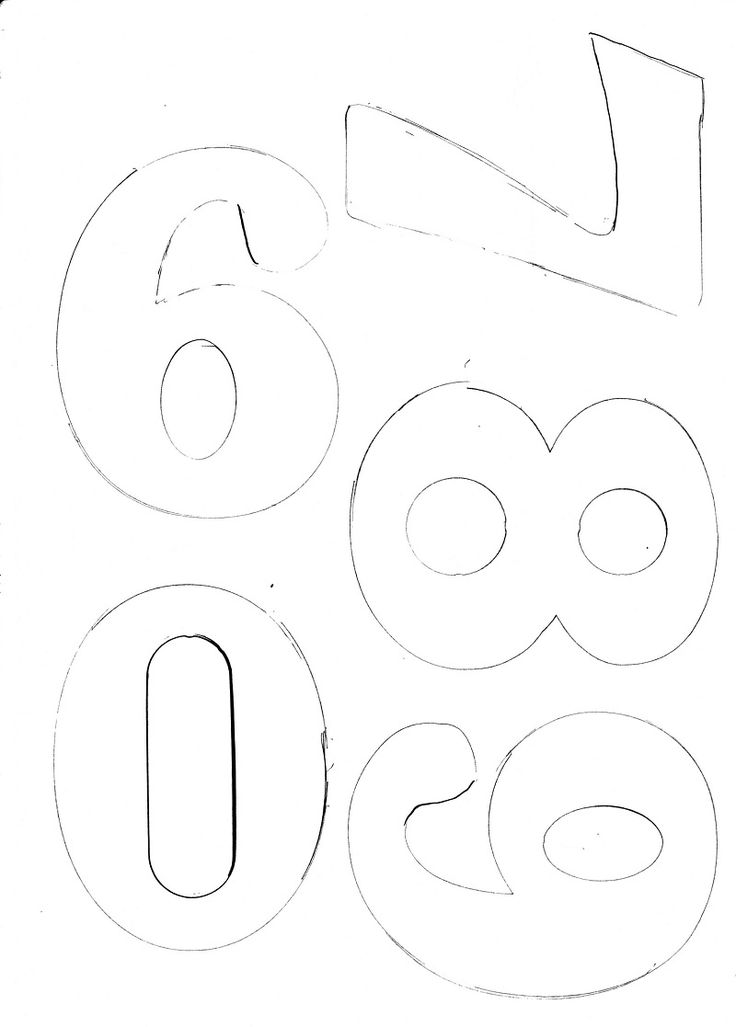
Если нужно сделать буквы-контуры
Когда принтер печатает с полосами, нужна экономия картриджа, или изначально планируется раскрасить буквы или сделать трафарет, то лучше распечатать только контуры букв.
Для этого на шаге 3 нужно задать дополнительные настройки форматирования. А именно:
1. Выделить букву, как мы сделали это ранее.
2. На вкладке Главная в меню в группе Шрифт нажать на стрелочку в правом нижнем углу.
3. В открывшемся окне Шрифт нажать кнопку Текстовые эффекты и выполнить настройки:
- Заливка текста — Нет заливки.
- Контур текста — Сплошная линия (можно задать цвет и прозрачность линии).
В том же окне Шрифт можно задать дополнительные параметры Типа контура и формата самих букв: Тень, Отражение и т.д.
Потом эти буквы можно распечатать на А4 и применять прямо на листе или вырезать по контуру.
Как сделать буквы из ткани с БЕСПЛАТНЫМ шаблоном букв алфавита из ткани ⋆ Hello Sewing
2
Я люблю, люблю, люблю эти большие буквы из ткани. Возможности их использования практически безграничны. Вы можете многому научить детей в отношении правописания, используя эти простые буквы из ткани. Мы предоставили алфавит в печатных образцах, а также числа от 0 до 9, &, а также знаки плюс, минус и равенство.
Возможности их использования практически безграничны. Вы можете многому научить детей в отношении правописания, используя эти простые буквы из ткани. Мы предоставили алфавит в печатных образцах, а также числа от 0 до 9, &, а также знаки плюс, минус и равенство.
Буквы из ткани можно сделать разных цветов — например, черного цвета для гласных, а, е, и, о и у, и других цветов для других букв, чтобы дети научились различать гласные и согласные. Если вы хотите научить последовательности радуги, вы можете сделать буквы, с которых начинается радуга, правильным цветом — 9.0007 R ed, O range, Y желтый, G зеленый, B синий, I красный, V фиолетовый. Если вы делаете имя ребенка запоминающимся, вам может понадобиться больше одной буквы, например, Кларе понадобятся две буквы «А», а Бриттани — две буквы «Т».
Цифры отлично подходят для обучения сложению и вычитанию, когда используются вместе со счетными предметами, такими как мармеладки или крышки от пластиковых бутылок.
Вы также можете использовать эти тканевые буквы для создания баннеров для особых случаев, таких как «С Днем Рождения», «Счастливого Рождества», «Счастливого Хэллоуина» и многих других. Что приятно, а не покупать готовые баннеры, так это то, что вы можете персонализировать баннер с именем человека. Это отлично подходит, особенно для свадеб в стиле кантри с именем жениха и невесты. Чтобы создать баннер, просто используйте косую ленту или джутовую нить и используйте маленькие декоративные колышки, чтобы закрепить буквы.
Буквы из ткани можно стирать и использовать снова и снова. Намного лучше, чем пластиковые буквы, которые могут разлагаться до 1000 лет после того, как попадут на свалку.
Вам понадобится пятидюймовый квадрат для лицевой стороны каждой буквы и цифры и метраж для оборотной стороны. Все подложки сделаны одинаковыми, чтобы дети не путали лицевую и оборотную сторону буквы, изучая алфавит с помощью букв из ткани.
Ниже вы найдете мое пошаговое письменное руководство «Как сделать буквы алфавита из ткани» с ВИДЕО-инструкциями для всех визуалов.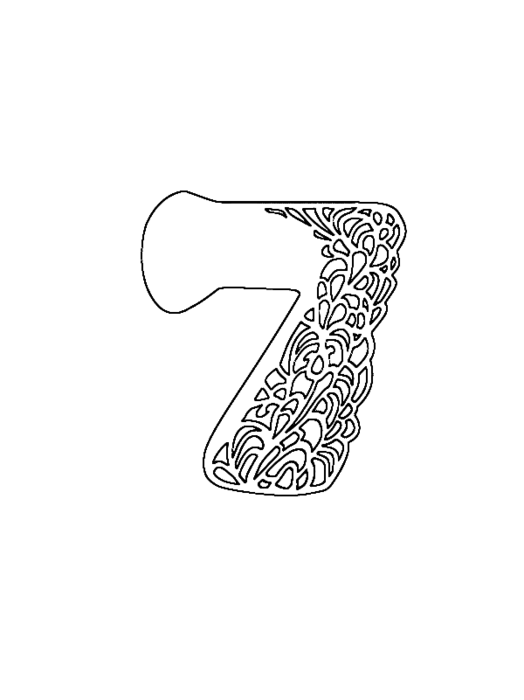
Мы иногда ссылаемся на товары, предлагаемые продавцами, чтобы помочь читателю найти соответствующие продукты. Некоторые ссылки могут быть партнерскими, что означает, что мы получаем небольшую комиссию за покупку товара.
СОДЕРЖАНИЕ
- 1 Как сделать буквы ткани
- 2 Справочные материалы и инструменты для ткани
- 3 Как шить буквы на ткани
- 3.1. ШАГ 1: Подготовьте шаблоны алфавита из бумажной ткани
- 3.4 Шаг 2. Обведите буквы на ткани
- 3.5 Шаг 3. Наслоение материалов
- 3.6 Шаг 4. Подготовьте сэндвич для квилта
- 3.7 Шаг 5. Приколите и вырежьте блоки
- 3.8 Шаг 5. Сшейте
- 3.9 Шаг 7: Пресс
- 3.10 Шаг 6: Вырежьте буквы из ткани
- 4 Буквы алфавита из ткани Часто задаваемые вопросы и советы:
Как сделать буквы из ткани
0004
- Ткань – 5-дюймовые квадраты – по одному на каждую букву, которую вы планируете сделать.
 Вы можете использовать хлопковые амулеты. Для радужного алфавита
Вы можете использовать хлопковые амулеты. Для радужного алфавита - использовать этот
- 1 ярд (1 метр) ткани для подкладки
- 1 ярд (1 метр) легкоплавкой пены или ватина для квилтинга
- Стираемая ручка
- Ножницы для распиловки
- соответствующая резьба
- ножницы (или дисковый нож и коврик для резки)
- линейка или измерительная лента
- утюг и гладильная доска
- швейные зажимы или булавки
- Недорогой блокнот Light) (дополнительно) избавит вас от необходимости вырезать все бумажные шаблоны букв алфавита
ДЛЯ ЗАГРУЗКИ ДЛЯ ПЕЧАТИ:
- Шаблоны букв алфавита – СТАНДАРТНЫЕ (буквы 3,2 дюйма / 8 см) [Бесплатный файл в формате pdf]
- шаблон букв алфавита из ткани — БОЛЬШОЙ (буквы 4 1/3″ / 11 см) [Бесплатный файл в формате pdf]
Следите за нашими бесплатными выкройками и уроками!
Как вышить буквы на ткани
Сначала посмотрите видео буквы своими руками из ткани , а затем следуйте пошаговым инструкциям ниже.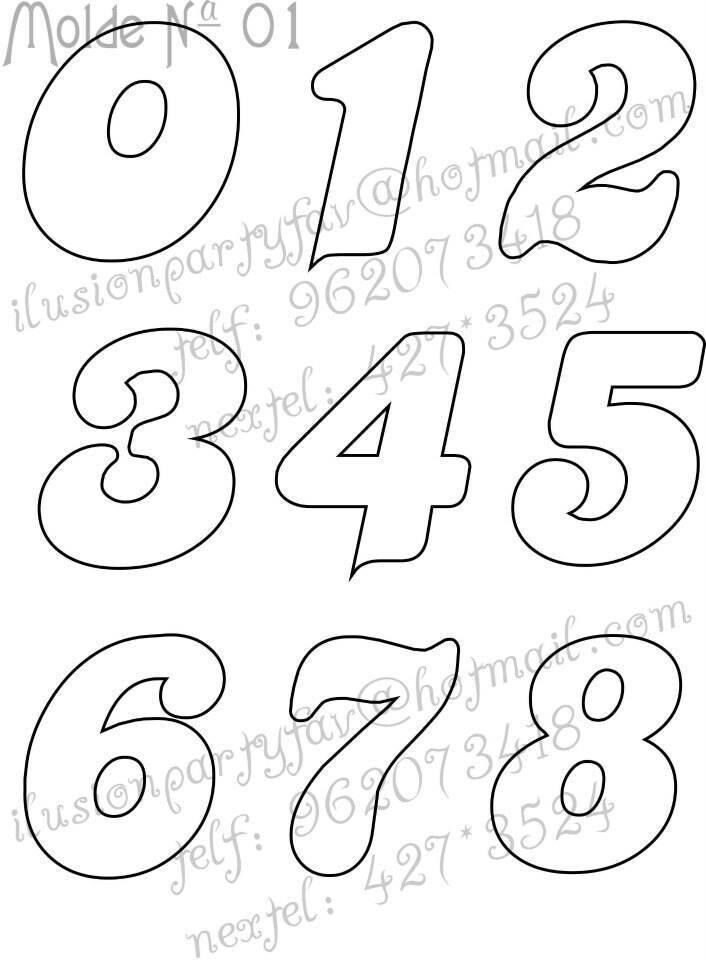
Пожалуйста, наслаждайтесь и не забывайте ставить лайки и ПОДПИСЫВАТЬСЯ на YouTube, чтобы быть в курсе новых видео по мере их выхода.
ВИДЕО-РУКОВОДСТВО ПО ВЫШИВАНИЮ БУКВ
ИНСТРУКЦИИ по вышиванию букв из ткани:
ШАГ 1: Подготовьте шаблоны алфавита из бумажной ткани
Распечатайте буквы и цифры из бумажных шаблонов букв алфавита, представленных в наших бесплатных листах шаблонов для печати.
Обрежьте лишнюю бумагу вокруг букв, если вы собираетесь обводить ее. Если вы не делаете весь алфавит, вы можете вырезать только те буквы, которые вам нужны.
СОВЕТ: Чтобы не резать всю бумагу, нарисуйте буквы на ткани либо с помощью хорошо освещенного окна, либо с помощью световой подушки.
Шаг 2. Обведите буквы на ткани
Вы можете вырезать каждую букву из бумажной выкройки, положить ее поверх тканевого квадрата и обвести.
Если у вас есть легкий блокнот, все, что вам нужно сделать, это поместить правую сторону 5-дюймового тканевого квадрата для буквы поверх распечатанной буквы и обвести ее стираемой ручкой для ткани. Если у вас нет легкой подложки, вы можете использовать кусок малярной ленты, чтобы приклеить печатный рисунок к окну и поместить ткань, зафиксировать на месте и обвести. Повторите для всех букв, которые вы хотите использовать.
Шаг 3. Наслоите материалы
. Приклейте метраж для обратной стороны букв к плавкой пене (ИЛИ просто положите ватин на метраж). Здесь я использую ватин для квилтинга.
Если вы используете плавкий пенопласт, найдите сторону пенопласта, на которой есть клей, проведите пальцами по каждой стороне – сторона, которая немного шероховатая, будет стороной с клеем, и ее нужно поместить лицом вверх с правой стороной ярда, обращенной вверх, расположенной над ним. Работая от середины ткани наружу, прогладьте утюгом в соответствии с инструкциями производителя, чтобы приварить метраж к плавкой пене.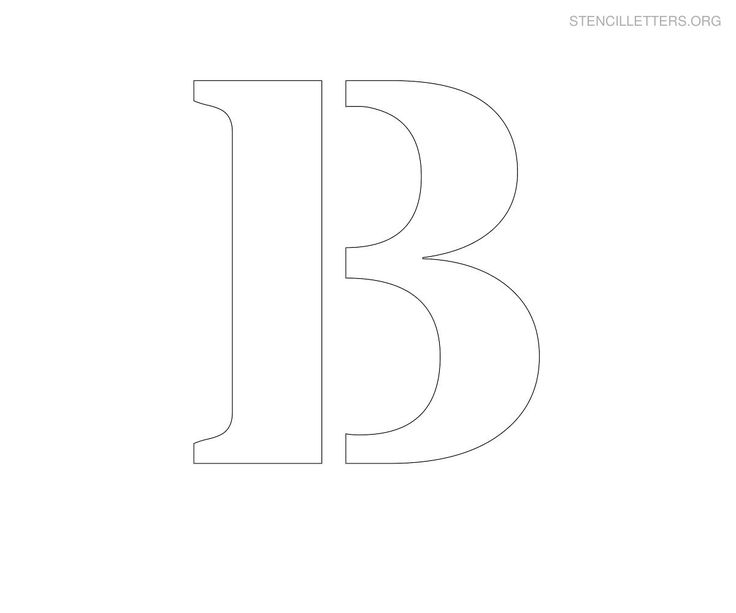
Шаг 4: Приготовьте сэндвич из лоскутного одеяла
Поместите правую сторону 5-дюймовых квадратов на изнаночную сторону метража пенопласта. Нарежьте метраж, приклеенный к пене, на 5-дюймовые полоски, чтобы с ними было легче работать.
Шаг 5: Скрепите и вырежьте блоки
Скрепите все вместе, чтобы буквы не перетасовывались.
У вас есть выбор: обрезать поролон до пяти дюймов, или просто убрать лишнюю ткань, когда вы сшиваете, или обрезать ее по 5-дюймовому размеру переда.
Шаг 5: Обшейте
Аккуратно обшейте букву на швейной машине. Вы можете использовать настройку длины стежка 2,5 для большинства деталей, но если у вас много кривых или узких краев, я рекомендую использовать 2 или даже 1,5.
Когда вы дойдете до поворота буквы, прострочите прямо до угла буквы, оставьте иглу в ткани и поднимите прижимную лапку, поверните ткань, нажмите на лапку и продолжайте шить. Закрепки в начале и конце каждой буквы. Для прямых букв, таких как М или К, это легко.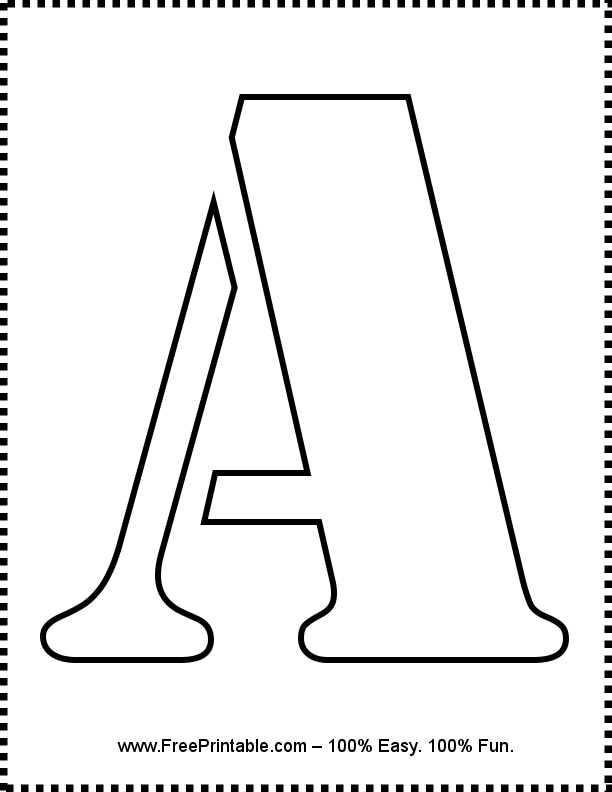 При вышивании изогнутых букв, таких как S, вам нужно будет остановиться и ослабить ткань вокруг изгиба — это может быть немного медленно, но в результате получается хорошо законченная буква. Попробуйте начать с прямого ребра, например, с буквы U, затем двигайтесь к кривой.
При вышивании изогнутых букв, таких как S, вам нужно будет остановиться и ослабить ткань вокруг изгиба — это может быть немного медленно, но в результате получается хорошо законченная буква. Попробуйте начать с прямого ребра, например, с буквы U, затем двигайтесь к кривой.
СОВЕТ: Я предпочитаю использовать белую нить, чтобы было видно, но если вы предпочитаете цвет, который будет сочетаться, вы можете заправить шпульку цветом, который соответствует метражу на обратной стороне письма, и использовать хлопок для верх, соответствующий цвету буквы. Если вы предпочитаете, вы можете использовать серый цвет, так как он имеет тенденцию смешиваться с большинством цветов.
Шаг 7: Нажмите
Нажмите, чтобы удалить стираемый маркер и буквы выскакивают
Шаг 6: Вырежьте буквы из ткани
Вырежьте буквы ножницами для шитья на расстоянии 5 мм от сшитого края. Вам нужно будет работать осторожно, чтобы ослабить розоватые ножницы вокруг кривых.
Будьте осторожны, держитесь подальше от линий стежков – вы всегда можете потом немного подрезать лишнее, но не сможете вернуть ткань обратно!
Если вам нужно вырезать внутреннюю часть букв (например, R, A, B и т. д.), используйте маленькие ножницы
Последнее нажатие, и ваши буквы алфавита из ткани готовы!
Когда ваши буквы из ткани ручной работы готовы, вы можете использовать их по-разному. Если вам понравилось это пошаговое руководство, нажмите кнопку «Нравится» и подпишитесь, чтобы получать больше интересных и образовательных проектов.
Буквы алфавита на ткани. Часто задаваемые вопросы и советы:
. на холодильнике
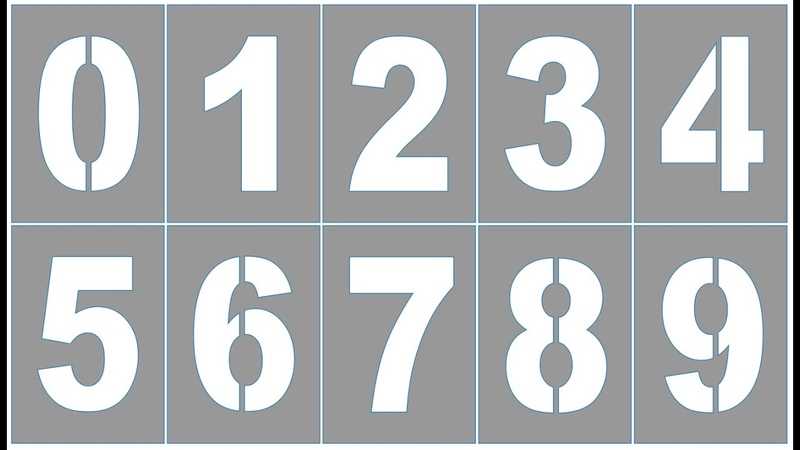 Они могут играть вместе и развлекаться часами, используя эти
Они могут играть вместе и развлекаться часами, используя эти.
В: Могу ли я создать свой собственный шаблон? (например, если вы хотите использовать другой шрифт, печатать только несколько букв или использовать строчные буквы)
О: Конечно, можно! Вот инструкции по созданию собственного шаблона писем:
- Откройте Microsoft Word и введите буквы и/или знаки, которые вы будете использовать, используя ваш любимый шрифт
- Выберите все буквы (CTRL+A), а затем щелкните инструмент «Текстовые эффекты». Найдите синий значок A
(в Microsoft Word 2010 и 2003 инструмент «Текстовые эффекты» находится на панели инструментов в разделе «Главная», слева от инструмента выделения). - Выберите «Без тени» в раскрывающемся меню «Тень 9».0046
- Выберите свой любимый контур в раскрывающемся меню.
 Контур
Контур - Нажмите «Сохранить», а затем распечатайте. Бум! Вы готовы
.
.
В: Можно ли украсить буквы?
A: Не стесняйтесь добавлять блестки, клей для ткани с блестками, тесьму или бусины, чтобы добавить блеска буквам, если вы используете их для баннеров. Если вы используете буквы для малышей, лучше держаться подальше от вещей, которые можно оторвать и проглотить!
Буквы из ткани — отличный способ научить детей, так как они достаточно большие, чтобы крошечные пальчики могли обводить их форму и узнавать буквы алфавита. Используйте их для создания баннеров для особых случаев, написания имени ребенка на двери его спальни или для обучения гласным и согласным. Буквы из ткани легко сделать, используя наш бесплатный образец букв алфавита из ткани, который можно распечатать, и вы можете сделать столько, сколько вам нужно. Наши изображения и пошаговые инструкции, как вышивать буквы на ткани, облегчают процесс. Числа также отлично подходят для обучения сложению и вычитанию, когда они используются в сочетании со счетными объектами, такими как мармеладки или крышки от пластиковых бутылок.
Еще одна идея – напечатать всего одну букву, чтобы нанести монограмму на футболку, толстовку или любую одежду, которую вы хотите сделать уникальной. Если вам интересно, как вышить букву на ткани – в большинстве случаев это так же просто, как использовать среднюю строчку зигзаг по краям буквы
Вам нравится? Пин-код на потом:
Хочешь дружить? Нажмите ЗДЕСЬ и подписывайтесь на меня в Pinterest.0001
Обновлено: июнь 2022 г.
Если вам нужно добавить заголовок или дату в макет, попробуйте использовать штампы с буквами и цифрами вместо букв-наклеек.
Эти штампы позволяют создавать заголовки, идеально соответствующие вашему макету, у вас никогда не закончатся определенные буквы, и со временем они сэкономят вам деньги. Покупка набора или двух алфавитов — это инвестиция, которая быстро и неоднократно окупается.
Вот несколько советов, как получить максимальную отдачу от затраченных средств.
1. Алфавиты Mosaic Moments®
На выбор предлагаются различные алфавитные шрифты.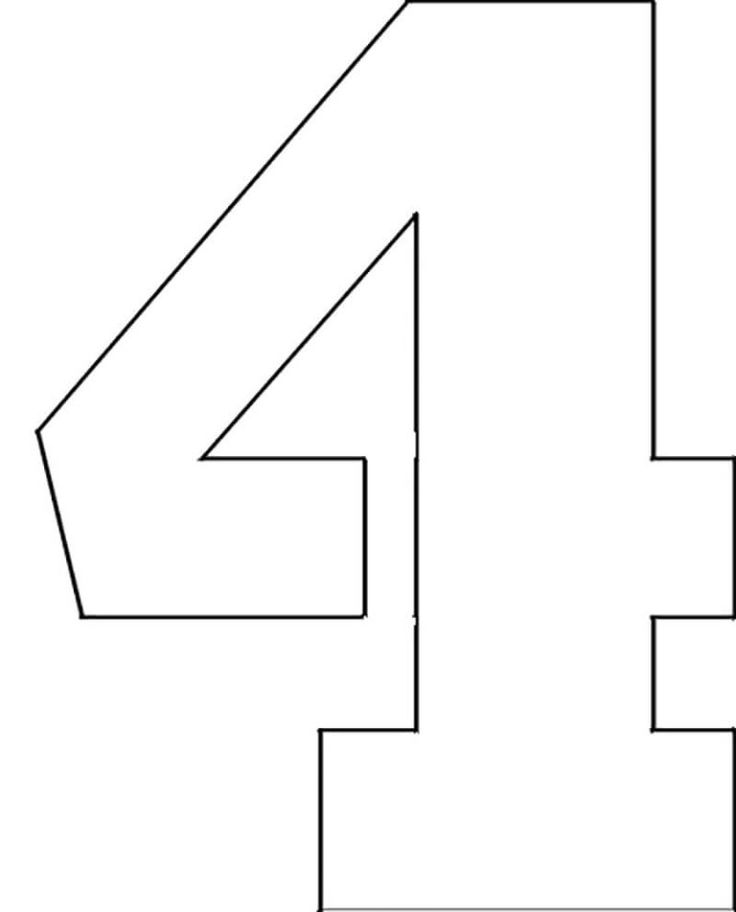 Большинство из них помещаются в 1-дюймовый квадрат на сетке. И каждый из них предлагает набор координирующих чисел. Давайте посмотрим поближе:
Большинство из них помещаются в 1-дюймовый квадрат на сетке. И каждый из них предлагает набор координирующих чисел. Давайте посмотрим поближе:
Alphabet 2 & Numbers 2 — классический, простой, жирный шрифт, который подходит для всего.
Вы можете получить его как в верхнем, так и в нижнем регистре. Это шрифт без засечек, поэтому буквы имеют простую и современную эстетику. Нам нравятся кубики Alphabet и Number 2, так как они очень универсальны.
Этот шрифт также представлен цифрами размером 2×2.
Алфавит 3 и Цифры 3 полны причудливости, и мы любим этот шрифт за забавные макеты.
Он предлагает как прописные, так и строчные буквы и идеально подходит для страниц о детях и домашних животных. С чувством сборника рассказов, он сочетается со всем беззаботным, юмористическим, энергичным или просто веселым.
Нам также нравится этот шрифт, потому что буквы более узкие, поэтому вы можете втиснуть слова в более узкие промежутки.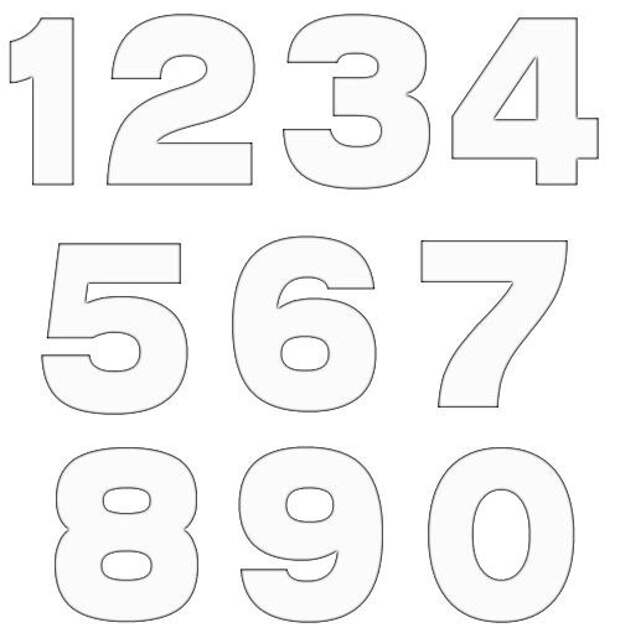
Alphabet 4 & Numbers 4 — это шрифт для пишущей машинки, который также можно использовать для чего угодно.
Он немного тоньше, чем другие шрифты, и также имеет соответствующий набор строчных букв. Он может иметь немного женственный оттенок, что делает его идеальным для страниц о любви, семье и обо всем девчачьем или утонченном.
Этот шрифт также представлен цифрами 2×2!
Алфавит 1 напоминает трафарет. *В настоящее время он не всегда доступен на snapncrop.com.
Он пишется только заглавными буквами и отлично подходит для мужских макетов, а также для летнего лагеря, военных и всего механического.
2. Работа с негативом
Каждый набор заглавных букв и цифр можно использовать несколькими способами.
Вы можете вырезать их и поместить пустое пространство на квадрат размером 1 дюйм на сетке. Это позволит просвечивать цвет сетчатой бумаги. Или вы можете сначала поместить 1-дюймовый квадрат на бумагу с сеткой, а затем положить негативную часть сверху.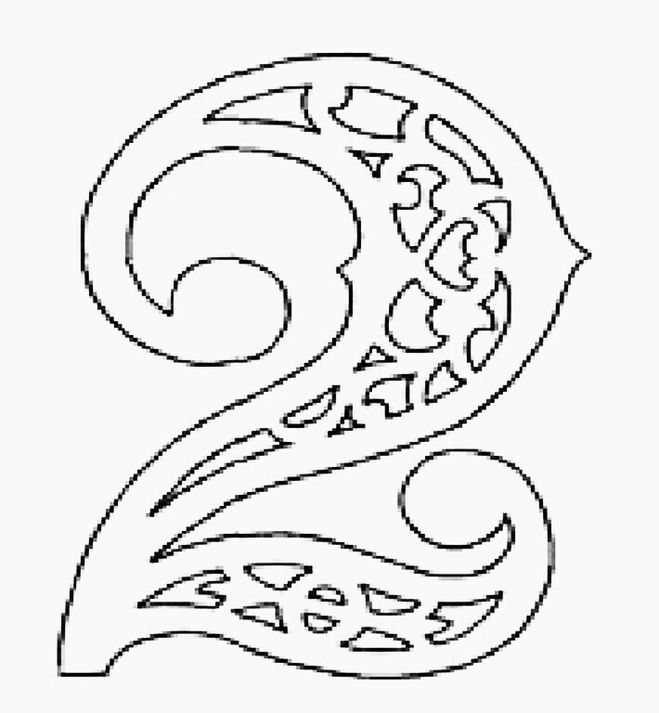 Это позволит вашим числам принимать любой цвет на 1-дюймовом квадрате. Третий вариант — поместить негатив на квадрат со стороной 1 дюйм, а затем вырезать букву во второй раз контрастным цветом. Затем вы можете заполнить пустые места дополнительным цветом. На расстоянии это даст вам тот же эффект, что и второй вариант, однако вблизи он будет выглядеть более законченным.
Это позволит вашим числам принимать любой цвет на 1-дюймовом квадрате. Третий вариант — поместить негатив на квадрат со стороной 1 дюйм, а затем вырезать букву во второй раз контрастным цветом. Затем вы можете заполнить пустые места дополнительным цветом. На расстоянии это даст вам тот же эффект, что и второй вариант, однако вблизи он будет выглядеть более законченным.
Любой из этих вариантов хорошо работает, когда вы включаете мозаику в свои макеты, создаете дизайн кроссворда или просто хотите разложить буквы.
3. Попробуйте позитив
Алфавитные наборы 2, 3 и 4 также можно использовать без негатива.
Вы можете поместить фигуру любого размера на бумагу с сеткой, а затем вырезать только буквы или цифры и использовать только эту часть. (Это единственный способ использовать строчные буквы.) При желании вы можете разместить каждую букву на квадрате размером 1 дюйм. Но вы также можете расположить буквы ближе друг к другу на прямоугольнике 1×4, например, чтобы написать слово.
Это отличный вариант, если у вас более длинный заголовок или у вас нет места, чтобы развернуть свое слово.
4. Советы по вырезанию
- Если вы вырезаете буквы из толстого картона, фотографий или тонкого фетра, вы можете вырезать на металлической пластине, которая подходит для вашей высекальной машины. Металлическая пластина поможет вам разрезать более толстые материалы. Если у вас его нет, это поможет сделать несколько проходов через вашу машину.
- Цифры и буквы Mosaic Moments® не являются отдельными штампами. Вернее, на каждой полоске примерно по пять букв. Вы можете вырезать сразу несколько полосок, но оставляйте немного места между каждым кубиком. Это поможет вашей машине резать лучше. Ваши буквы также могут лучше резаться, если вы поместите штампы под углом, а не прямо на режущую пластину.
- Если вы вырезаете из часто используемой бумаги, например, из белого или черного картона, вы можете вырезать сразу несколько букв и хранить оставшиеся части в коробке или контейнере для будущего использования .
 Если вам нравится порядок в буквах, поищите контейнер, предназначенный для хранения бусинок. Крышки этих крышек плотно прилегают к верхней части, поэтому бусинки не могут попасть в ближайшую прорезь, если коробка опрокинута. Это также предотвратит перемещение ваших писем в соседнюю полость.
Если вам нравится порядок в буквах, поищите контейнер, предназначенный для хранения бусинок. Крышки этих крышек плотно прилегают к верхней части, поэтому бусинки не могут попасть в ближайшую прорезь, если коробка опрокинута. Это также предотвратит перемещение ваших писем в соседнюю полость.
- Если вы работаете с обрезками или не хотите вырезать ничего, кроме букв, которые вам нужны, обрежьте бумагу так, чтобы она была немного больше буквы. Поместите кубик так, чтобы вы могли видеть буквы, и положите сверху бумагу. Затем используйте фиолетовую ленту, ленту васи или малярную ленту, чтобы закрепить бумагу на месте, и осторожно переверните штамп и бумагу на коврик для резки. Эти ленты с низкой липкостью не повредят ваш штамп, если их порежут, и их будет легко удалить, не повредив бумагу, когда вы закончите. Ничего не повредит, если на частях штампа нет бумаги.
5. Используйте пинцет
Пинцет значительно упрощает работу с буквами.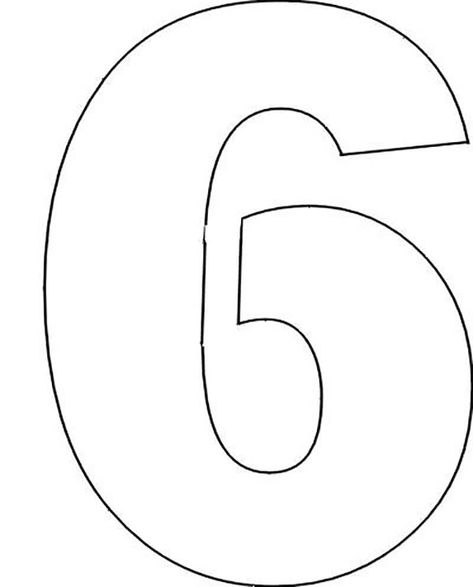
Используйте их, чтобы вытащить буквы и остатки. Вставьте заостренный конец в отверстия на задней стороне штампа, чтобы вытолкнуть детали, которые плотно удерживаются в штампе. И используйте их, чтобы удерживать буквы, когда вы будете готовы разместить их на макете, чтобы ваши пальцы не мешали их выравниванию.
6. Способы приклеивания
Существует несколько способов приклеивания писем.
Во-первых, вы можете использовать клеевую ручку, чтобы приклеить их к макету. Если вы работаете клеевой ручкой, нанесите клей на обратную сторону письма и сразу же приклейте его, потому что клей быстро сохнет.
Вы также можете пропустить кусочки через машину Xyron, чтобы превратить их в наклейки . При этом обязательно потрите край каждой буквы ногтем, незаточенным карандашом, стилусом или папкой для костей, прежде чем снимать пластиковое покрытие. Это поможет устранить любые лишние кусочки волокнистого клея. Если какие-либо остатки остались после приклеивания букв к макету, вы можете удалить их пальцем или липким ластиком.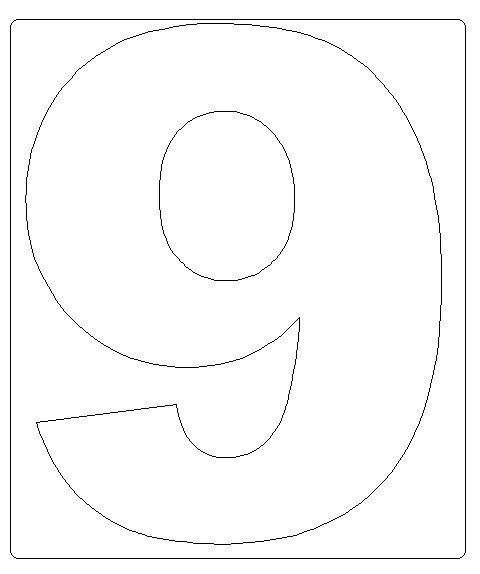
Третий вариант — нанести двусторонний клей на оборотную сторону бумаги, прежде чем вырезать буквы. Для этого снимите одну сторону подложки с клея и приклейте ее к обратной стороне картона. Вырежьте буквы, а затем пинцетом снова снимите подложку и приклейте ее к макету. В зависимости от толщины подложки вашего клея. Возможно, вам придется пропустить буквы несколько раз или использовать металлическую пластину.
7. Расстановка букв
Один из способов выровнять буквы — выровнять их на оставшемся куске клейкой подложки.
Поместите нижнюю часть клейкой буквы на подложку. Он будет держаться, но не приклеится навсегда. Держите его над своим макетом, где вы хотите, чтобы ваши буквы сидели. Приклейте верхние половины букв к макету, а затем аккуратно снимите клейкую подложку и прижмите остальные буквы.
Конечно, вы всегда можете определить местонахождение на глаз. И, для забавного, причудливого вида, попробуйте нарочно поставить их под углом.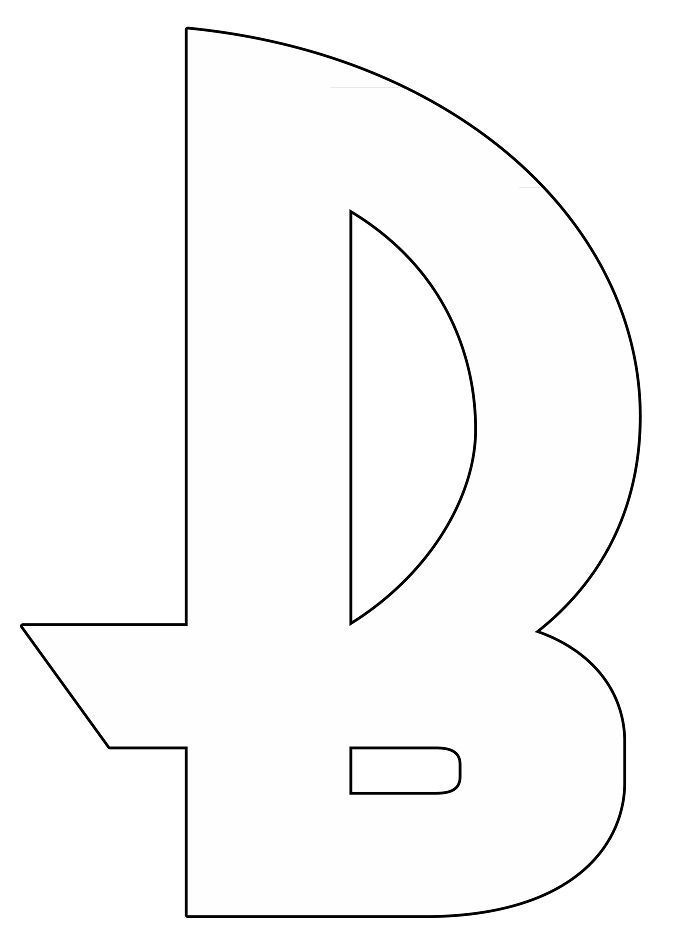
8. Центрирование заголовка
Если вам нужно расположить заголовок по центру, подсчитайте количество букв и пробелов и выберите центральную букву.
Например, если ваш заголовок состоит из 13 букв, цифр и/или пробелов, найдите букву, которая будет номером семь, если первая буква будет номером 1. Поместите эту букву в центр вашего блока, а затем заполните буквы слева и справа.
Если быть точным, учтите, что некоторые буквы занимают больше места, например, буква «м», а другие, например, буква «И», занимают меньше места. И используйте центрирующую линейку, чтобы получить точный центр вашего блока.
9. Заполнение частей
Если вы используете только положительную или настоящую букву, или только отрицательную, или квадрат вокруг буквы, вам нужно будет вставить части букв, например, точки на «Б».
Для этого сохраните все части, когда будете вырезать букву, но нанесите клей (или удалите подложку) только на части, которые вы собираетесь использовать.
Если вы используете отрицательную часть, поместите границу буквы вниз, где вы хотите. Затем поместите букву внутрь, а затем точки внутри буквы. Удалите букву и выбросьте, и ваши точки окажутся на идеальном месте.
Если вы используете только букву, поместите ее в нужное место на макете и приклейте на место. Затем положите вокруг него негатив. Затем вы можете легко определить, куда идут вставки. Приклейте их, а затем выбросьте негатив.
10. Потеря точек
Трудно уследить за маленькой точкой над «i» и «j», а также за нижней частью «?» а также “!”. Если вы его потеряете, у вас есть несколько вариантов:
- Вырезать еще
- Используйте точку из другой буквы, которая вам не нужна
- Используйте палочки, жидкие жемчужины или эмалевые точки, чтобы создать точку
- Используйте крошечную наклейку, например цветок или украшение, вместо точки
- Добавить драгоценный камень вместо точки
.
Макет выше показывает мини-наклейку с сердцем (Doodlebug Design™) над строчной буквой I в слове «Закусочная».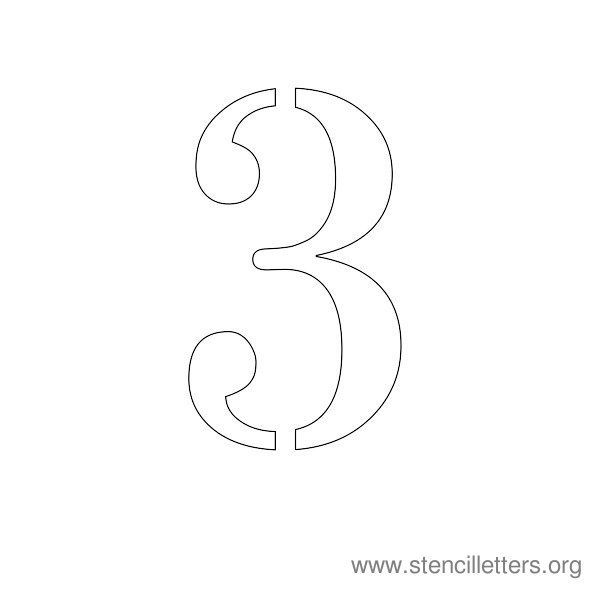
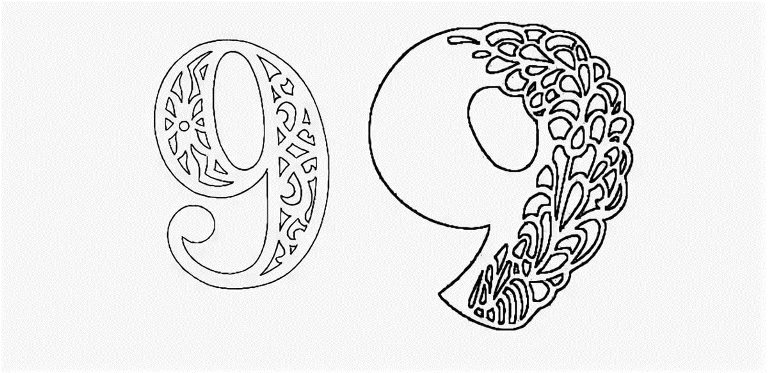 Как сделать буквы на весь лист А4 в Word
Как сделать буквы на весь лист А4 в Word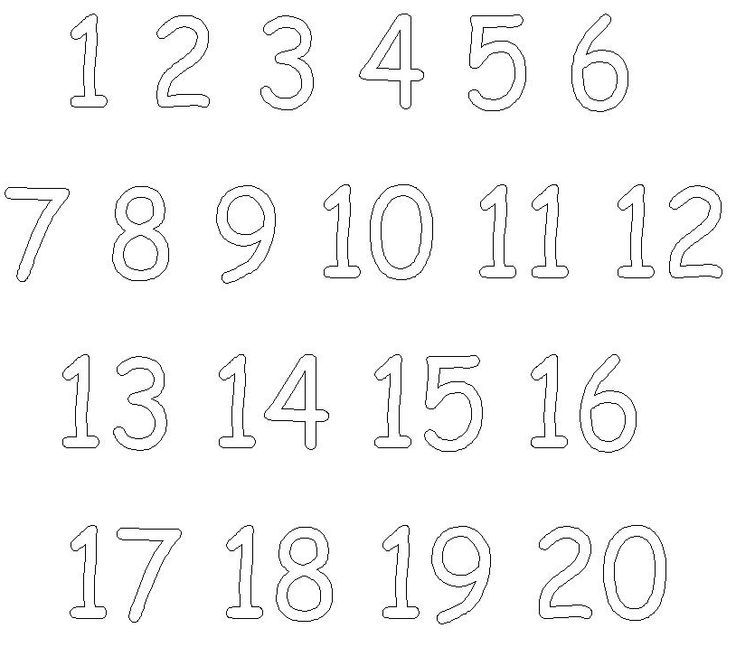 пример на фото ниже). Подобный трафарет слишком «мягкий» и годится только в определенных случаях, например, для нанесения текста с помощью баллончика с краской;
пример на фото ниже). Подобный трафарет слишком «мягкий» и годится только в определенных случаях, например, для нанесения текста с помощью баллончика с краской;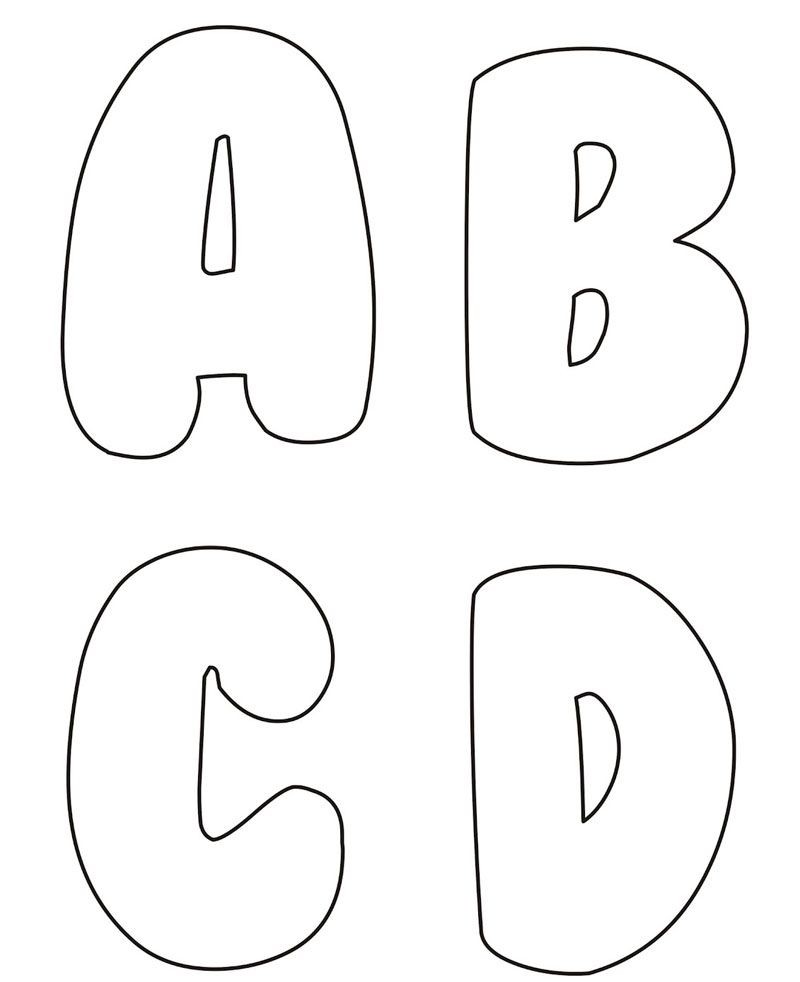 Такой трафарет быстро износится, но если вам будет достаточно использовать его 2-3 раза, то почему нет?
Такой трафарет быстро износится, но если вам будет достаточно использовать его 2-3 раза, то почему нет? Вы можете использовать хлопковые амулеты. Для радужного алфавита
Вы можете использовать хлопковые амулеты. Для радужного алфавита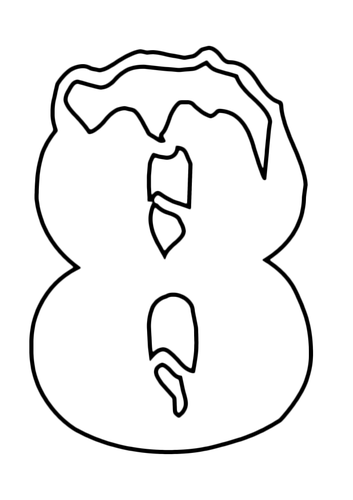 Если вам нравится порядок в буквах, поищите контейнер, предназначенный для хранения бусинок. Крышки этих крышек плотно прилегают к верхней части, поэтому бусинки не могут попасть в ближайшую прорезь, если коробка опрокинута. Это также предотвратит перемещение ваших писем в соседнюю полость.
Если вам нравится порядок в буквах, поищите контейнер, предназначенный для хранения бусинок. Крышки этих крышек плотно прилегают к верхней части, поэтому бусинки не могут попасть в ближайшую прорезь, если коробка опрокинута. Это также предотвратит перемещение ваших писем в соседнюю полость.