%d0%bb%d0%b8%d0%bd%d0%b5%d0%b9%d0%ba%d0%b8 PNG рисунок, картинки и пнг прозрачный для бесплатной загрузки
естественный цвет bb крем цвета
дизайн плаката премьера фильма кино с белым вектором экрана ба
3d модель надувной подушки bb cream
Крутая музыка вечеринка певца креативный постер музыка Я Май Ба концерт вечер К
роскошный декоративный дизайн мандалы bd
роскошная мандала бд
орнаментальная мандала bd
Буква c с логотипом дизайн вдохновение изолированные на белом ба
простая инициализация bb b геометрическая линия сети и логотип цифровых данных
happy singing mai ba sing self indulgence happy singing
bb крем ню макияжа постер Новый список преимущественный колос День святого
аэрозольный баллончик увлажняющий лосьон bb cream парфюм для рук
схема бд электронный компонент технологии принципиальная схема технологическая линия
чат пузыри комментарии разговоры переговоры аннотация круг ба
syafakallah la ba sa thohurun in syaa allah арабская молитва для бесплатного скачивания
bb крем ню макияж косметика косметика
цвет перо на воздушной подушке bb крем трехмерный элемент
в первоначальном письме bd шаблон векторный дизайн логотипа
надпись laa ba sa thohurun insya allah
облака комиксов
витамин b5 логотип значок дизайн типы
в первоначальном письме ба логотипа
ценю хорошо как плоская цвет значок векторная icon замечания
элегантный серебряный золотой bb позже логотип значок символа
bb логотип письмо дизайн вектор простые и минималистские ключевые слова lan
в первоначальном письме bd логотип шаблон
в первоначальном письме bd шаблон векторный дизайн логотипа
Креативное письмо bb дизайн логотипа черно белый вектор минималистский
bb логотип
bb логотип дизайн шаблона
red bb cream cartoon cosmetics
жидкая подушка крем bb
Красивая розовая и безупречная воздушная подушка bb крем косметика постер розовый красивый розовый Нет времени На воздушной
bb логотип градиент с абстрактной формой
bb крем тень вектор
Векторная иллюстрация мультфильм различных овощей на деревянном ба
ба хиджайя арабский
b8 b 8 письма и номер комбинации логотипа в черном и gr
bd tech логотип дизайн вектор
в первоначальном письме вв логотипа
в первоначальном письме bd логотип шаблон
письмо логотип bd дизайн
испуганные глаза комиксов
гостиница алиф Бата хиджая
в первоначальном письме bd логотипа
круглая буквица bd или db logo
латинский алфавит буква bb из расплавленной лавы скачать бесплатно png
ba угол звезда голографическая радуга лазерная наклейка
bd письмо логотип
желтые глаза напуганы комикс мультфильм
Нарисуйте прямые линии или выровняйте их с помощью линейки PowerPoint
С помощью линейки на вкладке “Рисовать” ленты можно рисовать прямые линии или выравнивать наборы объектов. Линейка сводится в нужное положение: по горизонтали, по вертикали или под любым углом между ними. Она имеет градусы, чтобы при необходимости можно было настроить точный угол.
Линейка сводится в нужное положение: по горизонтали, по вертикали или под любым углом между ними. Она имеет градусы, чтобы при необходимости можно было настроить точный угол.
Для управления линейкой можно использовать пальцы, мышь или клавиши.
|
Эта функция доступна в PowerPoint для Microsoft 365 и PowerPoint 2019. Если линейка не вы увидите на ленте, дополнительные сведения см. в приведенной ниже таблице Требования.
|
Включение вкладки “Рисование” для отображения линейки
-
Откройте вкладку Файл и выберите Параметры.

-
В диалоговом окне Параметры откройте вкладку Настроить ленту.
-
В поле справа установите флажок Рисование.
-
Нажмите ОК, чтобы закрыть диалоговое окно Параметры.
-
Откройте вкладку Рисование, и вы увидите линейку на ленте.
Рисование линии или выравнивание объектов
Выберите слайд, на котором нужна линейка.
Коснитесь линейки на вкладке Рисование, чтобы он появился на поверхности слайда.
Расположите линейку под нужным углом.
-
Перемещайте ее вверх, вниз, влево или вправо одним пальцем.
org/ListItem”>
Повернуть линейку на нужный угол можно двумя пальцами.
Чтобы поворачивать линейку шагами по пять градусов, коснитесь ее тремя пальцами.
Рисование линии. Выберите перо или маркер на вкладке Рисование и начните рисовать.
Выравнивание отдельных элементов. Выбирайте объекты по одному и перетаскивайте их к объекту, пока их маркер выделения не прикрепится к линейке.
Одновременное выравнивание группы элементов. Выберите несколько элементов, удерживая нажатой клавишу CTRL. Перетаскивайте группу объектов, пока она не прикрепится к линейке.
Выберите несколько элементов, удерживая нажатой клавишу CTRL. Перетаскивайте группу объектов, пока она не прикрепится к линейке.
Фигуры выравниваются относительно линейки по своему краю, тогда как объекты, например значки, рисунки и надписи, — по ограничивающему прямоугольнику.
Управление линейкой с помощью мыши
Переместите линейку, щелкнув и перетащив ее с помощью мыши. Чтобы остановить перемещение линейки, отпустите кнопку мыши.
Поворачивайте линейку на один градус приращением колесико прокрутки на мыши. Линейка выводит указатель мыши на то место, где он находится. (Для поворота требуется колесико прокрутки мыши; оно не работает с ноутбуком с трекпадами.)
Управление линейкой с помощью клавиатуры
Если у вас нет сенсорного экрана или вы предпочитаете клавиатуру, нажмите кнопку “Линейка”, чтобы линейка появилась на слайде, и используйте для управления указанные ниже сочетания клавиш.
Управление линейкой с помощью клавиатуры
-
Коснитесь линейки на вкладке Рисование, чтобы он появился на поверхности слайда.
-
Щелкните линейку с помощью мыши.
-
Нажмите клавиши SHIFT+F6, чтобы перейти в режим управления линейкой.
-
Используйте указанные ниже сочетания клавиш для управления линейкой.

Действие
Сочетание клавиш
Перемещение линейки вверх, вниз, влево или вправо
СТРЕЛКА ВВЕРХ, СТРЕЛКА ВНИЗ, СТРЕЛКА ВЛЕВО, СТРЕЛКА ВПРАВО.
Поворот линейки с шагом в 15 градусов
Удерживая нажатой клавишу ALT, нажмите клавишу СТРЕЛКА ВЛЕВО или СТРЕЛКА ВПРАВО (одно нажатие будет соответствовать одному шагу).

Клавиша СТРЕЛКА ВЛЕВО обеспечивает поворот линейки против часовой стрелки, а СТРЕЛКА ВПРАВО — по часовой стрелке.
Поворот линейки с шагом в 1 градус
Удерживая нажатыми клавиши ALT+CTRL, нажмите клавишу СТРЕЛКА ВЛЕВО или СТРЕЛКА ВПРАВО (одно нажатие будет соответствовать одному шагу) *.
Клавиша СТРЕЛКА ВЛЕВО обеспечивает поворот линейки против часовой стрелки, а СТРЕЛКА ВПРАВО — по часовой стрелке.
(При перемещении по краям линейки отображается темно-серая рамка, которая свидетельствует о включенном режиме управления.)
* С помощью сочетания клавиш ALT+CTRL+СТРЕЛКА также можно повернуть экран в Windows.
 Функцией поворота экрана управляет видеоадаптер компьютера. Если эта функция на компьютере включена, она будет иметь приоритет над сочетанием клавиш для линейки и в результате при нажатии клавиш ALT+CTRL+СТРЕЛКА ВПРАВО или СТРЕЛКА ВЛЕВО экран будет повернут на 90 градусов. Экран можно вернуть в исходное положение с помощью клавиш ALT+CTRL+СТРЕЛКА ВВЕРХ.
Функцией поворота экрана управляет видеоадаптер компьютера. Если эта функция на компьютере включена, она будет иметь приоритет над сочетанием клавиш для линейки и в результате при нажатии клавиш ALT+CTRL+СТРЕЛКА ВПРАВО или СТРЕЛКА ВЛЕВО экран будет повернут на 90 градусов. Экран можно вернуть в исходное положение с помощью клавиш ALT+CTRL+СТРЕЛКА ВВЕРХ.Если вы хотите использовать сочетание клавиш для управления линейкой, отключите функцию поворота монитора, щелкнув правой кнопкой мыши рабочий стол компьютера и выбрав команду, например Свойства рисунка или Параметры графики. Найдите команду “Горячие клавиши” и установите для нее “Отключено”. (Точное расположение и названия этих команд зависят от производителя.) После отключения функции поворота монитора сочетания клавиш ALT+CTR+клавиши со стрелками можно использовать как на линейке, так и на фигурах, вставленных на PowerPoint.
Скрытие линейки
Требования для линейки
|
| |
|
Приложение
|
Актуальный канал: версия 1702 Поиск Office версии
|
|
Операционная система
|
Windows 10, версия 1607: поиск
|
|
Эта функция работает на Windows планшетах, но не на Windows телефонах.
|
Рисование линии или выравнивание объектов
-
Коснитесь слайда, на котором вы хотите использовать линейку.
-
Коснитесь линейки на вкладке Рисование, чтобы он появился на поверхности слайда.
-
Расположить линейку под нужным углом:
- org/ListItem”>
Чтобы переместить линейку вверх, вниз, влево или вправо, коснитесь ее одним пальцем.
-
Повернуть линейку на нужный угол можно двумя пальцами.
-
Чтобы поворачивать линейку шагами по пять градусов, коснитесь ее тремя пальцами.
-
Рисование линии. Выберите перо или маркер на вкладке Рисование и начните рисовать.
Выравнивание отдельных элементов. Выбирайте объекты по одному и перетаскивайте их к объекту, пока их маркер выделения не прикрепится к линейке.
Одновременное выравнивание группы элементов. Чтобы выбрать несколько элементов, выберите один из них, а затем коснитесь и удерживая его, а затем последовательно коснитесь других элементов другим пальцем. Перетаскивайте группу объектов, пока она не прикрепится к линейке.Фигура выравнивается по краю линейки, а объект, например значок ,рисунок или текстовое поле,— по границе линейки.
Скрытие линейки
Требования для линейки
|
Эта функция для всех пользователей на Windows планшетах.
| |
|
|
|
|
|
Windows 10 версии 1709 или более поздней
|
См. также
Нарисуйте прямые линии или меры с помощью линейки в OneNote
|
Эта функция в настоящее время доступна для Office.
|
Рисование линии или выравнивание объектов
-
Коснитесь слайда, на котором вы хотите использовать линейку.
-
Коснитесь линейки на вкладке Рисование, чтобы он появился на поверхности слайда.
-
Расположить линейку под нужным углом:
- org/ListItem”>
Чтобы переместить линейку вверх, вниз, влево или вправо, коснитесь ее одним пальцем.
-
Повернуть линейку на нужный угол можно двумя пальцами.
-
Рисование линии. Выберите перо или маркер на вкладке Рисование и начните рисовать.
Выравнивание отдельных элементов. Выбирайте объекты по одному и перетаскивайте их к объекту, пока их маркер выделения не прикрепится к линейке.
Одновременное выравнивание группы элементов. Чтобы выбрать несколько элементов, выберите один из них, а затем коснитесь и удерживая его, а затем последовательно коснитесь других элементов другим пальцем. Перетаскивайте группу объектов, пока она не прикрепится к линейке.
Чтобы выбрать несколько элементов, выберите один из них, а затем коснитесь и удерживая его, а затем последовательно коснитесь других элементов другим пальцем. Перетаскивайте группу объектов, пока она не прикрепится к линейке.Фигура выравнивается по краю линейки, а объект, например значок ,рисунок или текстовое поле,— по границе линейки.
Скрытие линейки
Требования для линейки
|
Эта функция будет Office для всех iPad.
| |
|
|
|
Drawing Ruler – Etsy.de
Etsy больше не поддерживает старые версии вашего веб-браузера, чтобы обеспечить безопасность пользовательских данных. Пожалуйста, обновите до последней версии.
Воспользуйтесь всеми преимуществами нашего сайта, включив JavaScript.
Найдите что-нибудь памятное,
присоединяйтесь к сообществу, делающему добро.
(более 1000 релевантных результатов)
Линейка · Flow
Создание с помощью Flow
Использование линейки
Сброс линейки
Привязка
Линии
Прямоугольники и квадраты
Круги и эллипсы
Маскирование
Перспектива
Использование линейки
Линейка в Flow — это мощный инструмент для черчения, который поможет вам сделать все, от простых линий и кругов до сложных рисунков в перспективе.
Включение линейки
Коснитесь линейки на панели инструментов, чтобы включить ее. Линейка может быть включена, когда вы используете любой инструмент рисования. Сюда входит инструмент коррекции для удаления областей рисунка по прямой линии.
Вы также можете настроить жесты для быстрого доступа к линейке (см. Настройки)
Рисование линейкой
- Синие линии означают, что ваш инструмент будет привязан к ним, когда вы рисуете
- Серые линии служат для справки, т. е. ваш инструмент не будет фиксироваться на них
- Затененные области замаскированы, т. е. заблокировано рисование в этих областях (см. Маскирование).
Позиционирование линейки
Линейка помещается в документ, поэтому она остается неизменной относительно вашего рисунка при панорамировании. Это также означает, что вы можете увеличивать масштаб и точно настраивать линейку.
Это также означает, что вы можете увеличивать масштаб и точно настраивать линейку.
Линейка состоит из двух основных частей, которые можно перемещать, называемых ручками .
Рукоятка положения
Перемещение этого маркера позиционирует всю линейку на документе. Когда вы перемещаете этот маркер, угол вашей линейки не меняется — это позволяет вам перемещать набор параллельных линий или дублировать прямоугольник и круг в другое место, но при этом сохраняя те же самые пропорции.
Угловая ручка
Перемещая ручку угла, вы можете определить линию под любым углом, прямоугольник любой пропорции и окружность любого радиуса.
Блокировка линейки
Дважды коснитесь ручки положения, чтобы временно заблокировать линейку и предотвратить ее регулировку. Это делается для того, чтобы вы могли начать рисовать линию из исходной точки, не двигая случайно саму линейку.
Это делается для того, чтобы вы могли начать рисовать линию из исходной точки, не двигая случайно саму линейку.
Сброс линейки
Коснитесь кнопки сброса, чтобы переместить линейку обратно в центр текущего положения документа и вернуть ручки к их расположению по умолчанию. Угол линии по умолчанию равен 45º.
Вы также можете дважды коснуться угловой ручки Apple Pencil, чтобы переключиться между 90º, 45º и 0º. Если у вас включена линия с одинарной направляющей, нажатие на ее ручку сбросит ее на 45º от основной линии.
Если вы отклонитесь от положения линейки в документе, линейка автоматически отключится. Линейка снова центрируется, когда вы включаете ее снова.
Направляющие перспективы сбрасываются отдельно (см. Сброс направляющих перспективы).
Привязка
Без фонового рисунка
Переключая кнопку «Привязка», вы можете выбрать, чтобы линейка автоматически регулировала положение ручки угла при ее перемещении, чтобы угол устанавливался с точным шагом 5°.
Когда вы перемещаете маркер положения, он автоматически привязывается к горизонтальной и вертикальной осям, как показано желтой направляющей линией.
С точечной сеткой, сеткой и изометрическими узорами фона
Маркеры положения и угла будут привязаны к точкам пересечения фонового узора.
строк
Выберите режим «Линия», и ваши инструменты будут привязаны к синим линиям линейки при рисовании. Вы по-прежнему будете видеть серые контрольные линии для параметров прямоугольника и круга.
Вы по-прежнему будете видеть серые контрольные линии для параметров прямоугольника и круга.
Повторное нажатие кнопки «Линия» позволяет выбрать альтернативные режимы линии:
Линия с одной направляющей
Вторая направляющая линия появляется со смещением от основной линии линейки под любым углом, который вы задаете, перемещая ручку.
Леска с отражающей направляющей
Две дополнительные направляющие линии отображаются со смещением относительно основной линии линейки. Направляющие линии отражаются, поэтому при регулировке ручки угла обе линии будут совпадать, но с противоположных сторон от основной линии линейки.
Прямоугольники и квадраты
Выберите режим прямоугольника, чтобы рисовать прямоугольники. Для рисования идеальных квадратов включите функцию «Привязка» и фоновый узор «точка или сетка»
.
Четырехугольники
Выберите режим четырехугольника, нажав второй раз кнопку меню прямоугольника и выбрав его. Рисование четырехугольника позволяет вам расположить любой из четырех углов по отдельности.
- Ручка положения перемещает всю фигуру вокруг и является исходной точкой.
- Угловой маркер поворачивает фигуру вокруг исходной точки и определяет общий масштаб. Двойное нажатие сбрасывает его на 45º от ручки положения.
- Две другие угловые ручки можно расположить независимо друг от друга, двойное нажатие на них сбрасывает их угол до 0º и 90º соответственно от исходной точки
Круги и эллипсы
vimeo.com/video/513632829?autoplay=0&muted=1&loop=1&title=0&byline=0&portrait=0&dnt=0″ frameborder=”0″ allow=”autoplay; fullscreen” allowfullscreen=””>
Выберите режим окружности для рисования кругов и эллипсов.
Когда режим эллипса активен, появляется третья ручка. Перетаскивание этого маркера превращает круг в эллипс. Вы можете сбросить это, дважды коснувшись эллиптической ручки Apple Pencil или перетащив ручку наружу до максимума.
Маскировка
Рисовать на краю
В этом режиме ваши линии автоматически привязываются к краям линейки, обозначенным синими линиями, и ни одна область не маскируется.
Рисовать внутри края
Ваши штрихи будут применяться только внутри фигуры, а не в затемненных областях за ее пределами. Если выбран режим «Линия», одна сторона линии будет затемнена, что предотвратит создание штрихов в этой области.
Рисовать за пределами края
Инверсия параметра «Рисовать внутри края», противоположная область выглядит темной и предотвращает обводку.
Пример: маскирование форм
Пример: маскирующие линии
Пример: линии маскировки с направляющими
Перспектива
При включении режима перспективы добавляются точки схода, позволяющие выполнять расширенное рисование с проекцией. Выберите количество точек схода в меню, нажав на число.
Ваш путеводитель запоминает свой последний макет для каждого документа, в котором вы его используете.
Одноточечная перспектива
Показывает вертикальную, горизонтальную и единственную точку схода, которую можно перетащить в любое место.
Двухточечная перспектива
Появляются две точки схода с линиями от маркера положения, а также вертикальной линией. Каждую точку схода можно независимо отрегулировать по горизонтали. Регулировка по вертикали автоматически применяется к обеим точкам схода.
Трехточечная перспектива
Третья точка схода управляется немного иначе.



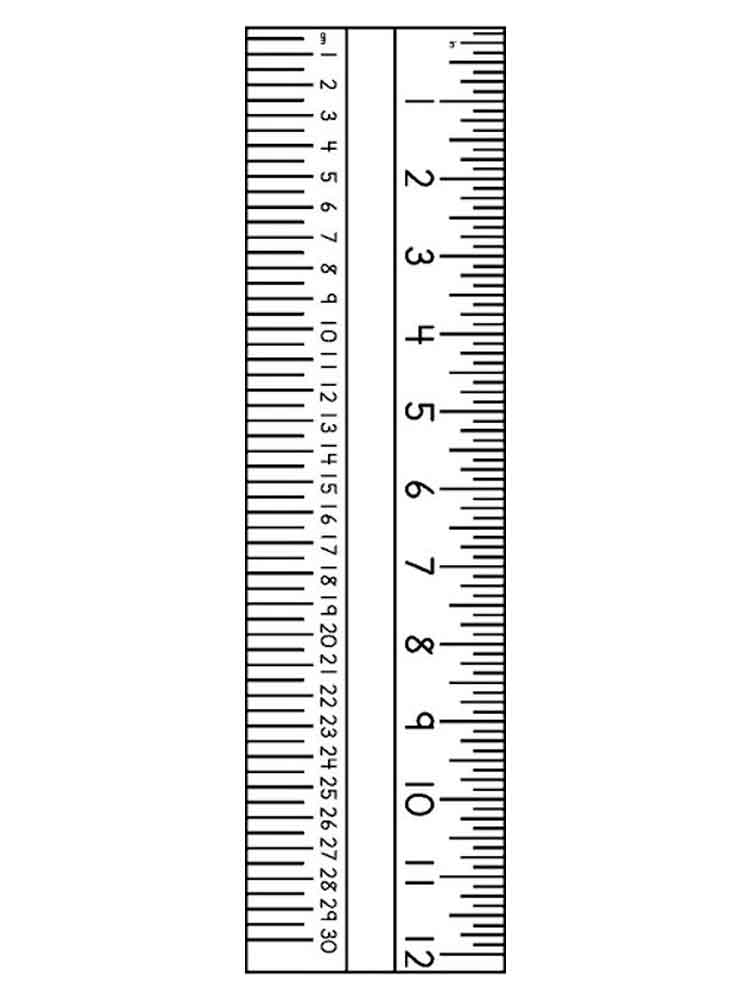 Функцией поворота экрана управляет видеоадаптер компьютера. Если эта функция на компьютере включена, она будет иметь приоритет над сочетанием клавиш для линейки и в результате при нажатии клавиш ALT+CTRL+СТРЕЛКА ВПРАВО или СТРЕЛКА ВЛЕВО экран будет повернут на 90 градусов. Экран можно вернуть в исходное положение с помощью клавиш ALT+CTRL+СТРЕЛКА ВВЕРХ.
Функцией поворота экрана управляет видеоадаптер компьютера. Если эта функция на компьютере включена, она будет иметь приоритет над сочетанием клавиш для линейки и в результате при нажатии клавиш ALT+CTRL+СТРЕЛКА ВПРАВО или СТРЕЛКА ВЛЕВО экран будет повернут на 90 градусов. Экран можно вернуть в исходное положение с помощью клавиш ALT+CTRL+СТРЕЛКА ВВЕРХ. Дополнительные сведения см. в разделе Требования ниже.
Дополнительные сведения см. в разделе Требования ниже.
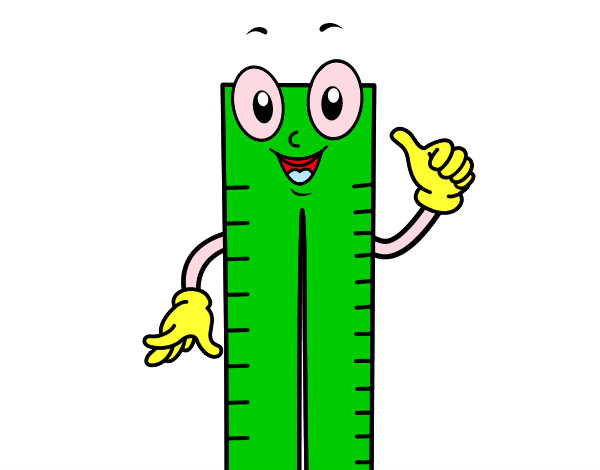
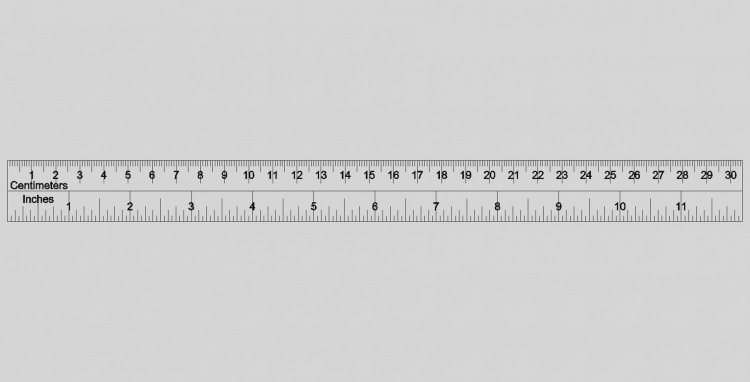 Она работает на iPad, но не на iPhone. Дополнительные сведения см. в разделе Требования ниже.
Она работает на iPad, но не на iPhone. Дополнительные сведения см. в разделе Требования ниже. Чтобы выбрать несколько элементов, выберите один из них, а затем коснитесь и удерживая его, а затем последовательно коснитесь других элементов другим пальцем. Перетаскивайте группу объектов, пока она не прикрепится к линейке.
Чтобы выбрать несколько элементов, выберите один из них, а затем коснитесь и удерживая его, а затем последовательно коснитесь других элементов другим пальцем. Перетаскивайте группу объектов, пока она не прикрепится к линейке. 14.18052800
14.18052800