Отображение линейки – Служба поддержки Майкрософт
Вставка таблиц, рисунков и подложек
Вставка таблиц, рисунков и подложек
Вставка таблиц, рисунков и подложек
Отображение линейки
-
Вставка таблицы
Статья
-
Вставка изображений
Статья
-
Вставка значков
Статья
-
Вставка текста WordArt
Статья
-
Вставка подложки
Статья
-
Отображение линейки
Статья
-
Поворот рисунка или фигуры
Статья
-
Обтекание текста вокруг рисунка
Статья
Далее:
Сохранение и печать
Word для Microsoft 365 Word для Microsoft 365 для Mac Word для Интернета Word 2021 Word 2021 for Mac Word 2019 Word 2019 для Mac Word 2016 Word 2016 для Mac Word 2013 Word 2010 Word 2007 Еще. ..Меньше
..Меньше
-
Откройте вкладку Представление и установите флажок Линейка.
-
Чтобы отобразить вертикальную линейку
-
Откройте меню Файл, выберите раздел Параметры, а затем — Дополнительно.
-
В разделе Дисплей выберите Показывать вертикальную линейку в режиме разметки.

-
Отображение линеек
-
Откройте вкладку Представление и выберите Линейка.
-
Если вертикальная линейка не видна, убедитесь, что находитесь в режиме разметки. Если она все равно не отображается, возможно, ее нужно включить.
-
Перейдите в раздел Word > Настройки > Представление (в разделе Средства разработки и проверки правописания).

-
Затем в диалоговом окне Представление выберите Вертикальная линейка.
-
Изменение единицы измерения
Чтобы изменить единицы измерения на линейке, выполните указанные ниже действия.
-
Перейдите в раздел Word > Настройки > Представление (в разделе Средства разработки и проверки правописания).
org/ListItem”>
В списке Показать единицу измерения выберите нужную единицу.
Авангард-ОПТ канцтовары оптом Нижний Новгород и область
Категории
- РАСПРОДАЖА
- ЛИДЕРЫ ПРОДАЖ
- Лотки, настольные наборы, подставки, коврики
- Лотки вертикальные
- Лотки горизонтальные
- Наборы настольные
- Бумага для принтера, писчая
- Бум.продукция: бумага для факса, заметок, post-it, конверты, бум.блоки, блокноты
- Записные книжки, ежедневники, планинги,бизнес-тетради
- Тетради
- Скоросшиватели, папки офисные, короба, разделители, конверты, уголки, файлы
- Папки с арочным механизмом
- Папки с вклеенными файлами
- Папки адресные, календари, подставки под календари, грамоты, дизайн-бумага
- Визитницы, папки из кожзам, портфели, планшеты, подвесные папки, картотеки
- Принадлежности для письма.
 Ручки.
Ручки.- Стержни
- Карандаши. Точилки. Ластики.
- Маркеры. Линеры. Роллеры
- Маркеры специальные
- Механические карандаши и грифели
- Ручки гелевые
- Ручки шариковые
- Калькуляторы
- Дыроколы, степлеры, антистеплеры, скобы
- Клей, клеющие карандаши
- Корректоры, штрихи
- Канцелярские мелочи. Ножи, ножницы, скрепки, зажимы, бейджи, резинки, лупы, подушки гелевые, шило)
- Штемпельная продукция ( датеры, нумераторы, штампы, оснастки, подушки, краска)
- Товары для бухгалтерии (бланки, книги)
- Упаковочные материалы(диспенсеры, скотч, стрейч)
- Банковское оборудование
- Компьютерные аксессуары
- Носители информации
- Расходные материалы (этикетки, пружины ,пленки, обложки)
- Картриджи для принтеров, калькуляторов, факсов, кассовых аппаратов
- Хозтовары
- Одноразовая посуда
- Электротовары.
 Светильники.
Светильники.- Светильники
- Химия, гигиенические бумажные товары
- Промышленная химия
- Чай, кофе,сахар
- Проекторы и экраны
- Доски для информации и принадлежности к ним
- Флипчарты и принадлежности к ним
- Уничтожители документов, брошюровщики, ламинаторы
- Сейфы, металлические шкафы, ящики для ключей, аптечки
- Стеллажи металлические
- Шкафы металлические
- Сейфы
- Ящики для ключей и аптечки
- Подарочные наборы пишущих принадлежностей. PARKER
- Бумага специальная (копировальная, масштабная, широкоформатная, фотобумага, перфорированная, кассовая лента ,термоэтикетки)
- Лента для касс и калькуляторов
- Перфорированная бумага
- Фотобумага
- Широкоформатная бумага
- Товары для детей и их творчества
- Стулья, кресла
- МФУ, принтеры, сканеры
- Принадлежности для черчения
- Мебель и предметы интерьера, фоторамки
- Информационное оборудование (Демосистемы, ценники, стеллажи, стойки)
- Этикет-пистолеты и лента к ним
- Сигнальные знаки
Рассылка
Популярные товары
- 1
Папка конверт с кнопкой КНК 180 матовый прз.
 Россия
Россия
21,33 руб - 2
Тетрадь школьная 18л,клет,А5,скреп,Брянск,блок офсет
10,80 руб - 3
Тетрадь школьная 18л,лин,А5,скреп,Брянск,блок офсет
10,80 руб - 4
Вертикальный накопитель СТАММ XXL 160мм черный, ОФ 333
143,00 руб - 5
Тетрадь школьная 12л,крупн.клет,А5,скреп,Брянск,блок офсет
4,77 руб
» Все популярные товары
Скидки
Нет действующих скидок
Как использовать линейки. Часть 3. Инструменты линейки и пера «Как использовать линейки № 3», автор LizStaley
.
ЛизСтейли
Привет! Меня зовут Лиз Стейли, и я давний пользователь Clip Studio Paint (я начала использовать программу еще тогда, когда она была известна как Manga Studio 4!). Я был бета-тестером программы Manga Studio 5 и Clip Studio Paint и написал три книги и несколько видеокурсов по этой программе.![]() На самом деле, многие из вас, наверное, знают мое имя по этим книгам. Я пишу еженедельные посты на Graphixly.com и в CSP Tips, так что обязательно возвращайтесь каждую неделю, чтобы узнать от меня больше советов и подсказок по Clip Studio!
На самом деле, многие из вас, наверное, знают мое имя по этим книгам. Я пишу еженедельные посты на Graphixly.com и в CSP Tips, так что обязательно возвращайтесь каждую неделю, чтобы узнать от меня больше советов и подсказок по Clip Studio!
Когда я впервые узнал об этом программном обеспечении, именно инструмент «Линейка перспективы» заставил меня понять, насколько он классный, и повлиял на мое решение начать его использовать. И я по-прежнему считаю, что встроенные инструменты линейки — одна из самых крутых функций в CSP. Охват всех инструментов линейки в одном уроке привел бы к огромному количеству текста, поэтому я собираюсь разбить его на части! Это третья часть серии «Как использовать инструменты линейки». В предыдущих двух частях мы рассмотрели инструменты «Линейная линейка» и «Линейка кривой».
В этой статье мы рассмотрим следующие темы:
Настройки инструмента «Линейка рисунка»
Использование инструмента «Линейка рисунка»
Рисование линеек с помощью инструмента «Перо-линейка»
Давайте начнем!
Настройки инструмента «Линейка фигуры»
Давайте взглянем на настройки первого инструмента линейки, который мы рассмотрим в этом уроке: Линейка фигур. Вы можете найти этот инструмент под инструментом «Линейка» (обозначен синей стрелкой на изображении ниже), затем нажмите «Линейка фигуры» в меню вспомогательного инструмента (показан красным прямоугольником также на следующем изображении).
Вы можете найти этот инструмент под инструментом «Линейка» (обозначен синей стрелкой на изображении ниже), затем нажмите «Линейка фигуры» в меню вспомогательного инструмента (показан красным прямоугольником также на следующем изображении).
Линейка Figure — это линейка, с помощью которой можно создавать геометрические фигуры (или фигуры!), включая круг, квадрат/прямоугольник и другие многоугольники. Прежде чем мы начнем создавать линейки, давайте щелкнем по маленькому значку гаечного ключа в правом нижнем углу окна свойств инструмента для линейки фигур и просмотрим окно сведений о вспомогательном инструменте, чтобы узнать о различных настройках, которые у нас есть для этого инструмента. .
Существует четыре категории настроек, показанных в левой части окна сведений о вспомогательном инструменте. Это «Создание линейки», «Фигура», «Операция с фигурой» и «Коррекция». Мы рассмотрим каждое меню в отдельности и обсудим все варианты в каждой категории. Начнем с первой категории «Создать линейку», которая показана на скриншоте ниже.
Начнем с первой категории «Создать линейку», которая показана на скриншоте ниже.
Флажок «Создать при редактировании слоя» определяет, будет ли линейка создаваться на текущем активном слое или при создании линейки будет создан новый слой. Если вы хотите, чтобы линейка располагалась на текущем активном слое, оставьте этот флажок установленным.
Далее следует параметр «Масштаб». Установите этот флажок и используйте раскрывающееся меню, чтобы выбрать тип измерения, который вы хотите использовать. Ниже приводится краткое изложение каждой из этих шкал.
Как вы, наверное, уже догадались, эта опция позволяет нам ставить метки измерения вдоль цифровой линейки! Эти измерения будут отличаться в зависимости от того, какой вариант вы выберете в раскрывающемся меню. В порядке списка на изображении выше параметры: пиксели, сантиметры, миллиметры, дюймы, точки, Q, равное деление и золотое сечение.
Большинство из этих опций, конечно, говорят сами за себя, но некоторые из них — нет.![]() Итак, давайте объясним их очень быстро!
Итак, давайте объясним их очень быстро!
Equal Division разделит линейку поровну в соответствии с числом, установленным в опции Number of Divisions, которую можно отобразить, щелкнув + слева от флажка Scale. Этот вариант идеален, если вы пытаетесь разделить площадь на равные части.
Золотое сечение разделит длину линейки в соответствии с золотым сечением, математическим термином, также известным как «божественная пропорция». В художественных работах использование золотого сечения помогает создать эстетически приятный и сбалансированный макет.
Параметр Q делит длину линейки в соответствии с числами Q. Я буду честен здесь, я искал, что такое число Q, потому что я никогда не слышал о нем раньше, и кажется, что это слишком сложно для моего мозга! Это кажется довольно сильно связанным с математикой. Я думаю, что большинство художников, вероятно, никогда не воспользуются этой опцией, но она есть, если вам это нужно!
Для получения дополнительной информации о параметре «Масштаб» ознакомьтесь со статьей «Линейные линейки»!
https://tips. clip-studio.com/ru-ru/articles/5332
clip-studio.com/ru-ru/articles/5332
https://tips.clip-studio.com/ru-ru/articles/5332
Далее идут настройки рисунка, показанные ниже.
Три значка справа от параметра «Рисунок» определяют, какая фигура будет создана при использовании инструмента «Линейка». Это (в порядке слева направо) квадрат/прямоугольник, эллипс и многоугольник.
Настройки количества углов доступны только при использовании параметра «Многоугольная фигура». Этот ползунок изменяет количество углов, которые будет иметь многоугольник, от 3 до 32. Мы обсудим это немного подробнее в следующем разделе об использовании линейки фигур.
Мы обсудим это немного подробнее в следующем разделе об использовании линейки фигур.
Параметр «Округлость угла» доступен при использовании параметров «Квадрат» или «Многоугольник». Этот параметр скругляет углы фигуры, делая их изогнутыми, а не острыми. Значки How to Specify управляют тем, как CSP будет скруглять углы. Первый значок — «Заданное соотношение», а второй — «Указать длину». Лично я никогда не меняю эту опцию с Specify Length. Каждая спецификация работает немного по-своему, поэтому вы можете сначала попробовать обе и посмотреть, есть ли у вас предпочтения. Независимо от того, какой «Как указать» вы выберете, число в ползунке «Округлость угла» будет контролировать степень смягчения угла, от слегка закругленного до экстремального!
Параметр «Тип пропорции» позволяет установить длину и ширину сторон линейки фигуры. Это очень удобно, когда вам нужна форма очень точного размера. Установите флажок слева от Типа пропорции, чтобы включить эту опцию. Опять же, есть два параметра значка, которые управляют тем, как контролируется аспект: «Заданное соотношение» и «Указать длину». С помощью Specified Ratio вы можете установить фиксированное соотношение длины к высоте. Например, если вы создавали кадры раскадровки для определенного соотношения сторон экрана (например, 16:9), вы можете установить это соотношение на линейке, и ваша линейка будет точно соответствовать этому соотношению. Если вам нужно указать длину (т. е. от 5,0 до 10,0 всегда будет в два раза больше ширины), выберите ее в качестве параметра «Тип пропорции».
С помощью Specified Ratio вы можете установить фиксированное соотношение длины к высоте. Например, если вы создавали кадры раскадровки для определенного соотношения сторон экрана (например, 16:9), вы можете установить это соотношение на линейке, и ваша линейка будет точно соответствовать этому соотношению. Если вам нужно указать длину (т. е. от 5,0 до 10,0 всегда будет в два раза больше ширины), выберите ее в качестве параметра «Тип пропорции».
После того, как вы выбрали способ установки типа соотношения сторон, используйте ползунки для установки ширины (Ш) и высоты (В).
Далее следует категория операции с формой, снова показанная ниже.
Этот набор параметров управляет тем, как фигура, сделанная линейкой, действует при создании.
Установка флажка «Начать из центра» сделает место, где вы щелкнете, чтобы начать линейку, центром фигуры. Вы можете использовать это для точного размещения линеек — больше не нужно щелкать и перетаскивать в надежде, что вы попадете в нужное место! Просто выясните, где вы хотите, чтобы центр был, щелкните и перетащите линейку.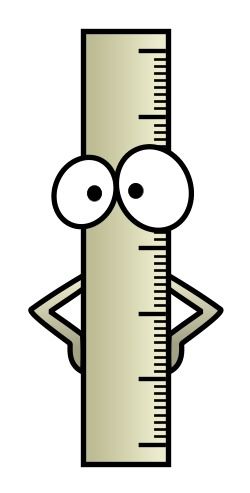
Флажок «Отрегулировать угол после фиксации» очень удобен, если вы создаете фигуру, которая не является прямой вверх и вниз или из стороны в сторону. Например, предположим, что мы хотим сделать ромбовидную форму из квадрата. Выберите линейку квадратной фигуры, затем убедитесь, что установлен флажок «отрегулировать угол после фиксации». Перетащите свой квадрат и щелкните, когда он достигнет желаемого размера, после чего вы сможете повернуть квадрат в ромб. Щелкните еще раз, когда форма окажется под нужным вам углом, и линейка будет создана.
Параметр “Шаг угла” работает в сочетании с параметром “Настройка угла”. Вы можете использовать этот флажок и ползунок, чтобы ограничить угол создаваемой формы определенным углом. Например, в приведенном выше примере линейки «ромбовидной формы» мы могли бы использовать шаг угла, установленный на 45, чтобы гарантировать, что наше вращение всегда составляет идеальные 45 градусов!
Наша последняя категория опций — «Коррекция», которая показана ниже.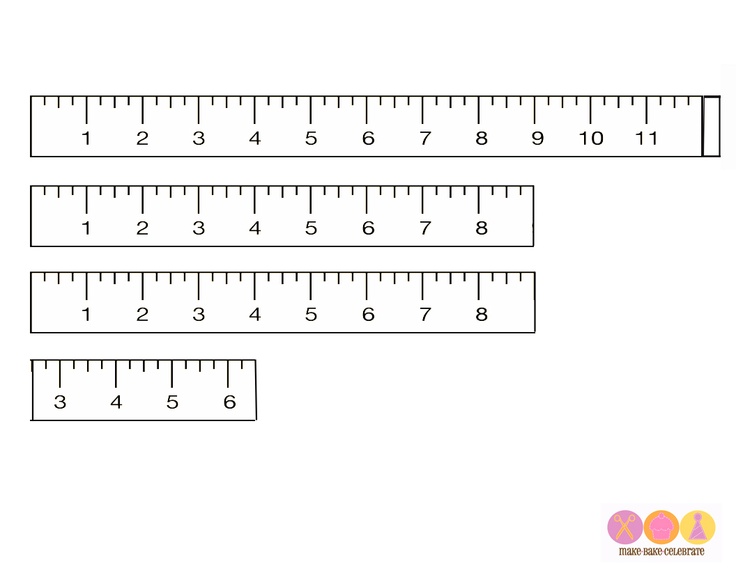
Параметр «Включить привязку» определяет, будет ли текущий вспомогательный инструмент привязываться к существующим линейкам и направляющим. Если вы создаете линейку, вам, вероятно, не нужно привязываться к другой линейке, но есть возможность, если она вам нужна.
«Привязать к границе по умолчанию» позволяет привязать этот вспомогательный инструмент к границе по умолчанию, установленной на большинстве страниц комиксов. Используйте это, если вам нужно, чтобы ваша линейка по какой-либо причине привязалась к внутренней границе!
Теперь, когда мы знаем параметры наших линеек фигур, давайте узнаем, как использовать инструмент «Линейка фигур» на холсте в следующем разделе.
Использование инструмента «Линейка фигуры»
Инструмент «Линейка фигуры» очень прост в использовании (особенно по сравнению со всеми различными методами создания линеек кривых, которые мы обсуждали на прошлой неделе!) Все, что вам нужно сделать, это выбрать инструмент «Линейка фигуры» и установить параметры в соответствии с тем, что мы обсуждали выше. , затем нажмите на свой холст и перетащите фигуру линейки, удерживая нажатой кнопку мыши. Когда у вас будет линейка нужного размера, отпустите кнопку мыши. Если у вас установлен флажок «Настроить угол после фиксации», вам придется щелкнуть второй раз после изменения угла.
, затем нажмите на свой холст и перетащите фигуру линейки, удерживая нажатой кнопку мыши. Когда у вас будет линейка нужного размера, отпустите кнопку мыши. Если у вас установлен флажок «Настроить угол после фиксации», вам придется щелкнуть второй раз после изменения угла.
Ниже показаны две квадратные линейки, созданные с параметрами, показанными в палитре свойств инструмента слева, за исключением того, что для линейки справа был включен параметр «Скругленность угла» со значением 6,0.
В предыдущем разделе я упоминал, что параметр «Количество углов» используется с параметром «Многоугольник». С помощью параметра «Число углов» вы можете создавать треугольные линейки, как показано ниже. Просто установите количество углов на 3 и создайте свою линейку!
Этот параметр позволяет использовать максимум 32 угла полигона. Создание многоугольной линейки с таким количеством углов делает ее почти похожей на круг, но при выборе линейки с помощью инструмента «Операция — объект» мы видим, что на самом деле вокруг линейки есть 32 контрольные точки!
С любой из этих линеек вы можете использовать инструмент «Операция — Объект» или инструмент «Правильная линия — Контрольная точка» после изготовления линейки для настройки линейки. Использование инструмента «Объект» позволяет не только масштабировать, вращать и перемещать линейку, но также нажимать на отдельные контрольные точки и корректировать их положение. Использование инструмента «Контрольные точки» позволяет настраивать только контрольные точки.
Использование инструмента «Объект» позволяет не только масштабировать, вращать и перемещать линейку, но также нажимать на отдельные контрольные точки и корректировать их положение. Использование инструмента «Контрольные точки» позволяет настраивать только контрольные точки.
В следующем разделе мы обсудим ручку-линейку, очень простую в использовании маленькую линейку!
Рисование линеек с помощью инструмента «Перо линейки»
Следующий подинструмент линейки, который мы собираемся рассмотреть, — это Pen Ruler Pen, расположение которого показано на изображении ниже.
Как мы делали ранее с линейкой фигур, давайте взглянем на окно сведений о вспомогательном инструменте и посмотрим на все параметры, которые у нас есть для этого вспомогательного инструмента. Этот инструмент довольно прост, поэтому он имеет только две категории — «Создать линейку» и «Коррекция».
Флажок «Создать при редактировании слоя» определяет, будет ли линейка создаваться на текущем активном слое или при создании линейки будет создан новый слой. Если вы хотите, чтобы линейка располагалась на текущем активном слое, оставьте этот флажок установленным.
Далее следует параметр «Масштаб». Установите этот флажок и используйте раскрывающееся меню, чтобы выбрать тип измерения, который вы хотите использовать. Ниже приводится краткое изложение каждой из этих шкал.
Как вы, наверное, догадались, эта опция позволяет нам ставить метки измерений вдоль цифровой линейки! Эти измерения будут отличаться в зависимости от того, какой вариант вы выберете в раскрывающемся меню. В порядке списка на изображении выше параметры: пиксели, сантиметры, миллиметры, дюймы, точки, Q, равное деление и золотое сечение.
Большинство из этих опций, конечно, говорят сами за себя, но некоторые из них — нет. Итак, давайте объясним их очень быстро!
Equal Division разделит линейку поровну в соответствии с числом, установленным в опции Number of Divisions, которую можно отобразить, щелкнув + слева от флажка Scale. Этот вариант идеален, если вы пытаетесь разделить площадь на равные части.
Этот вариант идеален, если вы пытаетесь разделить площадь на равные части.
Золотое сечение разделит длину линейки в соответствии с золотым сечением, математическим термином, также известным как «божественная пропорция». В художественных работах использование золотого сечения помогает создать эстетически приятный и сбалансированный макет.
Параметр Q делит длину линейки в соответствии с числами Q. Я буду честен здесь, я искал, что такое число Q, потому что я никогда не слышал о нем раньше, и кажется, что это слишком сложно для моего мозга! Это кажется довольно сильно связанным с математикой. Я думаю, что большинство художников, вероятно, никогда не воспользуются этой опцией, но она есть, если вам это нужно!
Для получения дополнительной информации о параметре «Масштаб» ознакомьтесь со статьей «Линейные линейки»!
https://tips.clip-studio.com/ru-ru/articles/5332
https://tips. clip-studio.com/ru-ru/articles/5332
clip-studio.com/ru-ru/articles/5332
Наконец, у нас есть категория «Коррекция», показанная ниже.
Этот вспомогательный инструмент линейки позволяет нам рисовать линейку от руки, поэтому он включает параметры стабилизации и параметры посткоррекции, как и большинство других инструментов рисования в CSP.
Регулировка ползунка «Стабилизация» изменяет степень стабилизации линий Clip Studio при создании линейки. Стабилизация устраняет колебания ваших ударов и немного сглаживает их, в зависимости от того, насколько высоко вы установили стабилизацию. Стабилизация доступна для многих сабтулов CSP и очень полезна, особенно если ваши руки неустойчивы!
Флажок «Настроить по скорости» — еще один вариант стабилизации. Эта опция регулирует стабилизацию в зависимости от того, насколько быстро или медленно вы делаете свою линию.
Эта опция регулирует стабилизацию в зависимости от того, насколько быстро или медленно вы делаете свою линию.
Посткоррекция — это коррекция, которая выполняется после завершения создания линии. Синие прямоугольники справа от параметра «Посткоррекция» позволяют контролировать степень применения посткоррекции. Одно синее поле — это небольшое количество посткоррекции, а 5 синих полей — максимальное количество.
Три флажка под посткоррекцией — это дополнительные опции. Вы можете настроить посткоррекцию в зависимости от скорости, с которой вы рисуете линию. Поле «Настроить по масштабу» фактически изменяет величину коррекции в зависимости от уровня увеличения холста! Таким образом, если вы делаете линию с увеличением 25%, она будет иметь меньшую посткоррекцию, чем линия, сделанная с увеличением 200%.
Если параметр «Кривая Безье» не отмечен, линии, созданные с помощью инструмента «Перо-линейка», после создания станут кривыми сплайна. Однако, когда эта опция включена, контрольные точки будут созданы с использованием опции контрольной точки кривой Безье. Чтобы узнать больше о кривых Безье, ознакомьтесь со статьей из этой серии об инструменте «Линейка кривых»!
Чтобы узнать больше о кривых Безье, ознакомьтесь со статьей из этой серии об инструменте «Линейка кривых»!
Еще одно замечание по поводу посткоррекции и стабилизации: в зависимости от скорости вашего компьютера эти параметры могут вызывать задержки, особенно когда они установлены на максимум. Поэтому просто обратите внимание, что если у вас более медленный компьютер, вам, возможно, придется немного подождать, пока линии будут созданы, или в некоторых крайних случаях могут возникнуть сбои. Планируйте соответственно!
Последний вариант — установить флажок «Включить привязку». Включение этой опции позволит текущему инструменту привязываться к другим линейкам, что вам, вероятно, не понадобится при создании линейки, но эта опция есть, если она вам нужна по какой-то причине.
Теперь, когда мы знаем все доступные нам варианты этого инструмента, с его помощью очень легко создать линейку. Просто выберите ручку-линейку и используйте ее так же, как и любой другой инструмент рисования в Clip Studio Paint! Я создал линейку под своим именем, а затем использовал инструмент украшения сердца, чтобы нарисовать ее.
Эта линейка отлично подходит для органических форм из-за ее метода создания от руки.
Заключение
В этой статье мы узнали о фигурной линейке и линейке-ручке. Фигурная линейка позволяет создавать линейки различных форм, включая квадраты, круги, треугольники, овалы, шестиугольники и другие. Ручка-линейка позволяет рисовать линейкой органические формы от руки. Я надеюсь, что вы вернетесь в будущих статьях, чтобы узнать и о других сабтулах Ruler!
Для получения дополнительной информации о CLIP Studio Paint посетите веб-сайт
https://www.clipstudio.net/en
https://www.clipstudio.net/en
или
https://graphixly. com
com
https://graphixly.com
Как использовать линейки
#3
ЛизСтейли
Читать с начала
Пред.
Следующий
Комиксы, манга и вебтуны
Дизайн и графика
КЛИП СТУДИЯ КРАСКИ
Подготовка/Составление
Штриховой рисунок
Обработка/отделка
- #чертеж
- #Начинающий
- #рисование
- #манга
- #Дизайн
- #Иллюстрация
- #Аниме
- #комикс
- #учебник
- #LineartTips
- #линейка
- #рисунок
- #ruler_pen
Пользователи, которым понравился этот пост
Ruler/Jeanne d’Arc ConoFig Figure – Fate/Grand Order
Перейти к содержимому
ConoFig, серия фигурок “как раз подходящего размера”, с гордостью представляет Правителя/Жанну д’Арк из Fate/Grand Order! О ConoFig: Только правильный размер.
Для тех из вас, кто любит фигурки, и даже для тех, кто купил только безделушки. Это фигура без масштаба, которая «как раз подходит по размеру». Наконец то, что не будет мешать по доступной цене. ConoFig – новая серия фигурок только от Aniplex!
Подходящий размер, но исключительное качество. В то время как размер и цена могут быть скромными, качество и забота, затраченные на изготовление этих фигурок, совсем не то! «Как раз нужного размера» на вашей ладони, эти фигурки были созданы с таким же уровнем внимания к деталям, как и фигурки в масштабе.
Тщательно сделанные, чтобы подчеркнуть даже самые тонкие детали, ConoFig – это серия фигурок, которыми вы можете наслаждаться по своему желанию, любуясь мельчайшими деталями!
Ассортимент продолжает расти! Следите за появлением новых продуктов ConoFig в ближайшее время!
- Размер: Прибл. 9,5 дюйма в высоту
- Материал: АБС/ПВХ
- Производитель: Аниплекс
(C) TYPE-MOON / FGO6 АНИМЕ ПРОЕКТ
IGN Store отправляет во все 50 штатов США, протектораты США, на адреса APO и FPO и на абонентские ящики.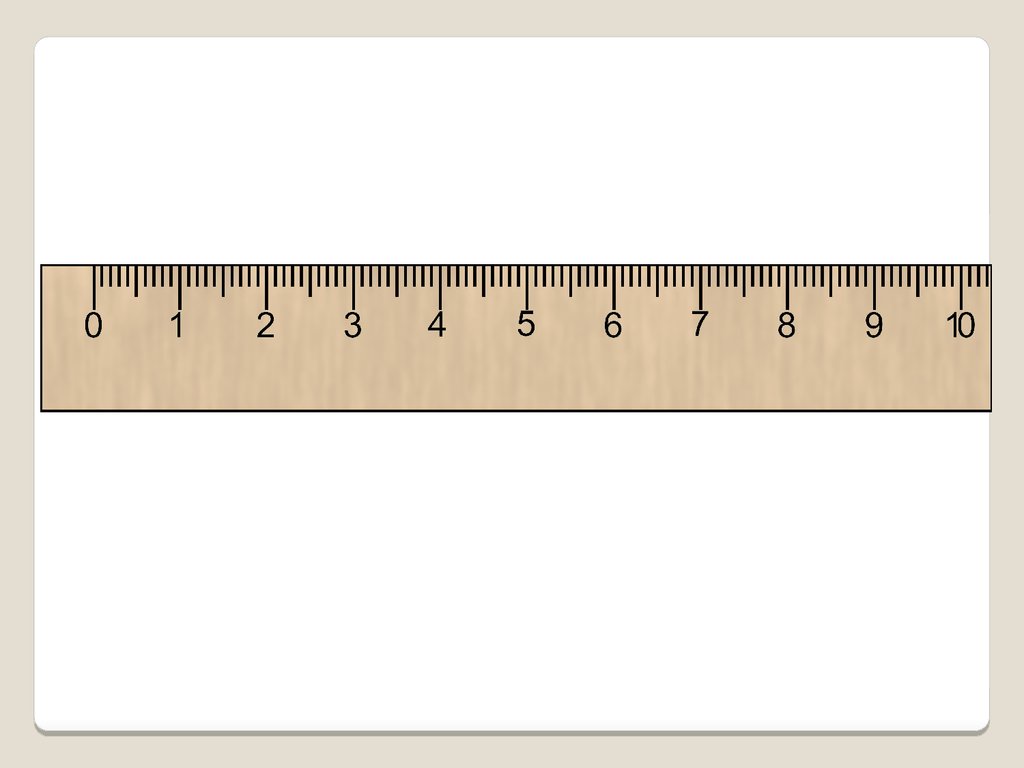 Пожалуйста, подождите от трех до пяти дней для печати футболок и 72 часа для обработки заказов на товары в наличии. Большинство коллекционных предметов также доступны для международной доставки.
Пожалуйста, подождите от трех до пяти дней для печати футболок и 72 часа для обработки заказов на товары в наличии. Большинство коллекционных предметов также доступны для международной доставки.
Политика бесплатной доставки – Магазин IGN предлагает бесплатную доставку некоторых заказов. Покупателям предлагается бесплатная доставка для заказов на сумму от 100 долларов США. Отдельные предметы коллекционирования стоимостью более 100 долларов США или весом более 3 фунтов не подлежат бесплатной доставке. Товары LEGO также не подлежат бесплатной доставке. Порог бесплатной доставки или исключенные товары могут быть изменены без предварительного уведомления.
Как вы оплачиваете доставку? Магазин IGN взимает фиксированную плату за доставку в зависимости от веса заказа. Вся одежда доставляется через USPS. Коллекционные предметы отправляются через UPS, FedEx, USPS или UPS Mail Innovations (только для международных перевозок).
Как изменить адрес доставки? Пожалуйста, свяжитесь с customersupport@ign. com. Запросы должны быть сделаны в течение 24 часов с момента размещения заказа, так как наши службы выполнения немедленно начинают обрабатывать заказы.
com. Запросы должны быть сделаны в течение 24 часов с момента размещения заказа, так как наши службы выполнения немедленно начинают обрабатывать заказы.
Некоторые заказы приходят в нескольких упаковках? Если в вашем заказе есть товары, находящиеся в наличии и предварительно заказанные, вам будет отправлено несколько посылок. Предварительные заказы будут отправлены, как только они поступят на склад.
Некоторые из наших футболок изготавливаются на заказ, поэтому доставка занимает немного больше времени. Мы отправим то, что уже доступно, раньше других товаров, чтобы вы могли получить свой товар как можно скорее.
Товары будут поставляться вместе, если они есть на складе и выполняются из одного и того же места. Товары могут поставляться отдельно, если они выполняются из разных мест.
Вы отправляете товары за пределы США? В настоящее время мы не можем отправлять нашу одежду за пределы США. Тем не менее, мы отправляем большинство предметов коллекционирования по всему миру! Тарифы будут зависеть от веса/габаритного веса вашего заказа и конечного места доставки.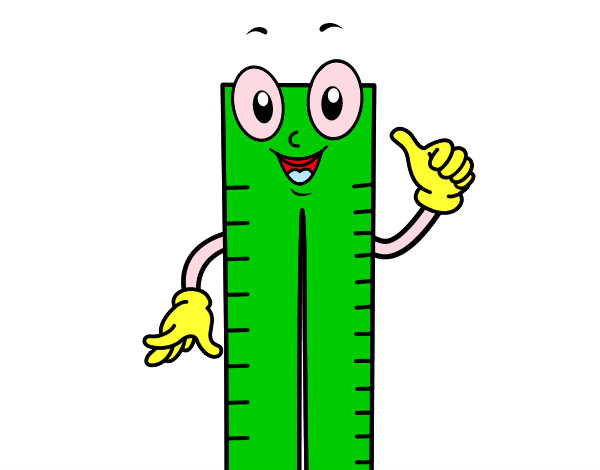 Международные заказы не имеют права на бесплатную доставку.
Международные заказы не имеют права на бесплатную доставку.
Международные поставки могут быть задержаны на срок до 120 дней – Мы делаем все возможное, чтобы вы получили свой заказ как можно быстрее. К сожалению, иногда бывают задержки с международными заказами. По нашему опыту, доставка может занять до четырех месяцев в зависимости от выбранного способа доставки и страны доставки. Будьте уверены, что мы предлагаем 100% возврат средств, если ваш предмет коллекционирования не прибудет в пункт назначения через четыре месяца после даты доставки.
Это сокращенная версия наших правил доставки. Пожалуйста, не стесняйтесь ознакомиться со всей нашей политикой доставки и возврата средств.
Пожалуйста, обращайтесь по адресу [email protected] с проблемами и вопросами. Мы ответим на следующий рабочий день.
Чтобы ускорить процесс, укажите номер вашего заказа в теме письма.
IGN Plus — лучший пропуск IGN! Вы не только получаете скидку 15% почти на каждый товар на store.
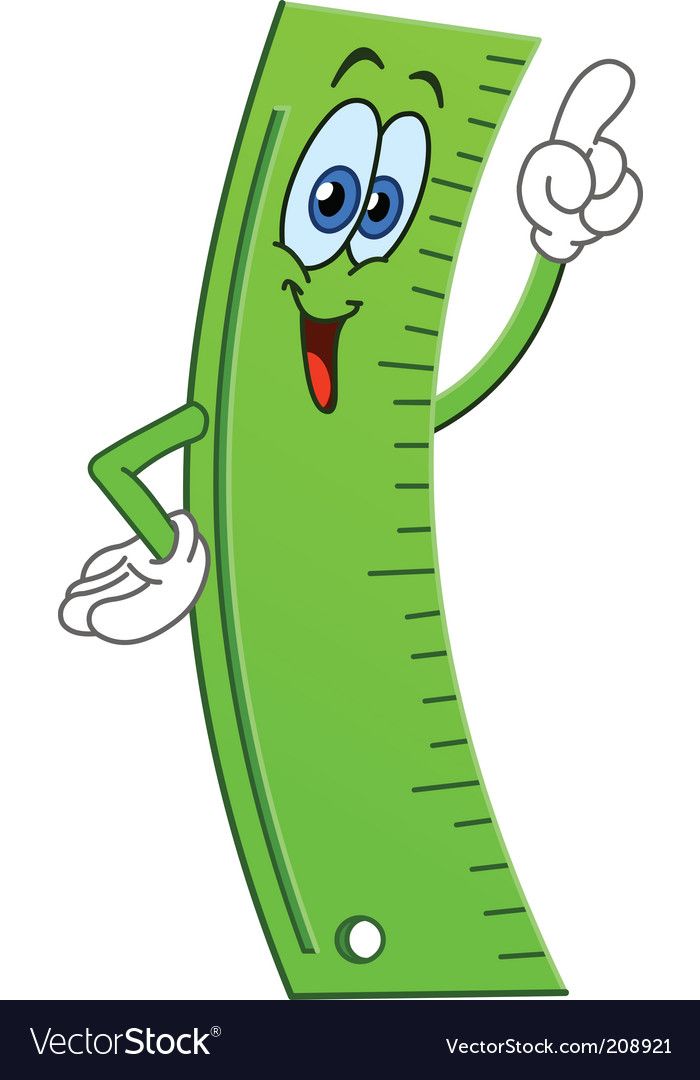
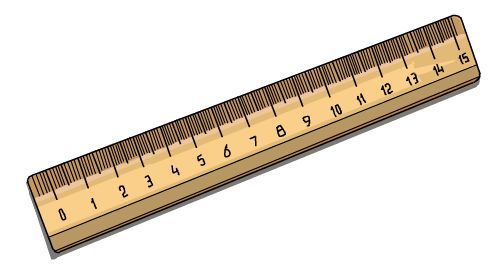 Ручки.
Ручки. Россия
Россия