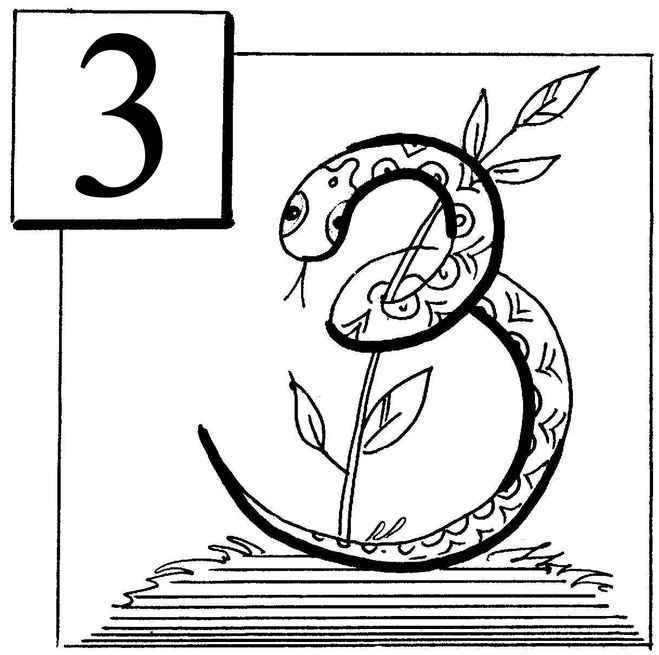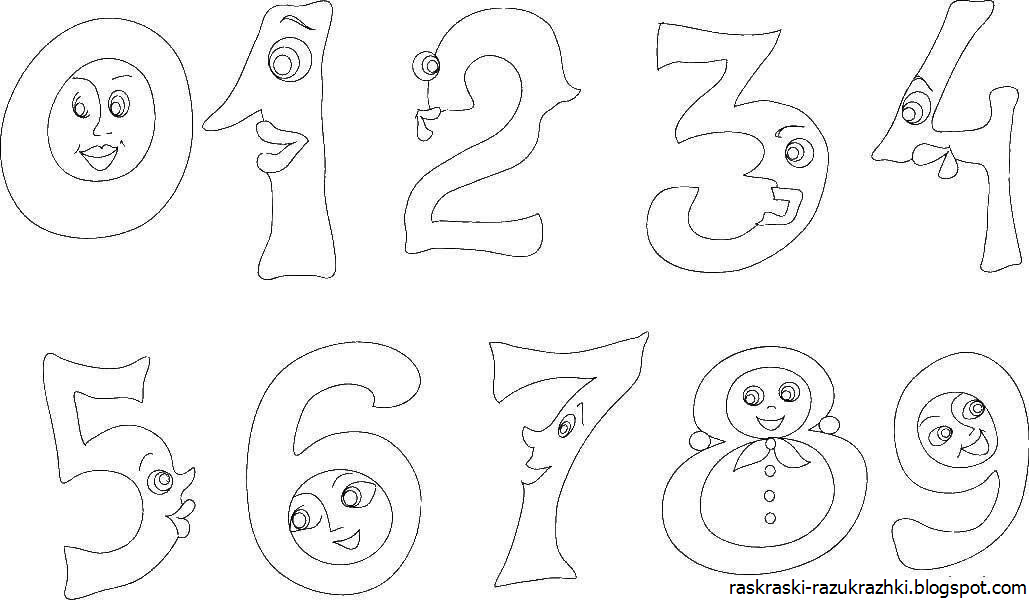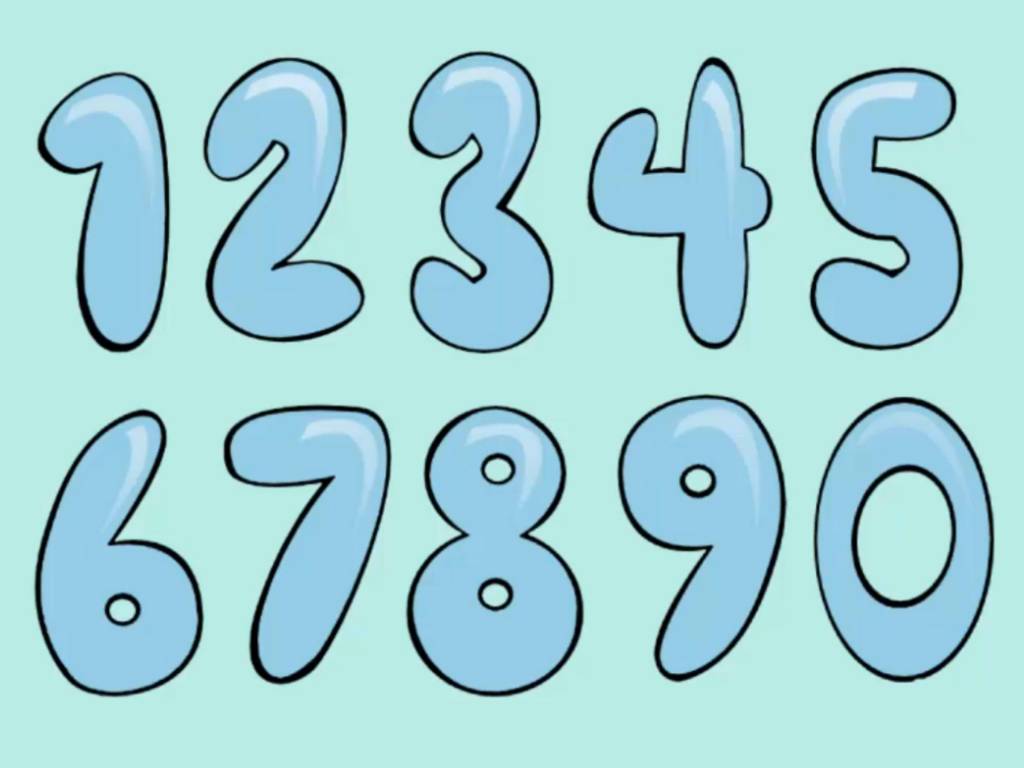Цифрами рисунки в категории “Подарки, хобби, книги”
Рамки-вкладинки Монтессорі з ручками та підслойним малюнком. Цифри.
На складе в г. Киев
Доставка по Украине
110 грн
Купить
Інтернет-магазин “Книгар”
Деревянная игрушка Рамки вкладыши Монтессори Цифры с подслойным рисунком
На складе в г. Киев
Доставка по Украине
по 75 грн
от 2 продавцов
75 грн
Купить
Интернет магазин игрушек Вподобайка
Кубики “Цифры+знаки+английский алфавит”, 6 рисунков 1304
На складе
Доставка по Украине
49.35 грн
Купить
Дитячий Простір – інтернет магазин дитячих речей
Детские Сенсорные кубики (6 кубиков, цифры, животные, рисунки, в коробке) QL 9911 A
Доставка по Украине
267 — 273 грн
от 3 продавцов
380 грн
273 грн
Купить
KIDsklad 🇺🇦
Цифри та знаки. Двосторонні роздавальні Міні-картки із малюнками, 36 шт. 13106048У
13106048У
Доставка из г. Днепр
45 грн
34.65 грн
Купить
Mnogoigr интернет-магазин
Латексный шар 12″(30см) с рисунком “Цифра 1” (3103-0002)
На складе в г. Винница
Доставка по Украине
3.85 грн
Купить
DoYouShar – интернет магазин товаров для праздника
Латексный шар 12″(30см) с рисунком “Цифра 2” (3103-0003)
На складе в г. Винница
Доставка по Украине
3.85 грн
Купить
DoYouShar – интернет магазин товаров для праздника
Латексный шар 12″(30см) с рисунком “Цифра 3” (3103-0004)
На складе в г. Винница
Доставка по Украине
3.85 грн
Купить
DoYouShar – интернет магазин товаров для праздника
Латексный шар 12″(30см) с рисунком “Цифра 4” (3103-0005)
На складе в г. Винница
Доставка по Украине
3.85 грн
Купить
DoYouShar – интернет магазин товаров для праздника
Латексный шар 12″(30см) с рисунком “Цифра 5” (3103-0006)
На складе в г.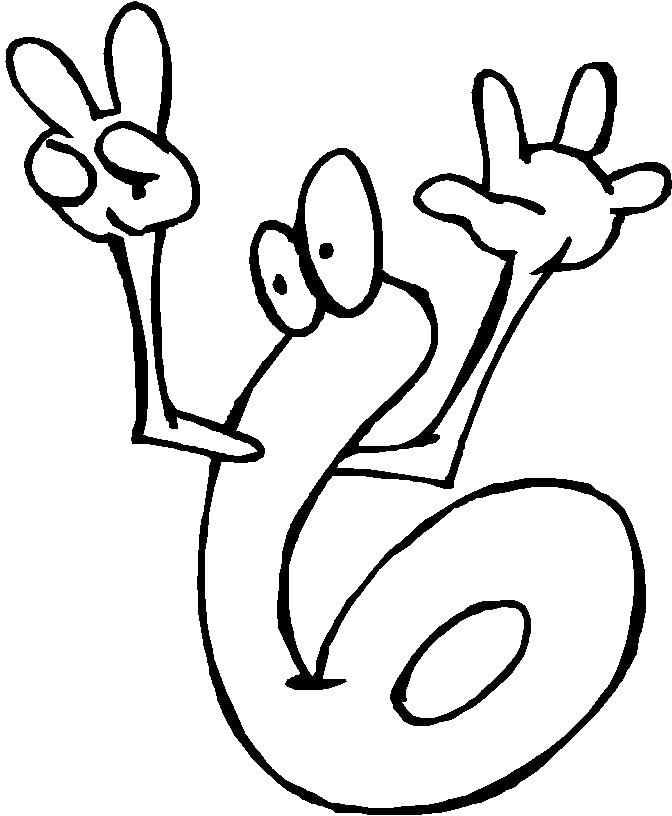 Винница
Винница
Доставка по Украине
3.85 грн
Купить
DoYouShar – интернет магазин товаров для праздника
Раскраска по цифрам DIY Babylon Пара лебедей худ Кёстер, Александр Макс (VP233) 40 х 50 см
На складе в г. Киев
Доставка по Украине
395 грн
Купить
Картины по номерам, раскраски по цифрам
Раскраска по цифрам DIY Babylon Русская тройка (VP470) 40 х 50 см
На складе
Доставка по Украине
395 грн
Купить
Картины по номерам, раскраски по цифрам
Картина по номерам DIY Babylon Вечерняя прогулка худ Афремов, Леонид (VP524) 40 х 50 см
На складе
Доставка по Украине
395 грн
Купить
Картины по номерам, раскраски по цифрам
Картина по номерам совы Совушки (VP611) 40 х 50 см DIY Babylon
На складе
Доставка по Украине
395 грн
Купить
Картины по номерам, раскраски по цифрам
Картина-раскраска Mariposa Сельский пейзаж (MR-Q1399) 40 х 50 см
На складе
Доставка по Украине
345 грн
Купить
Картины по номерам, раскраски по цифрам
Смотрите также
Столик с проектором со стульчиком, 2в1 столик и доска, лампа с проектором, 6 дисков с картинками, цифры,
Доставка по Украине
2 183. 65 — 2 563 грн
65 — 2 563 грн
от 7 продавцов
2 383 грн
Купить
Посуд-маркет_dp
Стикер- мозаика (комплект). Мои первые цифры. Алфавит в картинках с прописями.
Заканчивается
Доставка по Украине
240 грн
Купить
КУЗЯ-ОДЕССА
Часы детские наручные для мальчика кран, строитель, город, знаки, яркие, голубые, с рисунком, с цифрами
Доставка по Украине
525 грн
Купить
Superiority
Детские часы для мальчиков, синие, с рисунком, Biaoma Супер Крылья, с арабской цифрой
Доставка по Украине
525 грн
Купить
Superiority
Набір карток з малюнками. Вчимо англійську мову. Алфавіт та цифри
На складе
Доставка по Украине
90 грн
Купить
“Zlatka” інтернет-магазин, партнер Видавництва “Ранок”
401575 круг 18* з малюнком ЦИФРА 2
Доставка по Украине
27 грн
Купить
Creative Air Party – CAP
401575 круг 18* з малюнком ЦИФРА 3
Доставка по Украине
27 грн
Купить
Creative Air Party – CAP
401575 круг 18* з малюнком ЦИФРА 4
Доставка по Украине
27 грн
Купить
Creative Air Party – CAP
401575 круг 18* з малюнком ЦИФРА 5
Доставка по Украине
27 грн
Купить
Creative Air Party – CAP
401575 круг 18* з малюнком ЦИФРА 6
Доставка по Украине
27 грн
Купить
Creative Air Party – CAP
Ульрих Э.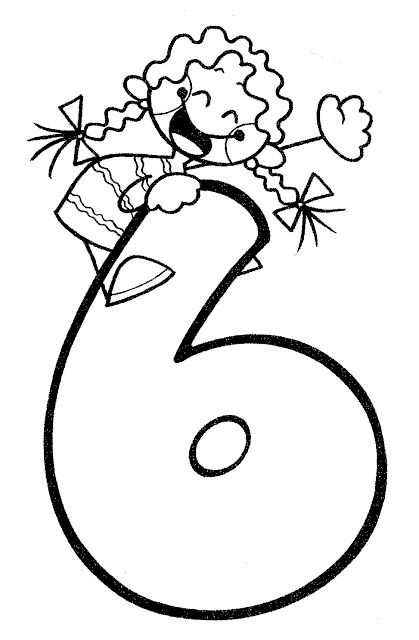 В., Мушкин А.Ю. Вертебрология в терминах, цифрах, рисунках.
В., Мушкин А.Ю. Вертебрология в терминах, цифрах, рисунках.
Доставка по Украине
576 грн
Купить
MaxBook
Картина по номерам собака Мистер Пес 40*50см Рисование по номерам на холсте животные Картины в цифрах Брашми
На складе в г. Лубны
Доставка по Украине
500 грн
250 грн
Купить
Все для дозвілля
Набір карток з малюнками. Вчимо англійську мову. Алфавіт та цифри
Доставка из г. Хмельницкий
78 грн
Купить
Интернет-магазин “Ксюша”
Фольгированный шар с рисунком Flexmetal Круг 18″ Happy Bithday цифра 1
На складе
Доставка по Украине
29 грн
Купить
Мега Праздник – магазин аксессуаров для праздника и все для оформления воздушными шарами ОПТ.
Выравнивание и у упорядока объектов
В Office можно быстро выравнивать объекты (например, рисунки, фигуры, текстовые поля, Графические элементы SmartArt и объект WordArt.
Выравнивание нескольких объектов
-
Выделите объекты, которые требуется выровнять. Щелкните первый объект, а затем, удерживая нажатой кнопку CTRL, щелкните другие объекты.
-
Выполните одно из указанных ниже действий.
-
Чтобы выровнять рисунок, в разделе Работа с рисунками откройте вкладку Формат.
org/ListItem”>Чтобы выровнять фигуру, надпись или объект WordArt, в разделе Средства рисования откройте вкладку Формат.
-
-
В группе Упорядочок нажмите кнопку Выровнятьи выберите в меню одну из указанных далее команд.
Параметр
Описание
Выровнять по левому краюВыравнивание объектов по левые края
Выровнять по центруВыравнивание объектов по вертикали по центрам.

Выровнять по правому краюВыравнивание объектов по их правым краям
Выровнять по верхнемуВыравнивание объектов по верхним краям
Выровнять по серединеВыравнивание объектов по горизонтали по середине.

Выровнять по нижнемуВыравнивание объектов по их нижним краям
Важно: Если параметры Выровнять недоступны, возможно, выбран только один элемент. Выберите один или несколько дополнительных элементов, чтобы продолжить.
Расположение объектов на одинаковом расстоянии друг от друга
- org/ListItem”>
-
Выполните одно из указанных ниже действий.
-
Чтобы расположить рисунки на одинаковом расстоянии друг от друга, в разделе Работа с рисунками выберите вкладку Формат.
org/ListItem”>Чтобы расположить группу фигур, надписей или объектов WordArt на одинаковом расстоянии друг от друга, в разделе Средства рисования откройте вкладку Формат.
-
-
В группе Упорядочить нажмите кнопку Выровнять и выполните одно из следующих действий:
-
Чтобы расположить объекты по горизонтали, нажмите кнопку Распределить по горизонтали.
-
Чтобы расположить объекты по вертикали, нажмите кнопку Распределить по вертикали.

-
Выделите не менее трех объектов, которые вы хотите расположить на одинаковом расстоянии друг от друга. Чтобы выбрать несколько объектов, щелкните первый объект, а затем, удерживая нажатой кнопку CTRL, щелкните остальные.
Чтобы выделить скрытые, наложенные объекты или объекты, расположенные за текстом, сделайте следующее:
Word
-
Удерживая нажатой кнопку Shift, щелкните объекты, которые вы хотите выровнять, и перейдите на вкладку Формат фигуры.
-
Нажмите кнопку Упорядо > выровнять > выровнять выбранные объекты.
Этот вариант выбран по умолчанию.
Если команда “Выровнять выделенные объекты” недоступнаВ документе выделите не менее двух объектов.
 Параметр Выравнивание выбранных объектов становится включенным.
Параметр Выравнивание выбранных объектов становится включенным. -
Нажмите кнопку Упорядо > выровнятьи выберите нужное выравнивание.
-
Удерживая нажатой кнопку Shift, щелкните объекты, которые вы хотите выровнять, и перейдите на вкладку Формат фигуры.
-
Нажмите кнопку Упорядо > выровнять > выровнять по странице.

-
Нажмите кнопку Упорядо > выровнятьи выберите нужное выравнивание.
Чтобы упростить выравнивание объектов, можно использовать формат сетка. Можно также привязать объекты к линиям сетки, проходящим через вертикальные края, горизонтальные края и через центры других объектов. Линия становится видна только при перетаскивании объекта рядом с другим объектом.
Чтобы использовать сетку, необходимо сначала включить параметр сетки.
-
В меню Word выберите пункт Настройки.

-
В окне Параметры Word в области Средства редактирования и проверки правообнабжания нажмите кнопку Изменить.
-
В поле Правка выберите параметры сетки.
-
В окне Параметры сетки выберите нужный тип привязки:
-
Чтобы прикрепить объекты к сетке, в области Привязать объектывыберите В сетку в представлении разметки.

-
Чтобы прикрепить объекты к другим объектам, в области Привязать объектывыберите К другим объектам.
-
-
(Необязательно) Вы можете настроить другие параметры сетки, например интервал.
-
Чтобы отобразить линии сетки, в области Показать сеткувыберите Отображение линий сетки на экране.

Примечание: Вы также можете включать и отключать линии сетки, сняв или сняв их на вкладке Вид или в меню Вид.
-
Нажмите кнопку ОК.
После выбора параметра сетки выровняйте объекты следующим образом.
-
Удерживая нажатой кнопку Shift, щелкните объекты, которые вы хотите выровнять, и перейдите на вкладку Формат фигуры.
-
Нажмите кнопку Упорядо > выровнятьи выберите параметр выравнивания.
 Если вы отобразили линии сетки, вы увидите, что объекты выровнены по сетке.
Если вы отобразили линии сетки, вы увидите, что объекты выровнены по сетке.Совет: Если вы хотите приостановить выравнивание по сетке при перетаскивания объекта, удерживайте на при перетаскиваниях объекта.
PowerPoint
-
Удерживая нажатой кнопку Shift, щелкните объекты, которые вы хотите выровнять, и перейдите на вкладку Формат фигуры.
-
Нажмите кнопку Выровнять > выровнять выбранные объекты.

Этот вариант выбран по умолчанию.
Если команда “Выровнять выделенные объекты” недоступнаВ документе выделите не менее двух объектов. Параметр Выравнивание выбранных объектов становится включенным.
-
Нажмите кнопкуВыровнять и выберите нужное выравнивание.
- org/ListItem”>
-
Нажмите кнопку Выровнять > выровнять по слайду.
-
Нажмите кнопкуВыровнять и выберите нужное выравнивание.
Удерживая нажатой кнопку Shift, щелкните объекты, которые вы хотите выровнять, и перейдите на вкладку Формат фигуры.
Чтобы упростить выравнивание объектов, можно привязать их к линиям сетки, проходящим через вертикальные края, горизонтальные края и через центры других объектов. Линия становится видна только при перетаскивании объекта рядом с другим объектом.
Линия становится видна только при перетаскивании объекта рядом с другим объектом.
Динамические направляющие — линии, которые проходят через центр других объектов и центр слайда, — отображаются при перетаскивания объекта. Для выравнивания объекта относительно другого можно использовать динамические направляющие. Вы также можете выровнять объект относительно центра слайда.
-
Выберите Вид > Направляющие > Динамические направляющие.
-
Выберите объект, который требуется выровнять.
Совет: Чтобы выбрать несколько объектов, щелкните их, удерживая нажатой shift.

-
Перетащите объект рядом с другим объектом, относительно которого нужно выполнить выравнивание, или рядом с центром страницы.
Примечание: Чтобы временно скрыть динамические направляющие, перетащите объект, удерживая на удержании команду.
-
Используйте появляющиеся линии сетки, чтобы получить нужный результат выравнивания.
Excel
Удерживая нажатой кнопку Shift, щелкните объекты, которые вы хотите выровнять, и перейдите на вкладку Формат фигуры.
Нажмите кнопкуВыровнять, а затем c
У упорядока фигур
Чтобы расположить фигуру или переусортировать ее ( перемещение перед другими объектами на слайде или за ними), выполните указанные здесь действия.
-
Выберите фигуру, которая вы хотите расположить.

-
На вкладке Фигуры выберите кнопку Упорядо фигуры.
-
В меню Упорядока выберите, как вы хотите расположить фигуру.
Выравнивание фигур
-
Нажмите и удерживайте нажатой кнопку CTRL и выберите фигуры, которые вы хотите расположить.
-
В меню Упорядока выберите Выровнятьи что вы хотите сделать с фигурами.
org/ListItem”>
На вкладке Фигуры выберите кнопку Упорядо фигуры.
См. также
Перемещение, поворот и группирование рисунка, текстового поля и других объектов
Изменение размера объекта
Изменение полей между текстом и краями фигуры или надписи
Изменение полей между текстом и краем текстового поля или фигуры в Office для macOS
Добавление и редактирование рисунков в Numbers на iPad
С помощью Apple Pencil или пальца можно создавать и редактировать рисунки в электронной таблице, а затем перемещать их или изменять их размер.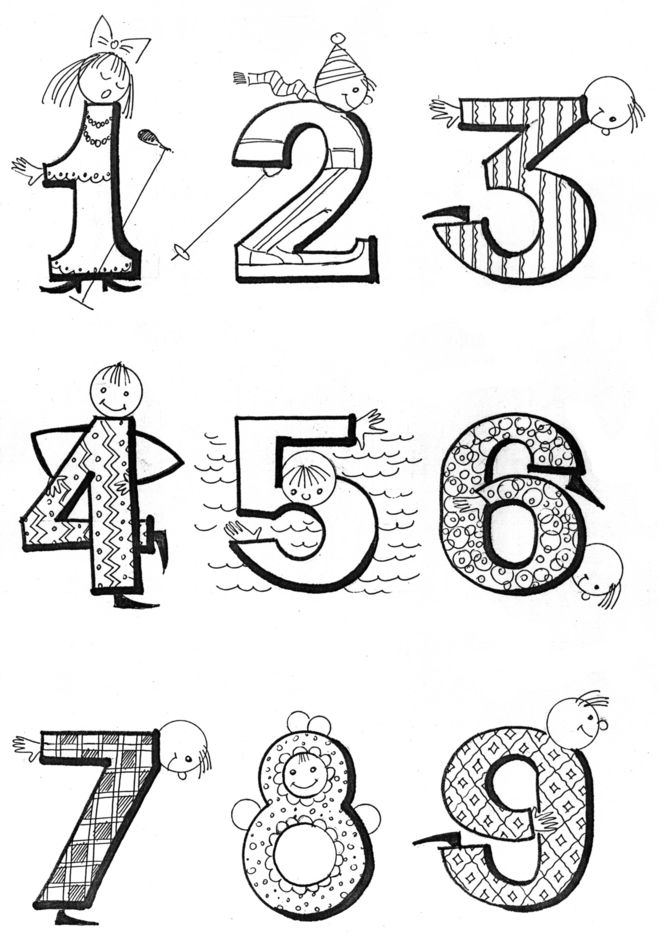
Добавить рисунок
Выполните одно из следующих действий:
Используйте Apple Pencil: инструмент) на панели инструментов в нижней части экрана.
Коснитесь , коснитесь , коснитесь «Рисование», затем коснитесь одного из инструментов рисования (перо, карандаш, мелок или инструмент «Заливка») на панели инструментов в нижней части экрана.
Во время рисования вы можете выполнять одно из следующих действий:
Переключение инструментов рисования: Коснитесь пера, карандаша, цветного карандаша или инструмента заливки на панели инструментов в нижней части экрана.
Настройка размера обводки (толщины линии): Коснитесь ручки, карандаша, мелка или ластика, коснитесь еще раз, затем коснитесь размера обводки.
Настройка непрозрачности цвета: Коснитесь пера, карандаша, цветного карандаша или инструмента заливки, коснитесь еще раз, затем перетащите ползунок.

Изменение цвета выбранного инструмента: В iPadOS 14 коснитесь предустановленного цвета или коснитесь цветового круга, чтобы выбрать собственный цвет. Используйте элементы управления, чтобы смешать собственный цвет, затем коснитесь, чтобы сохранить цвет в качестве избранного. Чтобы удалить избранное, коснитесь и удерживайте его цветную точку, затем коснитесь «Удалить». В iPadOS 13 коснитесь области цвета, затем коснитесь цвета в сетке или проведите пальцем влево и создайте собственный цвет.
Заливка области цветом: Коснитесь инструмента заливки, затем коснитесь области. Чтобы нарисовать фигуру, уже заполненную цветом, коснитесь инструмента заливки, затем нарисуйте фигуру.
Стереть обводку: Коснитесь инструмента «Ластик», коснитесь его еще раз, затем коснитесь «Ластик для объектов». Коснитесь обводки или заливки объекта, которую хотите стереть.
Стереть пиксели: Коснитесь инструмента «Ластик», коснитесь его еще раз, коснитесь «Ластик пикселей», затем коснитесь точки, которую хотите стереть.
 Для более точного управления или удаления мелких точек увеличьте экран. Вы можете провести пальцем по рисунку, чтобы стереть сегменты линий и заливок, создав отдельные штрихи и заливки.
Для более точного управления или удаления мелких точек увеличьте экран. Вы можете провести пальцем по рисунку, чтобы стереть сегменты линий и заливок, создав отдельные штрихи и заливки.Прокрутка таблицы: Проведите двумя пальцами; если вы используете Apple Pencil, проведите по экрану одним пальцем.
Показать или скрыть панель инструментов: Перетащите ручку панели инструментов вниз, чтобы свернуть панель инструментов. Чтобы вернуть панель инструментов к полному размеру, коснитесь свернутой версии. Чтобы панель инструментов автоматически сворачивалась, когда вы пишете, коснитесь , затем включите параметр «Автоматическое свертывание».
Закончив рисовать, нажмите «Готово».
Переместить рисунок
Если панель инструментов рисования не отображается на экране: Коснитесь рисунка, затем перетащите его пальцем.

Если панель инструментов рисования находится на экране: Коснитесь инструмента выделения, перетащите часть рисунка, которую хотите переместить, затем перетащите выделение пальцем.
Изменение размера рисунка
Если панель инструментов рисования не отображается на экране: Коснитесь рисунка, затем перетащите пальцем любую синюю точку.
Если панель инструментов рисования находится на экране: Коснитесь инструмента выделения, перетащите часть рисунка, размер которой нужно изменить, коснитесь «Изменить размер», затем перетащите любую синюю точку.
Редактирование рисунка
Если панель инструментов рисования не отображается на экране: Коснитесь рисунка пальцем, затем коснитесь «Редактировать рисунок». Или, если вы в последний раз использовали инструмент рисования с Apple Pencil, коснитесь рисунка с помощью Apple Pencil, чтобы открыть панель инструментов рисования.

Если панель инструментов рисования находится на экране: Коснитесь инструмента рисования, затем внесите изменения.
Объединить рисунки
Вы можете объединить рисунки, чтобы они оставались вместе как единый объект. Это упрощает перемещение и изменение размера рисунка в целом.
Коснитесь и удерживайте один объект, затем другим пальцем коснитесь других объектов.
Нажмите «Объединить».
Разделение чертежа на части
Вы можете разделить рисунок на отдельные объекты, которые можно перемещать, изменять размер или удалять по отдельности.
Дважды коснитесь рисунка пальцем.
Коснитесь инструмента выделения, затем перетащите часть рисунка, которую хотите отделить.
Нажмите «Разделить» (может потребоваться нажать, чтобы увидеть).

Вы можете повторить этот процесс, чтобы разделить рисунок на несколько объектов.
Анимация рисунка
Вы можете анимировать рисунок, чтобы он отображался в электронной таблице так, как если бы он был нарисован.
Нажмите, чтобы выбрать рисунок, который вы хотите анимировать.
Коснитесь , коснитесь «Рисование», затем включите «Анимированное рисование».
Выполните одно из следующих действий:
Настройте продолжительность воспроизведения анимации: Перетащите ползунок «Длительность».
Повторить анимацию в цикле: Включить Цикл.
Предварительный просмотр анимации: Нажмите «Воспроизвести».
Чтобы воспроизвести анимацию в электронной таблице, выберите рисунок, затем нажмите «Воспроизвести рисунок».
Добавить описание чертежа
К любому чертежу в электронной таблице можно добавить описание.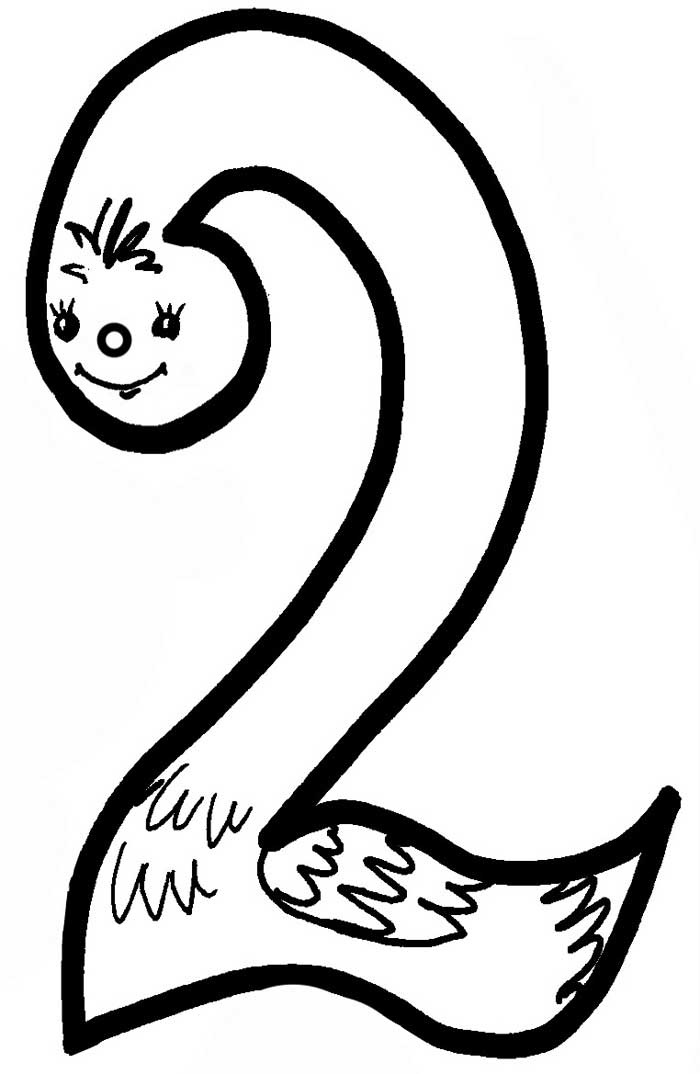 Описания рисунков считываются вспомогательными технологиями (например, VoiceOver), когда кто-то использует эту технологию для доступа к вашей электронной таблице. Описания чертежей нигде в электронной таблице не отображаются.
Описания рисунков считываются вспомогательными технологиями (например, VoiceOver), когда кто-то использует эту технологию для доступа к вашей электронной таблице. Описания чертежей нигде в электронной таблице не отображаются.
Коснитесь рисунка, чтобы выбрать его, коснитесь , затем коснитесь «Рисунок».
Нажмите «Описание», затем нажмите в текстовом поле и введите текст.
Если вы экспортируете электронную таблицу в формате PDF, вспомогательные технологии по-прежнему смогут читать описания чертежей. См. Экспорт в файлы других форматов в Numbers на iPad.
Чтобы добавить описание к изображению или видео, см. Добавление описания изображения или Добавление описания видео.
Поделиться или сохранить рисунок
Вы можете поделиться любым рисунком или сохранить его как изображение, а также можете сохранить анимированный рисунок как видео.
В электронной таблице коснитесь рисунка, затем коснитесь «Поделиться».

Если рисунок анимирован, коснитесь «Поделиться как изображение», чтобы поделиться им или сохранить его как изображение, или коснитесь «Поделиться как фильм», чтобы поделиться или сохранить его как видео.
Выполните одно из следующих действий:
Поделиться: Коснитесь способа отправки рисунка.
Сохранить: Чтобы сохранить в Фото, нажмите «Сохранить изображение» или «Сохранить видео» (если вы хотите сохранить анимированный рисунок как видео). Чтобы сохранить в файлы, нажмите «Сохранить в файлы».
Примечание. Чтобы использовать Apple Pencil для выбора объектов и прокрутки вместо ввода представления для письма или рисования, коснитесь , коснитесь Apple Pencil, затем включите параметр «Выбор и прокрутка». Если ваш Apple Pencil поддерживает эту функцию, вы можете включить функцию «Двойное касание для переключения», а затем дважды коснуться нижней части Apple Pencil, чтобы включить или отключить функцию «Выбор и прокрутка».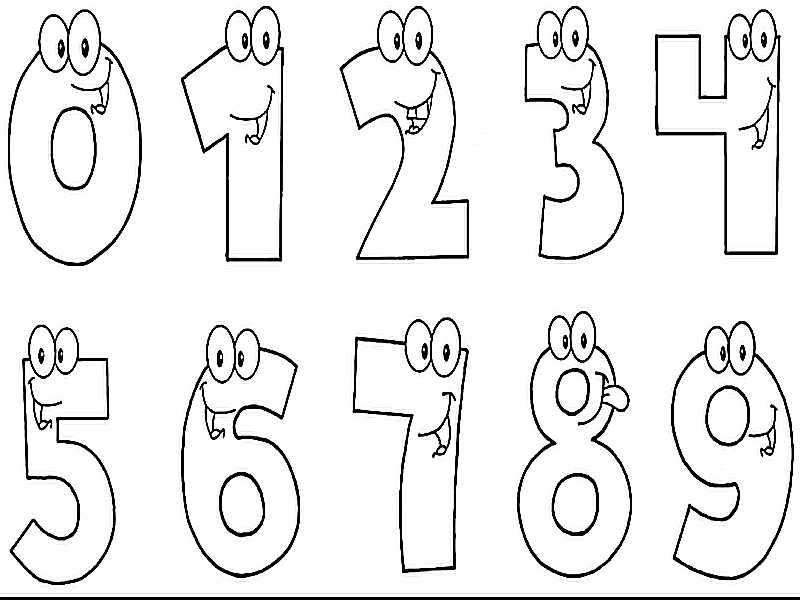
См. также Изменение прозрачности объектов в Numbers на iPadРасположение и выравнивание объектов в Numbers на iPad
рисунков по номерам | TikTok Search
TikTok
Upload
For You
Following
fentonpicture
FentonPicture
#CapCut Draw a bird using the numbers 1 to 7 # simplestrokes # draw # simpledrawing # нас # digitalpainting
61,2 тыс. лайков, 133 комментария. Видео TikTok от FentonPicture (@fentonpicture): «#CapCut Нарисуйте птицу, используя цифры от 1 до 7 #simplestrokes #draw #simpledrawing #us #digitalpainting». оригинальный звук.
1,6 млн просмотров|
оригинальный звук – FentonPicture
fentonpicture
FentonPicture
#CapCut Нарисуйте мышонка с помощью нескольких простых чисел0265 us
7,9 тыс.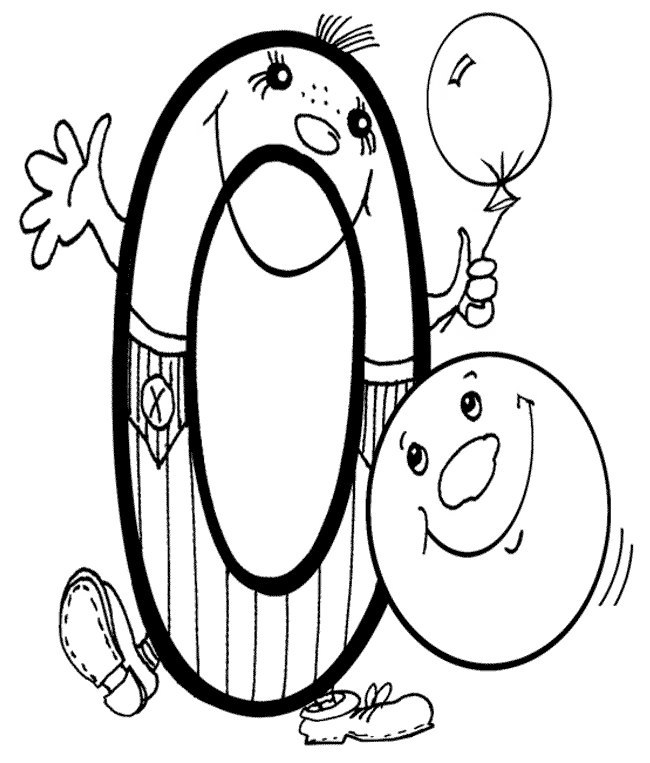 лайков, 19 комментариев. Видео TikTok от FentonPicture (@fentonpicture): «#CapCut Нарисуйте маленькую мышку с помощью нескольких простых чисел #simplestrokes #draw #simpledrawing #us». оригинальный звук.
лайков, 19 комментариев. Видео TikTok от FentonPicture (@fentonpicture): «#CapCut Нарисуйте маленькую мышку с помощью нескольких простых чисел #simplestrokes #draw #simpledrawing #us». оригинальный звук.
225,8 тыс. просмотров|
Оригинальный звук – Fentonpicture
Paintyktik
Paintyktik
Следуйте и рисуйте со мной, нарисуйте корову на номер 5✌.so Easy #SimpledRawing #PFY 9 6.LERSLERKING . .SLERSLERKING 9 #PFY 6656566.0266
72,2 тыс. лайков, 348 комментариев. Видео TikTok от Paintingtik (@paintingtik): «Подписывайтесь и рисуйте вместе со мной, нарисуйте корову под номером 5✌️✌️. оригинальный звук.
2,9 млн просмотров|
Оригинальный звук – Painttik
Vikinloving
Vikinloving
НОМЕР 6 ПИТАНИЯ #DRAWINGS #DRAW #NUMPANGINGS 9 #FIP . Видео в TikTok от vikinloving (@vikinloving): «цифра 6 рисует #drawings #draw #numberpainting #fypシ #fyp». оригинальный звук.
Видео в TikTok от vikinloving (@vikinloving): «цифра 6 рисует #drawings #draw #numberpainting #fypシ #fyp». оригинальный звук.
135,5 тыс. просмотров|
original sound – vikinloving
vlog1_fans
Vlog1_fans❤️❤️
#trảlời dành cho draw animals by numbers #khabylame #foryou #respect #fyp
14.4K Likes, 64 Комментарии. Видео в TikTok от Vlog1_fans❤️❤️ (@vlog1_fans): “#trảlời dành cho @Old Top gear 👑 рисуем животных по номерам #khabylame #foryou #respect #fyp”. рисовать животных по номерам. Этот город.
748,5 тыс. просмотров|
This City – Sam Fischer
fentonpicture
FentonPicture
#CapCut A few numbers and letters to draw two birds # simplestrokes # draw # simpledrawing # us # digitalpainting
306,4 тыс.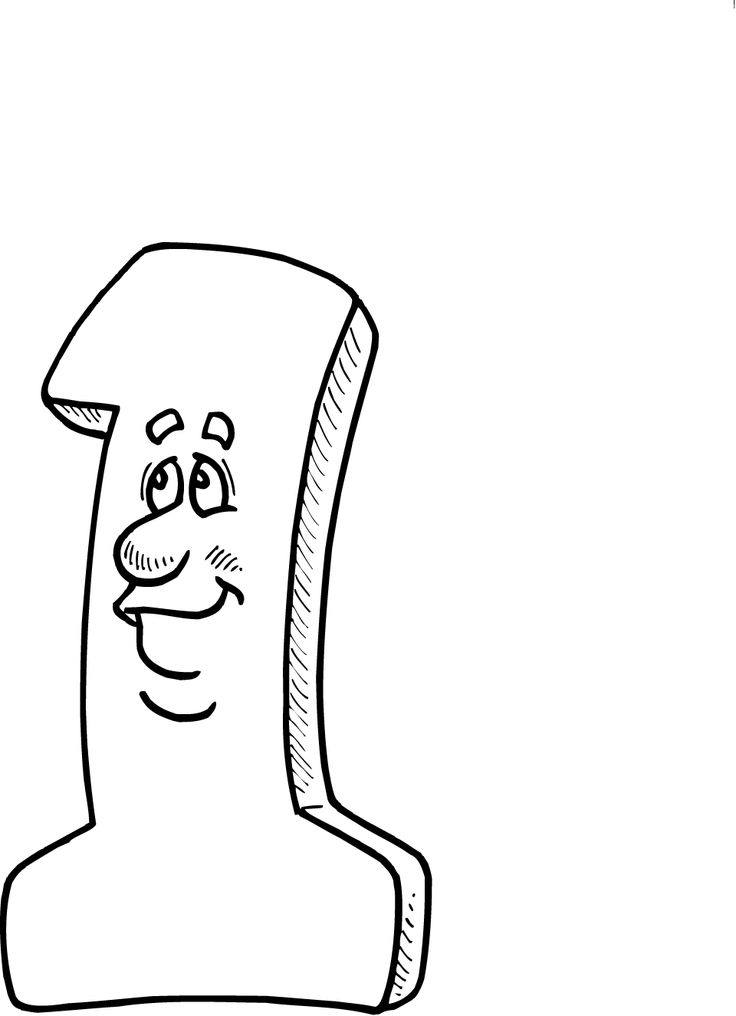 лайков, 512 комментариев. Видео TikTok от FentonPicture (@fentonpicture): «#CapCut Несколько цифр и букв, чтобы нарисовать двух птиц #simplestrokes #draw #simpledrawing #us #digitalpainting». оригинальный звук.
лайков, 512 комментариев. Видео TikTok от FentonPicture (@fentonpicture): «#CapCut Несколько цифр и букв, чтобы нарисовать двух птиц #simplestrokes #draw #simpledrawing #us #digitalpainting». оригинальный звук.
4,3 млн просмотров|
original sound – FentonPicture
linomegata
linomegata
How to Draw Anything from Numbers Easy 9 Drawing from Numbers for Kids 1-9 #linomegata #foryoupage #vairal
TikTok video from linomegata (@ linomegata): «Как рисовать что угодно из цифр Easy 9 Drawing from Numbers for Kids 1-9#linomegata #foryoupage #vairal». оригинальный звук.
48 тыс. просмотров|
оригинальный звук – линомегата
vlog1_fans
Vlog1_fans❤️❤️
#trảlời dành cho joshy.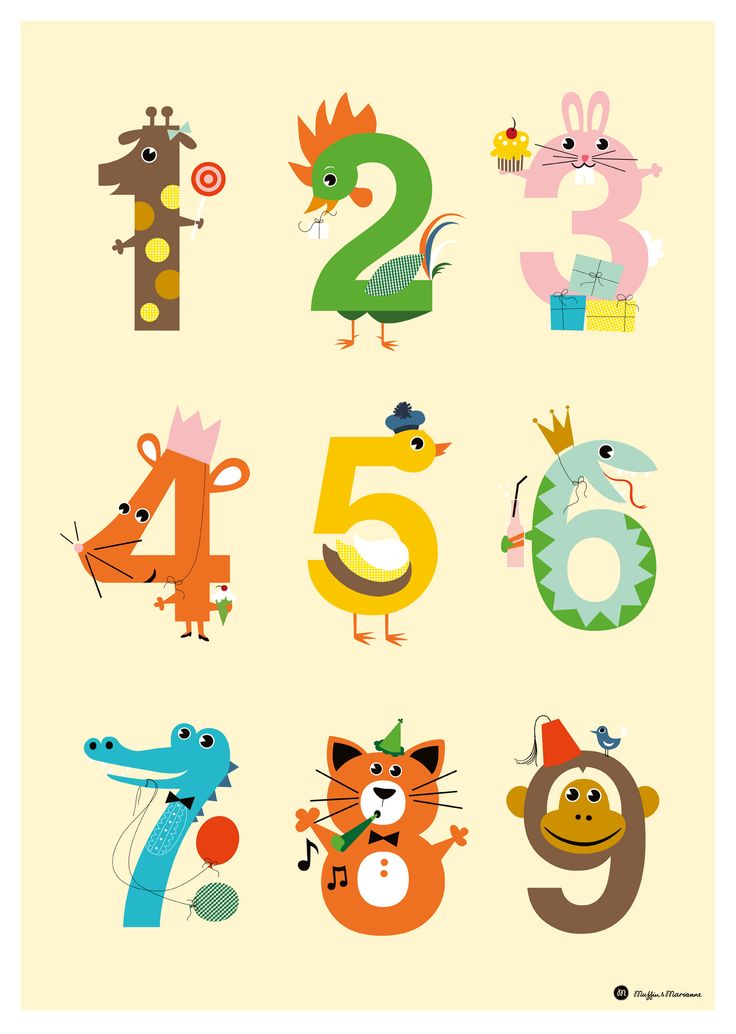
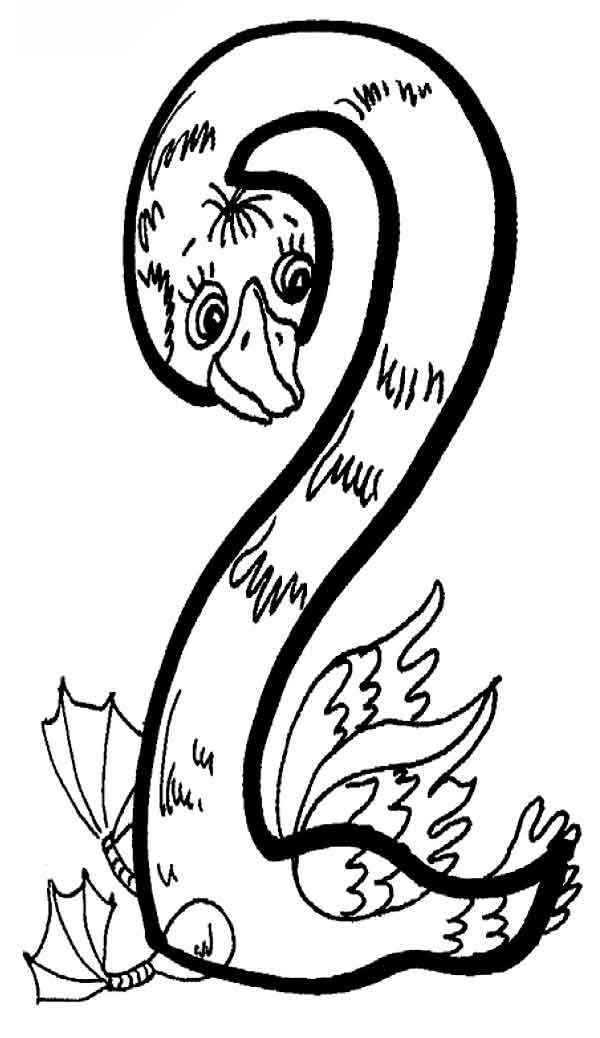

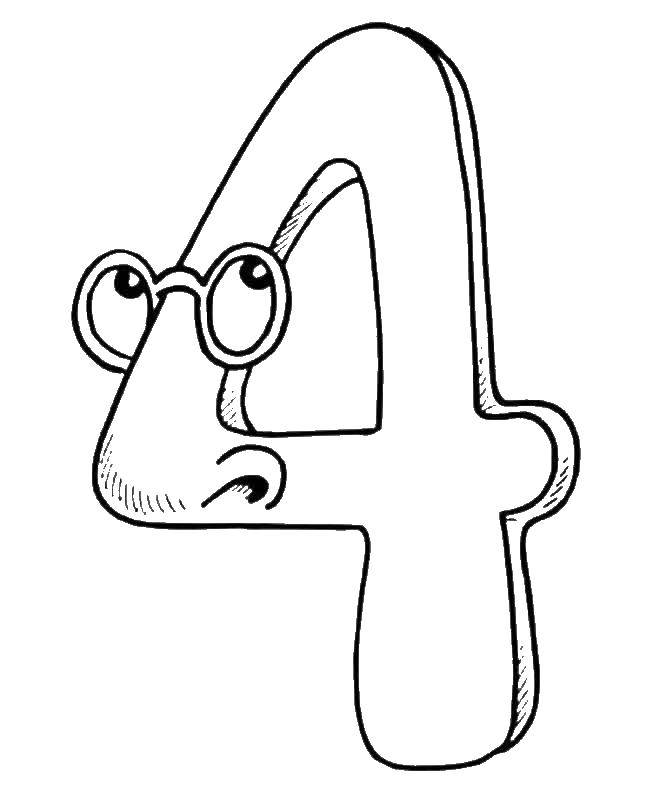
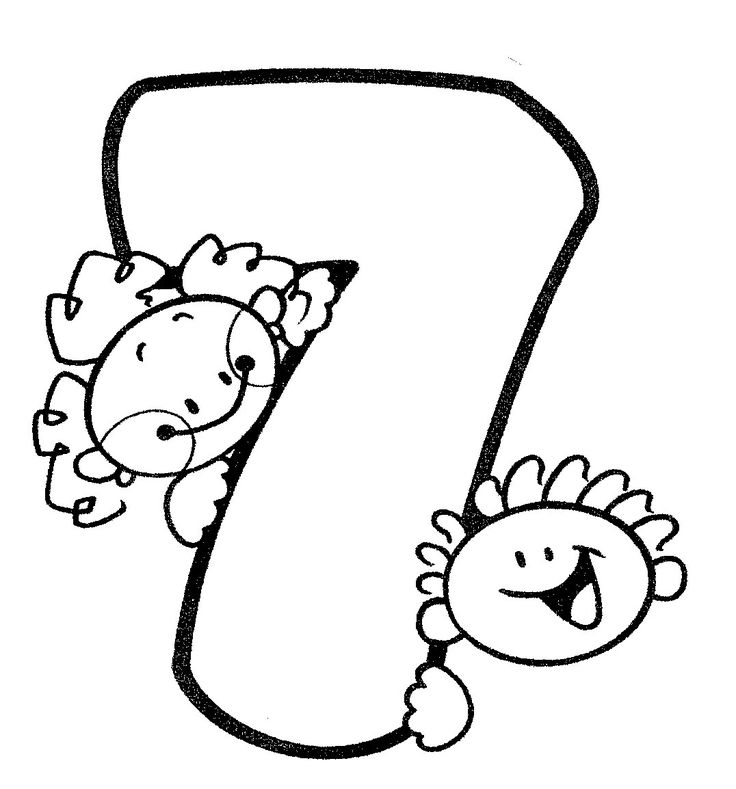 Параметр Выравнивание выбранных объектов становится включенным.
Параметр Выравнивание выбранных объектов становится включенным.

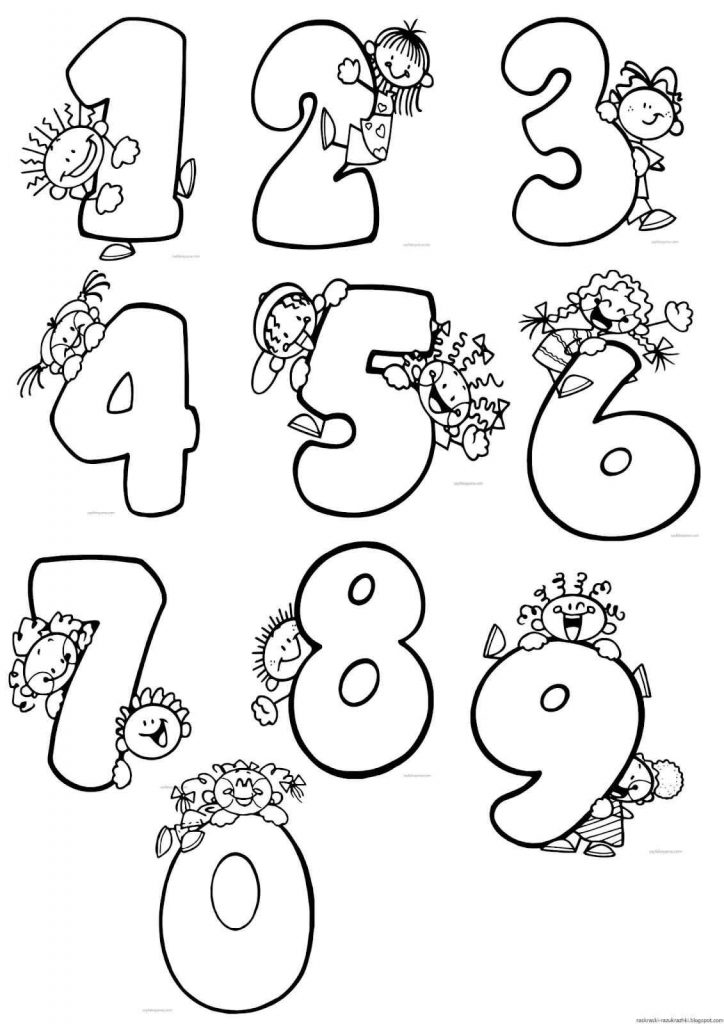
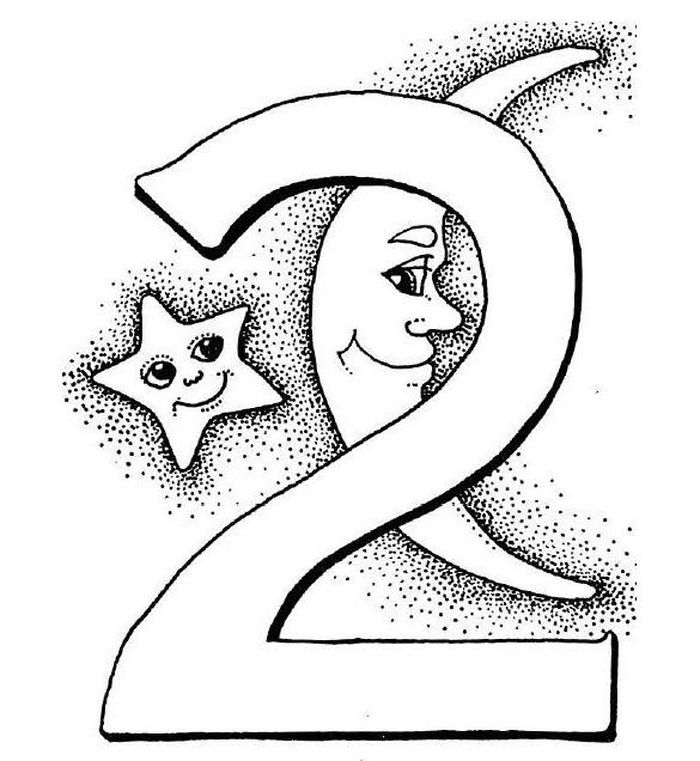
 Если вы отобразили линии сетки, вы увидите, что объекты выровнены по сетке.
Если вы отобразили линии сетки, вы увидите, что объекты выровнены по сетке.
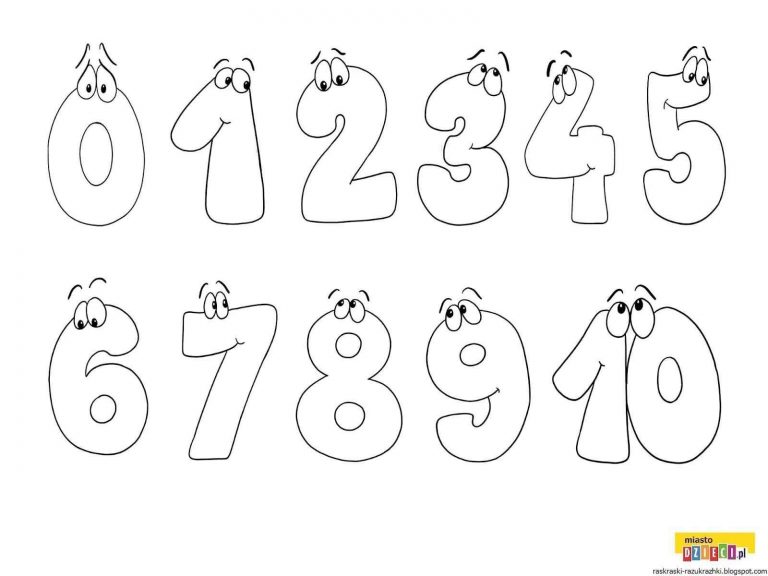


 Для более точного управления или удаления мелких точек увеличьте экран. Вы можете провести пальцем по рисунку, чтобы стереть сегменты линий и заливок, создав отдельные штрихи и заливки.
Для более точного управления или удаления мелких точек увеличьте экран. Вы можете провести пальцем по рисунку, чтобы стереть сегменты линий и заливок, создав отдельные штрихи и заливки.