Выполненный Штрихами И Линиями Рисунок 7 Букв
Решение этого кроссворда состоит из 7 букв длиной и начинается с буквы Г
Ниже вы найдете правильный ответ на Выполненный штрихами и линиями рисунок 7 букв, если вам нужна дополнительная помощь в завершении кроссворда, продолжайте навигацию и воспользуйтесь нашей функцией поиска.
ответ на кроссворд и сканворд
Вторник, 28 Мая 2019 Г.
ГРАФИКА
предыдущий
следующий
ты знаешь ответ ?
ответ:
связанные кроссворды
- Графика
- В лингвистике: совокупность всех средств данной письменности.

- Графика
- Начертания письменных или печатных знаков, букв 7 букв
- Искусство изображения предметов контурными линиями и штрихами 7 букв
- Вид изобразительного искусства 7 букв
- Изображение живой речи письменными знаками 7 букв
- Плакатная отрасль 7 букв
похожие кроссворды
- Искусство изображения предметов контурными линиями и штрихами 7 букв
- Искусство создания изображений линиями и штрихами
- Покрытие сплошь чертами, штрихами, знаками и т.
 п.
п. - Обозначение неровностей местности на плане штрихами
- Исписать беспорядочными штрихами 9 букв
- Чертя, заполнить, исписать, покрыть чертами, штрихами, исчеркать 9 букв
- Изобразить легкой линией, штрихами, набросать 8 букв
- Художник, рисующий штрихами
- Покрытие сплошь чертами, штрихами, знаками и т
- Изобразить что либо лёгкими штрихами
- Вообще часть какой-либо площади, ограниченная радиальными линиями
- Изучение узоров, образуемых линиями кожи на подушечках пальцев
- Изображение чего-нибудь чертами, линиями на плоскости
- Столбец между двумя вертикальными линиями в таблицах, конторских книгах и т.
 п.
п. - С толстыми линиями букв, знаков 6 букв
- Расчленить пересеченными, изломанными линиями 8 букв
- Покрытый линиями или бороздками в одном направлении 10 букв
- Обвести вокруг линиями 8 букв
Рисование, добавление аннотаций и использование функции «От руки» в Pages
Рисуйте и добавляйте аннотации с помощью Apple Pencil, а также используйте функцию «От руки» для преобразования рукописного текста в печатный на iPad. На iPhone или iPad также можно рисовать и добавлять аннотации пальцем.
На iPhone или iPad также можно рисовать и добавлять аннотации пальцем.
С помощью Apple Pencil можно также использовать функцию «Выбор и прокрутка», чтобы выбирать объекты и прокручивать документ.
Преобразуйте рукописный текст в печатный с помощью функции «От руки»
Используя функцию «От руки» и Apple Pencil на поддерживаемом iPad, вы сможете преобразовать рукописный текст в печатный*. Функция «От руки» включается по умолчанию, как только выполнено сопряжение Apple Pencil с iPad. Чтобы проверить настройки функции «От руки» или отключить ее, перейдите в «Настройки» > Apple Pencil на iPad.
- Нажмите Apple Pencil в месте текстового документа, в котором требуется что-то написать. Можно также нажать текстовое поле, фигуру или ячейку таблицы в текстовом документе или документе с макетом страницы.
- Коснитесь инструмента «От руки» на панели инструментов внизу экрана и начните писать.
Во время рукописного ввода с помощью Apple Pencil можно удалять слова, выполнять вставку текста и многое другое.
- Чтобы удалить слово, зачеркните его.
- Чтобы вставить текст между словами, нажмите и удерживайте текстовую область и начинайте писать, как только отобразится свободное пространство.
- Чтобы объединить или разделить символы, проведите между ними вертикальную линию.
- Чтобы выделить текст, обведите его или проведите по нему. Чтобы изменить выделение, перетаскивайте границы выделенной области.
На панели инструментов есть кнопки для отступа, форматирования и выравнивания текста, а также для вставки разрывов страниц, закладок и т. д.
* Вы можете выбрать другой поддерживаемый язык на панели инструментов, если добавили клавиатуру для этого языка в разделе «Настройки» > «Основные» > «Клавиатура» > «Клавиатуры». Узнайте, для каких языков и в каких регионах поддерживается функция «От руки».
Добавление рисунка
Чтобы рисовать на поддерживаемом устройстве iPad с помощью Apple Pencil, коснитесь этим аксессуаром страницы. В текстовом документе еще раз нажмите в том месте, куда вы хотите добавить область рисования. В документе с макетом страницы можно рисовать в любом месте страницы.
В документе с макетом страницы можно рисовать в любом месте страницы.
Если вы хотите добавить рисунок пальцем или если у вас есть карандаш, но включена функция «Выбор и прокрутка», выполните следующие действия.
- На iPhone выберите «Вставить» , нажмите кнопку «Медиа» , а затем — «Рисунок».
- На iPad нажмите кнопку «Медиа» , а затем — «Рисунок». Если кнопка «Медиа» не отображается, сначала нажмите кнопку «Вставить» .
Инструменты рисования (перо, карандаш, пастельный мелок и инструмент заливки) отобразятся на панели инструментов в нижней части экрана.
Использование инструментов рисования
- Коснитесь одного из четырех инструментов рисования в нижней части экрана: пера, карандаша, пастельного мелка или инструмента заливки.
- Чтобы изменить размер пера и степень непрозрачности, дважды нажмите нужный инструмент, затем нажмите новый размер пера. Либо перетащите ползунок, чтобы изменить степень непрозрачности.
- Вы можете рисовать и другим цветом.

- На iPhone: нажмите цветной круг, затем выберите предустановленный цвет в нижней части экрана «Цвета». Или смешайте собственный цвет с помощью элементов управления, затем нажмите кнопку «Добавить» , чтобы сохранить этот цвет как избранный.
- На iPad: нажмите предустановленный цвет или цветовой круг, чтобы выбрать пользовательский цвет. Смешайте собственный цвет с помощью элементов управления, затем нажмите кнопку «Добавить» , чтобы сохранить этот цвет как избранный. Чтобы удалить цвет из избранного, нажмите и удерживайте соответствующую цветную точку, а затем нажмите «Удалить».
- Чтобы стереть, коснитесь ластика, затем коснитесь его еще раз, чтобы выбрать одну из опций.
- Чтобы стереть пиксели, коснитесь инструмента «Ластик для пикселей», затем коснитесь рисунка или перетаскивайте инструмент по рисунку.
- Чтобы стереть целый штрих, коснитесь инструмента «Ластик для объектов», а затем коснитесь штриха или заливки объекта, которые требуется стереть.

- Чтобы отменить последнее действие, нажмите кнопку «Отменить» .
- По завершении нажмите «Готово».
Чтобы продолжить рисовать с помощью Apple Pencil, просто начните рисовать на странице.
Изменение размера и перемещение рисунка
После добавления рисунка можно изменить его размер и положение:
- Чтобы изменить размер рисунка, коснитесь рисунка пальцем и перетащите маркеры на рамке.
- Чтобы переместить рисунок, коснитесь рисунка пальцем и перетащите его.
Редактирование части рисунка
- Нажмите рисунок, затем выберите пункт «Редактировать рисунок» во всплывающем меню.
- Нажмите инструмент выделения на панели инструментов в нижней части экрана, затем нажмите или обведите область рисунка, которую нужно отредактировать. Вокруг выбранной области появится контур.
- Во всплывающем меню выберите один из указанных ниже пунктов.
- Чтобы изменить размер выбранной области, нажмите «Изменить размер» и перетащите маркеры на рамке вокруг рисунка.

- Чтобы разделить один рисунок на две части, нажмите «Разделить» во всплывающем меню.
- Выбранную область можно также вырезать, копировать, вставлять, удалять и дублировать.
- Чтобы изменить размер выбранной области, нажмите «Изменить размер» и перетащите маркеры на рамке вокруг рисунка.
Анимация рисунка
Можно анимировать рисунок, чтобы он отображался с имитацией эффекта рисования.
- Если вы работаете в режиме рисования, нажмите «Готово». Если нет, перейдите к следующему шагу.
- Коснитесь рисунка, чтобы выбрать его.
- Нажмите кнопку «Формат» , затем нажмите «Рисунок».
- Включите параметр «Анимировать рисунок», затем настройте другие параметры, такие как длительность.
- Чтобы воспроизвести анимацию, нажмите «Воспроизвести» или «Воспроизвести рисунок».
Отправка или сохранение рисунка
Можно отправлять или сохранять рисунок из документа как изображение в формате PNG. Если рисунок анимированный — как изображение в формате PNG или видеозапись в формате M4V.
- Если вы работаете в режиме рисования, нажмите «Готово».
 Если нет, перейдите к следующему шагу.
Если нет, перейдите к следующему шагу. - Нажмите рисунок, чтобы выделить его, затем выберите «Поделиться». Если рисунок анимированный, выберите «Отправить как изображение» или «Отправить как фильм».
- Выберите способ отправки изображения или фильма (например, с помощью приложения «Почта» или «Сообщения»). Либо выберите «Сохранить изображение» (или «Сохранить видео» для анимированных рисунков), чтобы сохранить файл в приложении «Фото».
Работа с рисунками на компьютере Mac
Добавление аннотации
Аннотации, добавленные в текст, объекты или ячейки таблицы в документе, перемещаются вместе с текстом и объектами в процессе редактирования документа.
- Чтобы добавить аннотацию с помощью Apple Pencil, нажмите любое место на странице, затем нажмите инструмент аннотирования на панели инструментов в нижней части экрана. Чтобы работать пальцем (либо если включена функция «Выбор и прокрутка»), нажмите кнопку «Еще» , а затем — «Смарт-аннотации».
- Нажмите «Перо», чтобы добавить пометки, или нажмите «Маркер», чтобы выделить текст.

- Добавьте свои аннотации.
- Также можно добавить аннотацию другим цветом:
- На iPhone: нажмите цветной круг, затем выберите предустановленный цвет в нижней части экрана «Цвета». Или смешайте собственный цвет с помощью элементов управления, затем нажмите кнопку «Добавить» , чтобы сохранить этот цвет как избранный.
- На iPad: нажмите предустановленный цвет или цветовой круг, чтобы выбрать пользовательский цвет. Смешайте собственный цвет с помощью элементов управления, затем нажмите кнопку «Добавить» , чтобы сохранить этот цвет как избранный. Чтобы удалить цвет из избранного, нажмите и удерживайте соответствующую цветную точку, а затем нажмите «Удалить».
- Чтобы стереть аннотацию, выберите инструмент «Ластик» на панели инструментов в нижней части экрана, затем нажмите аннотацию. Чтобы удалить все аннотации, нажмите кнопку «Еще» на панели инструментов в нижней части экрана, затем нажмите «Стереть все смарт-аннотации».
- Чтобы свернуть панель инструментов, перетащите ее в угол экрана.
 Чтобы отобразить всю панель инструментов, нажмите свернутую панель инструментов.
Чтобы отобразить всю панель инструментов, нажмите свернутую панель инструментов. - Чтобы прокрутить страницу при использовании Apple Pencil, смахните одним пальцем. Если вы добавляете аннотации с помощью пальца, смахните двумя пальцами.
- По завершении нажмите «Готово».
Добавленные аннотации можно удалять. Нажмите аннотацию, затем нажмите «Удалить». При удалении аннотированного текста или объекта аннотация также удаляется.
Чтобы скрыть аннотации:
- На iPad выберите «Параметры вида» , затем нажмите «Скрыть смарт-аннотации», после чего выключите параметр «Смарт-аннотации».
- Если на iPad кнопка «Параметры вида» не отображается на панели инструментов или если вы используете iPhone, выберите «Еще» , после чего нажмите «Смарт-аннотации», а затем — «Скрыть смарт-аннотации».
Чтобы продолжить аннотирование с помощью Apple Pencil, просто начните писать на странице.
Экспорт документа с аннотациями
Если экспортировать документ в формат PDF с включенными аннотациями, они будут отображаться в файле PDF.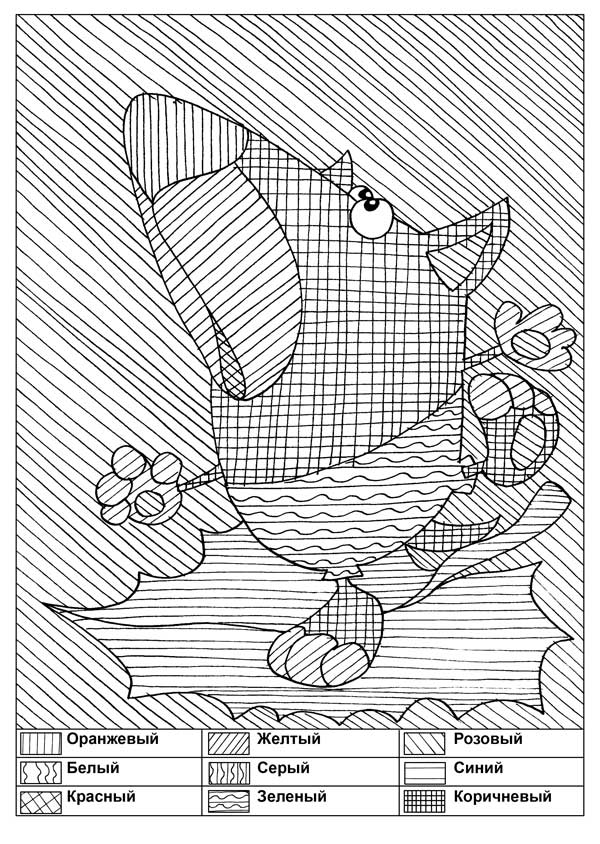 Аннотации не отображаются в документах, экспортированных в формат Word, RTF, EPUB или Pages ’09.
Аннотации не отображаются в документах, экспортированных в формат Word, RTF, EPUB или Pages ’09.
Работа с аннотациями на компьютере Mac
Если вы синхронизируете документы Pages на своих устройствах с помощью iCloud, аннотации будут отображаться в документах на всех ваших устройствах. На компьютере Mac можно удалять, отображать и скрывать аннотации при редактировании документа.
- Чтобы удалить аннотацию, выберите аннотацию и нажмите «Удалить».
- Чтобы удалить все аннотации, выберите «Правка» > «Удалить смарт-аннотации».
- Чтобы отобразить или скрыть все аннотации, выберите «Вид» > «Отобразить/скрыть смарт-аннотации».
По умолчанию Apple Pencil можно использовать для рисования или аннотирования. В приложении Pages можно включить режим использования Apple Pencil для выделения объектов и прокрутки документов:
- В приложении Pages нажмите кнопку «Еще» , а затем — «Настройки».
- В разделе Apple Pencil включите функцию «Выбор и прокрутка».

Можно включить функцию «Переключение двойным касанием», если используемый Apple Pencil его поддерживает. При включенной функции «Переключение двойным касанием» для переключения режима «Выбор и прокрутка» достаточно дважды нажать нижнюю часть Apple Pencil.
Чтобы добавить рисунок или аннотацию карандашом при включенной функции «Выбор и прокрутка», нажмите кнопку «Медиа» , а затем — «Рисунок». Если кнопка «Медиа» не отображается, сначала нажмите кнопку «Вставить» .
В каждом из приложений Pages, Numbers и Keynote функция «Выбор и прокрутка» включается отдельно. Например, если включить функцию «Выбор и прокрутка» в Pages, это не повлияет на Keynote или Numbers.
Дополнительная информация
Дата публикации:
Технический чертеж: Технические надписи
Технические надписи
Техническая надпись — это бесплодный кусок инженерного рисунка. Он дает данные, касающиеся мер и рекомендаций, в виде примечаний и измерений. На чертеже все составные данные последовательно наносятся буквами. Это не пишется вручную. Точно так же здесь можно было бы добавить, что надписи подходят, а правильные слова — нет (печать подразумевает создание литературы на печатной машине)
Он дает данные, касающиеся мер и рекомендаций, в виде примечаний и измерений. На чертеже все составные данные последовательно наносятся буквами. Это не пишется вручную. Точно так же здесь можно было бы добавить, что надписи подходят, а правильные слова — нет (печать подразумевает создание литературы на печатной машине)
Надпись
Написание алфавитов и цифр, таких как A, B, C, D…………………….Z и 1, 2, 3……………9, 0 соответственно называется Lettering .
В основном, есть два типа надписей, наиболее часто используемых в инженерных чертежах, а именно. Готическое письмо и римское письмо.
Надписи, как правило, подразделяются на две категории:
- Готические надписи.
- Римская надпись.
Готический шрифт
Надпись, имеющая все алфавиты или цифры одинаковой толщины, называется
Gothic Lettering .
- Вертикальный готический шрифт
- Курсив или наклонный готический шрифт.

Это вертикальные буквы, имеющие толщину каждой строки алфавита или цифр и т. д. То же, что и одиночный штрих карандаша. Поскольку штрих означает, что буква написана одним или несколькими стеблями или кривыми, и каждая из них сделана одним штрихом.
| Одноштриховые вертикальные готические буквы |
Это буквы с одним штрихом, наклоненные от 75′ до по горизонтали.
| Одиночный штрих Наклонный готический шрифт |
Вертикальная буква, нарисованная двойным штрихом карандаша с одинаковой толщиной между этими штрихами, называется Готическая буква Двойной штрих.
| Double Stroke Vertical Gothic Lettering |
| Double Stroke Vertical Gothic Lettering |
Double stroke gothic when inclined at an angle of 75′ называется Двойной наклонный готический шрифт .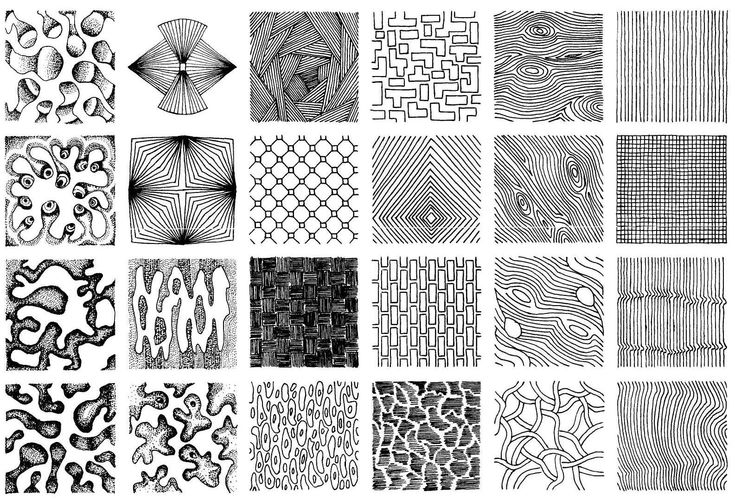
| Двойной штрих Наклонный готический шрифт |
Строчные вертикальные готические буквы показаны вместе с их размерами. Что вполне объяснимо.
| Нижний регистр Вертикальные одинарные готические буквы |
Он показан вместе с его размером, который говорит сам за себя.
| Нижний регистр Вертикальный двойной штрих Готический шрифт |
Он показан с его размерами, которые говорят сами за себя.
| Нижний регистр Наклонный одиночный штрих Готический шрифт |
Латинский шрифт
3
Надпись, в которой все буквы образованы толстыми и тонкими элементами, называетсяRoman Lettering .

Он может быть вертикальным или наклонным или наклонным. Его можно писать остроконечным карандашом или шариковой ручкой Speed Ball Pen типа D-3.
Латинские буквы Надписи от руки
Написание алфавита без использования чертежных инструментов и от руки называется Надпись от руки .
Может быть вертикальным или наклонным готическим шрифтом.
Надпись от руки Надпись от руки0059
В механическом леттеринге стандартные унифицированные символы, которые выполняются специальной ручкой, удерживаемой в писце и направляемой шаблоном. Механические надписи обычно не требуют использования инструкций по нанесению надписей.
 Вы будете использовать механические надписи в основном для основных надписей и примечаний к чертежам, данных на полях для специальных карт, диаграмм для брифингов, демонстрационных диаграмм, графиков, заголовков на фотографиях, вывесок и во всех других случаях, когда требуется четкий, разборчивый, стандартизированный шрифт. Одним из самых популярных типов механических надписей является набор для надписей LEROY.
Вы будете использовать механические надписи в основном для основных надписей и примечаний к чертежам, данных на полях для специальных карт, диаграмм для брифингов, демонстрационных диаграмм, графиков, заголовков на фотографиях, вывесок и во всех других случаях, когда требуется четкий, разборчивый, стандартизированный шрифт. Одним из самых популярных типов механических надписей является набор для надписей LEROY.Механическая надпись иногда выполняется с помощью специального устройства, называемого пантографом.
A PANTO-GRAPH представляет собой устройство, состоящее из четырех звеньев, соединенных друг с другом в виде параллелограмма. Звенья могут двигаться вокруг шарнира. Самое нижнее звено параллелограмма закреплено на двух жестких опорах. Одно вертикальное звено на одном конце соединено с трассировщиком профиля, который отслеживает профиль буквы, которую нужно нарисовать, а второе вертикальное звено и другое горизонтальное звено совместно соединены с карандашом, который рисует точную форму прочерченного профиля.

Высота букв
За основу размера принимается высота “h” прописной буквы.
Основными требованиями к нанесению букв на инженерный чертеж являются разборчивость, единообразие, легкость и быстрота выполнения.
Как прямые, так и наклонные буквы подходят для общего использования. Все буквы должны быть заглавными, за исключением случаев, когда для сокращений используются строчные буквы.
Рекомендуемый размер букв:
ПУНКТ
РАЗМЕР h, мм
Номер чертежа в основной надписи и буквы, обозначающие секцию секущей плоскости
10, 12
Название чертежа
Подзаголовки и заголовки
3, 4, 5, 6,
Примечания, такие как условные обозначения, спецификации, список материалов, размер
3, 4, 5
Изменения, записи и допуски
Направляющие линии
Легкие тонкие линии, нарисованные для получения одинаковой и правильной высоты букв, называются направляющими линиями .

Направляющие линии должны быть очень тонкими и легкими, чтобы их не нужно было стирать после того, как надпись будет закончена. Стереть направляющие линии после завершения надписи непросто. Направляющая линия для прописных и строчных букв.
Руководитель Руководства . Прежде чем рисовать буквы или цифры 7:4, 5:4 или любое другое соотношение, необходим график. Draw Graph For Lettering Draw Graph For Lettering Draw parallel line to B1B from 1, 2, 3, 4, 5, 6, пересекающихся с линией AB в точках A1, A2, A3, A4, A5 и A6.

Нарисуйте график для надписей От A1, A2, A3, A4, A5 и A6 нарисуйте горизонтальную линию.
Draw Graph For Lettering Draw Graph For Lettering Vertical Letters Наклонные буквы Задачи для практики
Перепишите следующий текст от руки вертикально вверх справа.
 Возьмите высоту букв = 10 мм. ” ВЫРАСТИ БОЛЬШЕ ЕДА “?
Возьмите высоту букв = 10 мм. ” ВЫРАСТИ БОЛЬШЕ ЕДА “?Напечатайте от руки высотой 10 мм заглавными буквами вверху справа следующее:- РАЗЛИЧНЫЕ МАТЕРИАЛЫ ДОЛЖНЫ БЫТЬ ОБОЗНАЧЕНЫ ПРИМЕЧАНИЯМИ К ЧЕРТЕЖУ ?
Напишите свою фамилию и название вашего учреждения от руки вертикальными буквами в один штрих, принимая высоту букв 3 мм, 5 мм, 8 мм, 10 мм и 12 мм?
Перепишите следующее от руки, вертикальными прямыми и наклонными буквами. Я ГОРЖУСЬ СВОЕЙ СТРАНОЙ, принять высоту букв = 3 мм, 4 мм, 6 мм, 8 мм и 12 мм?
Аккуратно напечатайте на чертежном листе вертикальными заглавными буквами только от руки: – БОГ ПОМОГАЕТ ТЕМ, КТО ПОМОГАЕТ СЕБЕ ?
Запись алфавитов A до Z и цифр 1 до 9 и ” 0 ” вертикальные прямые и наклонные буквы, свободная рука, один штрих. Высота букв = 3 мм, 45 мм, 6 мм, 8 мм, 10 мм и 12 мм?
Начертание вертикальных прописных букв в один штрих в соотношении 7 : 4 и 6 : 5, INDIAN STANDARD INSTITUTIONS ?
Печатать однострочные вертикальные буквы высотой 28 мм в соотношении 7 : 4, КУПИТЬ НАЦИОНАЛЬНЫЕ СОХРАНИТЕЛЬНЫЕ СЕРТИФИКАТЫ ?
Рисовать вертикальные буквы двойным штрихом.
 Отношение А к Z = 5:4, высота = 25 мм, ТЕХНИЧЕСКИЙ ЧЕРТЕЖ ?
Отношение А к Z = 5:4, высота = 25 мм, ТЕХНИЧЕСКИЙ ЧЕРТЕЖ ?
Вопросы для самопроверки
Какова цель надписей на чертежном листе?
Для чего предназначена направляющая линия при замусоривании?
Каков наклон наклонных букв?
Какова высота строчных букв?
Новое сообщение
ГлавнаяПодписаться на:
Почтовые комментарии (Атом)ИНЖЕНЕРНЫЕ ЧЕРТЕЖИ – Надписи и нумерация
Помимо графических элементов (линий, дуг, окружностей и т. д.) технические чертежи также содержат письменную информацию.
В инженерном чертеже все, что написано на чертежном листе, должно быть написано особым образом, чтобы оно было разборчивым, однородным по внешнему виду и ориентированным на быстрое чтение. Надпись поясняет те детали объекта, которые нельзя показать с помощью линий. Помимо этого, есть и другие записи, такие как заголовки, подзаголовки и записи деталей о чертеже, которые написаны на подготовленном чертеже.
 Плохой шрифт не только портит красоту рисунка, но иногда передает неверную информацию, что приводит к пустой трате времени и труда. Процесс написания деталей на чертежном листе называется леттерингом. Как правило, предпочтительнее писать заглавными буквами, так как их легко и быстро писать и читать.
Плохой шрифт не только портит красоту рисунка, но иногда передает неверную информацию, что приводит к пустой трате времени и труда. Процесс написания деталей на чертежном листе называется леттерингом. Как правило, предпочтительнее писать заглавными буквами, так как их легко и быстро писать и читать.Надписи должны быть нанесены на чертеж таким образом, чтобы их можно было прочитать, если смотреть на чертеж снизу, за исключением случаев, когда они используются для определения размеров.
На чертежных листах используются следующие типы системы надписей:
- Прописные буквы в один штрих, также известные как прописные прописные буквы.
- Прописные наклонные буквы в один штрих.
- Заглавные буквы с двойным штрихом.
- Заглавные буквы с наклоном в два штриха.
- Маленькие вертикальные строчные буквы.
- Маленькие наклонные строчные буквы.
БУКВЫ ОДИНОЧНЫМ ШТРИХОМ:
Надпись — это одна из тех мелочей, которые помогают сделать или испортить как внешний вид, так и полезность рисунка, независимо от качества линий.
 Цель должна состоять в том, чтобы использовать одинаковые буквы и цифры, которые обеспечат хорошее и разборчивое воспроизведение с оригиналов, сделанных пером или карандашом. Простые надписи от руки, прекрасно читаемые и быстро сделанные, являются неотъемлемой частью современного инженерного чертежа, и принято печатать как можно более четко. Простые широкие буквы облегчают быстрое чтение и предотвращают дорогостоящие неверные толкования.
Цель должна состоять в том, чтобы использовать одинаковые буквы и цифры, которые обеспечат хорошее и разборчивое воспроизведение с оригиналов, сделанных пером или карандашом. Простые надписи от руки, прекрасно читаемые и быстро сделанные, являются неотъемлемой частью современного инженерного чертежа, и принято печатать как можно более четко. Простые широкие буквы облегчают быстрое чтение и предотвращают дорогостоящие неверные толкования.Способность правильно писать буквы включает:
- Совершенное знание форм и пропорций букв, а также изучение направлений и порядка штрихов, из которых они состоят.
- Постоянная практика в разметке заданных штрихов.
- Развитие высокой степени точности в формировании и расположении букв.
Почти каждый может научиться писать буквы, если настойчив и умен в своих усилиях. Хотя верно то, что практика приводит к совершенству, необходимо постоянно прилагать усилия для совершенствования.
Надписи на чертеже должны быть разборчивыми, аккуратными и правильными по стилю.
 Буквы с одним штрихом обладают этими качествами, поэтому они повсеместно используются для инженерных чертежей. Они не должны выполняться механически, а должны быть выполнены полностью от руки. Буквы, имеющие все штрихи одинаковой толщины, классифицируются как готические. Стиль письма, когда толщина штрихов такова, что его можно сделать одиночным штрихом или карандашом, называется Single Stroke Gothic. Термин «одиночный штрих» означает не то, что буква создается непрерывным движением карандаша или пера, а то, что буква состоит из одного или нескольких стержней или кривых, каждая из которых состоит из одного штриха.
Буквы с одним штрихом обладают этими качествами, поэтому они повсеместно используются для инженерных чертежей. Они не должны выполняться механически, а должны быть выполнены полностью от руки. Буквы, имеющие все штрихи одинаковой толщины, классифицируются как готические. Стиль письма, когда толщина штрихов такова, что его можно сделать одиночным штрихом или карандашом, называется Single Stroke Gothic. Термин «одиночный штрих» означает не то, что буква создается непрерывным движением карандаша или пера, а то, что буква состоит из одного или нескольких стержней или кривых, каждая из которых состоит из одного штриха.ЗАГЛАВНЫЕ И СТРОЧНЫЕ БУКВЫ;
Эти буквы могут быть двух типов: прописные и строчные или прописные и строчные. Каждый из двух типов используется на своем месте.
ВЕРТИКАЛЬНЫЕ И НАКЛОННЫЕ БУКВЫ:
Кроме того, каждый стиль букв может быть либо вертикальным, либо наклонным.
В вертикальных шрифтах стержни располагаются перпендикулярно линии букв.
В наклонных буквах угол наклона 75° к горизонтали рекомендуется IS: 696 – 1972.СТАНДАРТНАЯ ВЫСОТА И ШИРИНА:
Буквы обозначаются их высотой. Основы строчных букв, такие как b, d, h, и т. д., которые простираются вверх, известны как Ascenders. Основы строчных букв, такие как g, j, p, q, y и т. д., которые простираются вниз, известны как Descenders.
Стандартная высота, рекомендованная BIS SP: 46-2003, находится в прогрессивном соотношении «квадратный корень 2». А именно 2,5 – 3,5 – 5 – 7 – 10 – 14 и 20 мм. Высота строчной буквы (без хвостика и хвостика) составляет 2,5, 3,5, 5, 7, 10 и 14 мм.
Высота букв обычно сохраняется следующей:
- Номер чертежа в основной надписи и буква, обозначающая секущую плоскость или сечение, должны быть 8, 10 или 12 мм.
- Название чертежа должно быть 6 или 8 мм.
- Заголовки подзаголовков должны быть 3, 4, 5 или 6 мм.


 п.
п. п.
п.


 Если нет, перейдите к следующему шагу.
Если нет, перейдите к следующему шагу.
 Чтобы отобразить всю панель инструментов, нажмите свернутую панель инструментов.
Чтобы отобразить всю панель инструментов, нажмите свернутую панель инструментов.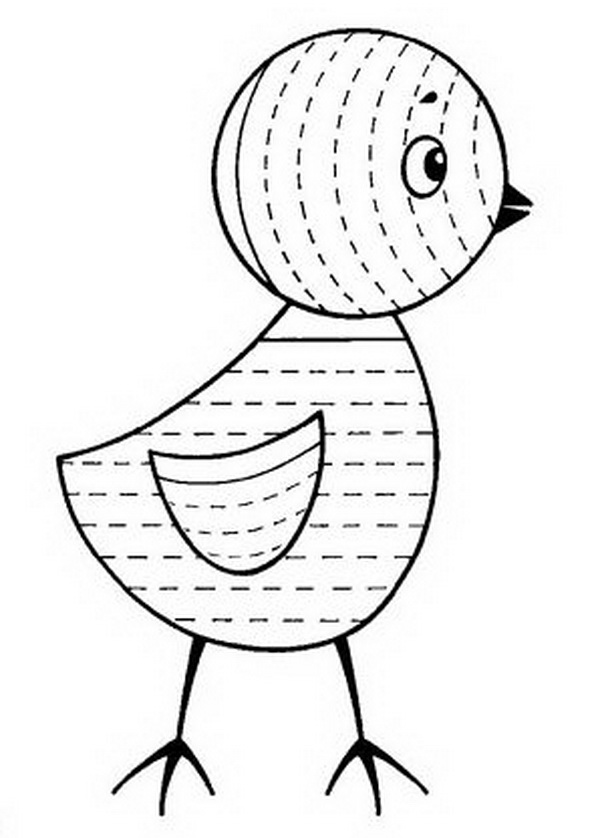


 Вы будете использовать механические надписи в основном для основных надписей и примечаний к чертежам, данных на полях для специальных карт, диаграмм для брифингов, демонстрационных диаграмм, графиков, заголовков на фотографиях, вывесок и во всех других случаях, когда требуется четкий, разборчивый, стандартизированный шрифт. Одним из самых популярных типов механических надписей является набор для надписей LEROY.
Вы будете использовать механические надписи в основном для основных надписей и примечаний к чертежам, данных на полях для специальных карт, диаграмм для брифингов, демонстрационных диаграмм, графиков, заголовков на фотографиях, вывесок и во всех других случаях, когда требуется четкий, разборчивый, стандартизированный шрифт. Одним из самых популярных типов механических надписей является набор для надписей LEROY.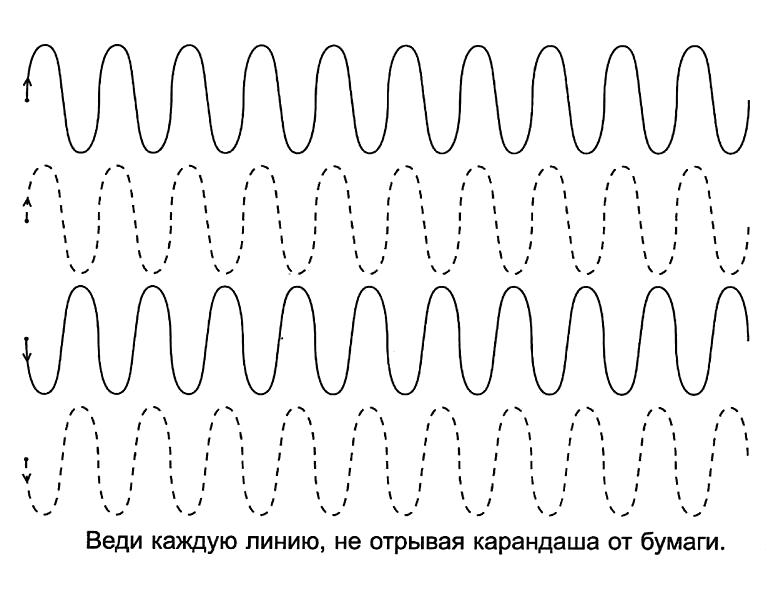


 Возьмите высоту букв = 10 мм. ” ВЫРАСТИ БОЛЬШЕ ЕДА “?
Возьмите высоту букв = 10 мм. ” ВЫРАСТИ БОЛЬШЕ ЕДА “? Отношение А к Z = 5:4, высота = 25 мм, ТЕХНИЧЕСКИЙ ЧЕРТЕЖ ?
Отношение А к Z = 5:4, высота = 25 мм, ТЕХНИЧЕСКИЙ ЧЕРТЕЖ ? Плохой шрифт не только портит красоту рисунка, но иногда передает неверную информацию, что приводит к пустой трате времени и труда. Процесс написания деталей на чертежном листе называется леттерингом. Как правило, предпочтительнее писать заглавными буквами, так как их легко и быстро писать и читать.
Плохой шрифт не только портит красоту рисунка, но иногда передает неверную информацию, что приводит к пустой трате времени и труда. Процесс написания деталей на чертежном листе называется леттерингом. Как правило, предпочтительнее писать заглавными буквами, так как их легко и быстро писать и читать. Цель должна состоять в том, чтобы использовать одинаковые буквы и цифры, которые обеспечат хорошее и разборчивое воспроизведение с оригиналов, сделанных пером или карандашом. Простые надписи от руки, прекрасно читаемые и быстро сделанные, являются неотъемлемой частью современного инженерного чертежа, и принято печатать как можно более четко. Простые широкие буквы облегчают быстрое чтение и предотвращают дорогостоящие неверные толкования.
Цель должна состоять в том, чтобы использовать одинаковые буквы и цифры, которые обеспечат хорошее и разборчивое воспроизведение с оригиналов, сделанных пером или карандашом. Простые надписи от руки, прекрасно читаемые и быстро сделанные, являются неотъемлемой частью современного инженерного чертежа, и принято печатать как можно более четко. Простые широкие буквы облегчают быстрое чтение и предотвращают дорогостоящие неверные толкования. Буквы с одним штрихом обладают этими качествами, поэтому они повсеместно используются для инженерных чертежей. Они не должны выполняться механически, а должны быть выполнены полностью от руки. Буквы, имеющие все штрихи одинаковой толщины, классифицируются как готические. Стиль письма, когда толщина штрихов такова, что его можно сделать одиночным штрихом или карандашом, называется Single Stroke Gothic. Термин «одиночный штрих» означает не то, что буква создается непрерывным движением карандаша или пера, а то, что буква состоит из одного или нескольких стержней или кривых, каждая из которых состоит из одного штриха.
Буквы с одним штрихом обладают этими качествами, поэтому они повсеместно используются для инженерных чертежей. Они не должны выполняться механически, а должны быть выполнены полностью от руки. Буквы, имеющие все штрихи одинаковой толщины, классифицируются как готические. Стиль письма, когда толщина штрихов такова, что его можно сделать одиночным штрихом или карандашом, называется Single Stroke Gothic. Термин «одиночный штрих» означает не то, что буква создается непрерывным движением карандаша или пера, а то, что буква состоит из одного или нескольких стержней или кривых, каждая из которых состоит из одного штриха.
