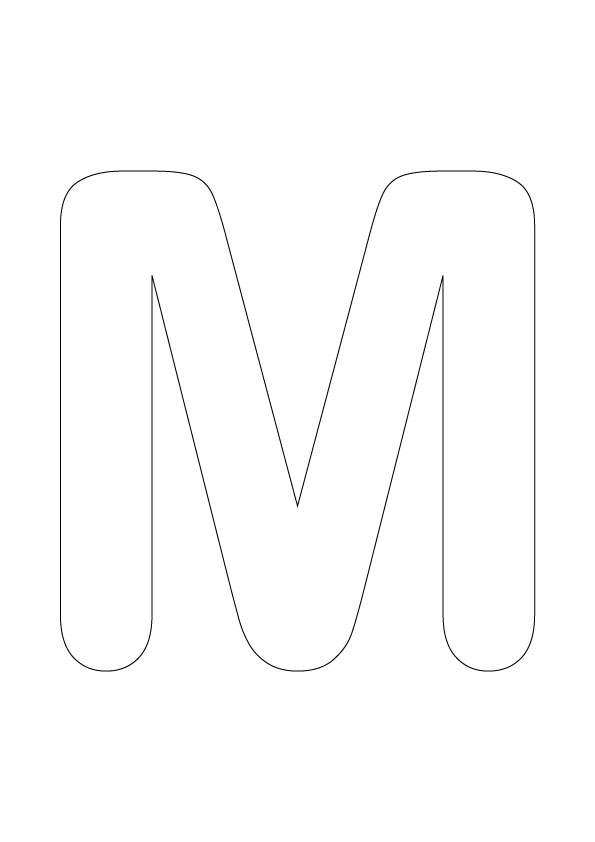Как сделать буквы на весь лист А4 в Word | MS Office
Смотрите видео после статьи
видео может дополнять статью или содержать её полностью
Зачем увеличивать буквы до размера листа А4?
Необходимость увеличить размер букв таким образом, чтобы одна буква занимала весь лист А4 возникает не часто, но, тем не менее, случается. Вначале подумайте, зачем это вообще вам нужно. Уже подумали? Тогда подумайте, нельзя ли решить эту задачу другим способом?
Прежде чем читать следующий раздел, в котором я показываю как сделать букву размером с лист А4, стоит задуматься над тем, зачем это нужно. Хотите сделать большую вывеску? Плакат? Наверное, не просто так нужно растягивать буквы до такого размера. Кроме того подсчитайте, сколько листов А4 уйдёт на такую “надпись” — целая куча.
Могу заметить, что выглядят такие надписи, в которых на одном листе А4 одна буква, мягко говоря, не очень. Каждую букву (лист А4) нужно отдельно прикреплять или приклеивать к остальным. .. Также тонера при печати идёт много (очень много!). Оно вам нужно?
.. Также тонера при печати идёт много (очень много!). Оно вам нужно?
Если же вам всё же очень нужно сделать буквы размером с лист А4, то читайте дальше.
Не забудьте посмотреть новую версию видео к статье — там показан и другой способ решения задачи.
Если же Вы зашли сюда через поиск и не знакомы с моим сайтом, то обращаю Ваше внимание на то, что подобные вопросы вроде “печати огромных букв на А4” следует решать только комплексно. Изучив программу один раз, больше никогда не придётся набирать подобные запросы в поиске.
Ну а теперь продолжим делать в Ворд буквы и цифры огромных размеров.
Как сделать букву во весь лист А4
Делается увеличение буквы до размера листа А4, а также до любого другого размера очень просто. Прежде всего нам потребуется текстовый редактор, в котором есть деление на листы. Можно, конечно, для распечатки огромных букв использовать обычный Блокнот Windows, но там рабочее пространство не делится на листы А4. В таком случае до предпечатного просмотра вам не видно, занимает ли буква весь лист А4 или нет. Так что я буду использовать Microsoft Word.
В таком случае до предпечатного просмотра вам не видно, занимает ли буква весь лист А4 или нет. Так что я буду использовать Microsoft Word.
Кстати о листах А4. В обычном принтере всегда используется именно А4, так что все текстовые редакторы по умолчанию настроены именно на этот формат. Однако же ничего не стоит распечатать документ и на листе меньшем А4 (в нашем случае документ состоит из одной буквы, но смысл не меняется).
[нажмите на картинку для увеличения]
Справка: как сохранять фото с сайтов
Выше приведён пример того, как можно сделать букву в размер листа А4. По-моему, выглядит всё это не очень красиво. Кроме того, буква всё-таки не совсем занимает лист А4. Тем не менее, можно и так.
Сделано это очень просто — увеличением размера шрифта. Могу сразу заметить, что если вы сами об этом не догадались, то у вас проблемы с работой в Windows. Да-да, именно в Windows — к Word это отношения не имеет. И обижаться не нужно.
И обижаться не нужно.
Обычно размер шрифта устанавливают выбором из списка. В данном случае всё то же самое. Печатаете вашу букву, выделяете мышкой и ставите нужный размер. Вот только создатели Word и прочих программ ну никак не думали, что кому-то придёт в голову ставить такой размер шрифта, при котором одна буква занимает аж весь лист А4. По этой причине в списке выбора размера шрифта максимальный размер не так уж велик — “всего-то” 72 пункта.
[нажмите на картинку для увеличения]
Справка: как сохранять фото с сайтов
Раз нет нужного размера, то его можно просто написать в списке выбора, как показано на рисунке, поскольку список выбора размера шрифта относится к редактируемым (чего-чего???). Непонятно? Тогда вам срочно нужно изучать Windows.
Ещё раз. Выделяете вашу букву, после чего стираете в списке выбора шрифта то, что там написано, и пишете то, что нужно. Какое число писать? Это, вообще говоря, зависит от того, какой тип шрифта выбран.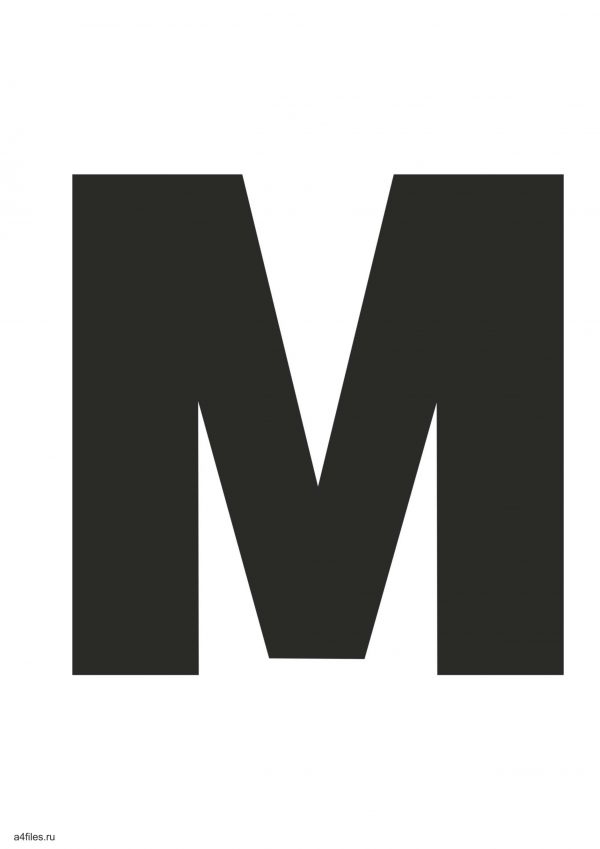 Подбирайте до тех пор, пока ваша буква не станет ровно в размер листа А4. В моём примере это 800 пунктов (точнее подбирать было лень).
Подбирайте до тех пор, пока ваша буква не станет ровно в размер листа А4. В моём примере это 800 пунктов (точнее подбирать было лень).
Другие способы увеличить букву до размера листа А4
Как вы могли заметить, показанный выше способ растяжения буквы на весь лист А4 имеет очевидный недостаток — как бы вы не увеличивали размер шрифта, буква упорно не хочет становиться по центру А4. В примере ниже этот недостаток полностью устранён и буква находится ровно по центру листа А4.
[нажмите на картинку для увеличения]
Справка: как сохранять фото с сайтов
В этом примере задача решена другим способом, но опять в Word. Стоит запомнить, что практически любая задача имеет более чем один способ реализации. Нужно просто хорошо разбираться в том, что делаете. Тем не менее, способ номер один гораздо более популярен — думать-то мало кому хочется!
Как распечатать цифры на весь лист А4 в Ворде
Очень похожая задача — на мой взгляд так и вообще полностью аналогичная рассмотренной выше. Для создания огромных цифр под размер формата А4 можно применять всё те же методы, что я показал в этой статье. Так что если вам нужно сделать так, чтобы на листе помещалась одна цифра (1, 2, 3, 4, 5, 6, 7, 8, 9 или цифра 0), то считайте, что вы это уже можете. Ну это, конечно, если внимательно читали написанное выше.
Для создания огромных цифр под размер формата А4 можно применять всё те же методы, что я показал в этой статье. Так что если вам нужно сделать так, чтобы на листе помещалась одна цифра (1, 2, 3, 4, 5, 6, 7, 8, 9 или цифра 0), то считайте, что вы это уже можете. Ну это, конечно, если внимательно читали написанное выше.
А в дополнение к этому я, пожалуй, покажу вам ещё один способ увеличения надписей на весь лист. А именно — контурные символы в размер А4. Пример показан на рисунке. Правда там уже есть заливка, но вы можете догадаться сами, как её убрать… (подсказка: свойства фигуры).
[нажмите на картинку для увеличения]
Справка: как сохранять фото с сайтов
Зачем это нужно? Ну, например, для того, чтобы потом всё это раскрасить. 🙂 И действительно — ведь цветные принтеры встречаются не так уж часто. Кстати, про печать цветных изображений на чёрно-белом принтере вы можете почитать здесь.
Рекомендую сохранить приведённую выше картинку к себе на компьютер (не знаете как — читайте тут) в качестве шпаргалки. Если показанное на скриншоте требует пояснений, то читайте следующий абзац.
Если показанное на скриншоте требует пояснений, то читайте следующий абзац.
Чтобы сделать цифру во весь лист А4, сначала убираете поля или делаете их максимально узкими (про изменение полей тут). После этого из меню Ленты в разделе “Вставка” выбираете WordArt и добавляете на лист. Дальше просто увеличиваете шрифт, тут всё ясно. Только стоит учесть одну особенность.
Используйте маркеры рамки текста по краям, чтобы расширить поле так, чтобы ваша цифра вмещалась по размеру. Иначе она выйдет за границы рамки и часть цифры не будет видна. Также нужно отцентрировать текст, чтобы он был посередине листа. Для этого перетаскивайте его за границу рамки (как правило вниз).
Особенности печати буквы в размер листа А4
Есть некоторые особенности печати текста такого размера, которые я выше не показал (лениво). Вы можете посмотреть это в демонстрационном видео, где я показываю процесс создания гигантских букв в Word.
Подведём итоги
Ещё раз подумайте, стоит ли печатать огромными буквами во весь лист А4! Может всё-таки заказать плакат? Ну или хотя бы распечатать плакат с использованием встроенных возможностей печати плакатов, как я показываю тут.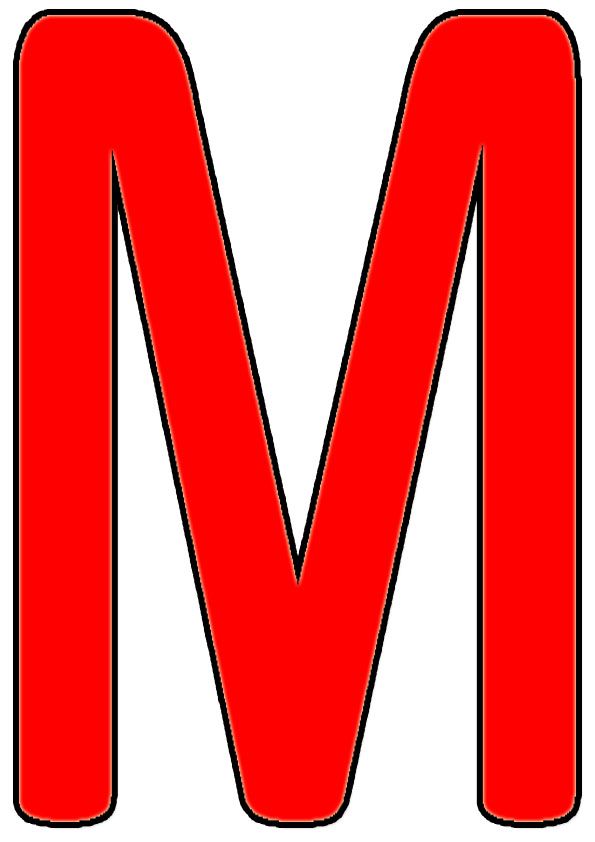
Если уж вы решили печатать текст по буквам, то также, возможно, стоит сделать рамку, по которой потом обрезать края?
Скачать буквы на весь лист формата А4
Скачайте весь русский алфавит, а также некоторые дополнительные символы, в одном архиве. Файлы в формате А4 упакованы в ZIP архив. Решите проблему раз и навсегда.
Примеры нескольких крупных букв Вы можете скачать бесплатно после статьи.
Уникальная метка публикации: CB5EFEBD-8048-EEAC-CA2F-B507C2B9954F
Источник: //artemvm.info/information/uchebnye-stati/microsoft-office/kak-sdelat-bukvy-na-ves-list-a4-v-word/
Вы можете скачать прикреплённые ниже файлы для ознакомления. Обычно здесь размещаются различные документы, а также другие файлы, имеющие непосредственное отношение к данной публикации.
Как распечатать картинку на нескольких листах А4?
Печать картинки на нескольких листах А4 позволяет сделать постер, рекламный плакат, большую географическую карту или даже настольную игру при помощи обычного домашнего или офисного принтера.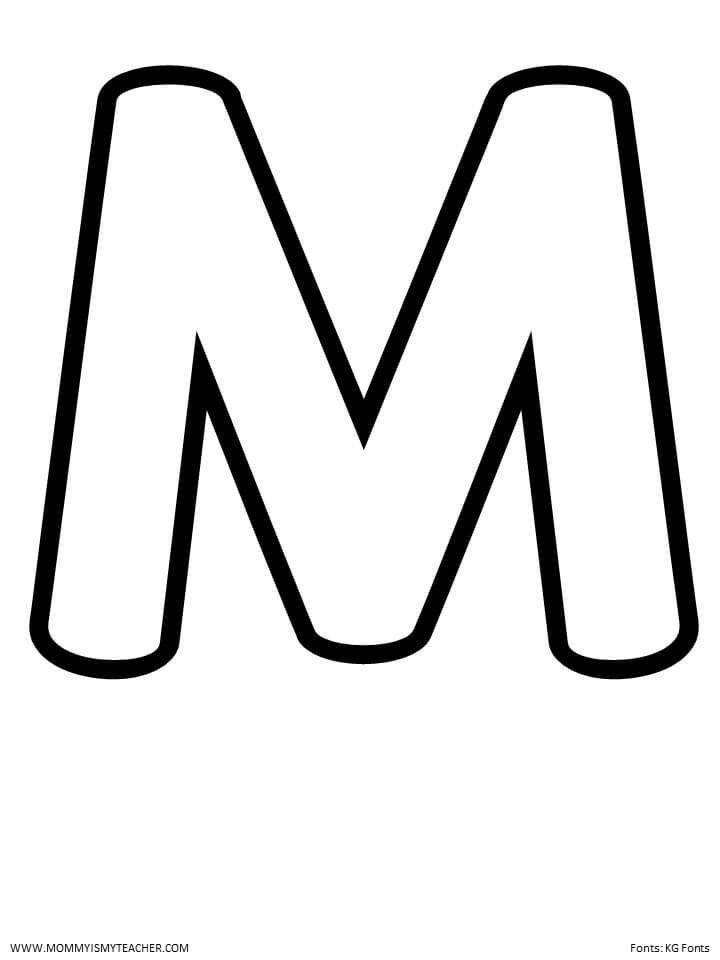 Рисунок можно распечатать даже без установки дополнительных программ – достаточно драйвера устройства и стандартного ПО, входящего в состав операционных систем Windows.
Рисунок можно распечатать даже без установки дополнительных программ – достаточно драйвера устройства и стандартного ПО, входящего в состав операционных систем Windows.
Подготовка к печати
В первую очередь нужно подобрать подходящий рисунок. У картинки должно быть достаточно большое разрешение, чтобы при печати на нескольких листах изображение сохранило четкость. Чем крупнее будет плакат, тем выше должно быть разрешение.
Следующий этап – выбор устройства. Для печати постеров в той или иной мере подходят все принтеры, но одни модели оказываются значительно удобнее других. Приведем пример. Нередко требуется распечатать большую картинку на нескольких А4 и совместить листы встык. Для этого нужна печать без полей, но такая опция есть не у всех принтеров. Если нужной функции у устройства нет, после печати придется обрезать поля. Это не всегда удобно, да и размер плаката в результате уменьшается.
Есть ли такая опция у вашего принтера и как ее включить, можно узнать из инструкции.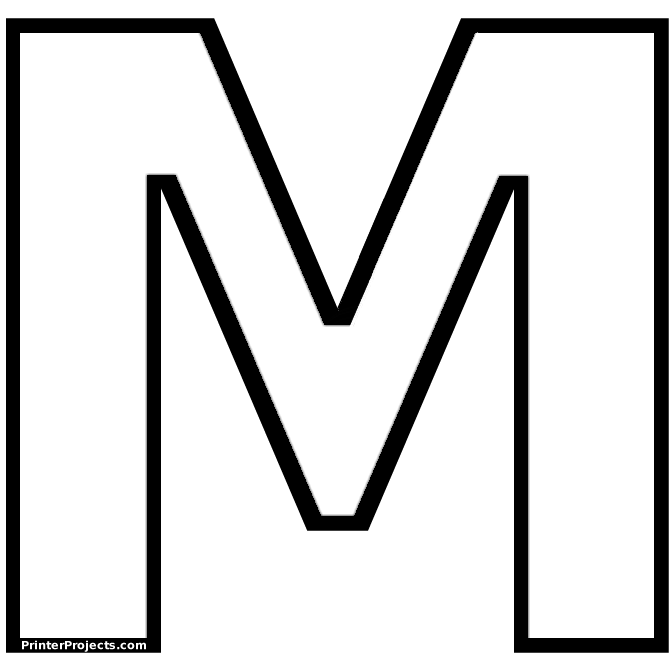 Универсального варианта настроек не существует. В одних случаях достаточно поставить галочку «Печать без полей», в других нужно передвинуть ползунок, увеличив размер изображения на листе и пр. Особенности настройки зависят от производителя и от модели устройства.
Универсального варианта настроек не существует. В одних случаях достаточно поставить галочку «Печать без полей», в других нужно передвинуть ползунок, увеличив размер изображения на листе и пр. Особенности настройки зависят от производителя и от модели устройства.
Также у некоторых принтеров есть опция «Линии обрезки на полях». Если активировать ее, при печати устройство разметит каждую страницу и укажет часть листа, которую нужно обрезать, и границы повторяющихся фрагментов. Такая разметка удобна, если вы планируете не соединять листы встык, а накладывать друг на друга внахлест и склеивать.
Как напечатать постер на принтере
В большинстве случаев все необходимые настройки можно задать в меню устройства. Алгоритм простой:
- Открыть рисунок и нажать «Печать» или Ctrl+P.
- Выбрать «Свойства», а в открывшемся окне – вкладку «Страница».
- В разделе «Макет страницы» выбрать из списка «Печать постера», нажать «Задать».
- Выбрать оптимальный вариант разбивки: например, 3х3 или 4х4.

Такая настройка позволяет распечатать большой рисунок на нескольких А4 без использования специальных программ. Но, к сожалению, этот вариант подходит не всем: в меню некоторых принтеров не предусмотрена возможность печати постера. В таких случаях без дополнительного программного обеспечения не обойтись.
Печать постера через Paint
Paint входит в состав всех операционных систем Windows и не требует дополнительной установки. С помощью этой программы можно напечатать картинку на нескольких листах А4, не меняя свойства принтера.
Пошаговый алгоритм:
- Откройте картинку в Paint.
- Выберите в меню «Файл», затем «Печать» и «Параметры страницы».
- В открывшемся окне задайте нужную ориентацию – книжную или альбомную. Затем выберите пункт «Уместить» и укажите количество страниц по горизонтали и вертикали. Например, если вам нужен постер из 9 листов А4, выберите значение 3х3.
Чтобы убедиться, что программа правильно разбила картинку на части для печати, используйте предварительный просмотр. Если ошибок нет, можно приступать к изготовлению постера.
Если ошибок нет, можно приступать к изготовлению постера.
С помощью Paint можно напечатать плакат на нескольких листах А4 буквально за 5 минут. Это хорошее решение задачи, если нет времени разбираться в настройках принтера.
Печать через Excel
Распечатать рисунок на нескольких листах А4 можно даже с помощью электронных таблиц.
Откройте чистый документ Excel, перейдите на вкладку «Вставка» и нажмите на кнопку «Рисунок». Затем выберите изображение, которое вы хотите распечатать.
Перейдите на вкладку «Вид» и нажмите «Разметка страницы», а затем растягивайте рисунок, выводя его за маркеры. Изображение при этом можно растягивать по вертикали и горизонтали, меняя пропорции. Чтобы вам удобнее было работать с рисунком, уменьшите масштаб. Это можно сделать, передвигая ползунок в правом нижнем углу программы.
Растяните изображение на нужное количество страниц по горизонтали и вертикали и отправляйте на печать.
Обратите внимание: во вкладке «Файл» – «Печать» можно выбрать книжную или альбомную ориентацию, а также задать размер полей.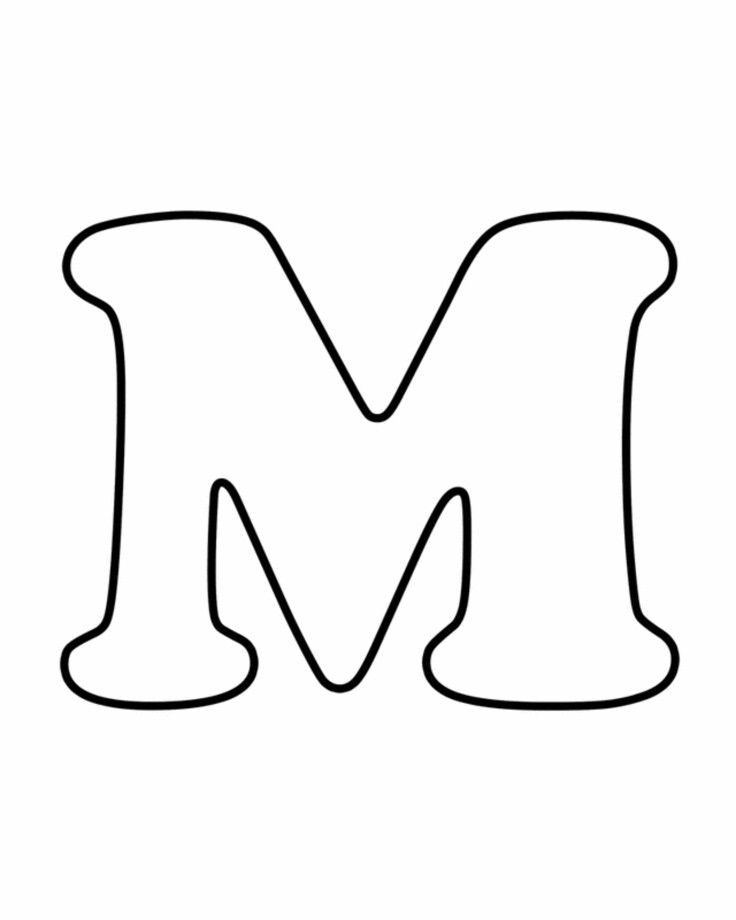
Таким образом, с помощью Excel можно распечатать изображение на нескольких листах А4, выбрав подходящие настройки. Предварительный просмотр поможет вам убедиться, что все параметры были заданы правильно.
Дополнительные варианты
Существуют также разнообразные онлайн-сервисы и программы для печати больших изображений на А4. В их число входят Poster Printer, Posteriza, Rasterbator. У каждой программы есть свои преимущества: например, Poster Printer позволяет указывать при печати поля склейки и обрезки, а Posteriza дает возможность добавить фоновое изображение, текст, рамку. Стоит изучить эти особенности, чтобы выбрать подходящий сервис.
Некоторые программы, с помощью которых можно распечатать большое изображение на листах А4, не имеют бесплатной версии. Именно поэтому их чаще всего используют люди, которым приходится регулярно делать плакаты, крупные чертежи или карты. Для однократного использования лучше предпочесть бесплатный сервис или один из способов, описанных выше.
Как распечатать лист формата А4 на бумаге формата Letter (и наоборот)
Сегодняшняя статья — совет по быстрой печати планировщика! Читатель недавно прислал мне по электронной почте этот вопрос: Могу ли я печатать страницы формата A4 на бумаге размером 8,5 x 11 дюймов в США, не обрезая страницы?
Мой ответ: да – вот как:
Вы можете проверить, как печатная форма будет отображаться при печати, открыв файл и выбрав файл > печать, а затем проверив предварительный просмотр печати.
Под предварительным просмотром печати я подразумеваю миниатюрное изображение печатной формы, которую вы печатаете, которое будет отображаться где-то в меню вашего принтера, прежде чем вы нажмете кнопку печати. Для моего принтера он находится в первом появившемся меню (см. изображение ниже справа), для вашего принтера вам может потребоваться нажать кнопку вдоль строк «детали», «больше» или «свойства».
Большинство принтеров по умолчанию настроены на «без масштабирования», т. е. печать в соответствии с размером, который обычно требуется вам… но не в этом случае. «По размеру» или «по размеру страницы» — это кнопка, которую вы хотите выбрать в меню вашего принтера. Если вы не нажмете кнопку «Подгонка», вы можете случайно отрезать часть дизайна, и он не будет правильно напечатан.
е. печать в соответствии с размером, который обычно требуется вам… но не в этом случае. «По размеру» или «по размеру страницы» — это кнопка, которую вы хотите выбрать в меню вашего принтера. Если вы не нажмете кнопку «Подгонка», вы можете случайно отрезать часть дизайна, и он не будет правильно напечатан.
При печати дизайна формата Letter на формате A4 вам также необходимо выбрать кнопку Fit в меню принтера. Бумага формата A4 не такая широкая, как US Letter, но она длиннее, поэтому сверху и снизу добавляется немного свободного пространства (см. предварительный просмотр на изображении ниже).
Если вы хотите поэкспериментировать, в бесплатной библиотеке печатных форм есть несколько различных типов печатных форм (в формате A4 и US Letter), которые вы можете найти здесь.
В зависимости от размера страницы, на которой вы печатаете, могут быть лишние пробелы.
- Печать формата US Letter 8,5 x 11″ на A4 = более широкое поле/пустое пространство вверху и внизу страницы
- Печать формата A4 на формате Letter 8,5 x 11 дюймов = более широкие поля / пробелы слева и справа на странице
Это связано с тем, что бумага формата США короче и шире страницы формата A4.
Если подумать наоборот, бумага формата А4 тоньше, но длиннее, чем бумага формата США.
Связано: Полное руководство по размеру страницы планировщика (со справочной памяткой для печати)
Так что же делать с дополнительным пространством? Накройте васи, используйте более широкие поля, чтобы было немного больше места для письма (особенно если вы пробиваете дыроколом печатные формы), или просто оставьте как есть. Кого-то это может беспокоить, но я не нахожу это заметным.
Вот пример страницы формата США, напечатанной на A4. Видите, как немного лишнего белого пространства вверху? Он также отображается внизу страницы (эта печатная форма взята из набора контрольных списков в моем магазине)
Хранение работы и личных данных в одном планировщике плюс планирование блога с круговой диаграммой
Любой повод использовать ленту васи 🙂
Неделя 23: Использование еженедельного макета Limelife Planners C
Я хотел бы показать пример печати формата A4 на бумаге формата Letter, но я нахожусь в Австралии, а бумага формата Letter в США недоступна для покупки здесь.
Дополнительные советы по печати
- 7 способов сделать цвета яркими при печати на струйном принтере
- У вас нет принтера? Вот 5 компаний, которые напечатают и доставят печатные материалы к вашей двери
- Как избавиться от белой рамки при печати (без полей, без обрезов, без масштабирования, пошаговое видеоруководство)
- Как выбрать принтер (включая лучший принтер для печати печатных форм и наклеек-планировщиков)
- Лучшая бумага для печати печатных материалов
- Как почистить принтер (предотвратить смазывание, полосы и сделать цвета яркими!)
- Как печатать любые черно-белые изображения (оттенки серого) на домашнем принтере
Печать с определенным размером страницы
- Как печатать печатные формы с размером планировщика Эрин Кондрен на домашнем принтере (пошаговое руководство)
- Как легко печатать двусторонние печатные формы (руководство по двусторонней печати)
- Как изменить размер печатной формы, чтобы она соответствовала размеру страницы A5 или US Half Letter (5,5 x 8,5)
Нашли этот пост полезным? Приколи это!
Печать писем с помощью слияния
Итак, теперь, когда вы знакомы с основами слияния, давайте попробуем несколько различных вариантов.
Во-первых, вам не обязательно пользоваться мастером, если вы этого не хотите.
Все, что вам нужно сделать со слиянием почты, находится прямо здесь, на вкладке РАССЫЛКИ . Нажмите Start Mail Merge и давайте конвертируем сообщения электронной почты в письма.
Все, что нам нужно сделать в теле документа, это удалить гиперссылки.
Также нажмите Select Recipients и введите новый список получателей с почтовыми адресами.
Щелкните в любом поле и начните печатать.
Нажмите Tab, чтобы перейти к следующему столбцу, или Shift+Tab, чтобы вернуться назад.
Когда вы закончите добавлять информацию для одного получателя, нажмите Новая запись , чтобы добавить следующего.
Ввод списка может потребовать много работы, но имейте в виду, что вы создаете базу данных, которую можно снова использовать в других документах и программах, таких как Microsoft Excel.
Мы будем использовать это снова, когда будем создавать конверты в следующем фильме.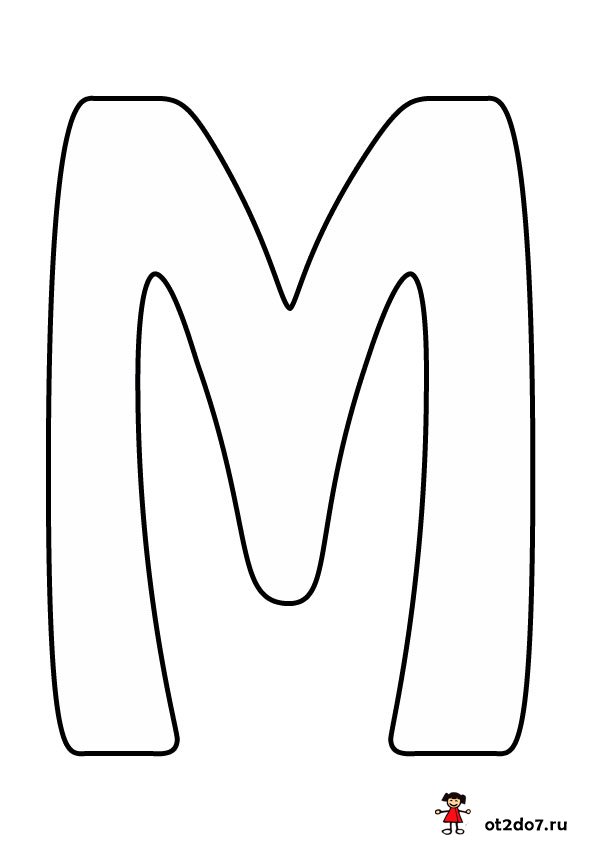
После добавления всех получателей нажмите OK и выберите место для сохранения файла списка, введите имя и нажмите Сохранить .
Теперь вы можете нажать Изменить список получателей в любое время, чтобы просмотреть и отсортировать список.
Щелкните имя файла в Источник данных и Редактировать , чтобы добавить или удалить записи и отредактировать данные.
Просто щелкните поле и введите.
Чтобы удалить получателя целиком, щелкните в столбце слева от записи, нажмите Удалить и Да .
Когда вы закончите, нажмите OK и сохраните обновленный список.
Наконец, давайте добавим адресный блок вверху письма.
Щелкните перед строкой приветствия, нажмите Enter несколько раз и щелкните строку вверху. Затем нажмите Адресный блок .
Вы решаете, что включить в адресный блок слева, и просматриваете адреса здесь.
Во-первых, давайте выберем менее формальный формат имени, соответствующий приветствию.
Далее вы можете решить, следует ли Вставить название компании .
Для этого письма название компании не применяется. Кроме того, наши клиенты являются местными, поэтому мы можем выбрать Никогда не показывать страну или регион .
Последняя опция изменяет формат адреса в зависимости от страны или региона.
Опять же, этот вариант не применяется.
Когда вы закончите настройку блока адресов, нажмите ОК , а в письмо добавляется поле блока адреса.
Теперь, если вы хотите увидеть, как выглядят настоящие письма вместо кода поля слияния, щелкните Предварительный просмотр результатов .
Сам адрес работает нормально, но текст выглядел бы лучше без лишнего пробела между строками.
Выберите адресный блок и перейдите на вкладку РАЗМЕТКА СТРАНИЦЫ .
Вы можете изменить форматирование поля слияния так же, как и любого другого текста.
Инструмент блока адресов добавляет разрывы абзаца к каждой строке.