Геометрические фигуры. Шаблоны для вырезания из бумаги: распечатать, разрезать и готово!
Автор Светлана На чтение 2 мин.
Здравствуйте, друзья! Как я и обещала в прошлый раз сегодня мы подготовили для детей шаблоны геометрических фигур для вырезания из бумаги. Среди них вы найдете круг, треугольник, квадрат, овал и прямоугольник. В этот раз все геометрические фигуры раскрашены в различные яркие цвета. Если вам нужны они просто белые, бесцветные, то советую посмотреть нашу прошлую статью.
Для самых маленьких деток можно распечатать крупные рисунки, по два на листике. Такие шаблоны им будет вырезать намного легче. Для детей постарше есть более мелкие изображения, которых на одном листике расположено намного больше и разного размера.
Кроме обучения детей навыку вырезания наши геометрические фигуры могут выполнять еще одну полезную функцию. Их можно порекомендовать распечатать и вырезать воспитателям, учителям или родителям для того, чтобы использовать их в качестве удобного дидактического материала при занятиях с детьми математикой. Таким образом можно решать несложные задачки складывая фигуры разных размеров и цветов.
Еще из них можно делать несложные аппликации, например, из разных зеленых треугольников можно сложить елочку, а из голубых кругов снеговика. 😉
Для того, чтобы геометрические фигуры прослужили как можно дольше их можно вырезать и наклеить на картон и, например, обклеить со всех сторон скотчем. И как всегда напоминаю, что перед тем как сохранить шаблоны к себе на компьютер не забудьте открыть их в полном размере, кликнув по ним мышкой.
Crafty Kate’s workshop: Нарезаем круги!
В продолжение рассказа о “мастерской”. В рядах читателей возник вопрос о “девайсах для нарезания кругов”. Решила вынести в отдельный пост, так как информация полезная, я в своё время сама за такой охотилась. Круг у нас форма классическая – часто используется и в открытках, и в страничках. В бытность мою скрап-ребенком, все было просто. Берешь тарелку, шлёп её на бумагу, карандашом обвёл, ножничками вырезал. Использование специальных инструментов позволяет добиваться идеально ровной окружности, скорости вырезания и существенно расширяет выбор “тарелок” с точки зрения размера.
Моим первым инструментом был фигурный резак фискарс.
Чтобы он вырезал круги, нужны шаблоны и макетный коврик. Макетный коврик может быть любой, а шаблоны – только фискарс. Для маленьких кругов – это пластина формата А4.
В качестве бонуса, её кромку можно использовать для создания фигурного края бумаги. Вы можете выбирать из семи диаметров, самый маленький из которых 1 дюйм (2,5 см), а самый большой – 4. Для окружностей большего диаметра Фискарс предлагает набор из четырех шаблонов:
Каждый из них позволяет вырезать окружности двух диаметров – итого 8 диаметров на выбор, из которых самый маленький – 4,5 дюйма, а самый большой – 8,25.
Существуют разные шаблоны для этого резака, многие из них у меня есть, но чаще всего я использую круги и овалы. Самый большой недостаток системы Фискарс – это проблемы с толщиной бумаги. Даже фотографии он прорезает с натяжкой. Идеально он режет только скрап-бумагу. С кардстоком не справляется. Это меня очень огорчало, особенно когда я решила делать больше тоннелей. Тогда Катя (Painter) посоветовала купить резак от Martha Stewart, предназначенный только для кругов. Рекомендовала как более мощный.
Этому резаку подвластны ЛЮБЫЕ диаметры от 4х до 12ти дюймов, и у него очень острое и мощное лезвие. Я успела попробовать его только один раз – на гознаковской акварельной бумаге – и поняла, что и кардсток ему покорится! Конечно же, и тут нужна тренировка. Главная хитрость, как мне показалось, это неотрывно делать надрез, то есть резать с равномерным нажимом и, желательно, не останавливать руку. Для этого резака тоже нужен макетный коврик.
Удачного дня!
Как нарисовать круг в Word
Существует много разных типов файлов и объектов, которые можно вставить в документы Microsoft Word. Например, вы также можете создавать объекты и фигуры целиком с нуля. Поэтому, если вам нужно нарисовать круг в ворде и вставить его в свой документ, вы можете использовать опцию «Фигуры» в меню «Вставка». Далее мы подробно рассмотрим, как нарисовать круг в ворде.
Как нарисовать круг в ворде
Инструмент, который мы будем использовать технически предназначен для вставки овалов, но мы отрегулируем размер овала так, чтобы он был идеально пропорционален и превратился в круг. Так же вы сможете в ворде нарисовать круг определенного диаметра.
Далее изложены шаги, которые нужно проделать, чтобы нарисовать круг в ворде.
- Найдите место, в котором вы хотите нарисовать круг в ворде.
- Перейдите на вкладку «Вставка» в верхней части окна.

Как нарисовать круг в Word – Вкладка Вставка
- В разделе «Иллюстрации» нажмите на кнопку «Фигуры»

Как нарисовать круг в Word – Фигуры
- В раскрывающееся меню щелкните значок «Овал» в разделе «Основные фигуры».

Как нарисовать круг в Word – Нарисовать овал
- Щелкните мышью в нужном месте в документе, где вы хотите нарисовать круг в ворде, а затем перетащите указатель мыши, и нарисуйте произвольный овал.

Как нарисовать круг в Word – Фигура овал в ворде
- Перейдите на вкладку «Формат». Обратите внимание, что будущий круг в ворде должен быть выбран для отображения этого меню.

Как нарисовать круг в Word – Вкладка Формат
- Щелкните в поле «Высота фигуры» в разделе «Размер» ленты в верхней части окна, затем введите желаемую высоту круга. Чтобы нарисовать в ворде круг нужного диаметра – нужно ввести значение диаметра в поля Высота круга и Ширина круга – это и будет диаметр круга.

Как нарисовать круг в Word – Ввод высоты круга (диаметр круга)
- Щелкните внутри поля «Ширина фигуры» и введите то же значение, которое вы указали на 7 шаге. В нашем пример, диаметр круга равен 3 см.

Как нарисовать круг в Word – Ввод ширины круга (диаметр круга)
- Теперь ваша фигура должна быть идеальным кругом в ворде.

Как нарисовать круг в Word – Нарисовать круг с диаметром 3 см
Еще один способ, как нарисовать круг в ворде, это выбрать фигуру «Овал», зажать и удерживать клавишу Shift во время рисования круга в ворде.

Как нарисовать круг в Word – Нарисовать круг удерживая клавишу Shift
Итак, для того чтобы нарисовать круг в ворде определенного диаметра следует использовать фигуру «Овал» и задать желаемый диаметр круга в ворде в полях высоты и ширины фигуры. Или же, если вам нужно быстро нарисовать круг в ворде произвольного диаметра, то выбрать фигуру овал и удерживая клавишу Shift нарисовать круг. Надеюсь, что вопрос, как нарисовать круг в ворде можно закрыть.
Мастер-класс смотреть онлайн: Деление окружности, или Геометрия для чайников
Приветствую всех мастеров и мастериц!
Очень многие из нас, учась в школе, думали, что очень многие предметы школьной программы в жизни нам никогда не понадобятся. Я так думала про геометрию. Однако жизнь сложилась так, что именно геометрия мне оказалась и нужна.
Одной из основных сложностей при создании круглого орнаменты является его симметричность. Иногда хочется, чтобу у нас был точный 8-ми гранник, иногда 5-ти конечная звезда, а иногда нужен 7-ми конечный цветок.
Эту глобальную проблему симметричного деления окружности на равное количество частей можно решить просто при помощи циркуля, линейки, листа бумаги и геометрии.
Деление окружности на 3 равных сектора.
Для начала нам понадобиться сама окружность. Рисуем ее при помощи циркуля
![]()
Выбираем на поверхности окружности любую точку, отмечаем ее карандашиком. Далее циркулем отмеряем радиус нашей окружности (кто забыл – это расстояние от центра окружности до любой ее точки)
Ставим наш циркуль с набранным радиусом в точку, которую мы на окружности отметили и проводим дугу до пересечения с нашей основной окружностью.
![]()
Через точку на окружности и центр окружность проводим линию до пересечения с гранью.
![]()
Таким образом мы получили 3 точки на нашей окружности.
Теперь из центра проводим линии, соединяя центр с этими точками и у нас образовались 3 одинаковых сектора.
![]()
Деление окружности на 4 равных сектора.
Начинаем опять с окружности, необходимого нам диаметра. Назову ее окружность 1.
Через центр окружности 1 проводим линию до пересечения с обеими сторонами окружности 1.
Из центра окружность 1 при помощи циркуля рисуем окружность больше диаметра – окружность 2.
![]()
Ставим ножку циркуля в точку на пересечении наше прямой линии и окружности 2 и из нее проводим дугу. Расстояние от точки на окружности до дуги равно диаметру окружности 1. (диаметр = 2 радиусам). Ту же процедуру повторяем с точкой на другой стороны окружности.
![]()
![]()
У нас есть 2 новые точки, появившиеся на пересечении дуг. Соединяем их и получаем окружность, разбитую на 4 ровных сектора.
![]()
Деление окружности на 5 равных секторов.
Начало работы с делением окружности на 5 частей очень схожа с делением окружности на 4 части, поэтому я начну уже с разделенного круга на 4 части.
![]()
Циркулем набираем радиус нашей окружности и ставим ножку в одну из имеющихся у нас точек. В моем случае это левая точка. Проводим дугу до пересечения ее с основной линии окружности.
![]()
Соединяем получившиеся точки при помощи линейки и находим новую точку пересечения (точка Н)
![]()
Циркулем набираем расстояние от верхний точки на окружности до точки Н. Ставим ножку в точку Н и проводим дугу и получаем еще одну точку (точка М)
![]()
![]()
Ставим ножку циркуля в верхнюю точку окружности и набираем расстояние до точки М.
![]()
Ставим ножку циркуля в верхнюю точку и откладываем набранное нами расстояние на нашей окружности.
![]()
Ставим циркуль в получившуюся точку и еще раз откладываем это расстояние. Таким же образом ставим еще 2 точки.
У нас получилось 4 отложенных точки и 1 верхняя точка окружности. Соединяем центр окружности с этими точками и получаем 5 равных секторов.
![]()
Деление окружности на 6 равных секторов.
Нам снова нужна окружность.
Берем любую точку на этой окружности, ставим в нее ножку циркуля с набранным расстоянием радиуса и проводим дугу до пересечения с нашей окружностью.
Далее соединяем выбранную нами точку с центром окружности и находим еще одну точку с противоположной стороны.
![]()
Из этой точки таким же расстоянием проводим еще одну дугу.
![]()
Мы получили 6 точек – 2 мы шали при помощи дуг, 1- наша выбранная и 1 найденная при помощи линейки. Соединяем их с центром и получаем 6 равных секторов.
![]()
Деление окружности на 7 равных секторов.
Чтобы не повторяться и не описывать уже знакомые алгоритмы, берем за основу момент нахождения точки Н для разбития окружности на 5 частей.
Отмеряем циркулем расстояние от точки Н до точки на окружности.
![]()
Ставим ножку циркуля в верхнюю точку и набранным на циркуле расстоянием откладываем точки, аналогично как мы делали в случае разбивки окружности на 5 частей
![]()
Соединяем наши новые точки с центром и получаем 7 равных секторов.
![]()
Используя эти простые приемы можно создавать геометрические орнаменты различной сложности
![]()
Надеюсь мой МК окажется кому-то полезным.
Удачи в создании шедеворов.
Ваша Velimira
«Барабан радиолюбителя» — цветовая маркировки резисторов
Перевёл alexlevchenko для mozgochiny.ru
Доброго времени суток. Наверняка у многих была ситуация, когда нужно определить номинал сопротивления резистора, а мультиметра под рукой нет, зато есть «прекрасная цветовая разметка»… Для того, чтобы не рыскать по интернету в поисках соответствующей цветовой кодировки предлагаю сделать подобную поделку своими руками.
Необходимые инструменты:
- Принтер/клей-карандаш или транспортир/циркуль;
- Карандаш и ластик;
- Шариковая ручка;
- Степлер;
- Пробойник для кожи;
- Ножницы;
- Линейка;
- Цветные карандаши: черный, белый, серый, фиолетовый, синий, зеленый, желтый, оранжевый, красный, коричневый.
Необходимые материалы:
- Картон/белая бумага/тонкий картон из под упаковок;
- «Брэд-крепеж» или канцелярская кнопка.
Распечатаем шаблон на картоне. Если нет картона, распечатаем на обычной бумаге и приклеим распечатку на картонную упаковку.
Если нет принтера, воспользуемся транспортиром и циркулем. Начертим круги и отметим центра. Размеры могут варьироваться. Ниже приведены размеры изготовленной поделки.
- Большой круг диаметром 14.5 см;
- Средний круг диаметром 10 см;
- Маленький круг диаметром 5 см.
Используя транспортир отметим десять одинаковых сегментов (по 36 градусов каждый).
В среднем и большом кругах, начертим два дополнительных круга в 1,5 см и 3 см от края. Цвета сегментов расположены в следующем порядке (по часовой стрелке): черный, белый, серый, фиолетовый, синий, зеленый, желтый, оранжевый, красный, коричневый.
В маленьком круге, начертим один дополнительный круг в 1.5 см от края. Цвета центральных сегментов двигаются по часовой стрелке в том же порядке.
Шаблоны
В большом кольце нанесём отметки умножителей. Заполняем в следующем порядке:
- x 1 ……….. черный;
- N/A ……….. белый;
- x 100M …… серый;
- x 10M …….. фиолетовый;
- x 1M ………. синий;
- x 100K ……..зеленый;
- x 10K ……….желтый;
- x 1K …………оранжевый;
- x 100 ………..красный;
- x 10 ………….коричневый.
В среднем кольце цифры располагаются в следующем порядке:
- 0 ……….. черный;
- 9 ………… белый;
- 8 ………… серый;
- 7 ………… фиолетовый;
- 6 ………… синий;
- 5 ………… зеленый;
- 4 ………… желтый;
- 3 ………… оранжевый;
- 2 ………… красный;
- 1 …………. коричневый.
В маленьком кольце цвета и цифры соответствуют центральному кольцу.
Your ads will be inserted here by
Easy AdSense Pro.
Please go to the plugin admin page to paste your ad code.
Вырежем три диска и расширим центральные отверстия до диаметра лепестков «брэд-крепежа». Соберём диски начиная с большого и заканчивая маленьким. Маркировочные полосы и цифры должны быть читабельны на каждом диске. После чего снова разбираем диски и используя пробойник делаем одинаковые круглые отверстия по окружности между цветами. Позже мы будем использовать их для вращения дисков.
Вырезаем из картона квадрат размерами 15×15 (см) и прямоугольник — 15×6 (см). Определим центр прямоугольника и квадрата путем нанесения двух прямых линий, идущих с углов фигур. На пересечении прямых линий, сделаем отверстие.
В прямоугольнике вырезаем окошко, в котором можно разглядеть цвета и цифры. Если все обозначения выстраивается в линию и круги двигаются без затруднений, закрепляем прямоугольник на краях квадрата и сгибаем лепестки «крепежа», сделав их плоскими.
Нанесём читабельные названия около окошка и указателя со стрелками:
- «Первая маркировочная полоса»;
- «Первая цифра»,
- «Вторая маркировочная полоса»;
- «Вторая цифра»;
- «Множитель/коэффициент»;
- «Третья маркировочная полоса».
Допишем:
- K = x 1,000
- M = x 1,000,000
Четвертая полоса:
- «золотая» — допустимое отклонение 5%;
- «серебристая» — допустимое отклонение 10%;
- Нет четвертой полосы — допустимое отклонение 20%.
Пошаговый алгоритм определения сопротивления резисторов.
- Провернём диски, чтобы цвета в окне соответствовали цветовой маркировке резистора.
- Запишим соответствующие цифры и коэффициенты/множители. После чего переходите к мат. расчетам.
Резистор имеет следующие цвета: коричневый, зеленый, оранжевый и золотой. Поворачивая диски, получаем первое число равное «1», второе число — «5»и «x1K» множителя. Сопротивление составляет 15 кОм. Золотая полоса означает, что точное значение сопротивления может составлять +/- 5% от 15 000 Ом. Поскольку 5% от 15 000 составляет 750, диапазон значений лежит между 14 250 и 15 750 Ом.
Мультиметр показал значение 14,94 кОм, что вполне соответствует 5% -ному допуску.
Другой вариант, когда известно сопротивление и нужно знать цветовую кодировку. Допустим, у нас есть резистор с сопротивлением 1 кОм. Первое число равно 1, а второе — 0. В этом случае множителем у нас выступает число 100. Крутим большой диск, пока не увидим x100. Резистору с номиналом 1 кОм соответствуют коричневые, черные и красные цвета.
На этом всё, спасибо за внимание!
(A-z Source)
ПОДЕЛИТЕСЬ С ДРУЗЬЯМИ!
About alexlevchenko
Ценю в людях честность и открытость. Люблю мастерить разные самоделки. Нравится переводить статьи, ведь кроме того, что узнаешь что-то новое – ещё и даришь другим возможность окунуться в мир самоделок.
Онлайн калькулятор: Развертка (выкройка) сферы
Калькулятор рассчитывает параметры развертки сферы на плоскости. Картинка ниже иллюстрирует задачу.
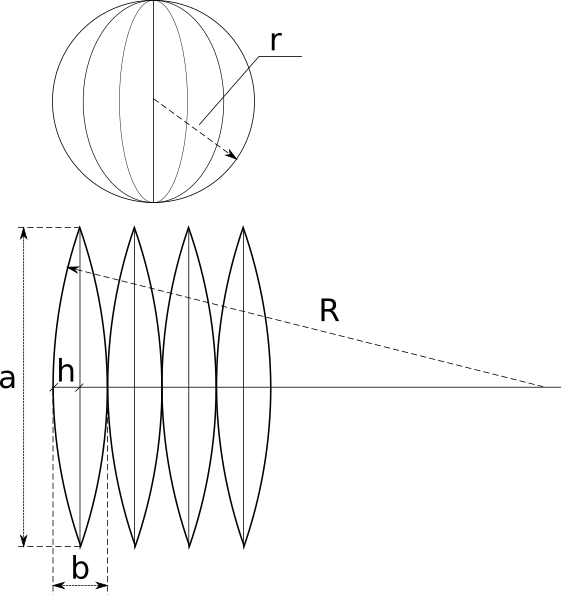
Итак, нам известен радиус сферы r и число долей на которое мы хотим ее разбить n. Для описания развертки нам надо найти высоту «дольки» a, ширину «дольки» b, и радиус R большой дуги, на которой построена «долька». Формулы расчета и объяснения, как обычно, приведены под калькулятором.

Развертка сферы
Сгенерировать точки разверткиТочность вычисления
Знаков после запятой: 2
Высота доли (а)
Ширина доли (b)
Высота сегмента (h)
Радиус дуги (R)
save Сохранить extension Виджет
С высотой все понятно — это половина длины окружности, которую можно получить при сечении сферы плоскостью, проходящей через центр. Таким образом,
.
С шириной тоже все понятно — это часть той же окружности, полученная при разбиении всей окружности на n частей:
Радиус дуги можно вычислить по длине хорды (это а) и высоте сегмента (это h=b/2) по следующей формуле (см. Сегмент круга).
В принципе, найдя a и b, считать радиус R даже не обязательно — его можно найти по построению, что иллюстрирует следующая картинка.
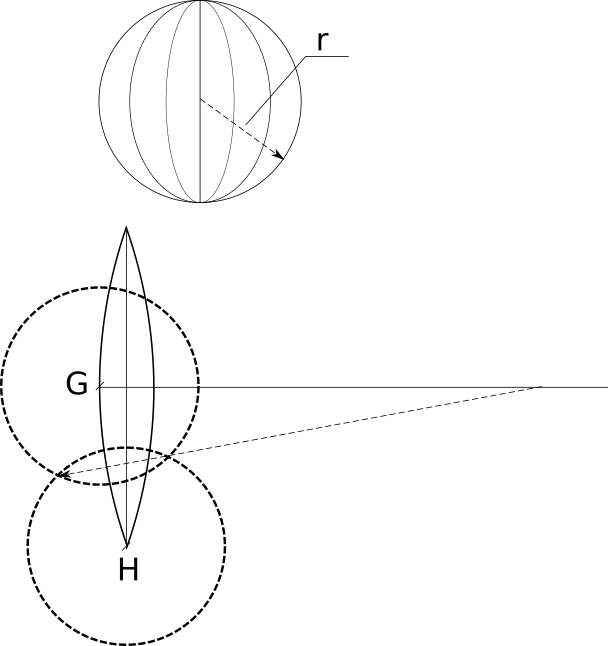
Для нахождения радиуса из точек G и H надо провести две окружности, так, чтобы они пересекались — прямая, проведенная через точки пересечения, пересечет среднюю линию в точке центра окружности, на дуге которой лежат G и H.
Несмотря на всю простоту, у метода есть один недостаток — а именно, ему нужно очень много места сбоку для радиуса, и чем больше число долек, на которое мы хотим разбить сферу, тем больше радиус большой дуги. Не везде будет возможность найти столько места и такой большой «циркуль», чтобы нарисовать дугу. Поэтому калькулятор, кроме расчета параметров «дольки», также рассчитывает координаты точек, лежащих на дуге — можно строить дуги дольки по точкам, не используя радиус. Для того, чтобы рассчитать координаты точек, надо пометить флажок «Сгенерировать точки развертки», и указать число точек — дуга будет разбита на заданное число точек с равным угловым шагом, как показано на рисунке:
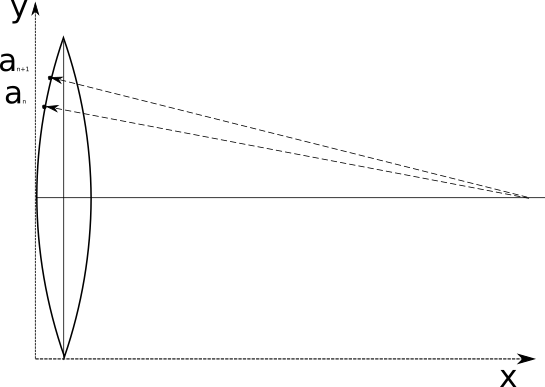
Как сделать трафарет в Word (из букв, цифр, изображений)
 Доброго времени суток!
Доброго времени суток!
Трафарет — это спец. пленка (картон, лист бумаги), на которой присутствуют сквозные отверстия, по форме соответствующие буквам, фигуркам, каким-то простым изображениям. Их обычно используют для нанесения одинаковых букв и цифр (одного шрифта и размера) на большое количество поверхностей.
Создать свой уникальный трафарет сегодня не так сложно (разумеется, когда речь не идет о каких-то профессиональных художественных работах). В этой заметке я приведу пару способов по созданию простеньких трафаретов в домашних условиях (как из букв, так и из картинок).
Примечание: для нашей работы нам понадобиться программа Microsoft Word (или ее аналог), принтер (желательно), маникюрные ножницы и немного свободного времени.
И так…
*
Содержание статьи
Пошаговое создание трафарета
Из букв / цифр
ШАГ 1: выбор и установка шрифта
И так, это, пожалуй, первое, с чего нужно начать. По умолчанию в Windows с одной стороны достаточно много шрифтов, с другой — трафаретных из них пару штук…
Найти достаточно хорошие и красивые шрифты можно на специализированных сайтах:
Эти сайты хороши прежде всего тем, что на них много бесплатных шрифтов, плюс к этому при загрузке вы получаете файл формата OTF/TTF, на который достаточно кликнуть правой кнопкой мышки – и его сразу же можно установить в систему. См. скрины ниже. Удобно!
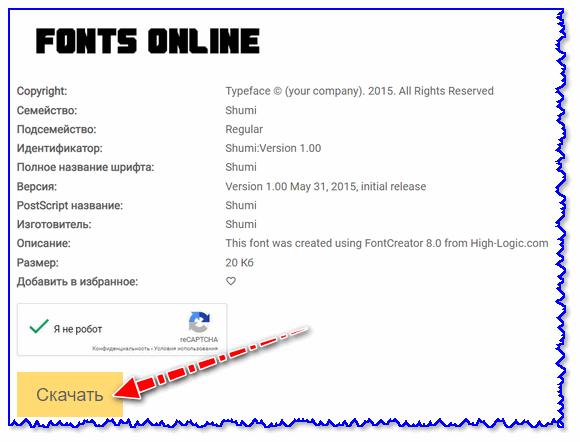
Загрузка
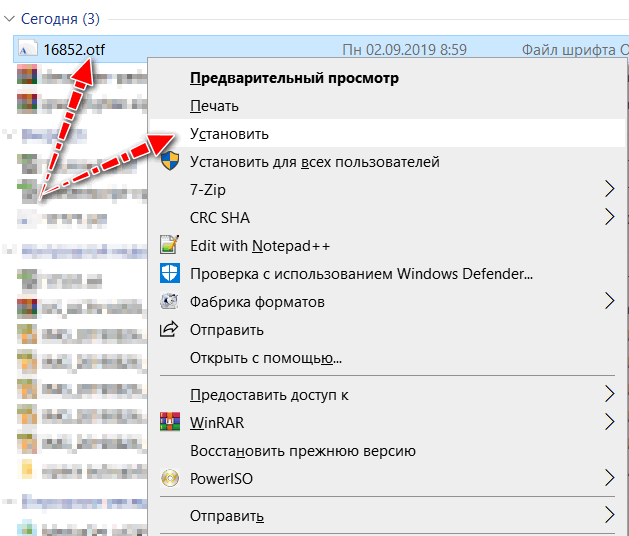
Установить
В помощь!
Как добавить новый шрифт в Windows — https://ocomp.info/dobavit-novyiy-shrift-v-windows.html
ШАГ 2: распечатка шаблона
Далее набираем в Word (или другом текстовом редакторе) необходимый текст (буквы) и распечатываем на принтере. Обратите внимание, что очень желательно выбрать спец. шрифт (иначе при дальнейшем вырезании вы можете столкнуться с некоторыми проблемами… 👌).
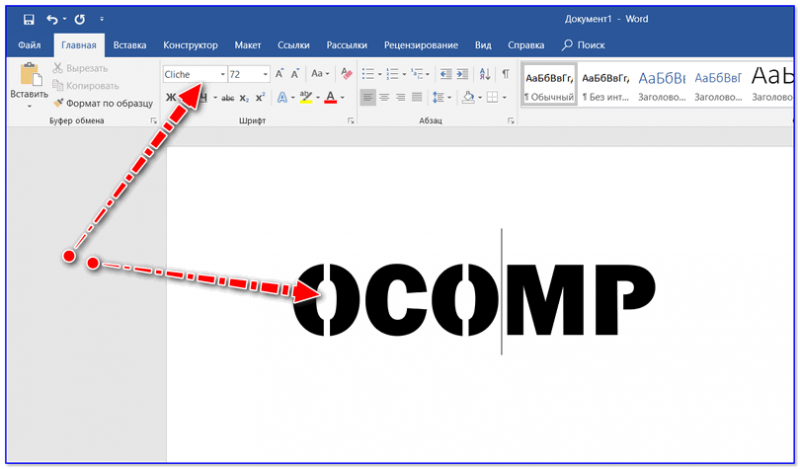
шаблон (обратите внимание на шрифт – у буквы “O” есть спец. засечки)
ШАГ 3: вырезка — создание трафарета
После этого есть десятки путей, как сделать трафарет:
- вариант 1: вырезать обычными маникюрными ножницами распечатанный текст (см. пример на фото ниже). Подобный трафарет слишком “мягкий” и годится только в определенных случаях, например, для нанесения текста с помощью баллончика с краской;
- вариант 2: можно наклеить наш шаблон на картон, а потом вырезать буквы с помощью канцелярского ножа. Получится более плотный вариант трафарета;
- вариант 3: вместо приклейки шаблона к картону (или пластику) можно использовать копирку;
- вариант 4: воспользоваться плоттером (за относительно небольшие деньги ваш трафарет могут “вырезать” из пленки или жесткого картона на плоттере).
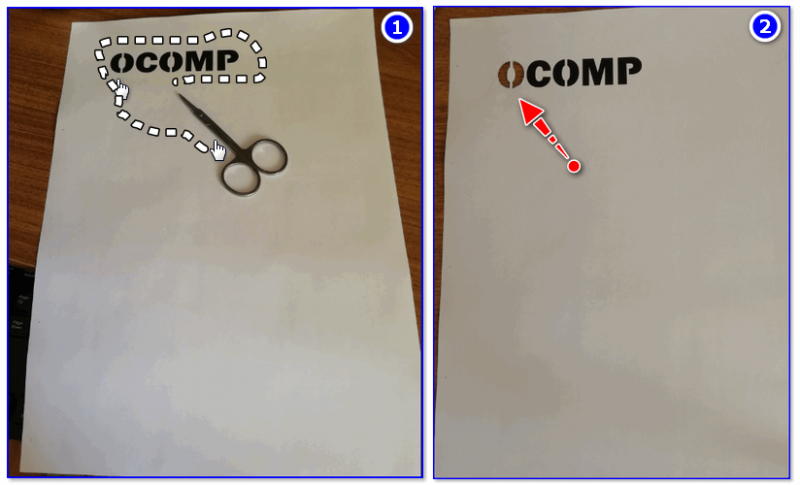
Вырезка…
Из картинки/изображения
ШАГ 1: поиск изображения
Сразу хочу предупредить, что изображение под трафарет необходимо спец. образом подобрать. Лучше всего, если это будет очень простая почти однотонная фигурка (обычно такие делают с помощью векторной графики). Ниже я привел простой пример, чтобы было понятно, о чем идет речь…
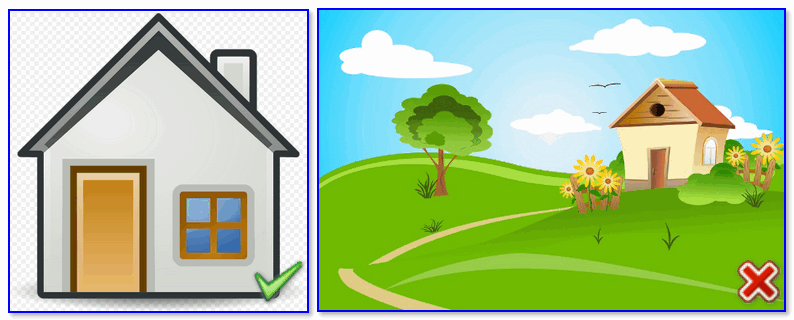
Слева – подойдет, справа – не подойдет
В любом случае, попробовать можно с любой, а если не устроит результат – поискать новую…👀
Для поиска картинок можно воспользоваться либо Google (Yandex), либо (что мне больше импонирует) спец. сервисами, типа pixabay (на этом сайте собраны тысячи бесплатных картинок на самые разные темы). Лучше сразу загрузите 2-3 картинки (чтобы было из чего выбрать).
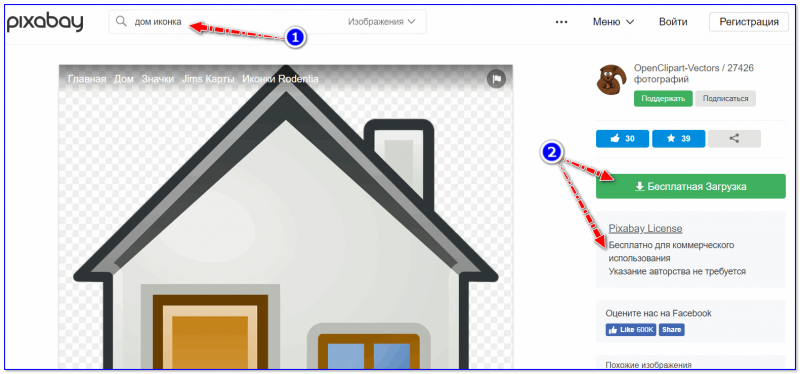
Скриншот с сайта pixabay
ШАГ 2: форматирование изображения
Далее запускаем Word, переходим в меню “Вставка/рисунки” и добавляем загруженные изображения.
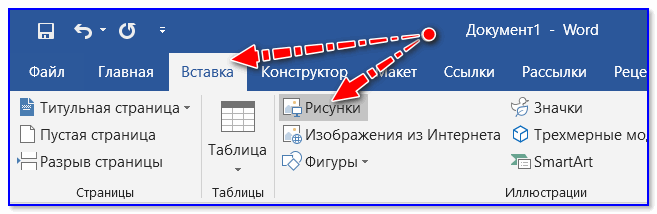
Вставка – рисунок
После выбираем картинку, нажав по ней левой кнопкой мышки — в верхнем меню появится возможность открыть вкладку “Формат”, а в ней изменить цветность на черно-белую (50%).
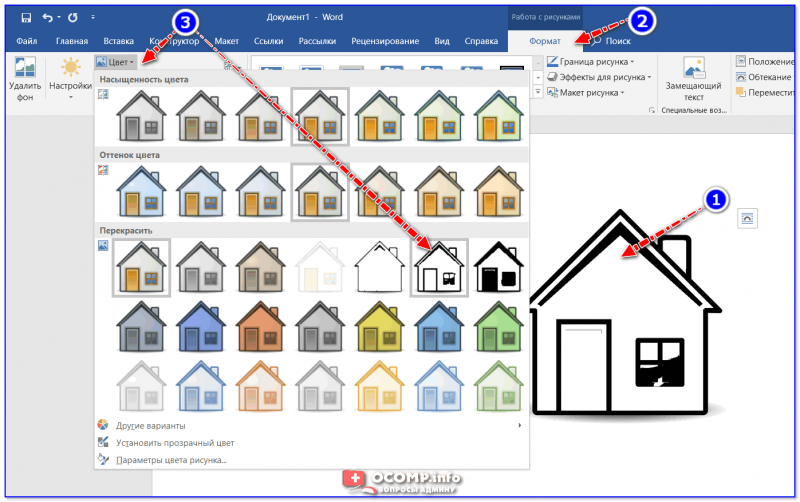
Изменение картинки
В итоге должна получиться однотонная картинка (наподобие той, что на скриншоте ниже).
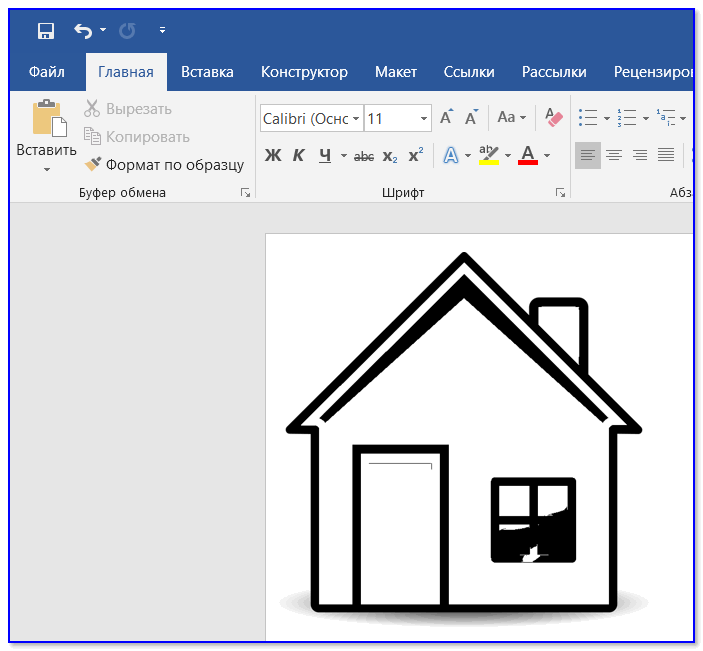
Что получилось…
ШАГ 3: распечатка и вырезка
Собственно, далее нужно подкорректировать размер картинки (изменить ширину/высоту).
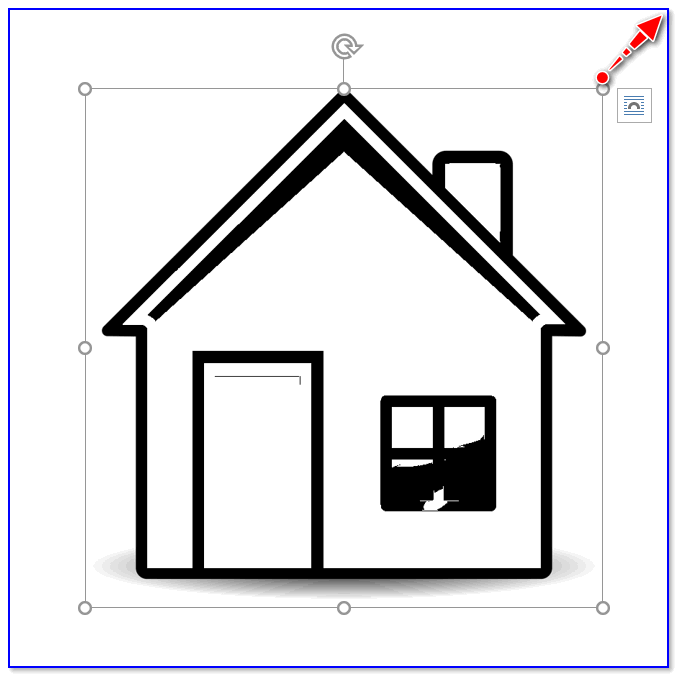
Изменение размера картинки
Рекомендую также изменить стиль картинки (делается в том же меню “Формат”). Например, сейчас достаточно популярны знаки и логотипы, обведенные в круг (пример ниже). Почему бы не сделать такой трафарет?!
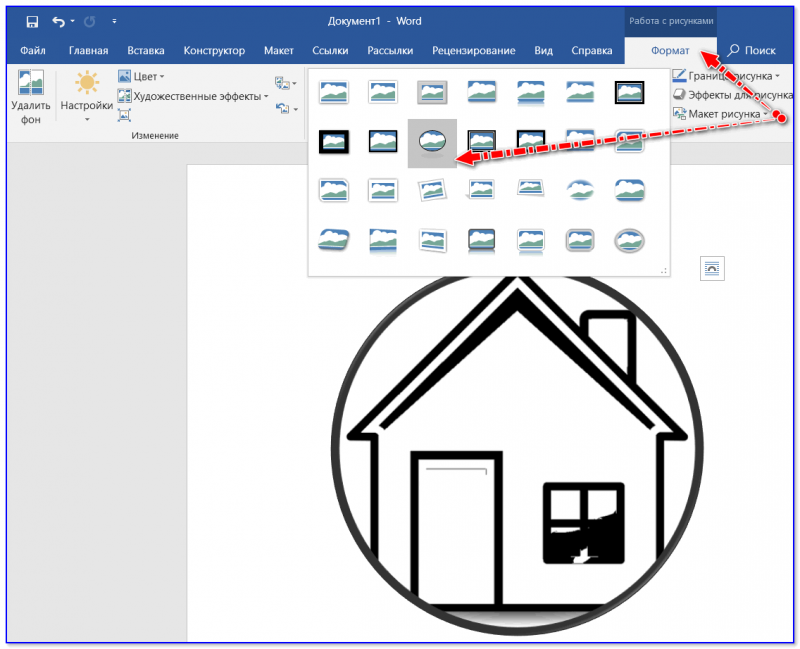
Меняем стиль рисунка
После того, как картинка окончательно готова, ее можно:
- распечатать на обычном принтере и вырезать всё “черное” на ней с помощью маникюрных ножниц. Такой трафарет быстро износится, но если вам будет достаточно использовать его 2-3 раза, то почему нет?
- распечатать лист и приклеить его к картону, после с помощью ножниц или канцелярского ножа вырезать “черные контуры”. Трафарет получится более жесткий;
- изготовить на плоттере (схема примерно такая: вы подготавливаете шаблон, скидываете его в спец. контору, и они вам за небольшие деньги вырезают с помощью плоттера ваш трафарет на картоне или пленке).
В общем-то, работа строится аналогично трафарету из букв и цифр…
*
Если вы использовали другие способы – дополните в комментариях…
Заранее благодарен.
Удачи!
👋
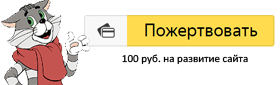

Полезный софт:
-

- ВидеоМОНТАЖ
Отличное ПО для начала создания своих собственных видеороликов (все действия идут по шагам!).
Видео сделает даже новичок!
-

- Ускоритель компьютера
Программа для очистки Windows от мусора (ускоряет систему, удаляет мусор, оптимизирует реестр).
Другие записи:
бесплатных круглых шаблонов для печати – большие и маленькие трафареты
Я думаю, что сегодня я более взволнован, чем когда впервые представил свои шаблоны в форме сердца в блоге.
Сегодня у меня есть тонна различных БЕСПЛАТНЫХ шаблонов кругов для печати , которые вы можете распечатать!
Что в них такого крутого, так это то, что у них безграничный потенциал. Я уже использовал их примерно в 7 различных поделках и могу придумать еще около 100 способов их использования.
Я решил сделать свои круги разного размера, потому что я часто беру случайные круглые объекты, такие как кружка или пластиковая крышка, чтобы служить шаблоном для поделок.Теперь я могу просто найти шаблон точного размера, который мне нужен, вместо того, чтобы искать шаблон круга!
Эти фигуры можно бесплатно загрузить и распечатать. Просто убедитесь, что вы ПИН-код одного из изображений на этой странице (с помощью красной кнопки Pinterest внизу страницы) как напоминание, где вы нашли эти формы круга! Вы будете нуждаться в них снова и снова!
Иногда вам просто нужен шаблон сверхбольшого круга.Этот вырезанный отпечаток печатается на полноразмерном листе бумаги.
Просто щелкните изображение, чтобы загрузить его в формате PDF и сохранить на свой компьютер:
Шаблон огромного круга (диаметр 7 ″) (щелкните изображение, чтобы загрузить)


Два больших Круговые узоры на одной странице (диаметр 5 дюймов) (щелкните изображение, чтобы загрузить)


Если у вас есть проект, который требует многократного повторения одного и того же узора, вот полная страница среднего и круги поменьше.
В первой загрузке есть два 4-дюймовых круга на всякий случай, когда вам понадобится круглый шаблон трассировки. Второй – набор из 6 трехдюймовых контуров малых и средних кругов.
Печатный средний 4-дюймовый круговой узор (щелкните изображение, чтобы загрузить)


6 контуров круга (диаметр 3 дюйма) (щелкните изображение, чтобы загрузить)


Пожалуй, эта моя любимая печатная версия.Это набор из 12 крошечных кругов диаметром 2 дюйма для печати. Моя подруга Сайра отметила, что они идеально подходят для любого проекта, требующего использования точек в горошек или больших кусочков конфетти. Думаю, они идеально подойдут к Новому году или даже внутри пиньята. Я их люблю!
Печатные контуры кругов 2 дюйма (диаметр 2 дюйма) (щелкните изображение, чтобы загрузить)


Наконец, у меня есть один лист бумаги, содержащий круги четырех разных размеров. Иногда я не знаю, какой именно размер мне нужен, прежде чем начать проект.Этот лист идеально подходит для этого. Они обозначены в дюймах, поэтому вы легко найдете нужный размер.
Шаблоны кругов 4, 3, 2 и 1 дюйма (щелкните изображение, чтобы загрузить)


Я чувствую, что мне нужны формы круга для проектов примерно раз в месяц. Вот способы, которыми я использовал эти шаблоны кругов или представляю, что могу использовать их в ближайшем будущем:
- Используйте маленькие круги для любого проекта , который требует горошек
- Используйте маленькие круги для фонов плаката в стиле конфетти
- Используйте средние круги для этикеток для банок или этикеток на классных досках любого типа
- Используйте большие круглые формы в качестве трафаретов для вырезания круглых изображений для альбомов
- Простое вырезание или отслеживание Тихая активность для малышей
- Милый круглый баннер для вечеринки по случаю дня рождения
- В качестве основы для милого домашнего рождественского украшения
- Распечатайте стопку кругов среднего размера 3 или 4 дюйма и u установите их вместо блокнотов
- Уникальный день рождения или Рождество подарочные бирки
- Схема украшения торта в качестве руководства по нанесению брызг или цветной сахар
Есть еще SOOO способов использовать эти печатные круговые трафареты.Для чего вы их будете использовать?
Вот еще несколько вырезок, которые могут вам понравиться:
Шаблоны в форме сердца большого и маленького размера
Печатные шаблоны снежинок
Шаблоны радуги
{Free} Список дел на неделю для печати


7 кухонных гаджетов, о которых вы не знали до сих пор!


Раскраски принцесс Диснея


.
шаблонов кругов | Шаблоны пустых форм
Если вы работаете над творческим ремеслом или школьным проектом и вам нужен шаблон круга для печати, это то место, где вам нужно. Эта страница содержит коллекцию бесплатных шаблонов кругов с несколькими размерами на выбор. Шаблоны с кругами помещаются на странице размером 8,5 x 11 дюймов и сохраняются в виде файла PDF для вашего удобства. Нажмите на изображения ниже, чтобы перейти на страницу загрузки шаблона.
Есть 6 шаблонов на выбор.Первый шаблон содержит набор кругов диаметром 1 дюйм. Они могут быть полезны как счетчики для печати, игровые деньги для детей или как жетоны для самодельной игры. Следующий шаблон круга содержит 2-дюймовые круги, которые будут хорошо работать в качестве ярлыков с именами, если они напечатаны на наклейке. Третья страница содержит круги диаметром 3 дюйма, подходящий размер для создания собственных круглых штампов. На четвертой странице есть 4-дюймовые круги, которые могут быть полезны, если вы делаете подставки для напитков. Далее идет шаблон круга диаметром 8 дюймов, подходящий размер для каракулей и рисунков, а также знаки для печати.Круглые трафареты – полезные инструменты для рисования. Наконец, если вам нужен шаблон для другой формы, посетите страницу шаблонов геометрических фигур.
бесплатных печатных шаблонов кругов
1-дюймовых кругов2-дюймовых кругов3-дюймовых кругов4-дюймовых кругов5-дюймовых круговых шаблонов8-дюймовых кругов.
Бесплатные рабочие листы для площади, окружности, диаметра и радиуса окружности
Вы здесь: Главная → Рабочие листы → Круг
Этот генератор создает рабочие листы для вычисления радиуса, диаметра, длины окружности или площади круга, если задан один из них (задан радиус, диаметр, окружность или площадь). Они могут быть выполнены в форматах PDF или html.
Вариантов множество: вы можете выбрать метрические или обычные единицы измерения или и то, и другое, вы можете включать или не включать простые изображения кругов в задачи или случайным образом позволить некоторым задачам иметь изображение круга, а некоторым нет.Вы также можете выбрать 3,14 или 3,1416 в качестве значения Пи в расчетах, а затем выбрать точность округления для ответов. Измените различные параметры, чтобы увидеть, каков их эффект.
После того, как вы создали рабочий лист, вы можете просто обновить страницу из окна браузера (или нажать F5), чтобы получить другой рабочий лист с другими проблемами, но с теми же параметрами.
Все рабочие листы имеют ключ ответа. Вы можете распечатать рабочий лист прямо из браузера или сохранить его на диск с помощью команды «Сохранить как» в браузере.Если проблемы на листе не умещаются на странице или на нем недостаточно рабочего места, выберите меньший шрифт, меньше полей для ячеек или меньшее количество столбцов с проблемами.
Примеры рабочих листов (окружность, диаметр, радиус, площадь круга)
Листы Круга
Колонны: Рабочее пространство: пустых строк Используйте метрические единиц (мм, см, м, км, мм 2 , см 2 , м 2 , км 2 ) Используйте Pi = 3.14 в расчетах Округлите ответ до десятичных цифр Используйте изображения круга во всех задачах. Выберите типы проблем. Отметьте хотя бы один квадрат. Радиус указан. Рассчитайте диаметр круга. Диаметр указан. Рассчитайте радиус круга. Радиус указан. Рассчитайте длину окружности круга. Радиус указан. Найдите площадь круга. |
| Цвет границы: красный синий пурпурный чирок зеленый оранжевый серый черный Ориентация страницы: |
.
Окружность (периметр) круга с калькулятором
Окружность (периметр) круга с калькулятором – Math Open Reference
Расстояние по краю круга. Также «периферия», «периметр».
Попробуйте это Перетащите оранжевые точки, чтобы переместить и изменить размер круга. Окружность показана синим цветом.
Обратите внимание, что радиус изменяется, и длина окружности рассчитывается для этого радиуса.
Иногда вы видите слово «окружность» в значении изогнутой линии, идущей по кругу.В других случаях это означает длину этой линии, например, «окружность составляет 2,11 см».
Иногда используется слово «периметр», хотя обычно оно относится к расстоянию вокруг многоугольников,
фигуры, составленные из отрезков прямых линий.
Если известен радиус
Учитывая радиус круга,
окружность можно рассчитать по формуле
где:
R – радиус окружности
π – Пи, приблизительно 3,142
См. Также вывод формулы окружности
Если известен диаметр
Если известен диаметр окружности, длина окружности может быть найдена по формуле
, где:
D – диаметр окружности
π – Пи, приблизительно 3.142
См. Также вывод формулы окружности
Если вы знаете район
Если вам известна площадь круга, длину окружности можно найти по формуле
, где:
A – площадь круга
π – Пи, приблизительно 3,142
См. Также вывод формулы окружности
Калькулятор
Воспользуйтесь калькулятором выше, чтобы вычислить свойства круга.
Введите любое одно значение, и остальные три будут рассчитаны.Например: введите радиус и нажмите «Рассчитать». Будут рассчитаны площадь, диаметр и окружность.
Точно так же, если вы войдете в область, будет вычислен радиус, необходимый для получения этой области, а также диаметр и окружность.
Сопутствующие меры
- Радиус
Радиус – это расстояние от центра круга до любой точки периметра.
См. Радиус круга. - Диаметр
Расстояние по окружности.Видеть
Диаметр круга больше.
Другие темы кружка
Общий
Уравнения окружности
Углы по окружности
Дуги
(C) Открытый справочник по математике, 2011 г.
Все права защищены.
,


