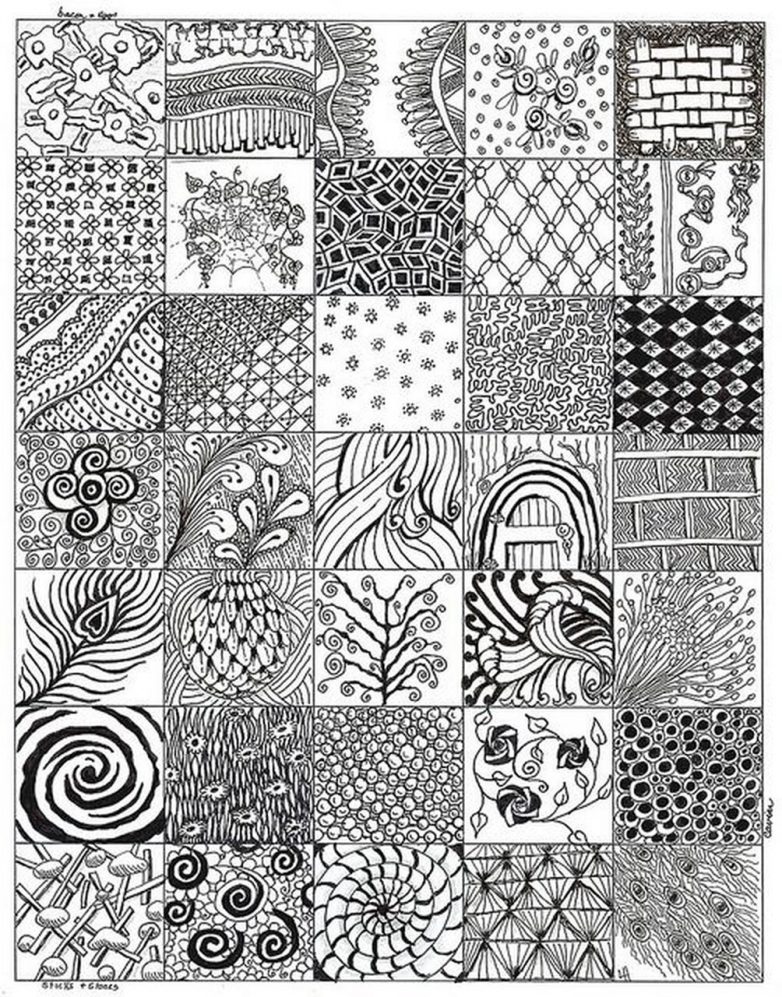Создание узоров в Illustrator
Руководство пользователя
Отмена
Поиск
Последнее обновление
May 21, 2021 08:28:53 AM GMT
- Руководство пользователя Illustrator
- Основы работы с Illustrator
- Введение в Illustrator
- Новые возможности в приложении Illustrator
- Часто задаваемые вопросы
- Системные требования Illustrator
- Illustrator для Apple Silicon
- Рабочая среда
- Основные сведения о рабочей среде
- Ускоренное обучение благодаря панели «Поиск» в Illustrator
- Создание документов
- Панель инструментов
- Комбинации клавиш по умолчанию
- Настройка комбинаций клавиш
- Общие сведения о монтажных областях
- Управление монтажными областями
- Настройка рабочей среды
- Панель свойств
- Установка параметров
- Рабочая среда «Сенсорное управление»
- Поддержка Microsoft Surface Dial в Illustrator
- Отмена изменений и управление историей дизайна
- Повернуть вид
- Линейки, сетки и направляющие
- Специальные возможности в Illustrator
- Безопасный режим
- Просмотр графических объектов
- Работа в Illustrator с использованием Touch Bar
- Файлы и шаблоны
- Инструменты в Illustrator
- Краткий обзор инструментов
- Выбор инструментов
- Выделение
- Частичное выделение
- Групповое выделение
- Волшебная палочка
- Лассо
- Монтажная область
- Инструменты для навигации
- Рука
- Повернуть вид
- Масштаб
- Инструменты рисования
- Градиент
- Сетка
- Создание фигур
- Текстовые инструменты
- Текст
- Текст по контуру
- Текст по вертикали
- Инструменты рисования
- Перо
- Добавить опорную точку
- Удалить опорные точки
- Опорная точка
- Кривизна
- Отрезок линии
- Прямоугольник
- Прямоугольник со скругленными углами
- Эллипс
- Многоугольник
- Звезда
- Кисть
- Кисть-клякса
- Карандаш
- Формирователь
- Фрагмент
- Инструменты модификации
- Поворот
- Отражение
- Масштаб
- Искривление
- Ширина
- Свободное трансформирование
- Пипетка
- Смешать
- Ластик
- Ножницы
- Быстрые действия
- Ретротекст
- Светящийся неоновый текст
- Старомодный текст
- Перекрашивание
- Преобразование эскиза в векторный формат
- Введение в Illustrator
- Illustrator на iPad
- Представляем Illustrator на iPad
- Обзор по Illustrator на iPad.

- Ответы на часто задаваемые вопросы по Illustrator на iPad
- Системные требования | Illustrator на iPad
- Что можно и нельзя делать в Illustrator на iPad
- Обзор по Illustrator на iPad.
- Рабочая среда
- Рабочая среда Illustrator на iPad
- Сенсорные ярлыки и жесты
- Комбинации клавиш для Illustrator на iPad
- Управление настройками приложения
- Документы
- Работа с документами в Illustrator на iPad
- Импорт документов Photoshop и Fresco
- Выбор и упорядочение объектов
- Создание повторяющихся объектов
- Объекты с переходами
- Рисование
- Создание и изменение контуров
- Рисование и редактирование фигур
- Текст
- Работа с текстом и шрифтами
- Создание текстовых надписей по контуру
- Добавление собственных шрифтов
- Работа с изображениями
- Векторизация растровых изображений
- Цвет
- Применение цветов и градиентов
- Представляем Illustrator на iPad
- Облачные документы
- Основы работы
- Работа с облачными документами Illustrator
- Общий доступ к облачным документам Illustrator и совместная работа над ними
- Публикация документов для проверки
- Обновление облачного хранилища для Adobe Illustrator
- Облачные документы в Illustrator | Часто задаваемые вопросы
- Устранение неполадок
- Устранение неполадок с созданием или сохранением облачных документов в Illustrator
- Устранение неполадок с облачными документами в Illustrator
- Основы работы
- Добавление и редактирование содержимого
- Рисование
- Основы рисования
- Редактирование контуров
- Рисование графического объекта с точностью на уровне пикселов
- Рисование с помощью инструментов «Перо», «Кривизна» и «Карандаш»
- Рисование простых линий и фигур
- Трассировка изображения
- Упрощение контура
- Определение сеток перспективы
- Инструменты для работы с символами и наборы символов
- Корректировка сегментов контура
- Создание цветка в пять простых шагов
- Рисование перспективы
- Символы
- Рисование контуров, выровненных по пикселам, при создании проектов для Интернета
- 3D-объекты и материалы
- Подробнее о 3D-эффектах в Illustrator
- Создание трехмерной графики
- Проецирование рисунка на трехмерные объекты
- Создание трехмерного текста
- Цвет
- О цвете
- Выбор цветов
- Использование и создание цветовых образцов
- Коррекция цвета
- Панель «Темы Adobe Color»
- Цветовые группы (гармонии)
- Панель «Темы Color»
- Перекрашивание графического объекта
- Раскрашивание
- О раскрашивании
- Раскрашивание с помощью заливок и обводок
- Группы с быстрой заливкой
- Градиенты
- Кисти
- Прозрачность и режимы наложения
- Применение обводок к объектам
- Создание и редактирование узоров
- Сетки
- Узоры
- Выбор и упорядочение объектов
- Выделение объектов
- Слои
- Группировка и разбор объектов
- Перемещение, выравнивание и распределение объектов
- Размещение объектов
- Блокировка, скрытие и удаление объектов
- Копирование и дублирование объектов
- Поворот и отражение объектов
- Переплетение объектов
- Перерисовка объектов
- Кадрирование изображений
- Трансформирование объектов
- Объединение объектов
- Вырезание, разделение и обрезка объектов
- Марионеточная деформация
- Масштабирование, наклон и искажение объектов
- Объекты с переходами
- Перерисовка с помощью оболочек
- Перерисовка объектов с эффектами
- Создание фигур с помощью инструментов «Мастер фигур» и «Создание фигур»
- Работа с динамическими углами
- Улучшенные процессы перерисовки с поддержкой сенсорного ввода
- Редактирование обтравочных масок
- Динамические фигуры
- Создание фигур с помощью инструмента «Создание фигур»
- Глобальное изменение
- Текст
- Дополнение текстовых и рабочих объектов типами объектов
- Создание маркированного и нумерованного списков
- Управление текстовой областью
- Шрифты и оформление
- Форматирование текста
- Импорт и экспорт текста
- Форматирование абзацев
- Специальные символы
- Создание текста по контуру
- Стили символов и абзацев
- Табуляция
- Текст и шрифты
- Поиск отсутствующих шрифтов (технологический процесс Typekit)
- Обновление текста из Illustrator 10
- Шрифт для арабского языка и иврита
- Шрифты | Часто задаваемые вопросы и советы по устранению проблем
- Создание эффекта 3D-текста
- Творческий подход к оформлению
- Масштабирование и поворот текста
- Интерлиньяж и межбуквенные интервалы
- Расстановка переносов и переходы на новую строку
- Усовершенствования работы с текстом
- Проверка орфографии и языковые словари
- Форматирование азиатских символов
- Компоновщики для азиатской письменности
- Создание текстовых проектов с переходами между объектами
- Создание текстового плаката с помощью трассировки изображения
- Создание специальных эффектов
- Работа с эффектами
- Стили графики
- Создание тени
- Атрибуты оформления
- Создание эскизов и мозаики
- Тени, свечения и растушевка
- Обзор эффектов
- Веб-графика
- Лучшие методы создания веб-графики
- Диаграммы
- SVG
- Создание анимации
- Фрагменты и карты изображений
- Рисование
- Импорт, экспорт и сохранение
- Импорт
- Помещение нескольких файлов в документ
- Управление связанными и встроенными файлами
- Сведения о связях
- Извлечение изображений
- Импорт графического объекта из Photoshop
- Импорт растровых изображений
- Импорт файлов Adobe PDF
- Импорт файлов EPS, DCS и AutoCAD
- Библиотеки Creative Cloud Libraries в Illustrator
- Библиотеки Creative Cloud Libraries в Illustrator
- Диалоговое окно «Сохранить»
- Сохранение иллюстраций
- Экспорт
- Использование графического объекта Illustrator в Photoshop
- Экспорт иллюстрации
- Сбор ресурсов и их массовый экспорт
- Упаковка файлов
- Создание файлов Adobe PDF
- Извлечение CSS | Illustrator CC
- Параметры Adobe PDF
- Информация о файле и метаданные
- Импорт
- Печать
- Подготовка к печати
- Настройка документов для печати
- Изменение размера и ориентации страницы
- Задание меток обреза для обрезки и выравнивания
- Начало работы с большим холстом
- Печать
- Наложение
- Печать с управлением цветами
- Печать PostScript
- Стили печати
- Метки и выпуск за обрез
- Печать и сохранение прозрачных графических объектов
- Треппинг
- Печать цветоделенных форм
- Печать градиентов, сеток и наложения цветов
- Наложение белого
- Подготовка к печати
- Автоматизация задач
- Объединение данных с помощью панели «Переменные»
- Автоматизация с использованием сценариев
- Автоматизация с использованием операций
- Устранение неполадок
- Проблемы с аварийным завершением работы
- Восстановление файлов после сбоя
- Проблемы с файлами
- Поддерживаемые форматы файлов
- Проблемы с драйвером ГП
- Проблемы устройств Wacom
- Проблемы с файлами DLL
- Проблемы с памятью
- Проблемы с файлом настроек
- Проблемы со шрифтами
- Проблемы с принтером
- Как поделиться отчетом о сбое с Adobe
- Повышение производительности Illustrator
Об узорах
Illustrator поставляется с множеством узоров, доступ к которым можно получить в палитре «Образцы» и в папке Illustrator Extras на установочном компакт-диске Illustrator.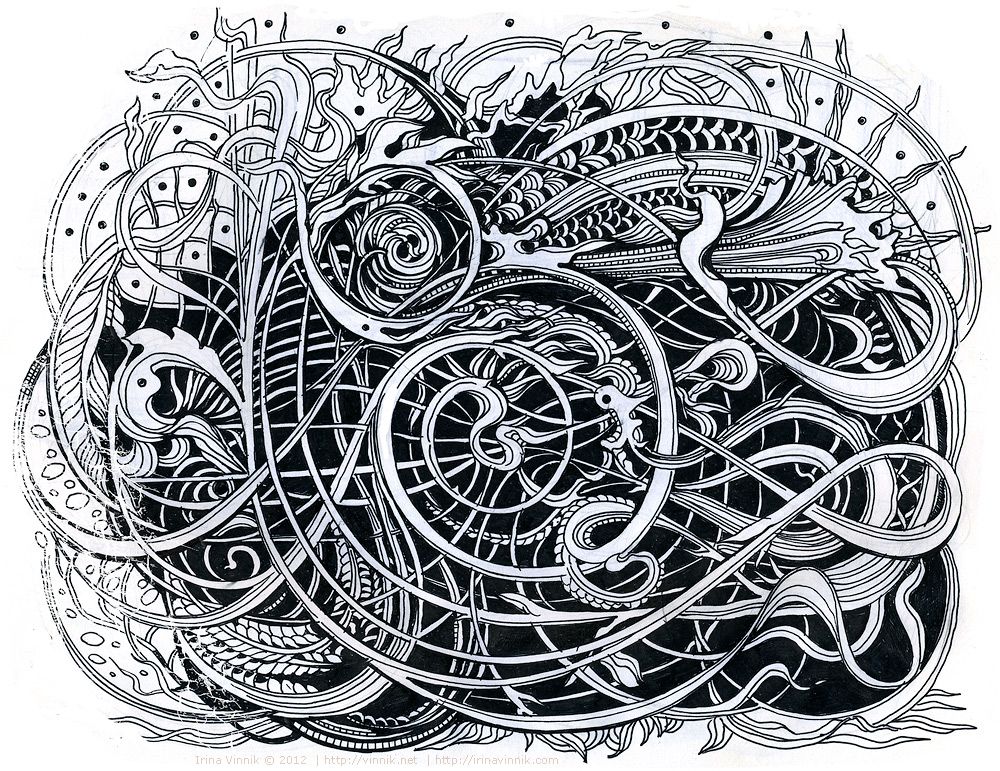 Можно изменять параметры существующих узоров и создавать узоры «с нуля» с помощью любого из инструментов программы Illustrator. Узоры, предназначенные для заливки объектов (узоры заливки), отличаются по виду и распределению элементов от узоров, предназначенных для применения к контуру с помощью палитры «Кисти» (узоры кисти). Для получения наилучших результатов используйте узоры заливки для заливки объектов и узоры кисти для обводки объектов.
Можно изменять параметры существующих узоров и создавать узоры «с нуля» с помощью любого из инструментов программы Illustrator. Узоры, предназначенные для заливки объектов (узоры заливки), отличаются по виду и распределению элементов от узоров, предназначенных для применения к контуру с помощью палитры «Кисти» (узоры кисти). Для получения наилучших результатов используйте узоры заливки для заливки объектов и узоры кисти для обводки объектов.
При создании узоров следует учитывать принципы распределения элементов узора программой Adobe Illustrator.
Элементы всех узоров распределяются слева направо от начала линейки (по умолчанию это левый нижний угол монтажной области) к противоположной стороне монтажной области. Чтобы изменить точку начала распределения элементов всех узоров в иллюстрации, можно изменить местоположение начала линейки для этого файла.
Примечание. Начало координат в версии CS5 отличается от CS4. В результате, оформление элементов узоров может отличаться при копировании и вставке объектов из CS4 в CS5.
 Чтобы соответствовать оформлению CS4 элементы узоров в таких объектах могут трансформироваться с использованием палитры «Трансформирование».
Чтобы соответствовать оформлению CS4 элементы узоров в таких объектах могут трансформироваться с использованием палитры «Трансформирование».Узоры заливки, как правило, состоят из одного элемента.
Узоры кисти могут включать до пяти элементов — для сторон, внешних и внутренних углов, начала и конца контура. Дополнительные угловые элементы обеспечивают сглаженное распределение узоров кисти в углах.
Элементы узоров заливки распределяются перпендикулярно оси x.
Элементы узоров кисти распределяются перпендикулярно контуру (верхняя сторона элемента узора всегда направлена наружу). Кроме того, угловые элементы поворачиваются на 90° по часовой стрелке всякий раз, когда контур меняет направление.
Элементы узоров заливки распределяются по иллюстрации в пределах ограничительной рамки узора — прямоугольника без заливки и обводки (не подлежащего печати) на заднем плане иллюстрации. Для узоров заливки ограничительная рамка выступает в роли маски.

Элементы узоров кисти распределяются по иллюстрации внутри ограничительной рамки узора, а также выходят за ее пределы или группируются с ней.
Рекомендации по созданию элементов узора
Общие рекомендации по созданию элементов узора
Чтобы создать менее сложный узор, который может быть напечатан быстрее, удалите все лишние детали из рисунка узора и сгруппируйте все объекты, раскрашенные одинаковым цветом, чтобы они оказались смежными в порядке размещения.
При создании элемента узора просматривайте рисунок в увеличенном масштабе, чтобы более точно выровнять элементы, а затем просмотрите рисунок в уменьшенном масштабе как итоговый фрагмент.
Чем сложнее узор, тем меньше по размеру должен быть фрагмент, использованный для его создания, однако чем меньше фрагмент (и элемент узора, создаваемый из него), тем больше копий необходимо для создания узора. Таким образом, квадратный элемент размером 1х1 дюйм более эффективен, чем элемент размером 1/4х1/4 дюйма.
 При создании простого узора можно включить несколько копий объекта во фрагмент, предназначенный для элемента узора.
При создании простого узора можно включить несколько копий объекта во фрагмент, предназначенный для элемента узора.Для создания простых линейных узоров нарисуйте комбинацию линий с обводкой разной ширины и цветов и поместите ограничительную рамку без заливки и обводки позади нарисованных линий, чтобы создать элемент узора.
Чтобы придать органическому или текстурному узору вид нерегулярного, создайте несколько вариаций рисунка для элементов узора, что позволит получить более реалистичный эффект. Можно использовать эффект огрубления для создания вариаций рисунка.
Чтобы обеспечить плавное распределение элементов узора, замкните контуры, прежде чем определять узор.
Просмотрите рисунок в увеличенном масштабе, чтобы убедиться в отсутствии погрешностей перед определением узора.
Рисуя ограничительную рамку вокруг рисунка, убедитесь в том, что она имеет строго прямоугольную форму, является самым нижним объектом элемента узора и не имеет заливки и обводки.
 Если предполагается использовать эту ограничительную рамку для узора кисти, убедитесь в том, что никакие участки узора не выходят за ее пределы.
Если предполагается использовать эту ограничительную рамку для узора кисти, убедитесь в том, что никакие участки узора не выходят за ее пределы.
Дополнительные рекомендации по созданию узоров кисти
Если возможно, всегда заключайте рисунок в нераскрашенную ограничительную рамку, что позволит контролировать распределение элементов узора.
Угловые элементы должны быть квадратными и иметь ту же высоту, что и боковые элементы. Это необходимо для корректного выравнивания вдоль контура. Если предполагается использовать угловые элементы для узора кисти, выровняйте объекты в угловых элементах по горизонтали с объектами в боковых элементах, чтобы элементы узора распределялись правильно.
Создайте специальные угловые эффекты для узоров кисти с помощью угловых элементов.
Создание образцов узоров
Создайте рисунок для узора.
(Необязательно) Чтобы управлять расстоянием между элементами узора или отсечь части узора, нарисуйте ограничительную рамку узора (прямоугольник без заливки) вокруг рисунка, который предполагается использовать в качестве узора.
 Выберите команду «Объект» > «Монтаж» > «На задний план», чтобы сделать прямоугольник самым нижним объектом. Чтобы использовать прямоугольник в качестве ограничительной рамки для узора кисти или узора заливки, примените к нему заливку и обводку со значением «Нет».
Выберите команду «Объект» > «Монтаж» > «На задний план», чтобы сделать прямоугольник самым нижним объектом. Чтобы использовать прямоугольник в качестве ограничительной рамки для узора кисти или узора заливки, примените к нему заливку и обводку со значением «Нет».Используйте инструмент «Выделение», чтобы выделить рисунок и ограничительную рамку (при наличии таковой), которые образуют элемент узора.
Выполните одно из следующих действий:
Выберите команду «Редактирование» > «Определить узор», введите имя в диалоговом окне «Новый образец» и нажмите кнопку «ОК». Узор отобразится в палитре «Образцы».
Перетащите рисунок в палитру «Образцы».
Создание бесшовных геометрических узоров
Установите флажок «Быстрые направляющие» и выберите в меню «Просмотр» команду «Привязать к точке».
Выделите геометрический объект. Для более точного позиционирования расположите курсор инструмента «Частичное выделение» над одной из опорных точек объекта.

Начните перетаскивать объект по вертикали от одной из опорных точек, затем нажмите комбинацию клавиш «Alt»+«Shift» (Windows) или «Option»+«Shift» (Mac OS), чтобы скопировать объект и ограничить его перемещение.
Когда копия объекта окажется в нужном положении, отпустите кнопку мыши и лишь затем отпустите клавиши.
С помощью инструмента «Групповое выделение» выделите оба объекта, удерживая нажатой клавишу «Shift», и начните перетаскивать их по горизонтали относительно одной из опорных точек. Затем нажмите комбинацию клавиш «Alt»+«Shift» (Windows) или «Option»+«Shift» (Mac OS), чтобы создать копию и ограничить перемещение.
Выделение обоих объектов (слева) и перетаскивание для создания копии (справа)
Когда копия объекта окажется в нужном положении, отпустите кнопку мыши и лишь затем отпустите клавиши.
Повторяйте шаги с 2 по 6, пока не будет построен нужный узор.
Используя инструмент «Прямоугольник» , выполните одно из следующих действий:
Для узора заливки нарисуйте ограничительную рамку от центральной точки верхнего левого объекта до центральной точки правого нижнего объекта.

Для узора кисти нарисуйте ограничительную рамку, окружающую объекты и соприкасающуюся с их внешними границами. Если рисунок предназначен для использования в качестве углового элемента узора, перетаскивайте его, удерживая нажатой клавишу «Shift», чтобы обеспечить сохранение ограничительной рамкой квадратной формы.
Ограничительная рамка для узора заливки (слева) и ограничительная рамка для узора кисти (справа)
Раскрасьте геометрические объекты желаемым цветом.
Сохраните геометрические объекты как образец узора.
Создание нерегулярных текстурных узоров
Выберите команду «Просмотр» > «Выравнивать по точкам».
Нарисуйте ограничительную рамку. При создании узора кисти переходите сразу к шагу 13.
Нарисуйте текстуру с помощью объектов или линий, пересекающих только левую сторону ограничительной рамки.
С помощью инструмента «Частичное выделение» выделите текстуру и прямоугольник и поместите курсор в левый нижний угол прямоугольника.

Перетаскивайте прямоугольник вправо, затем нажмите комбинацию клавиш «Alt»+«Shift» (Windows) или «Option»+«Shift» (Mac OS), чтобы создать копию и ограничить перемещение.
Нарисуйте текстуру с левой стороны ограничительной рамки (слева) и скопируйте текстуру и прямоугольник (справа).
Когда левая верхняя угловая точка копии совпадет с правой верхней угловой точкой ограничительной рамки, отпустите кнопку мыши, затем отпустите клавиши.
Если известны точные размеры ограничительной рамки, можно выделить только текстуры и использовать команду «Переместить», чтобы задать горизонтальное перемещение на ширину прямоугольника. Обратите внимание на то, что следует нажать кнопку «Копировать» вместо кнопки «ОК» в диалоговом окне «Перемещение».
Щелкните вне прямоугольника, чтобы отменить его выделение.
Выделите правый прямоугольник и удалите его.
Продолжайте рисовать текстуру с помощью объектов или линий, пересекающих только верхнюю сторону прямоугольника.

Закончив, выделите все линии или объекты, пересекающие верхнюю сторону, и ограничительную рамку, затем нажмите комбинацию клавиш «Alt»+«Shift» (Windows) или «Option»+«Shift» (Mac OS) и перетаскивайте вниз, чтобы создать копию и ограничить перемещение.
Нарисуйте текстуру с верхней стороны ограничительной рамки (слева) и скопируйте текстуру и прямоугольник (справа).
Когда левая верхняя угловая точка копии совпадет с левой нижней угловой точкой прямоугольника, отпустите кнопку мыши и затем клавиши.
Отмените выделение всех объектов.
Выделите нижний прямоугольник и все объекты, не пересекающие верхний прямоугольник, и удалите их.
С помощью инструмента «Карандаш» заполните середину прямоугольника полученной текстурой. Не пересекайте границы прямоугольника. Раскрасьте текстуру.
Сохраните рисунок и прямоугольник как образец узора.
Определение рисунка и прямоугольника в качестве узора (слева) и с заливкой участка узором (справа)
Создание угловых элементов для узоров кистей
Угловыми элементами создаются особые эффекты рамки при применении узоров кисти.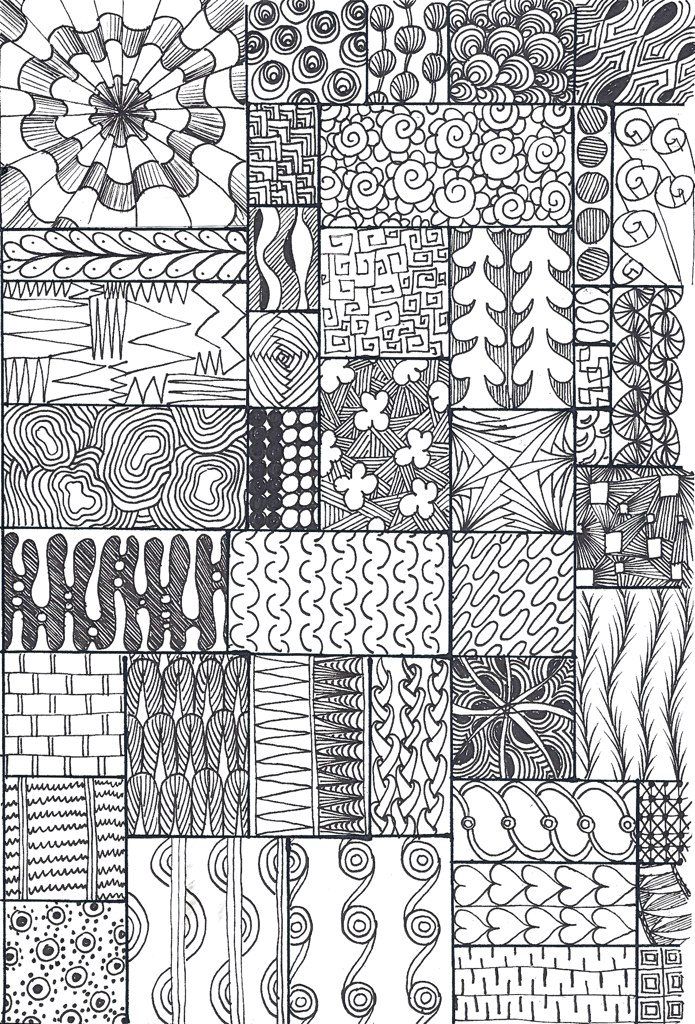 Можно создать угловые элементы «с нуля» либо использовать боковой элемент узора кисти в качестве основы для создания соответствующих, внешнего и внутреннего (с отражением на 135°), угловых элементов.
Можно создать угловые элементы «с нуля» либо использовать боковой элемент узора кисти в качестве основы для создания соответствующих, внешнего и внутреннего (с отражением на 135°), угловых элементов.
Выберите команду «Файл» > «Открыть», укажите файл узоров кисти (поставляемый вместе с Adobe Illustrator), который необходимо использовать, и нажмите кнопку «Открыть».
Выберите команду «Окно» > «Кисти». Выделите элемент, который необходимо использовать, и перетащите его в центр рисунка.
Если элемент не имеет квадратной ограничительной рамки, создайте рамку, которая полностью охватывает рисунок и имеет ту же высоту, что и боковой элемент. (Боковые элементы могут быть прямоугольными.) Примените к рамке заливку и обводку со значением «Нет» и выберите команду «Объект» > «Монтаж» > «На задний план», чтобы сделать рамку самым нижним объектом в иллюстрации. (С помощью ограничительной рамки проще выровнять новый элемент узора.)
Выделите элемент и ограничительную рамку.

Чтобы создать внешний угловой элемент, используйте инструмент «Поворот» для поворота элемента и его ограничительной рамки на 180°. Пропустите этот шаг, если необходимо создать внутренний угловой элемент.
Вставленный элемент (слева) и тот же элемент, повернутый на 180° (справа)
С помощью инструмента «Поворот» щелкните, удерживая нажатой комбинацию клавиш «Alt»+«Shift» (Windows) или «Option»+«Shift» (Mac OS), левый нижний угол ограничительной рамки. Введите значение 90° и нажмите кнопку «Копировать», чтобы создать копию слева от первого элемента. Этот элемент будет преобразован в угловой.
С помощью инструмента «Выделение» перетащите левый элемент вниз за правую верхнюю опорную точку, нажав комбинацию клавиш «Alt»+«Shift» (Windows) или «Option»+«Shift» (Mac OS), чтобы создать копию и ограничить перемещение. Таким образом создается третий элемент под вторым. Когда правая верхняя опорная точка копии совпадет с правой нижней опорной точкой углового элемента, отпустите кнопку мыши и затем клавиши.

Третья копия используется для выравнивания.
Поверните на 90° и скопируйте левый элемент (слева), затем щелкните, удерживая нажатой клавишу «Alt» (Windows) или «Option» (Mac OS), угловой элемент, чтобы создать копию под ним (справа).
Выделите рисунок в правом элементе. Перетащите его влево, удерживая комбинацию клавиш «Alt»+«Shift» (Windows) или «Option»+«Shift» (Mac OS), так чтобы рисунком правого элемента перекрывался рисунок углового элемента.
Скопируйте (слева) и переместите правый верхний элемент поверх углового элемента (справа).
Измените угловой элемент таким образом, чтобы его рисунок был выровнен по вертикали и по горизонтали относительно соседних элементов. Выделите и удалите любые участки элемента, которые не должны присутствовать в угловом элементе, и измените полученный рисунок, чтобы создать итоговый внешний угловой элемент.
После удаления лишних участков (слева) получается итоговый внешний угловой элемент (справа).

Выделите все части элемента, включая ограничительную рамку.
Сохраните новый узор как образец.
Дважды щелкните новый образец узора, чтобы открыть диалоговое окно «Параметры образца», присвойте элементу имя, являющееся вариантом исходного (например, с добавлением слова «внешний»), и нажмите кнопку «ОК».
Изменение узоров
Убедитесь, что в иллюстрации ничего не выделено.
В палитре «Образцы» выберите образец узора, который необходимо изменить.
Перетащите образец узора на монтажную область и редактируйте элемент узора.
Выделите элемент узора и перетащите, удерживая нажатой клавишу «Alt» (Windows) или клавишу «Option» (Mac OS), измененный узор поверх старого образца узора в палитру «Образцы».
Узор заменяется в палитре «Образцы» и обновляется в текущем файле.
Справки по другим продуктам
- О заливках и обводках
- Применение цвета заливки к объекту
- Рекомендации по созданию элементов узора
- Об образцах
- Создание или изменение кистей
- Параметры кисти
- Обзор палитры образцов
- Преобразование узоров объекта
Вход в учетную запись
Войти
Управление учетной записью
Бесплатная векторная графика Узоры eps ai
Бесплатная векторная графика Узоры eps ai | UIDownload
Бесплатная векторная графика Узоры eps ai
Золотая лента узор векторной графики eps
Бесплатная векторная графика Guns svg
Векторная графика мотоциклов (бесплатно) eps
Симпатичный розовый узор векторной графики eps
Бесплатные векторные иконки тайский узор eps
Бесплатные векторные точки и полутоновый узор eps
Китайский стиль цветочный узор векторной графики eps ai
Бесплатная графика: Векторный силуэт листа ai csh
Бесплатный тайский узор вектор eps
Бесплатный тайский узор вектор eps
Волнистый синий фон векторной графики eps
Бесплатные векторные веревки eps
Бесплатные векторные цветок 2 eps
Бесплатные векторные гильошированные узоры кисти Illustrator
Бесплатные сотовые узоры eps ai
Красочная визитка Бесплатная графика PSD psd
5 бесплатных бесшовных узоров ai
Бесплатные векторные орнаменты eps
пума векторная графика eps
Китайский стиль цветочный узор векторной графики ai eps
Бесплатные векторные черный узор Keffiyeh svg ai
Бесплатные векторные иконки тайский узор eps
Бесплатный тайский узор Векторный Icon Pack eps
Бесплатные рисованные узоры
Орнаменты элементы векторной границы графики eps
Бесплатный узор бесшовные батик ai
Бесплатный классический векторный узор Keffiyeh svg ai
Бесплатная векторная карта мира svg
Украшение с орнаментом цветочная векторная графика eps ai
Волна на воде с векторной графикой пузыри (бесплатно) eps
Брызги графика бесплатный векторный материал ai
Бесплатная векторная графика Paper Bismillah eps svg
Флаер Мокап Бесплатная графика PSD psd
Забавный мультяшный узор лица векторной графики eps
сердце и цветок векторная графика eps ai cdr
Цветочный узор фона векторной графики eps
Бесплатные греческие ключевые векторные узоры eps
Бесплатный тайский узор вектор eps
Бесплатный тайский узор векторной графики eps
Бесплатный сонгкет узор вектор ai svg
Элементы дизайна векторной графики полутоновых точек ai eps
Набор декоративных старинных рамок векторной графики eps
Тайский узор фона бесплатные векторы ai eps
Бесплатные векторные мексиканский узор уичоли svg ai
Подушка Mockup Бесплатная графика PSD psd
Золотые края ленты баннеры векторная графика eps
Визитная карточка Mockup Бесплатная графика PSD psd
Китайский стиль цветочный узор векторной графики eps ai
Смешные Узоры Бесплатно
открытые руки векторная графика ai eps
Что такое графический дизайн? – 99designs
Логотипы, веб-сайты и многое другое…
Логотипы, веб-сайты, обложки книг и многое другое…
Получить дизайн
Графический дизайн – это практика визуальной коммуникации, использующая изображения для передачи информации и концепций зрителю. Но это также довольно туманный термин. В зависимости от того, кого вы спросите, это может относиться исключительно к аналоговым (или печатным) дизайнерским продуктам. Для некоторых это главный ярлык для описания почти любой другой дисциплины, содержащей слово «дизайн». А для других это может даже включать само искусство. Так что же такое графический дизайн?
By OrangeCrush
Учитывая, что графический дизайн пересекается со многими аспектами бизнеса — маркетингом, продажами, брендингом и отношениями с клиентами, и это лишь некоторые из них, — важно понимать, о чем именно мы говорим, когда используем этот термин. Эта задача усложняется, когда в пул постоянно добавляется так много новых дизайнерских ролей и нишевых терминов. Чтобы упростить задачу, мы составили это руководство, в котором подробно рассказывается о том, что означает слово «графический дизайн», а что нет.
Эта задача усложняется, когда в пул постоянно добавляется так много новых дизайнерских ролей и нишевых терминов. Чтобы упростить задачу, мы составили это руководство, в котором подробно рассказывается о том, что означает слово «графический дизайн», а что нет.
Что такое графический дизайн?
—
Графический дизайн — это междисциплинарная профессия, которая включает в себя стратегическое использование эстетических принципов для придания порядка и смысла визуальному контенту. Он может описывать как концепцию, так и физическую вещь: в частности, это академический предмет, практика, отрасль, продукт и приобретаемая услуга.
Автор:foggyboxes
Графический дизайн — это использование эстетики, чтобы помочь аудитории переварить иногда сложный контент. Чтобы лучше понять это, давайте взглянем на некоторые распространенные примеры поддисциплин графического дизайна и различной передаваемой информации:
- Дизайн логотипа – передает индивидуальность бренда
- Дизайн веб-сайтов/приложений – передает навигационные подсказки, взаимодействия и письменный контент
- Дизайн полиграфии – указывает порядок и важность письменной информации
- Дизайн обложки – передает содержание книги/альбома/журнала
- Дизайн рекламы – передает предполагаемое впечатление от продукта для продажи
- Дизайн этикетки/упаковки – сообщает информацию о продукте
Краткая история слова «графический дизайн»
Автор Душан Сол
В общей схеме человеческой истории, искусства и коммуникации «графический дизайн» — относительно новое понятие.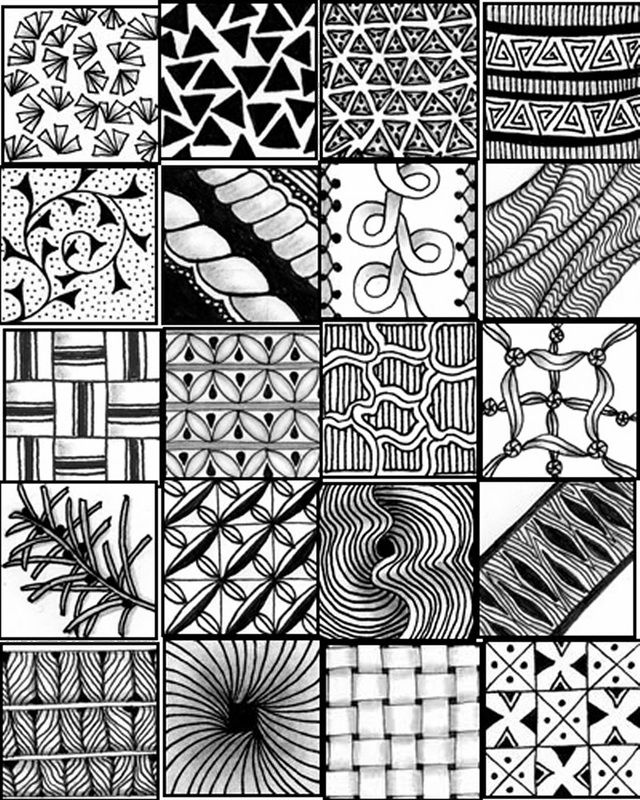 Первое зарегистрированное использование этого термина было в 1908 году в учебном пособии Сан-Франциско для полиграфистов и в 1918 году в Калифорнийской школе искусств и ремесел в Беркли в рекламе курса «Графический дизайн и леттеринг».
Первое зарегистрированное использование этого термина было в 1908 году в учебном пособии Сан-Франциско для полиграфистов и в 1918 году в Калифорнийской школе искусств и ремесел в Беркли в рекламе курса «Графический дизайн и леттеринг».
Графический дизайн как безымянное понятие, разумеется, существовал задолго до этого. Но когда этот термин впервые появился в академическом контексте, была заложена основа для того, чтобы графический дизайн стал формализованным процессом, стратегией и даже философией, которой можно было научиться. Многие условности, которые впоследствии стали ассоциироваться с этим термином, — как обращаться с формой, материалом, типографикой и цветом — также были установлены в академических кругах, особенно в знаменитой школе Баухаус в 1920-х годах.
Несторсон
Начало 1900-е также были не так давно после появления крупных корпораций, возникших в результате промышленной революции прошлого века. Таким образом, формальная практика графического дизайна возникла вместе с растущей коммерческой экономикой, и с тех пор она чаще всего использовалась в целях рекламы и брендинга.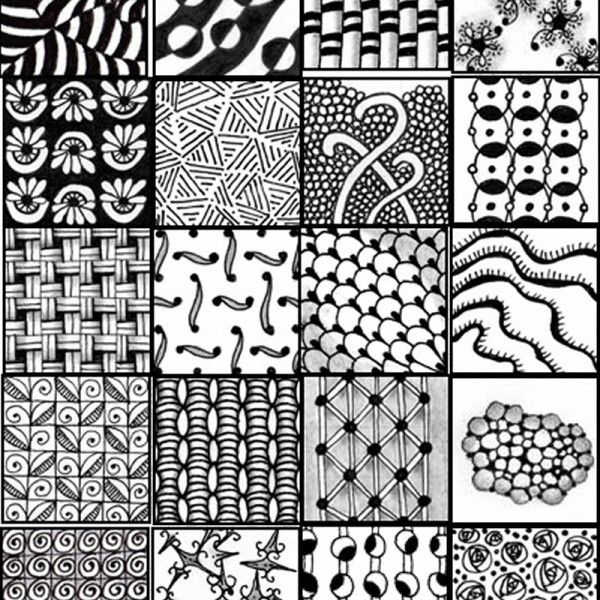
Эпоха цифровых технологий принесла незначительные изменения в то, как мы определяем графический дизайн. Теперь оно описывает не фиксированную вещь, а то, что может измениться, то, с чем зритель может буквально взаимодействовать. Хотя это принесло много новых дисциплин в область графического дизайна, основные принципы и цель визуальной коммуникации оставались неизменными на протяжении веков.
Как работает графический дизайн
—
Мы говорили о том, как графический дизайн использует визуальные эффекты для передачи информации, но как он это делает? Если информация — это то, что нам нужно, блок пояснительного текста сделает свою работу. Но графические дизайнеры возьмут этот блок необработанного текста и используют свой опыт для творческого оформления и форматирования информации. Эффект заключается в том, чтобы сделать контент эстетически приятным, а это означает, что зритель с большей вероятностью прочитает и запомнит информацию.
Дарья В.
Это раскрывает суть преимущества визуальной коммуникации: она сразу же вызывает эмоции у зрителя.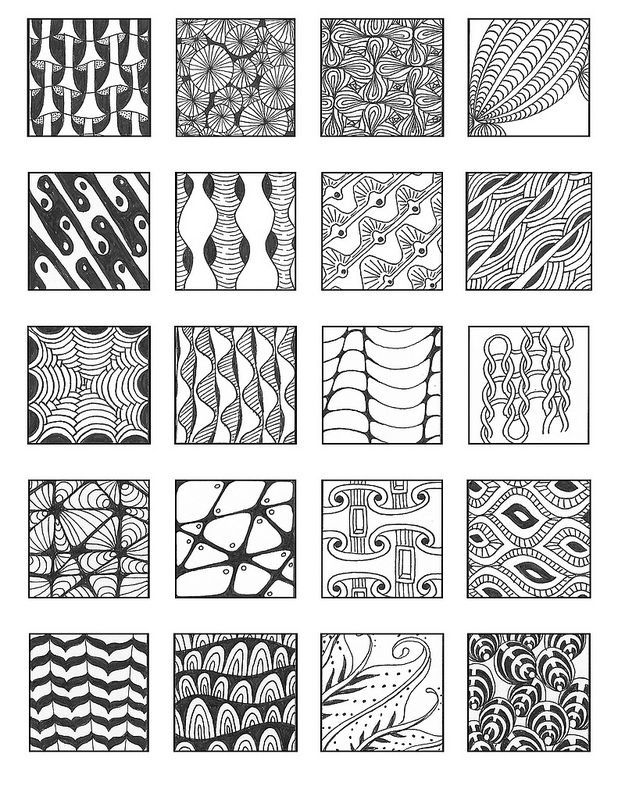 Люди понимают визуальные эффекты на интуитивном уровне, в то время как слова приобретают смысл со временем, складываясь в предложения и абзацы, чтобы донести мысль. По сути, визуальная коммуникация — это отношения с аудиторией и понимание того, на что визуальные эффекты заставят их обратить внимание.
Люди понимают визуальные эффекты на интуитивном уровне, в то время как слова приобретают смысл со временем, складываясь в предложения и абзацы, чтобы донести мысль. По сути, визуальная коммуникация — это отношения с аудиторией и понимание того, на что визуальные эффекты заставят их обратить внимание.
Чтобы использовать силу визуальных эффектов, дизайнеры разбивают их на самые основные элементы и применяют проверенные и проверенные принципы, чтобы заставить их говорить.
Элементы графического дизайна
Графические дизайнеры сортируют различные виды изображений, с которыми им приходится работать, в так называемые элементы дизайна.
Линия, цвет, форма и шрифт — все это основные элементы дизайна. Терри Богард
- Цвет . Цвета тесно связаны с эмоциями, но они также основаны на науке.
- Тип – Помимо того, что говорят сами слова, форма и стиль букв создают особое впечатление.
- Форма – Форма – это основа всех видимых вещей, и ее можно преобразовать в собственный язык.

- Линия – Линии могут окружать, направлять внимание и создавать движение.
Принципы графического дизайна
Принципы дизайна описывают приемы упорядочивания вышеуказанных элементов дизайна в эстетически приятную композицию.
Автор Luz Viera
- Баланс и выравнивание – Дизайн создает порядок, используя симметрию и позиционирование на холсте.
- Контраст – Элементы дизайна должны взаимодействовать друг с другом, и их различия могут быть преувеличены для достижения эффекта.
- Акцент — Дизайн должен выбирать, какие части информации должны быть приоритетными по сравнению с другими (обычно за счет контраста и пропорций).
- Движение – Дизайн (даже статичный) может намекать на движение и энергию.
- Пропорция – Дизайн использует размер и вес (толщину), чтобы различать элементы.

- Повторение – В дизайне используются рифмующиеся элементы для обеспечения сплоченности.
- Пространство — Пустое (или отрицательное) пространство на холсте важно для разделения.
Сравнение графического дизайна с другими дисциплинами дизайна
—
Существует ряд творческих дисциплин, связанных с графическим дизайном (с появлением новых технологий их становится больше). Хотя есть много специальностей, которые пересекаются с графическим дизайном, необходимо провести некоторые заметные различия.
Автор :: scott ::
Дизайн бренда
Дизайн бренда — это процесс стратегического построения идентичности бренда, от его внешнего вида до его ценностей и тона. Хотя дизайнеры брендов будут использовать графический дизайн — в основном на этапе разработки визуальной идентичности (логотип, цветовая схема, типографика бренда и т. д.), — брендинг — это целостный процесс, который охватывает черты вне визуальной сферы (такие как голос бренда и индивидуальность).
By Typelab D
UX дизайн
UX расшифровывается как User Experience, и эта творческая область в основном используется в цифровом дизайне. UX-дизайнеры уделяют меньше внимания конкретным визуальным элементам и больше — интерактивности, какие информационные и интерактивные потоки лучше всего подходят для пользователя и облегчают ему выполнение своих задач через приложение.
Дизайн игры
Дизайн игры относится к правилам и системам игры, к тому, как она работает, что нужно для победы или поражения. Художники по персонажам и окружению создают реальные визуальные эффекты игры. Графические дизайнеры обычно занимаются визуальными эффектами, такими как внутриигровые меню, логотип игры и обложка.
Искусство
Является ли графический дизайн искусством? У них много общего, а именно практика использования визуальных средств для выражения концепций и эмоций. Но само «искусство» — еще один из тех скользких терминов, поэтому этот вопрос заслуживает более подробного объяснения.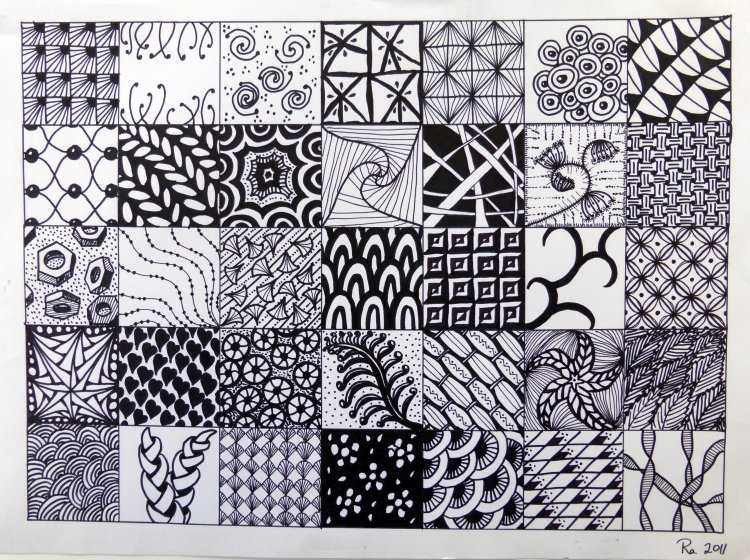
Основное отличие заключается в идее «искусство ради искусства». Искусство может сторониться своей аудитории, чего не может дизайн. Рассмотрим, например, архитектурный дизайн: при создании здания архитектор может творчески подойти к выбору фасада, материалов, пола и т. д., но в конечном итоге здание должно выполнять свою функцию по размещению. и быть судоходным для людей. Каким бы авангардным ни был архитектор, есть граница, за которой здание перестанет быть зданием, потому что к нему больше не применима эта основная функция. Что же это такое? Наверное искусство.
By Angelina M
Графический дизайн работает точно так же — его аудитория зависит от его практической функции. Отсюда знаменитый указ Баухауза о дизайне: «форма следует за функцией».
Искусство, с другой стороны, не имеет практической функции в том же смысле. Искусство в чистом виде рождается из видения художника и фокусируется на том, чтобы вызвать некоторые аспекты его жизненного опыта и воображения, независимо от того, может ли конечный продукт оттолкнуть аудиторию.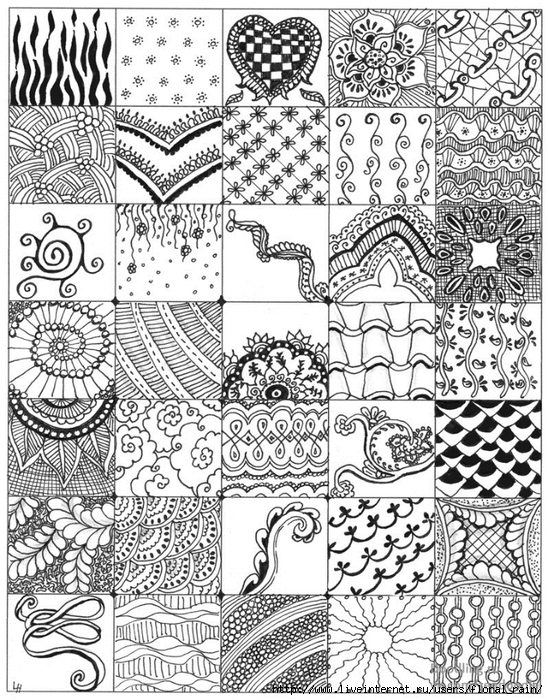 Искусство может быть создано даже без намерения когда-либо показывать его публике.
Искусство может быть создано даже без намерения когда-либо показывать его публике.
Процесс графического дизайна
—
Так как же на самом деле создается графический дизайн? У каждого графического дизайнера будет свой собственный процесс, но ниже представлены самые основные шаги.
By Proi
1. Краткое описание проекта
В самом начале процесса клиент несет ответственность за написание творческого задания, в котором излагаются масштабы проекта, художественное направление, справочная информация о бизнесе и ожидаемые результаты. Самое главное, это должно определить проблему, которую должен решить дизайн.
Также на этом этапе клиент ищет графического дизайнера, оценивает его портфолио, представляет техническое задание и согласовывает цены и условия.
2. Исследование
В то время как клиент должен предоставить информацию о целевой аудитории и конкурентах, графический дизайнер также проведет исследование, объединив эти данные с пониманием истории и тенденций графического дизайна.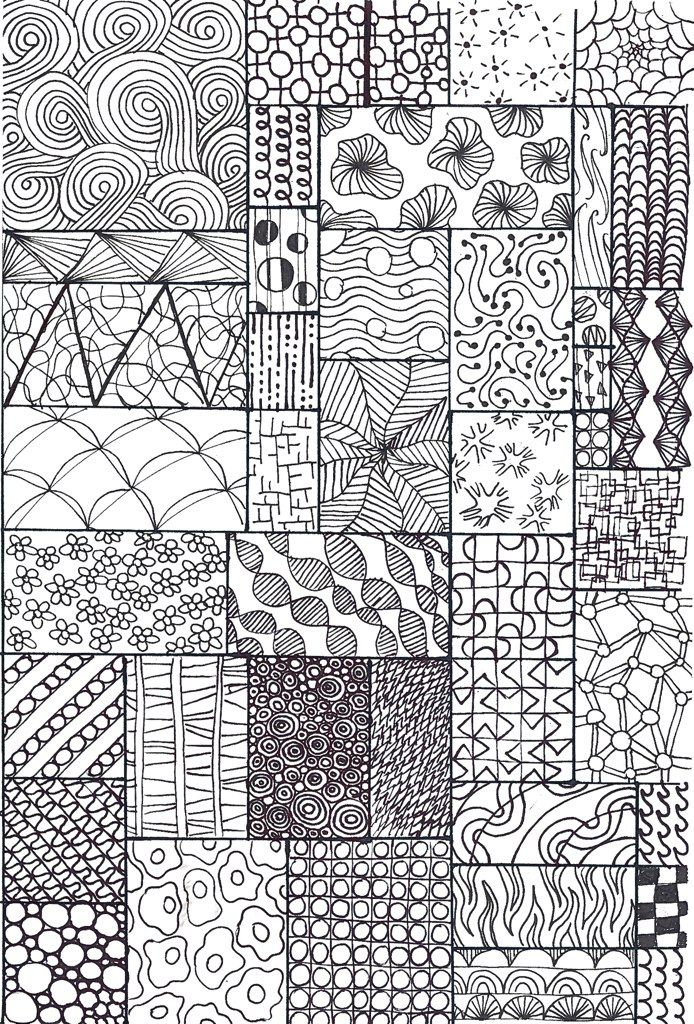 Поскольку дизайн — это визуальная коммуникация, важно понимать, на кого именно рассчитан дизайн.
Поскольку дизайн — это визуальная коммуникация, важно понимать, на кого именно рассчитан дизайн.
3. Идеи
Графический дизайнер предложит возможные дизайнерские решения заявленной брендом проблемы. Это часто происходит в форме перечисления слов, связанных с ключевыми идеями из брифа (например, в интеллект-карте) и/или в общих чертах. По сути, на этом этапе необходимо придумать основную концепцию дизайна.
Мила Катагарова
4. Рендеринг
После того, как концепция выбрана, графический дизайнер берет предпочитаемый эскиз и преобразует его в презентабельное изображение. Другими словами, это этап, на котором создается фактический дизайн.
Хотя технически возможно визуализировать дизайн с использованием реальных материалов, таких как краска и холст, в наши дни большинство проектов создается в программном обеспечении для графического дизайна, чтобы создать общий файл изображения. Разработчик принтера или программного обеспечения (в зависимости от того, является ли содержимое физическим или цифровым) возьмет этот файл изображения и создаст готовый продукт.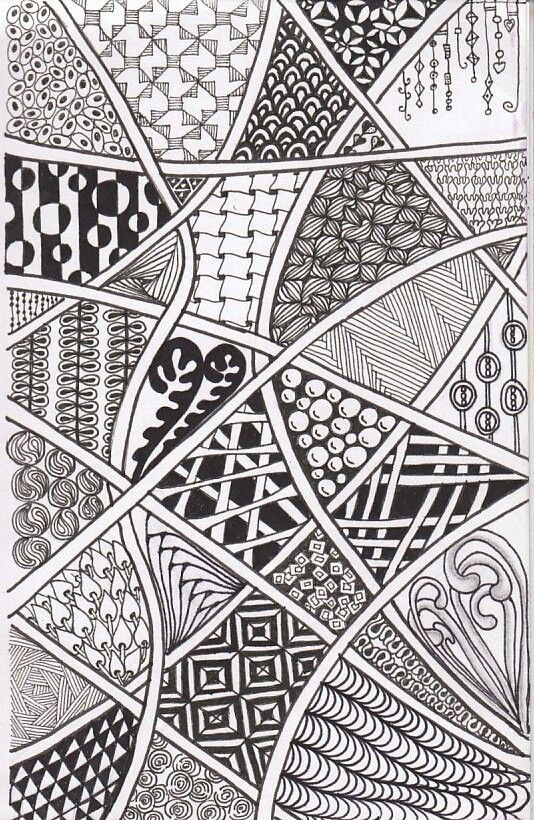
5. Обратная связь
Автор: Andreask84
Законченный дизайн никогда не бывает законченным. Как только презентабельная визуализированная версия дизайна будет готова, графический дизайнер покажет ее клиенту, чтобы получить обратную связь — примечания для улучшения, основанные на их бренде или общем впечатлении. Этот этап также может включать отзывы аудитории, полученные в результате пользовательского тестирования (особенно в случае интерактивного цифрового дизайна).
Если потребуются изменения, процесс графического дизайна начнется снова (обычно примерно с шага № 4, в зависимости от того, насколько необходимы изменения).
Определение графического дизайна
—
Графический дизайн — это обширная концепция, объединяющая множество различных дисциплин, элементов и принципов. В некотором смысле то, что он описывает, просто: использование визуальных средств для общения. Но есть так много способов сделать это, что существует бесконечное количество возможностей для графического дизайна.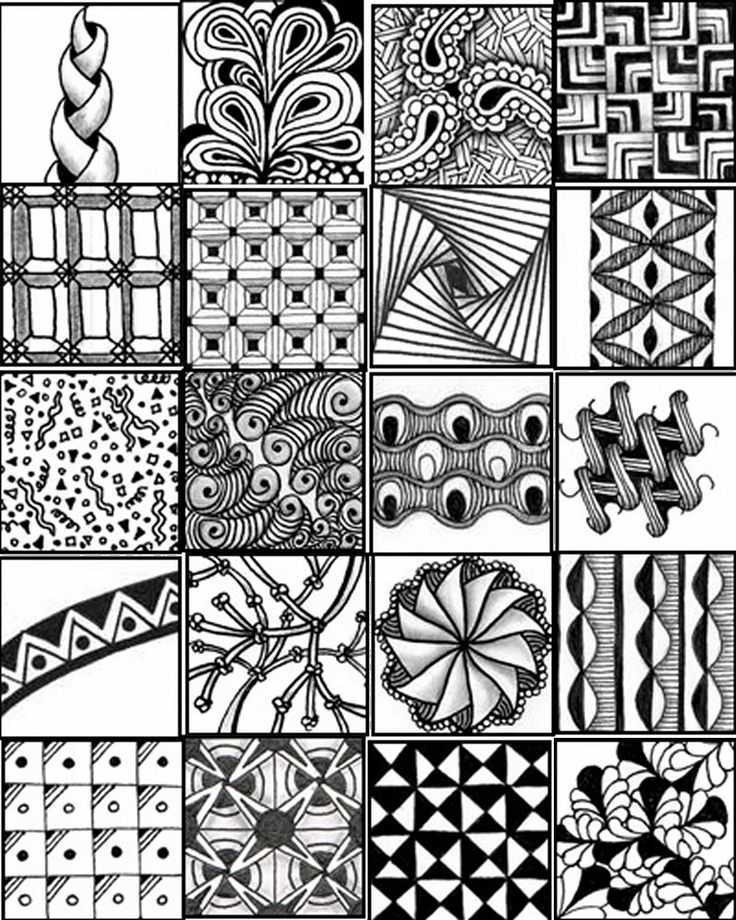
В конце концов, графический дизайн — это не просто красивые картинки, это сочетание эстетических принципов, стратегического планирования и психологии. Именно поэтому эта практика изучается уже более века. Поэтому, если вы хотите получить конечный продукт, достойный своего имени, убедитесь, что вы работаете с фрилансером, который разбирается в графическом дизайне.
Хотите получить идеальный дизайн для вашего бизнеса?
Работайте с нашими талантливыми дизайнерами, чтобы это произошло.
Получить дизайн
Graphic Patterns – Envato Elements
Graphic Patterns – Envato Elements
Refine by
Clear
Categories
Backgrounds
10,292
Textures
4,582
Социальные сети
6 558
Паттерны
5 934
Иконки
31 835
Объекты
27,397
Иллюстрации
57,220
Приложения.
 1,298
1,298Типы файлов
JPG
4,923
PNG
2,554
Свойства
Vector
3,919
Layered
2,793
Tileable
3,130
Refine by
Clear
Categories
Backgrounds
10,292
Textures
4,582
Social
6,558
Узоры
5 934
Иконки
31 835
Объекты
27 397
Иллюстрации
7
50003
Applications Supported
Adobe Photoshop
3,448
Adobe Illustrator
4,382
Figma
286
Sketch
449
Affinity Designer
1,298
File Types
JPG
4,923
PNG
2,554
Свойства
Вектор
3,919
Слоистый
2,793
Tileable
3,130
Trending:
- christmas post
heart
Popular:
- background
- logo
- pattern
- abstract
- 3d
Sort by PopularNew
Geometric Waves Коллекция
Автор codetoform
Добавить в коллекцию
Скачать
Диаграмма Вороного Вектор Фоны
Автор Vackground
Add to collection
Download
50 Abstract grid background
By micromove
Add to collection
Download
Vector seamless pattern with colorful autumn trees
By masastarus
Add to collection
Скачать
10 Постер в стиле стимпанк
По шастре
Добавить в коллекцию
Скачать
Бесшовный узор с перцем чили, черно-белый
By iatsun
Add to collection
Download
Camouflage Patterns Set
By MastakA
Add to collection
Download
Line Patterns
By UnioCS
Add to collection
Download
Набор декоративных комнатных растений
By Artness
Добавить в коллекцию
Скачать
Organic Patterns – 2 цветовые палитры
от Youandigraphics
Add to Collection
Скачать
Simple Chic
от Hellomartco
Добавить в коллекцию
Скачать
Watercolor
Watercolor Amazon Amazon
By_SLAIK ADMOLIK
02020202020202020202020205050505050505050505023
02022020205020202020202050205023
.

Коллекция акварельных листьев
Автор: designloverstudio
Добавить в коллекцию
Скачать
Акварельные бесшовные узоры, установленные
от Switzergirl
Добавить в коллекцию
Скачать
Мороженое.
Добавить в коллекцию
Скачать
Белая свадебная цифровая упаковка
By dandelionery
Добавить в коллекцию
Скачать
Топографические карты возвышения
от Ghostlypixels
Добавить в коллекцию
Скачать
Adventure
. SATLEANS
020202020202020202023
920202020202020203.

от Barsrsind
Добавить в коллекцию
Скачать
Vector Voodoo Pattern
от FET
Add to Collection
Скачать
Doodle Patterns
от Webvilla
Добавить в коллекцию
Скачать
Зимние каникулы. акварель 40 PNG
Автор MikiBith
Добавить в коллекцию
Скачать
HaWe: набор векторных инструментов для Хэллоуина
By Veila
Add to collection
Download
Chromasect
By Wutip
Add to collection
Download
Polygon Pattern Background
By BNIMIT
Add to collection
Download
Fruit Valentine
Автор: deepfuze
Добавить в коллекцию
Скачать
Акварельные бесшовные текстуры – Brown Pack
By CreativeForm
Add to collection
Download
Unplugged – Two Seamless Patterns
By frimages
Add to collection
Download
Wax Crayon Textures and Patters
By wingsart
Add to collection
Download
Grunge Retro Zigzag Backgrounds
By themefire
Добавить в коллекцию
Download
Бесплатающий рисунок бананов
от Faber14
Добавить в коллекцию
Скачать
Валентин Бесплавей.
 DesignPanoply
DesignPanoplyДобавить в коллекцию
Скачать
Набор больших яблок
By moonery
Добавить в коллекцию
Download
Poster illustration
By OmyshevStepan
Add to collection
Download
Abstract Patterns / Abstract seamless background
By danjazzia
Add to collection
Download
Romantic Red Roses Добавить в коллекцию0003
от ibeydesign
Add to Collection
Скачать
Fiery Flowers
от Elzbieta_malyska
Add Collection
Скачать
- 9000 2 2 Love -Sweamles -Sweamles -Sweamless -Sweamless.

Скачать
Белый Кролик и Маленькая Звезда Бесшовный Паттерн
Автор: Misspin
Добавить в коллекцию
Скачать
Год OX – Pattern
от AQRSTUDIO
Добавить в коллекцию
Скачать
Cat Doodle – Sweemless Pattern
By Designesto
Добавление к коллекции
Скачать
Симпатичный дьявол – Бесплатный рисунок
от RWGUSEV
Add to Collection
Скачать
Creative Workspace Concept
от Puresolution
Добавить в коллекцию
Скачать
9
. . 1
от MedzCreative
Добавить в коллекцию
Скачать
.
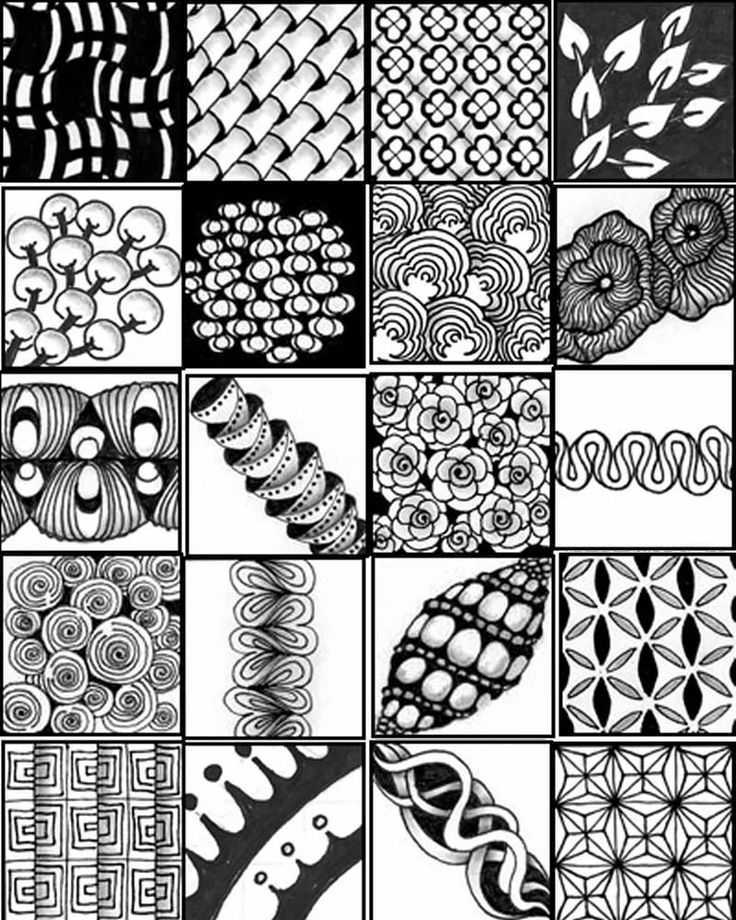

 Чтобы соответствовать оформлению CS4 элементы узоров в таких объектах могут трансформироваться с использованием палитры «Трансформирование».
Чтобы соответствовать оформлению CS4 элементы узоров в таких объектах могут трансформироваться с использованием палитры «Трансформирование».
 При создании простого узора можно включить несколько копий объекта во фрагмент, предназначенный для элемента узора.
При создании простого узора можно включить несколько копий объекта во фрагмент, предназначенный для элемента узора. Если предполагается использовать эту ограничительную рамку для узора кисти, убедитесь в том, что никакие участки узора не выходят за ее пределы.
Если предполагается использовать эту ограничительную рамку для узора кисти, убедитесь в том, что никакие участки узора не выходят за ее пределы. Выберите команду «Объект» > «Монтаж» > «На задний план», чтобы сделать прямоугольник самым нижним объектом. Чтобы использовать прямоугольник в качестве ограничительной рамки для узора кисти или узора заливки, примените к нему заливку и обводку со значением «Нет».
Выберите команду «Объект» > «Монтаж» > «На задний план», чтобы сделать прямоугольник самым нижним объектом. Чтобы использовать прямоугольник в качестве ограничительной рамки для узора кисти или узора заливки, примените к нему заливку и обводку со значением «Нет».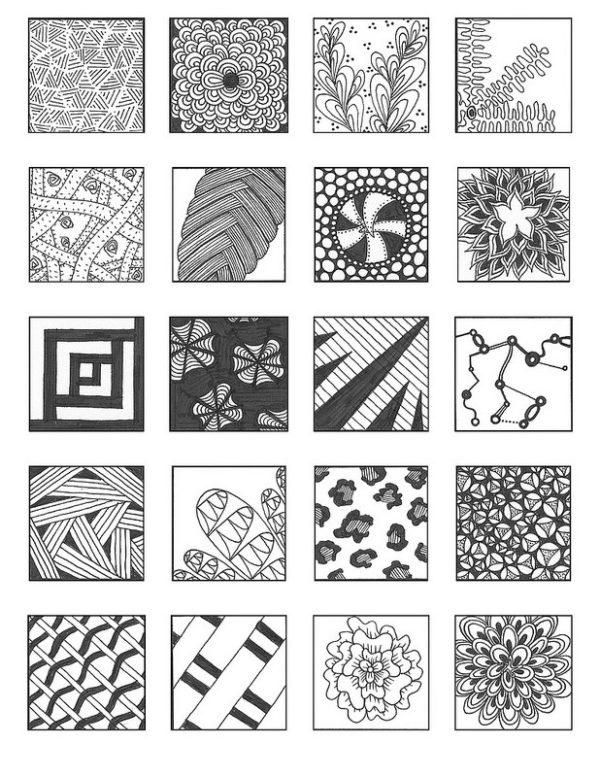
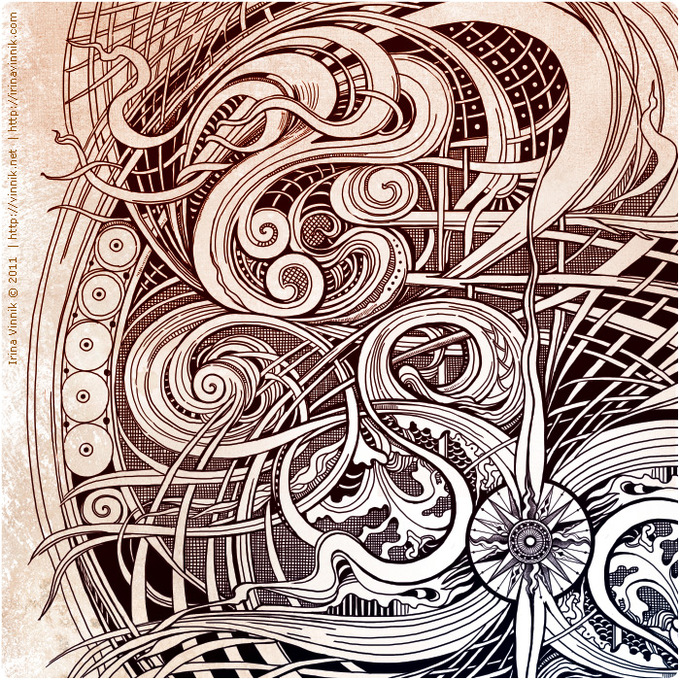
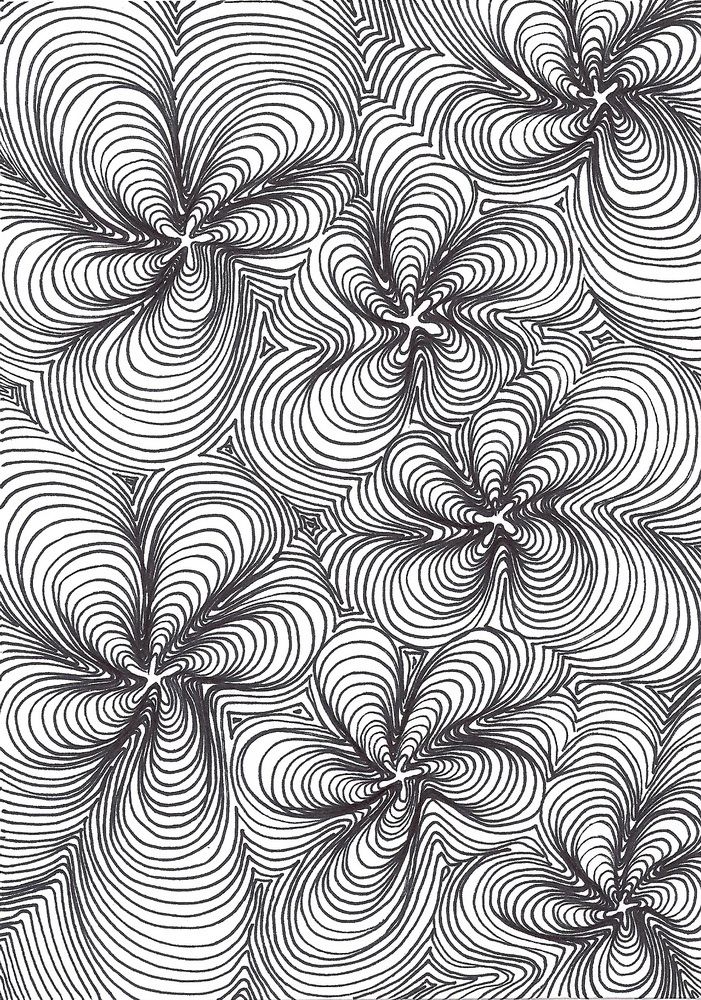
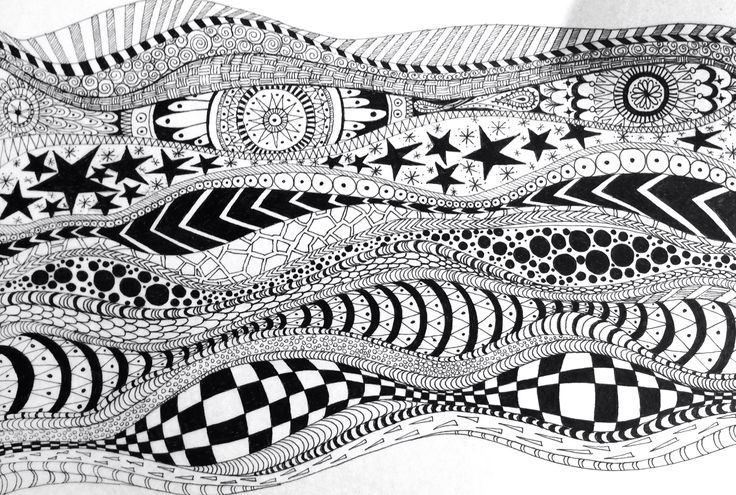
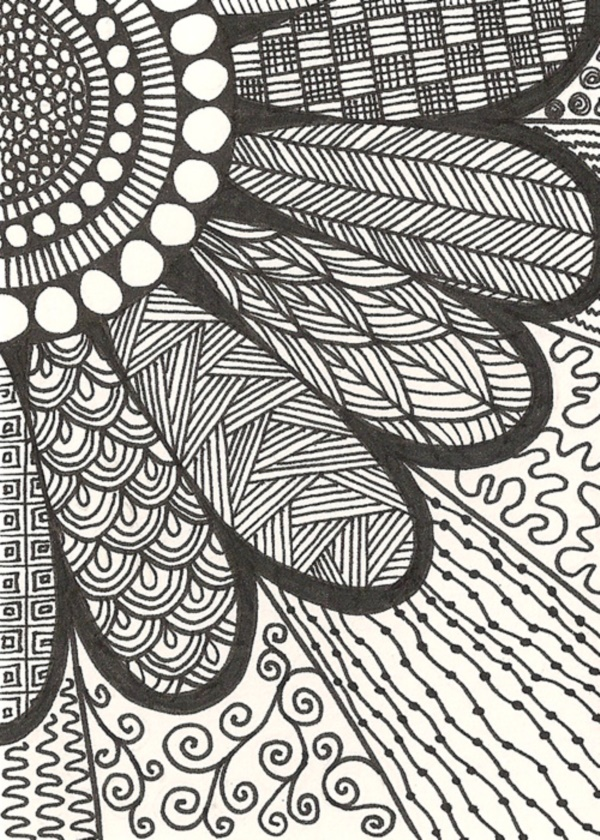
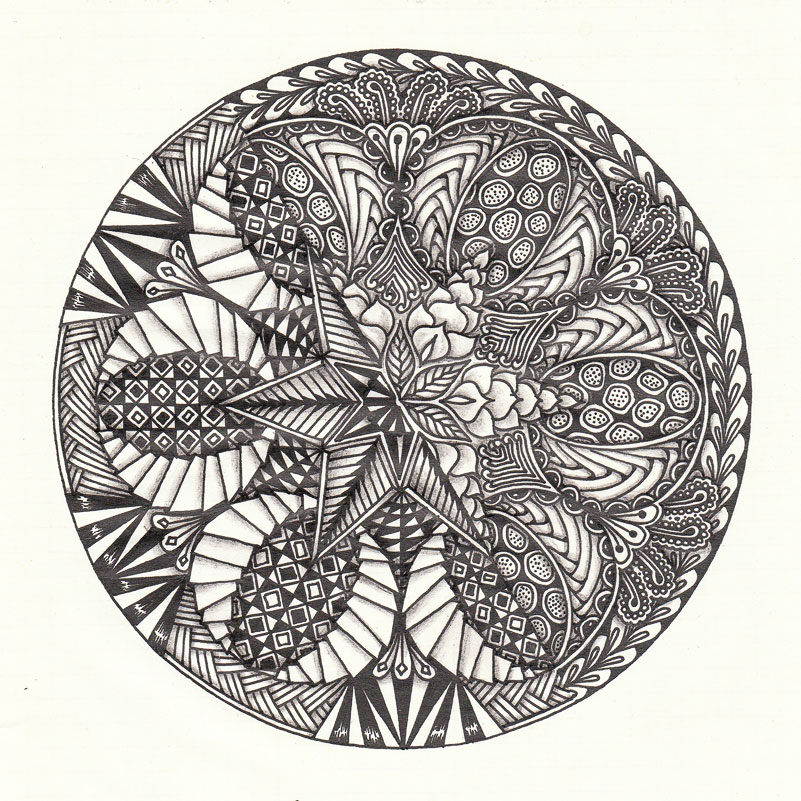

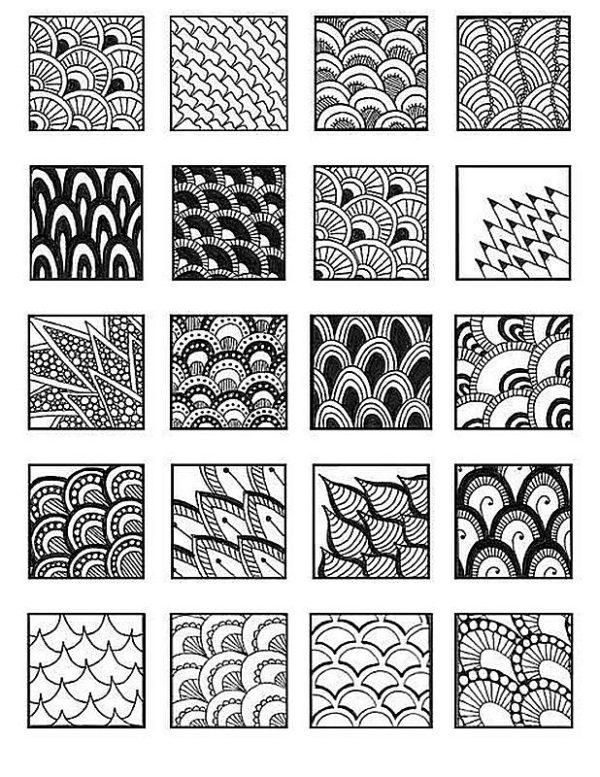
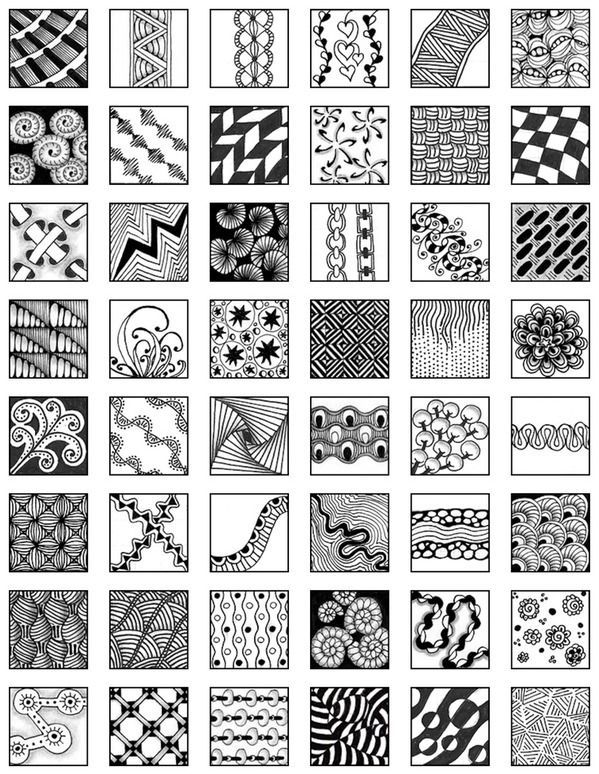
 1,298
1,298
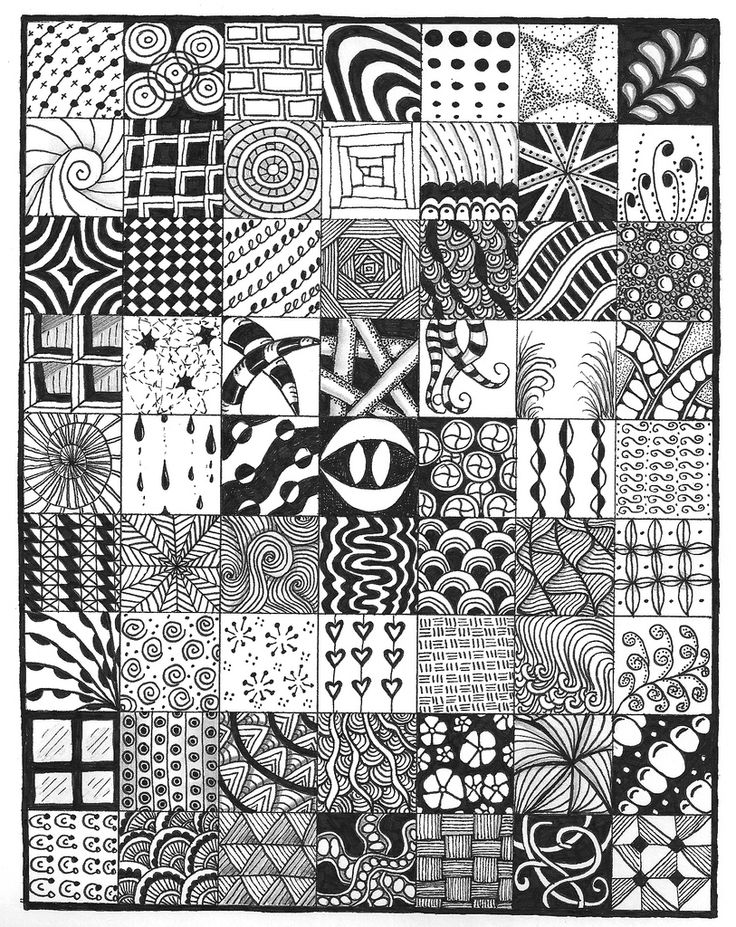
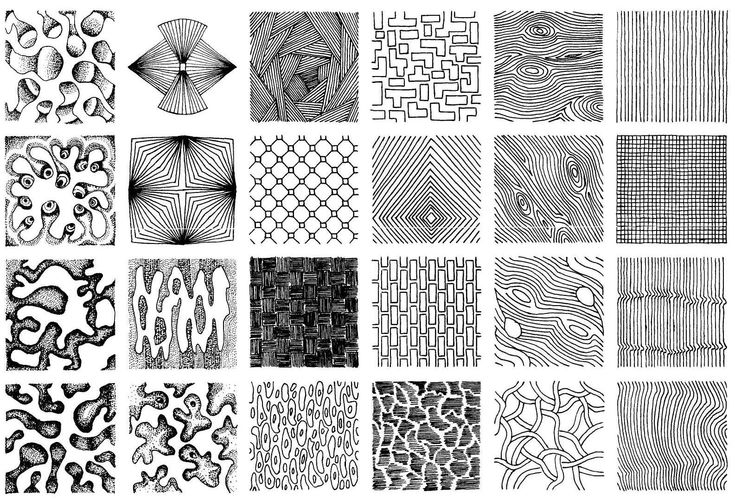 DesignPanoply
DesignPanoply