Картины по номерам — советы, методы и хитрости раскрашивания
Ван Гог
«Художником стать может каждый!» – сегодня этот девиз актуален как никогда. Да-да, не удивляйтесь, в наше время любой может почувствовать себя изобретательным Леонардо да Винчи или экспрессивным Ван Гогом. Ведь это раньше для того, чтобы написать свое полотно, приходилось годами учиться в художественной школе или, как минимум, оканчивать дорогостоящие курсы рисования. А каждый желающий вне зависимости от пола и возраста может всего за 3-5 дней создать свой собственный натюрморт, портрет или пейзаж – так же, как настоящий мастер, выставляющийся в знаменитых галереях. Как? Рисовать по цифрам!
В чем же причина этого феномена? В картинах по номерам, которые в XXI столетии набирают все большую популярность. Ведь они позволяют раскрыть творческий потенциал всем, кто этого жаждет, пусть даже не имея достаточного опыта или свободного времени.
Рисуем по принципу «все включено»
Комплектация набора Paintboy Original
Что особенно приятно, в любой набор для домашней живописи уже входит все нужное: пронумерованные баночки с красками, одна или несколько кистей, инструкция, контрольный лист для проверки оттенков, разделенный на сектора и помеченный цифрами картон или холст с подрамником, лакировочная смесь и стенные крепления для готовой картины. Можно тут же начинать творить, это так просто – рисовать по цифрам! Но для начала стоит выбрать желаемую основу картины и познакомиться с лайфхаками по раскрашиванию.
Можно тут же начинать творить, это так просто – рисовать по цифрам! Но для начала стоит выбрать желаемую основу картины и познакомиться с лайфхаками по раскрашиванию.
Картон vs холст
Холст
Картон
Опытные рисовальщики по номерам считают, что начинать стоит именно с картин на картоне. Ведь этот материал очень дешев, но при этом способен впитывать излишки наносимой на него краски, что немаловажно для начинающих художников. Вот только картон не дает картинам той фактуры и «настоящести», которую дает холст: чуть шероховатый на ощупь, уже загрунтованный и натянутый на настоящий подрамник (картины на холсте). Холст, в свою очередь, выпускается с монохромным номерованным контуром или же цветной. Последний тип холста подходит даже для пожилых и слабовидящих людей, а также детей, т.к. раскраска становится интуитивно понятной. Начинать лучше с небольших форматов и понятных сюжетов: животных, рыб, птиц, пейзажей, природы или цветов. А вот к рисованию людей, ангелов, икон или сложных архитектурных сооружений стоит перейти уже после освоения основных техник номерной живописи.
А вот к рисованию людей, ангелов, икон или сложных архитектурных сооружений стоит перейти уже после освоения основных техник номерной живописи.
По правилам или без?
Конечно, актуальное искусство уже давно не имеет четких инструкций «можно» и «нельзя», а правила современного арта существуют исключительно для того, чтобы их нарушать. Но для этого их нужно хоть немного знать, а потому прежде, чем приступить к распаковке заветной коробочки с холстом и красками, стоит проштудировать интернет-энциклопедии, чтобы выучить или освежить в памяти понятия свет и тень, линия и штриховка, перспектива и плоскость, передний и задний план, цветоделение и контраст…
И если вы пока еще новичок и не обладаете опытом создания картин по номерам, то лучше в точности следовать инструкции, которая есть в каждом наборе. А когда освоите основные техники этого рода живописи, сможете уже нарабатывать багаж своих приемов и фишек. Тем более, что основных методик, существенно облегчающих рисование, не так уж и много.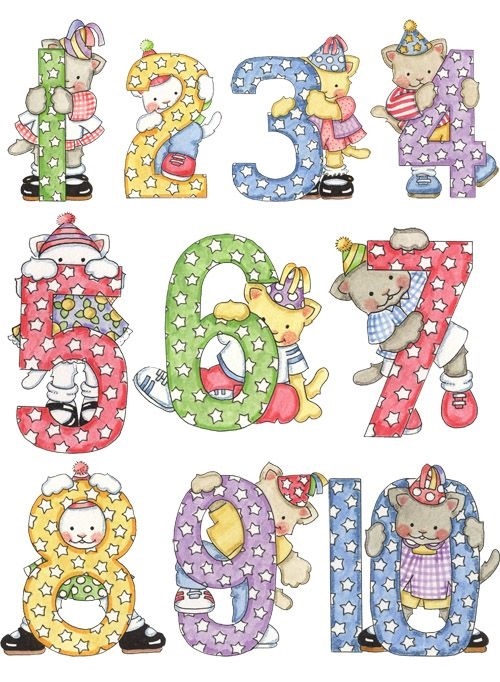
Креативный подход к комплектации от Артвентуры
«Великолепная четверка» методов раскраски картин по номерам
Существует 4 принципа закрашивания холста. Вы их запомните без труда, ведь они необыкновенно логичны и функциональны, их и так подсказывает любому рисующему здравый смысл и удобство.
От светлого – к темному
Закрашивая белые, желтые, голубые или розовые участки в самом начале, вы избежите случайных помарок. Ведь куда проще стереть или перекрыть другим цветом пастельный оттенок, чем яркий или темный цвет.
От большего – к меньшему
Если рисовать по цифрам сначала все крупные детали картины, то вы не только избежите упомянутых выше ляпов и клякс, но и сможете затем правильно расставить нюансы и прорисовать мелкие детали, поставить верные мазки и блики. Так будет проще сравнить «мелочевку» с главными смысловыми пятнами картины: согласитесь, закрасив вазу и три самых крупных бутона в ней, вам будет легче расположить рядом некрупные цветы и листья букета.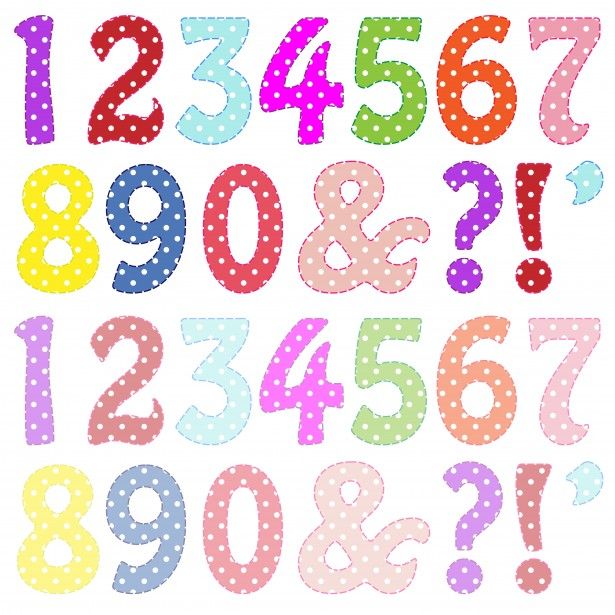
От центра – к краям
Двигаясь в таком направлении, вы точно не смажете рукавом рубахи или локтем уже нанесенный с краю рисунок. Как правило, именно в середине картины у художников-классиков располагается главный образ, будь то избушка в пасторальном пейзаже или ваза с фруктами в аппетитном натюрморте.
Сверху вниз
Этот способ движения по холсту также позволяет не стереть уже нанесенные краски локтями, они будут высыхать в процессе нанесения, а когда вы дойдете до нижнего края, верх картины будет практически сухим.
Как держать кисточку и делать мазки?
Кисть проще и удобнее всего держать так же, как вы держите шариковую ручку. Ваша рука при этом должна иметь опору. Этого достаточно, чтобы вы не устали, а картина получилась аккуратной. Для начала стоит освоить обычные мазки: просто старайтесь закрашивать каждый пронумерованный фрагмент максимально ровно, совершая плавные движения кистью слева направо (если вы правша), кладя краску одинаковым по толщине слоем, не выходя за контур.
Как только освоите это, можете поэкспериментировать с толщиной слоя, штриховкой и даже рисованием точками, если того требует художественный замысел. Например, если нужно нарисовать тяжелую и напитанную водой дождевую тучу. Ведь ее нижняя часть шероховатая и темная, что хорошо передается мелкой рябью точек, а внизу спускаются нити дождя, которые проще всего сымитировать короткими косыми штрихами.
Яркий микс: как правильно смешивать краски?
Как правило, в наборе краски уже смешаны, потому-то в нем так много номеров, ведь каждый из них означает определенный оттенок, который порой лишь на доли тона отличается от предыдущего. Если же в процессе рисования у вас закончится нужный цвет, его вполне можно смешать самостоятельно из уже имеющихся красок. Обычно раньше всего кончаются светлые тона, ведь светлых пятен обычно в картине больше, чем мрачных, а потому вам достаточно слегка разбавить белым цветом тот тон, который наиболее близок по оттенку к нужному вам.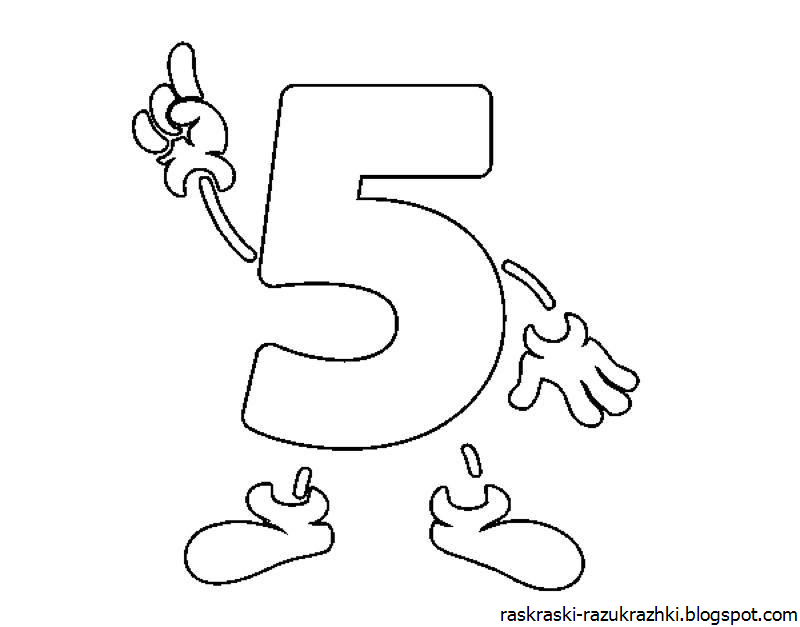 Делать это лучше всего на палитре или листе картона, а не непосредственно в баночке, чтобы случайно не испортить всю массу краски.
Делать это лучше всего на палитре или листе картона, а не непосредственно в баночке, чтобы случайно не испортить всю массу краски.
Эффективно и эффектно: размытие границ
Это поразительно, но всего-то двумя приемами – созданием четких либо размытых границ – можно придать картине и глубину, и выразительность, и профессиональный вид. Чтобы понять, на каком участке стоит сделать максимально четкий контур, а где чуть смазать грани, достаточно внимательно рассмотреть эти места на репродукции-образце.
Вот это блеск: 3 уникальных вида лакировки
Когда картина будет готова, вам наверняка захочется придать ей лоска и сохранить от пыли, растрескивания и выцветания, покрыв прозрачной защитной основой.
Матовый лак
Матовый акриловый лак хорош тем, что необыкновенно быстро сохнет, а еще дарит краскам дополнительную яркость. Буквально через пару 6-8 часов после покрытия картины вы сможете ее гордо повесить на стену и пригласить родных и близких на свой собственный вернисаж.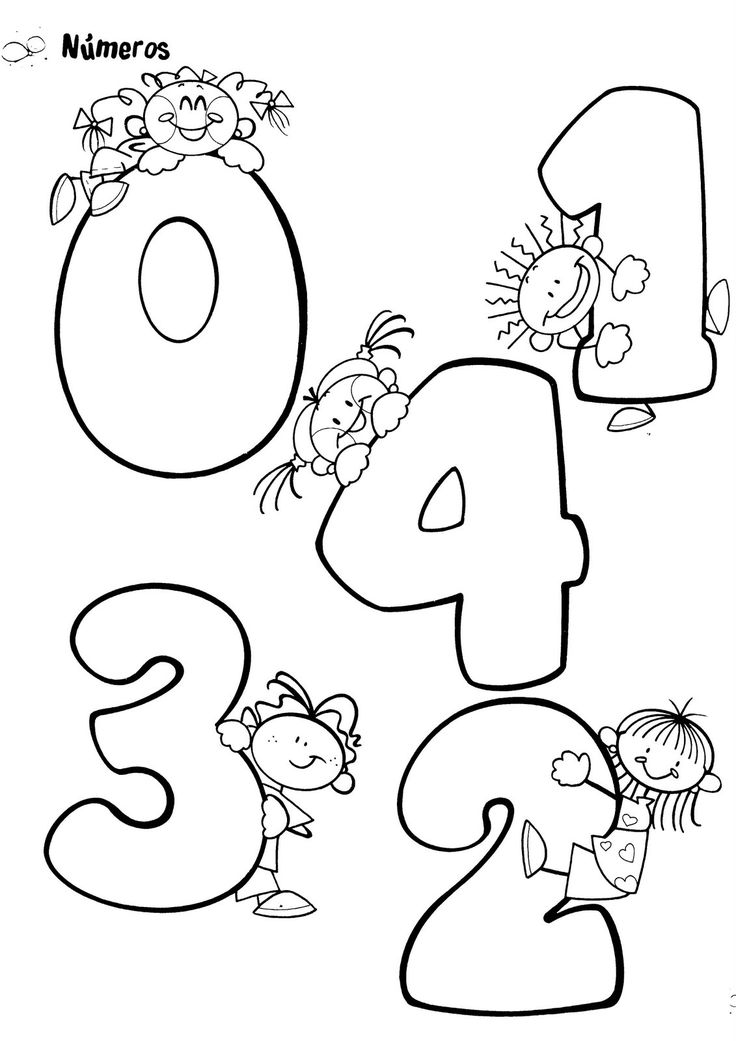
Глянцевый лак
Глянец, как понятно из названия, придает изображению особый блеск и гладкость. Это плюс, если вы хотите загладить некоторые шероховатости, но минус, если желаете подчеркнуть объем. С приданием фактурности лучше справляется вышеупомянутый матовый.
Кракелюрный лак
Кракелюр поистине волшебен: он позволяет за мгновения благородно состарить совершенно новую картину, покрыв поверхность сетью из причудливых трещинок-паутинок, превратив только что созданный портрет или пейзаж в изящный антиквариат.
Вспомогательные материалы
Перед началом работы следует застелить стол газетой или пленкой, установить яркое, но не бьющее в глаза освещение, а еще запастить зубочистками и ватными палочками. Первые помогут прорисовать даже самые тонкие линии, а вторые пригодятся для того, чтобы вовремя убрать излишки краски или подправить неудачный мазок. Еще вам дополнительно может понадобиться набор кистей лучшего качества и разных диаметров, палитра и даже мольберт, если вы собираетесь рисовать на природе или даче.
Еще вам дополнительно может понадобиться набор кистей лучшего качества и разных диаметров, палитра и даже мольберт, если вы собираетесь рисовать на природе или даче.
Кисти для картин по номерам
Не забудьте поставить на стол баночку-непроливайку с водой и положить одноразовые салфетки. Но не спешите тут же открывать все баночек с краской: акрил быстро густеет, поэтому открывайте их поэтапно, номер за номером.
Художники обычно используют такой фиксатор, чтобы рука не уставала держать кисточку на весу.
Оправа для рукотворного шедевра: выбираем идеальную раму
Акрил отлично имитирует классическую масляную краску, а потому и оформить готовую картину стоит достойно. Практически к любому сюжету подойдет фактурная, чуть углублена и золоченая или посеребренная рама в стиле барокко: с тонкой вязью, виньетками или виноградными лозами. Ведь тогда изображение приобретет должный объем и станет достойным украшением вашей домашней картинной галереи! (Багетные рамки в каталоге)
Рисование фигур с помощью инструментов группы «Фигура» в Photoshop
Руководство пользователя
Отмена
Поиск
Последнее обновление
Jun 21, 2022 03:26:37 PM GMT
- Руководство пользователя Photoshop
- Введение в Photoshop
- Мечтайте об этом.
 Сделайте это.
Сделайте это. - Новые возможности Photoshop
- Редактирование первой фотографии
- Создание документов
- Photoshop | Часто задаваемые вопросы
- Системные требования Photoshop
- Перенос наборов настроек, операций и настроек
- Знакомство с Photoshop
- Мечтайте об этом.
- Photoshop и другие продукты и услуги Adobe
- Работа с графическим объектом Illustrator в Photoshop
- Работа с файлами Photoshop в InDesign
- Материалы Substance 3D для Photoshop
- Photoshop и Adobe Stock
- Работа со встроенным расширением Capture в Photoshop
- Библиотеки Creative Cloud Libraries
- Библиотеки Creative Cloud в Photoshop
- Работа в Photoshop с использованием Touch Bar
- Сетка и направляющие
- Создание операций
- Отмена и история операций
- Photoshop на iPad
- Photoshop на iPad | Общие вопросы
- Знакомство с рабочей средой
- Системные требования | Photoshop на iPad
- Создание, открытие и экспорт документов
- Добавление фотографий
- Работа со слоями
- Рисование и раскрашивание кистями
- Выделение участков и добавление масок
- Ретуширование композиций
- Работа с корректирующими слоями
- Настройка тональности композиции с помощью слоя «Кривые»
- Применение операций трансформирования
- Обрезка и поворот композиций
- Поворот, панорамирование, масштабирование и восстановление холста
- Работа с текстовыми слоями
- Работа с Photoshop и Lightroom
- Получение отсутствующих шрифтов в Photoshop на iPad
- Японский текст в Photoshop на iPad
- Управление параметрами приложения
- Сенсорные ярлыки и жесты
- Комбинации клавиш
- Изменение размера изображения
- Прямая трансляция творческого процесса в Photoshop на iPad
- Исправление недостатков с помощью восстанавливающей кисти
- Создание кистей в Capture и их использование в Photoshop
- Работа с файлами Camera Raw
- Создание и использование смарт-объектов
- Коррекция экспозиции изображений с помощью инструментов «Осветлитель» и «Затемнитель»
- Бета-версия веб-приложения Photoshop
- Часто задаваемые вопросы | Бета-версия веб-приложения Photoshop
- Общие сведения о рабочей среде
- Системные требования | Бета-версия веб-приложения Photoshop
- Комбинации клавиш | Бета-версия веб-приложения Photoshop
- Поддерживаемые форматы файлов | Бета-вервия веб-приложения Photoshop
- Открытие облачных документов и работа с ними
- Совместная работа с заинтересованными сторонами
- Ограниченные возможности редактирования облачных документов
- Облачные документы
- Облачные документы Photoshop | Часто задаваемые вопросы
- Облачные документы Photoshop | Вопросы о рабочем процессе
- Работа с облачными документами и управление ими в Photoshop
- Обновление облачного хранилища для Photoshop
- Не удается создать или сохранить облачный документ
- Устранение ошибок с облачными документами Photoshop
- Сбор журналов синхронизации облачных документов
- Общий доступ к облачным документам и их редактирование
- Общий доступ к файлам и комментирование в приложении
- Рабочая среда
- Основные сведения о рабочей среде
- Более быстрое обучение благодаря панели «Новые возможности» в Photoshop
- Создание документов
- Работа в Photoshop с использованием Touch Bar
- Галерея инструментов
- Установки производительности
- Использование инструментов
- Сенсорные жесты
- Возможности работы с сенсорными жестами и настраиваемые рабочие среды
- Обзорные версии технологии
- Метаданные и комментарии
- Комбинации клавиш по умолчанию
- Возможности работы с сенсорными жестами и настраиваемые рабочие среды
- Помещение изображений Photoshop в другие приложения
- Установки
- Комбинации клавиш по умолчанию
- Линейки
- Отображение или скрытие непечатных вспомогательных элементов
- Указание колонок для изображения
- Отмена и история операций
- Панели и меню
- Помещение файлов
- Позиционирование элементов с привязкой
- Позиционирование с помощью инструмента «Линейка»
- Наборы настроек
- Настройка комбинаций клавиш
- Сетка и направляющие
- Разработка содержимого для Интернета, экрана и приложений
- Photoshop для дизайна
- Монтажные области
- Просмотр на устройстве
- Копирование CSS из слоев
- Разделение веб-страниц на фрагменты
- Параметры HTML для фрагментов
- Изменение компоновки фрагментов
- Работа с веб-графикой
- Создание веб-фотогалерей
- Основные сведения об изображениях и работе с цветом
- Изменение размера изображений
- Работа с растровыми и векторными изображениями
- Размер и разрешение изображения
- Импорт изображений из камер и сканеров
- Создание, открытие и импорт изображений
- Просмотр изображений
- Ошибка «Недопустимый маркер JPEG» | Открытие изображений
- Просмотр нескольких изображений
- Настройка палитр цветов и образцов цвета
- HDR-изображения
- Подбор цветов на изображении
- Преобразование между цветовыми режимами
- Цветовые режимы
- Стирание фрагментов изображения
- Режимы наложения
- Выбор цветов
- Внесение изменений в таблицы индексированных цветов
- Информация об изображениях
- Фильтры искажения недоступны
- Сведения о цвете
- Цветные и монохромные коррекции с помощью каналов
- Выбор цветов на панелях «Цвет» и «Образцы»
- Образец
- Цветовой режим (или режим изображения)
- Цветовой оттенок
- Добавление изменения цветового режима в операцию
- Добавление образцов из CSS- и SVG-файлов HTML
- Битовая глубина и установки
- Слои
- Основные сведения о слоях
- Обратимое редактирование
- Создание слоев и групп и управление ими
- Выделение, группировка и связывание слоев
- Помещение изображений в кадры
- Непрозрачность и наложение слоев
- Слои-маски
- Применение смарт-фильтров
- Композиции слоев
- Перемещение, упорядочение и блокировка слоев
- Маскирование слоев при помощи векторных масок
- Управление слоями и группами
- Эффекты и стили слоев
- Редактирование слоев-масок
- Извлечение ресурсов
- Отображение слоев с помощью обтравочных масок
- Формирование графических ресурсов из слоев
- Работа со смарт-объектами
- Режимы наложения
- Объединение нескольких фрагментов в одно изображение
- Объединение изображений с помощью функции «Автоналожение слоев»
- Выравнивание и распределение слоев
- Копирование CSS из слоев
- Загрузка выделенных областей на основе границ слоя или слоя-маски
- Просвечивание для отображения содержимого других слоев
- Слой
- Сведение
- Совмещенные изображения
- Фон
- Выделения
- Рабочая среда «Выделение и маска»
- Быстрое выделение областей
- Начало работы с выделениями
- Выделение при помощи группы инструментов «Область»
- Выделение при помощи инструментов группы «Лассо»
- Выбор цветового диапазона в изображении
- Настройка выделения пикселей
- Преобразование между контурами и границами выделенной области
- Основы работы с каналами
- Перемещение, копирование и удаление выделенных пикселей
- Создание временной быстрой маски
- Сохранение выделенных областей и масок альфа-каналов
- Выбор областей фокусировки в изображении
- Дублирование, разделение и объединение каналов
- Вычисление каналов
- Выделение
- Ограничительная рамка
- Коррекции изображений
- Деформация перспективы
- Уменьшение размытия в результате движения камеры
- Примеры использования инструмента «Восстанавливающая кисть»
- Экспорт таблиц поиска цвета
- Корректировка резкости и размытия изображения
- Общие сведения о цветокоррекции
- Применение настройки «Яркость/Контрастность»
- Коррекция деталей в тенях и на светлых участках
- Корректировка «Уровни»
- Коррекция тона и насыщенности
- Коррекция сочности
- Настройка насыщенности цвета в областях изображения
- Быстрая коррекция тона
- Применение специальных цветовых эффектов к изображениям
- Улучшение изображения при помощи корректировки цветового баланса
- HDR-изображения
- Просмотр гистограмм и значений пикселей
- Подбор цветов на изображении
- Кадрирование и выпрямление фотографий
- Преобразование цветного изображения в черно-белое
- Корректирующие слои и слои-заливки
- Корректировка «Кривые»
- Режимы наложения
- Целевая подготовка изображений для печатной машины
- Коррекция цвета и тона с помощью пипеток «Уровни» и «Кривые»
- Коррекция экспозиции и тонирования HDR
- Фильтр
- Размытие
- Осветление или затемнение областей изображения
- Избирательная корректировка цвета
- Замена цветов объекта
- Adobe Camera Raw
- Системные требования Camera Raw
- Новые возможности Camera Raw
- Введение в Camera Raw
- Создание панорам
- Поддерживаемые объективы
- Виньетирование, зернистость и удаление дымки в Camera Raw
- Комбинации клавиш по умолчанию
- Автоматическая коррекция перспективы в Camera Raw
- Обратимое редактирование в Camera Raw
- Инструмент «Радиальный фильтр» в Camera Raw
- Управление настройками Camera Raw
- Обработка, сохранение и открытие изображений в Camera Raw
- Совершенствование изображений с улучшенным инструментом «Удаление точек» в Camera Raw
- Поворот, обрезка и изменение изображений
- Корректировка цветопередачи в Camera Raw
- Краткий обзор функций | Adobe Camera Raw | Выпуски за 2018 г.

- Обзор новых возможностей
- Версии обработки в Camera Raw
- Внесение локальных корректировок в Camera Raw
- Исправление и восстановление изображений
- Удаление объектов с фотографий с помощью функции «Заливка с учетом содержимого»
- Заплатка и перемещение с учетом содержимого
- Ретуширование и исправление фотографий
- Коррекция искажений изображения и шума
- Основные этапы устранения неполадок для решения большинства проблем
- Преобразование изображений
- Трансформирование объектов
- Настройка кадрирования, поворотов и холста
- Кадрирование и выпрямление фотографий
- Создание и редактирование панорамных изображений
- Деформация изображений, фигур и контуров
- Перспектива
- Использование фильтра «Пластика»
- Масштаб с учетом содержимого
- Трансформирование изображений, фигур и контуров
- Деформация
- Трансформирование
- Панорама
- Рисование и живопись
- Рисование симметричных орнаментов
- Варианты рисования прямоугольника и изменения обводки
- Сведения о рисовании
- Рисование и редактирование фигур
- Инструменты рисования красками
- Создание и изменение кистей
- Режимы наложения
- Добавление цвета в контуры
- Редактирование контуров
- Рисование с помощью микс-кисти
- Наборы настроек кистей
- Градиенты
- Градиентная интерполяция
- Заливка и обводка выделенных областей, слоев и контуров
- Рисование с помощью группы инструментов «Перо»
- Создание узоров
- Создание узора с помощью фильтра «Конструктор узоров»
- Управление контурами
- Управление библиотеками узоров и наборами настроек
- Рисование при помощи графического планшета
- Создание текстурированных кистей
- Добавление динамических элементов к кистям
- Градиент
- Рисование стилизованных обводок с помощью архивной художественной кисти
- Рисование с помощью узора
- Синхронизация наборов настроек на нескольких устройствах
- Текст
- Добавление и редактирование текста
- Универсальный текстовый редактор
- Работа со шрифтами OpenType SVG
- Форматирование символов
- Форматирование абзацев
- Создание эффектов текста
- Редактирование текста
- Интерлиньяж и межбуквенные интервалы
- Шрифт для арабского языка и иврита
- Шрифты
- Поиск и устранение неполадок, связанных со шрифтами
- Азиатский текст
- Создание текста
- Ошибка Text Engine при использовании инструмента «Текст» в Photoshop | Windows 8
- Видео и анимация
- Видеомонтаж в Photoshop
- Редактирование слоев видео и анимации
- Общие сведения о видео и анимации
- Предварительный просмотр видео и анимации
- Рисование кадров в видеослоях
- Импорт видеофайлов и последовательностей изображений
- Создание анимации кадров
- 3D-анимация Creative Cloud (предварительная версия)
- Создание анимаций по временной шкале
- Создание изображений для видео
- Фильтры и эффекты
- Использование фильтра «Пластика»
- Использование эффектов группы «Галерея размытия»
- Основные сведения о фильтрах
- Справочник по эффектам фильтров
- Добавление эффектов освещения
- Использование фильтра «Адаптивный широкий угол»
- Фильтр «Масляная краска»
- Эффекты и стили слоев
- Применение определенных фильтров
- Растушевка областей изображения
- Сохранение и экспорт
- Сохранение файлов в Photoshop
- Экспорт файлов в Photoshop
- Поддерживаемые форматы файлов
- Сохранение файлов в других графических форматах
- Перемещение проектов между Photoshop и Illustrator
- Сохранение и экспорт видео и анимации
- Сохранение файлов PDF
- Защита авторских прав Digimarc
- Печать
- Печать 3D-объектов
- Печать через Photoshop
- Печать и управление цветом
- Контрольные листы и PDF-презентации
- Печать фотографий в новом макете раскладки изображений
- Печать плашечных цветов
- Дуплексы
- Печать изображений на печатной машине
- Улучшение цветной печати в Photoshop
- Устранение неполадок при печати | Photoshop
- Автоматизация
- Создание операций
- Создание изображений, управляемых данными
- Сценарии
- Обработка пакета файлов
- Воспроизведение операций и управление ими
- Добавление условных операций
- Сведения об операциях и панели «Операции»
- Запись инструментов в операциях
- Добавление изменения цветового режима в операцию
- Набор средств разработки пользовательского интерфейса Photoshop для внешних модулей и сценариев
- Управление цветом
- Основные сведения об управлении цветом
- Обеспечение точной цветопередачи
- Настройки цвета
- Работа с цветовыми профилями
- Управление цветом документов для просмотра в Интернете
- Управление цветом при печати документов
- Управление цветом импортированных изображений
- Выполнение цветопробы
- Подлинность контента
- Подробнее об учетных данных для содержимого
- Идентичность и происхождение токенов NFT
- Подключение учетных записей для творческой атрибуции
- 3D-объекты и технические изображения
- 3D в Photoshop | Распространенные вопросы об упраздненных 3D-функциях
- 3D-анимация Creative Cloud (предварительная версия)
- Печать 3D-объектов
- 3D-рисование
- Усовершенствование панели «3D» | Photoshop
- Основные понятия и инструменты для работы с 3D-графикой
- Рендеринг и сохранение 3D-объектов
- Создание 3D-объектов и анимаций
- Стеки изображений
- Процесс работы с 3D-графикой
- Измерения
- Файлы формата DICOM
- Photoshop и MATLAB
- Подсчет объектов на изображении
- Объединение и преобразование 3D-объектов
- Редактирование 3D-текстур
- Коррекция экспозиции и тонирования HDR
- Настройки панели «3D»
Научитесь создавать фигуры на холсте и использовать функцию «Свойства интерактивной формы» для взаимодействия с фигурами.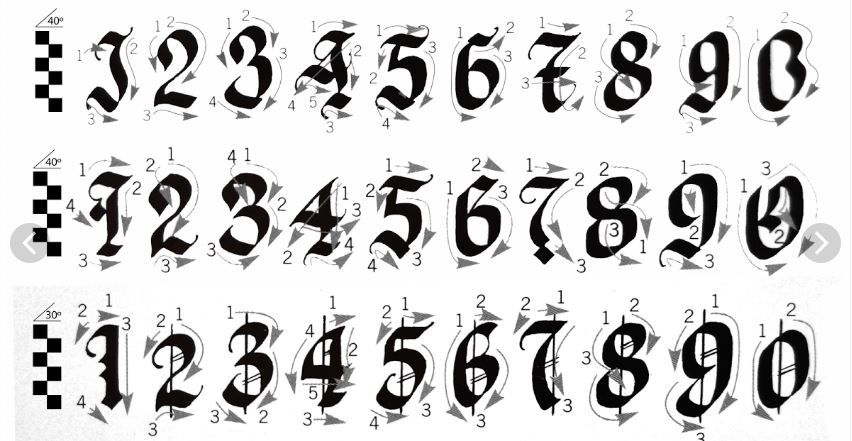
В Photoshop предусмотрена удобная функция рисования и редактирования векторных фигур. Также можно преобразовать векторную фигуру в растровую или пиксельную. Прочитайте полную статью, чтобы узнать больше.
- Создание фигур
- Рисование произвольной фигуры
- Доступ к устаревшим пользовательским фигурам
- Заливка и обводка фигур
- Рисование звезды с помощью инструмента «Многоугольник»
Выполните эти быстрые действия для создания фигур в Photoshop:
Выберите инструмент «Фигура»
На панели инструментов, нажмите и удерживайте значок группы инструментов Фигура (), чтобы вызвать различные варианты инструмента «Фигура» — Прямоугольник, Эллипс, Треугольник, Многоугольник, Линия и Произвольная фигура. Выберите инструмент для рисования нужной фигуры.
Настройка параметров инструментов группы «Фигура»
На панели параметров инструментов группы «Фигура» можно задать следующие настройки:
- Режим: задайте режим для инструмента «Фигура» — Фигура, Контур и Пиксели.

- Заливка: выберите цвет заливки фигуры.
- Обводка: выберите цвет, ширину и тип обводки фигуры.
- Ш и В: вручную задайте ширину и высоту фигуры.
- Операции с контуром: используйте операции с контуром для настройки взаимодействия фигур друг с другом.
- Выравнивание контура: используйте этот параметр для выравнивания и распределения компонентов фигуры.
- Упорядочение контура: используйте этот параметр для настройки порядка расположения создаваемых фигур.
- Дополнительные параметры фигур и контуров: щелкните значок шестеренки () для доступа к дополнительным параметрам фигур и контуров, чтобы задать такие атрибуты, как ширина и цвет отображаемого на экране контура, и параметры соблюдения пропорций при рисовании фигур.
- Режим: задайте режим для инструмента «Фигура» — Фигура, Контур и Пиксели.
Рисование фигуры
Чтобы нарисовать фигуру, выберите нужный инструмент группы «Фигура», затем щелкните кнопку мыши и перетащите указатель мыши на холсте. При этом автоматически создается новый слой-фигура на панели «Слои».

- Удерживайте клавишу Shift во время рисования, чтобы сделать фигуры пропорциональными.
- Выбрав слой-фигуру, используйте инструмент Перемещение, чтобы перемещать фигуру и менять ее расположение на холсте.
- Чтобы легко масштабировать, трансформировать или поворачивать фигуру, выберите Редактирование > Свободное трансформирование или нажмите клавиши Control+T (Win) / Command+T (Mac).
Редактирование свойств фигуры
Можно легко редактировать свойства фигуры прямо с помощью элементов управления на холсте или с помощью раздела Свойства фигуры на панели Свойства. Элементы управления на холсте позволяют взаимодействовать с фигурами на более интуитивном уровне.
Можно использовать элементы управления трансформированием и скруглением на холсте для коррекции внешнего вида фигуры. Модификаторы клавиатуры будут управлять трансформированием на холсте так же, как при использовании инструмента Трансформирование в Photoshop.
 Можно изменять радиус всех углов прямоугольника одновременно: удерживайте клавишу Alt (Win) или Option (Mac) во время перетаскивания для изменения радиуса одного угла. У треугольников изменяются все углы, даже если перетащить только один из них. С легкостью поворачивайте фигуру с помощью маркера поворота на холсте, который появляется при наведении курсора мыши на фигуру.
Можно изменять радиус всех углов прямоугольника одновременно: удерживайте клавишу Alt (Win) или Option (Mac) во время перетаскивания для изменения радиуса одного угла. У треугольников изменяются все углы, даже если перетащить только один из них. С легкостью поворачивайте фигуру с помощью маркера поворота на холсте, который появляется при наведении курсора мыши на фигуру.Щелкните значок сброса () на панели «Свойства», чтобы сбросить сразу все изменения.
Нарисуйте фигуру и используйте элементы управления на холсте, чтобы легко редактировать ее свойства.
Нарисовав фигуру, можно щелкнуть любую точку холста, чтобы вызвать всплывающее диалоговое окно Создание фигуры и изменить параметры фигуры.
Выполните эти быстрые действия для заливки и обводки фигур:
На панели Слои выберите слой-фигуру, который необходимо залить или обвести.
Для выбора типа заливки или обводки фигуры выполните одно из следующих действий.

- Выберите любой инструмент группы «Фигура» (нажмите «U») из панели инструментов. На панели параметров инструментов выберите Заливка или Обводка.
- На панели Свойства щелкните нужный тип заливки или обводки.
Во всплывающем меню выберите вариант заливки или обводки: Чистый цвет, Градиент или Узор.
Чистый цвет: заполняет или обводит слой-фигуру текущим основным цветом. Для выбора другого цвета используйте палитру цветов или стили цвета.
Градиент: для отображения диалогового окна «Редактор градиентов» выберите стиль градиента или щелкните градиент. Настройте дополнительные параметры градиента.
- Значение параметра «Угол» определяет угол, под которым будет накладываться градиент.
- Параметр «Инверсия» изменяет ориентацию цветов градиента.
- Форма градиента определяется стилем.
- Параметр «Масштаб» изменяет размер градиента.
- Параметр «Выровнять по слою» использует ограничительную рамку слоя для расчета заполнения градиентом.
 Можно перетащить ее в окне изображения, чтобы переместить центр градиента.
Можно перетащить ее в окне изображения, чтобы переместить центр градиента.
Узор: выберите узор в раскрывающемся меню и задайте дополнительные параметры.
- Значение параметра «Угол» определяет угол, под которым будет накладываться узор. В средстве выбора угла можно указать определенный угол или вручную ввести нужную величину.
- Параметр «Масштаб» задает размер узора. Введите значение в текстовое поле или с помощью ползунка.
Улучшение в выпуске Photoshop на компьютере за февраль 2021 года (22.2).
Рисовать произвольные фигуры можно, выбрав фигуры
в раскрывающейся панели «Произвольная фигура». Можно также сохранить фигуру или контур и использовать
их в дальнейшем как произвольную фигуру.
Выберите инструмент Произвольная фигура в группе инструментов «Фигура» на панели инструментов.
Чтобы просмотреть все произвольные фигуры, предусмотренные в Photoshop, щелкните значок шестеренки справа от палитры «Произвольная фигура» на панели параметров группы инструментов «Фигура».
 Появится список доступных фигур. Выберите любую произвольную фигуру на свое усмотрение.
Появится список доступных фигур. Выберите любую произвольную фигуру на свое усмотрение.Если вы не нашли нужную фигуру, щелкните значок шестеренки на палитре «Произвольная фигура» и выберите Импорт фигур для импорта нужной фигуры из сохраненных файлов. Также можно создать и сохранить произвольную фигуру в своей библиотеке.
Можно легко редактировать свойства инструмента «Произвольная фигура» прямо в разделе Свойства фигуры на панели Свойства. Кроме того, можно использовать элементы управления преобразованием на холсте для преобразования произвольной фигуры без изменения ее свойств.
Щелкните и перетащите в любом месте холста, чтобы нарисовать произвольную фигуру.
Улучшенная панель свойств для инструмента «Произвольная фигура»
Кроме того, набор параметров инструмента «Произвольная фигура» можно настроить прямо на панели Окна > Фигура. При выборе произвольной фигуры на панели Окна > Фигура этот набор также обновится на палитре Инструмент «Произвольная фигура» > Произвольная фигура.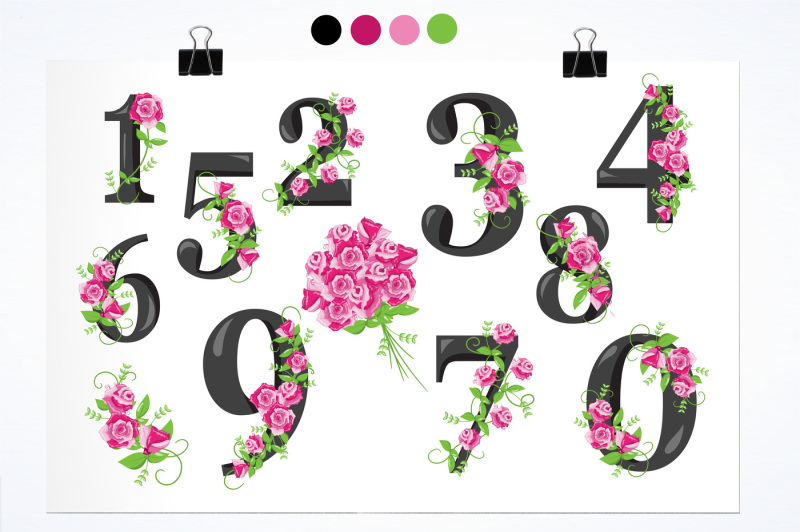
Доступ к свойствам можно получить только для произвольных фигур, нарисованных с помощью инструмента «Произвольная фигура». Для контура, преобразованного в фигуру, такой возможности нет.
Выберите контур на панели Контуры — векторную маску для слоя-фигуры, рабочий контур или сохраненный контур.
Выберите меню Редактирование > Определить произвольную фигуру и введите имя для новой произвольной фигуры в диалоговом окне Имя фигуры. Новая фигура появится на всплывающей панели Фигура на панели параметров.
Для сохранения новой произвольной фигуры в новой библиотеке выберите пункт Сохранить произвольные фигуры в меню раскрывающейся панели.
Дополнительные сведения см. в разделе Работа со средством «Управление наборами».
Одна из основных фигур, которые мы учимся рисовать в детстве — пятиконечная звезда.
Выполните эти три простых действия, чтобы нарисовать звезду с помощью инструмента «Многоугольник».
На панели инструментов щелкните и удерживайте значок группы инструментов «Фигура», чтобы вызвать различные варианты инструмента «Фигура». Выберите инструмент Многоугольник.
Перетащите инструмент на холст, чтобы нарисовать многоугольник.
Щелкните в любом месте холста, чтобы вызвать диалоговое окно Создание многоугольника и задайте следующие атрибуты.
- Ширина и высота: вручную задайте ширину и высоту фигуры.
- Симметричный: установите флажок для сохранения симметрии в многоугольнике.
- Количество сторон: вручную введите желаемое количество сторон многоугольника. Например, задайте количество сторон до 5, если требуется нарисовать пятиконечную звезду.
- Радиус скругления: вручную задайте радиус, чтобы получить скругленные углы у многоугольника.
- Пропорции звезды: настройте процент пропорции, чтобы получить звезду идеальной формы.
- Сглаживание внутренних углов звезды: установите флажок, чтобы скруглить внутренние углы звезды.

- От центра: установите флажок, чтобы выровнять звезду от центра.
Создание звезды с помощью инструмента «Многоугольник»
Если вы использовали устаревшие пользовательские фигуры из старых версий Photoshop и хотите добавить их в текущую версию, выполните следующие действия.
В главном окне выберите Окно > Фигуры
В правом верхнем углу панели «Фигуры» нажмите значок меню () и выберите Фигуры прежней версии и др.
Больше по теме
- Сообщество Photoshop | Рисовать фигуры в Photoshop стало еще проще
- Сообщество Photoshop | Краткие советы: как найти и использовать устаревшие фигуры в текущей версии Photoshop
- Работа с инструментом «Линия»
- Сведения о рисовании
- Рисование с помощью инструмента «Перо»
- Добавление векторных фигур в дизайны | Учебное пособие
Вход в учетную запись
Войти
Управление учетной записью
советов по рисованию по номерам + 8 простых способов получить больше удовольствия от работы с холстом!
Итак, вы только что купили или хотите купить набор «Раскраски по номерам».
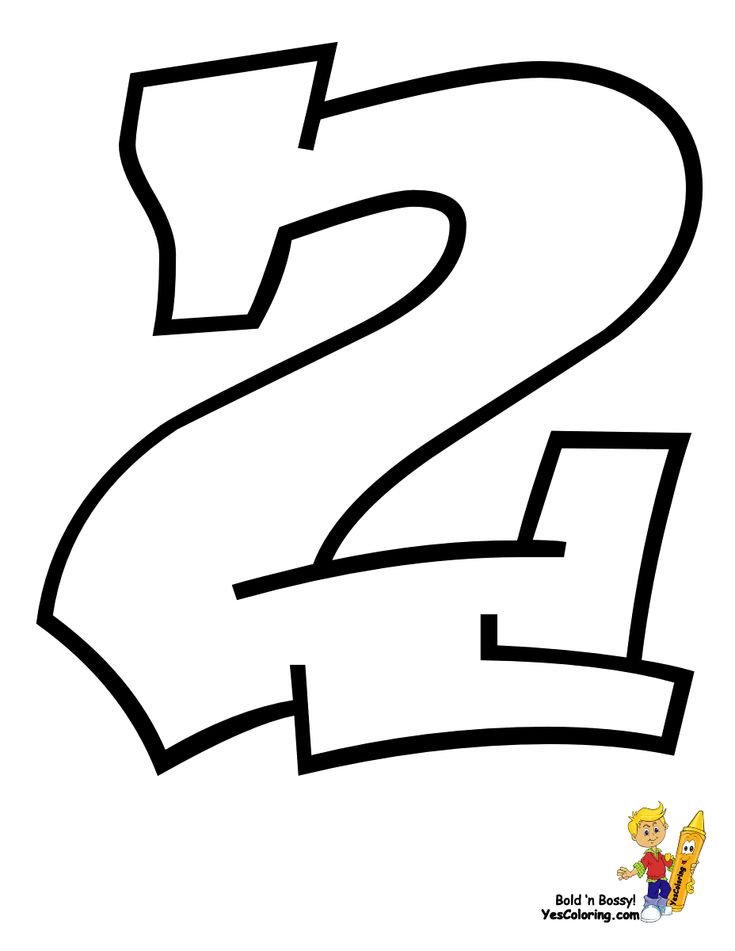 Ура! У меня есть для вас советы по рисованию по номерам. Прочтите это перед покупкой.
Ура! У меня есть для вас советы по рисованию по номерам. Прочтите это перед покупкой.
Я только что закончил свой первый набор «Раскраски по номерам» и многому научился. Сегодня я делюсь со всеми своими советами и рекомендациями по рисованию по номерам 🙂
Не знаю, чего я ожидала, когда покупала этот набор для рисования по номерам. Все, что я знаю сейчас, это то, что в этот год неопределенности это стало идеальным творческим перерывом, в котором я нуждался каждый день.
ВИДЕО: «Раскрась по номерам». Мало того, вы можете наблюдать, как холст оживает цветом. Наслаждайтесь 🙂
Партнерские ссылки были использованы ниже без дополнительной оплаты для вас.![]() Если вы совершите покупку по этим ссылкам, я могу получить небольшую комиссию. Подробнее читайте в моем раскрытии здесь.
Если вы совершите покупку по этим ссылкам, я могу получить небольшую комиссию. Подробнее читайте в моем раскрытии здесь.
Какой набор «Раскраски по номерам» я использовал?
Я купил наборы Paint by Numbers в магазине Michaels. У них много красивых дизайнов. Я купил этот красочный рисунок Бабочка , а также этот рисунок Эйфелева башня для своей дочери, чтобы она рисовала ее. С этим комплектом вы проведете немало времени 🙂
ETA в 2021 году: вот сколько раскрасок по номерам у нас сейчас. Этот Красный Кардинал был очень сложным, хотя там написано средний уровень. Это было не весело. Теперь мы начинаем Снежный коттедж , Далматин и Горная сцена .
Легко ли рисовать по номерам?
Короткий ответ, да. По сути, это раскрашивание линий кистью. Вам вообще не нужен какой-либо предыдущий опыт рисования. Просто наберитесь терпения и найдите время, чтобы равномерно заполнить все эти цвета. Я купила этот набор для своей дочери, ей 11 лет, и она удивила меня своей сосредоточенностью, чтобы закончить его. Ей это нравилось, и это занимало ее часами!
Вам вообще не нужен какой-либо предыдущий опыт рисования. Просто наберитесь терпения и найдите время, чтобы равномерно заполнить все эти цвета. Я купила этот набор для своей дочери, ей 11 лет, и она удивила меня своей сосредоточенностью, чтобы закончить его. Ей это нравилось, и это занимало ее часами!
Могут ли дети рисовать по номерам?
Да!! Я все время рисую со своими детьми, и это наше особенное время вместе.
Я бы порекомендовал покупать наборы с пометкой «ЛЕГКО» для детей от 7 до 11 лет, в зависимости от того, насколько они сообразительны. Взрослые и дети старше 11 лет могут заниматься на ПРОМЕЖУТОЧНОМ уровне.
Попробуйте сделать это групповым занятием и приятно провести время вместе.
Что входит в комплект?
Свернутый холст, все краски, необходимые для завершения холста, 4 кисти, справочник, а также цветная картинка того, как получится холст. Рамка также входит в комплект Artist Loft. Это набор «без смешивания». Это означает, что все цвета краски предварительно смешаны и готовы к покраске. Все, что вам нужно сделать, это сопоставить номер на холсте с краской и заполнить его.
Все, что вам нужно сделать, это сопоставить номер на холсте с краской и заполнить его.
Как сгладить холст для раскраски по номерам:
Поскольку холст скручивается, вам понадобится способ, чтобы он оставался ровным во время рисования. Мой лайфхак состоял в том, чтобы использовать картон и малярный скотч. Оба эти элемента не входят в комплект.
Я вырезал из коробки большой кусок картона, а затем, используя 2-дюймовую малярную ленту шириной , растянул холст, чтобы он лежал ровно, и приклеил его на место. Если у вас нет куска картона достаточно большого размера, посмотрите, есть ли у вас кусок дерева или предварительно натянутый холст, чтобы приклеить его. Вы также можете приклеить это прямо к столу.
Если ваш холст будет сложен, а не свернут, на нем будут жесткие складки. Можно попробовать аккуратно прогладить полотно с изнаночной стороны. Может быть, вы также могли бы использовать пароварку?
Вы рисуете сначала светлые или темные цвета?
Начните с самого светлого цвета. Я обнаружил, что краски были пронумерованы и сгруппированы по цветам. От 1 до 10 — от желтого до самого темного оранжевого, затем от 11 до 20 — от зеленого до самого темного, от 21 до 25 — розового, а последние числа — от темно-серого до черного.
Я обнаружил, что краски были пронумерованы и сгруппированы по цветам. От 1 до 10 — от желтого до самого темного оранжевого, затем от 11 до 20 — от зеленого до самого темного, от 21 до 25 — розового, а последние числа — от темно-серого до черного.
Я работал в цветовых группах. Начал с желтых и когда все было готово, я покрасил розовыми. Я люблю цветы и не могла не нарисовать их! Я залил остальную зелень. Зелень рисовалась целую вечность, и для меня это было не так весело, как цветы 🙂
Может ли раскраска по номерам научить вас рисовать?
Нет. Вы можете научиться наносить краску равномерно или с некоторой текстурой. Но здесь нет никакой дизайнерской или цветовой работы. Именно поэтому мне так понравилось рисовать этот набор! Это бездумная деятельность. Вы просто выбираете цвет и заполняете область холста. Очень расслабляющий + satistying!
Нужно ли смачивать холст перед рисованием?
Воду вообще не добавлять! Держите холст всегда сухим. Убедитесь, что вы вообще не добавляете воду в эти лунки с краской. Всегда обмакивайте сухую кисть, чтобы набрать краску.
Убедитесь, что вы вообще не добавляете воду в эти лунки с краской. Всегда обмакивайте сухую кисть, чтобы набрать краску.
Какая краска входит в состав раскраски по номерам?
В комплект входят акриловые краски. Я был очень впечатлен качеством краски, которая идет в наборе. Сначала я боялся, что краска может брызнуть или капнуть на холст, но это было совсем не так. Акриловая краска очень густая, рисовать ею одно удовольствие.
В первый день покрасьте только одну область, дайте ей высохнуть. Это даст вам представление о том, как высыхает краска, наносите ли вы слишком мало краски или в вашем нанесении есть белые пробелы. На следующий день я понял, что я все еще мог видеть напечатанные цифры под краской, и это не весело! Поэтому я вернулся и наложил больше краски, чтобы скрыть цифры. Это также научило меня тому, что я вообще не использую достаточно краски.
Сколько времени занимает раскрашивание по номерам?
Не думайте, что закончите это за одни выходные! Я не собирался так сильно сосредотачиваться на своем холсте, но рисование на нем затянуло! Каждую ночь я тянулся к своему холсту и рисовал по 15 минут. На полное завершение у меня ушло от 21 до 22 дней.
На полное завершение у меня ушло от 21 до 22 дней.
Вы использовали кисть из комплекта?
Да, я использовал только кисти из комплекта. Было несколько размеров кистей для рисования, но чаще всего я использовала кисть среднего размера. Главное — тщательно мыть кисть после каждого использования и следить за тонким кончиком кисти. Хорошо сохраните кисть. Посмотрите мое видео, чтобы узнать, как я это делаю.
Добавляем блеска Раскраски по номерам Холст:
Да! Это можно сделать, и мне нравится, как он блестит и блестит. Посмотрите видео ниже, чтобы увидеть весь процесс!
Как обрамить готовый холст:
The Artist Loft Paint by Number Наборы с деревянной рамой. На отметке 05:27 моего видео я покажу вам, как легко добавить деревянную рамку к вашему холсту Paint by Number!
На отметке 05:27 моего видео я покажу вам, как легко добавить деревянную рамку к вашему холсту Paint by Number!
Для двух из них я использовал рамку, которая шла в комплекте. Вместо Кардинала я использовал белую рамку! Попробуйте использовать это магнитная рамка – проще собрать.
Еще Советы по рисованию по номерам:
- Сначала начните с небольшого участка: В первый день раскрасьте небольшой участок и дайте ему высохнуть. Вернитесь и посмотрите, как высохла краска, и не нанесли ли вы слишком много или слишком мало краски. Отрегулируйте соответственно.
- Работайте с одним цветом за раз: На полпути к холсту я понял, что покрываю больше площади, если просто выбираю один цвет и перемещаю холст, чтобы заполнить ВСЕ области этого числа.
- Нанесите краску толстым слоем особенно светлых тонов: Если вы нанесете тонкий слой краски для светлых тонов, вы сможете увидеть напечатанный номер на холсте, когда он высохнет.
 Так что наносите толстый слой цвета с самого начала. Не беспокойтесь о том, что краска закончится, у меня осталось много краски после того, как я закончил.
Так что наносите толстый слой цвета с самого начала. Не беспокойтесь о том, что краска закончится, у меня осталось много краски после того, как я закончил. - Чаще делайте перерывы: Не пытайтесь сделать слишком много за один присест. Вы можете непреднамеренно размазать влажную краску, когда попытаетесь сделать слишком много за один раз. Не говоря уже о том, чтобы напрягать глаза, если вы рисуете очень маленькие области.
- Работа с настольной лампой: Мне нравится использовать эту настольную лампу на моем столе во время рисования. Это помогло мне ОЧЕНЬ легко увидеть эти крошечные печатные цифры.
- Сохраните свой справочный лист: Если в комплект входит справочный лист, сохраните его. Я думал, что мне это не понадобится, но в итоге несколько раз вытаскивал его, чтобы проверить потерянные области, в которых не было номеров. Иногда вы закрашиваете только часть области, а позже понимаете, что это пустая область без номера!
- Работайте слева направо: Если вы правша: вам всегда понадобится сухое место, чтобы положить запястье во время рисования.
 Поэтому мне нравится работать от верхнего левого угла области к нижнему правому углу.
Поэтому мне нравится работать от верхнего левого угла области к нижнему правому углу. - Сделайте это привычкой: Мне понравился этот холст НАМНОГО больше, чем я ожидал, в основном потому, что я сидел и рисовал всего 10 или 15 минут каждую ночь, и это был идеальный способ закончить день.
Какие наборы для раскрашивания по номерам я хотел бы попробовать дальше:
- Этот F все тематический набор грибов выглядит интересно.
- Эта корова (да, корова!) выглядит так мило!!
Другие часто задаваемые вопросы
Это весело? Они выглядят очень подробно!!
Они очень подробные, но в то же время очень веселые! Здесь я нарисовал набор среднего уровня. Может сначала попробовать легкий уровень.
Помогите! В моем комплекте не было рамки.
Используйте магнитную рамку, как эта! Это простой способ повесить холст без громоздкой стеклянной рамы.
Я никогда раньше не занимался одним из них. Рекомендуется ли сначала начинать с более темных или светлых цветов? … или это имеет значение? Спасибо и удачной покраски!
Начните с самого светлого цвета. Светлые цвета более снисходительны к ошибкам.
Как предотвратить просвечивание напечатанных цифр?
Один из моих любимых советов по рисованию по номерам, которым поделился подписчик: используйте белую гелевую ручку, чтобы закрыть напечатанный номер, прежде чем рисовать более светлыми красками!
TLDR
Короче говоря, вам стоит попробовать набор «Раскраски по номерам», если вы хотите отдохнуть от творчества. Наборы удобны тем, что в них есть все необходимое для . Заполнение холста цветом очень приятно. Это бессмысленная повторяющаяся задача, которая помогает вам успокоиться и расслабиться. Отличный способ поиграть с краской без принятия дизайнерских решений.
Я был очень впечатлен качеством продуктов, включенных в эти наборы Artist Loft Paint by Number Kits .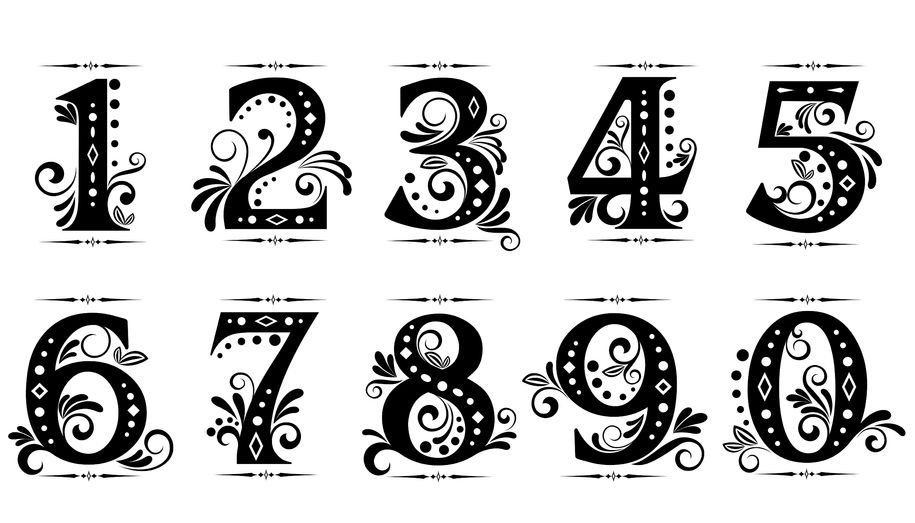 У них даже есть рамка!
У них даже есть рамка!
Набор не научит вас рисовать, но поможет закончить холст, который вы сможете вывесить у себя дома и с гордостью сказать: «Это я нарисовал».
Итак, это мои советы по рисованию по номерам для вас, друзья, дайте мне знать в комментариях, если у вас есть что-нибудь для меня! Я хотел бы узнать больше.
Дайте мне знать в комментариях ниже, какими еще советами по рисованию по номерам вы можете поделиться!
Спасибо, что заглянули сегодня друг. Подпишитесь на меня в социальных сетях, чтобы увидеть мои последние публикации!
Отметьте @smithakatti #smithakatti в социальных сетях!
Нравится:
Нравится Загрузка…
# АКРИЛОВЫЕ КАРТИНЫ# НАСТЕННОЕ ИСКУССТВО СДЕЛАЙ САМ# ДЕКОР ДЛЯ ДОМА
Поиск и исправление ошибок рисования
Даже опытные мангаки и иллюстраторы часто не замечают недостатков в своих рисунках. Если профессиональные мангаки и иллюстраторы допускают ошибки, то логично, что и новички тоже. В этой статье я объясню различные методы поиска ошибок в рисунках фигур и предоставлю упражнения, которые помогут улучшить ваши общие навыки.
В этой статье я объясню различные методы поиска ошибок в рисунках фигур и предоставлю упражнения, которые помогут улучшить ваши общие навыки.
Как найти проблемы в вашем рисунке
Способ 1: проверьте его силуэт
Если вы рисуете на цифровой платформе, вы можете заполнить его контуры черным цветом и создать силуэт, чтобы проверить свой рисунок. Детали на рисунках подчеркнуты, если рассматривать их как черный силуэт. Это помогает вам увидеть недостатки пропорций вашего рисунка, такие как размер головы или длина конечностей, прищурившись или глядя на него с расстояния.
Способ 2. Уйдите и проверьте позже
«Вчера мне понравился мой набросок, но сегодня, когда я смотрю на него, он выглядит не так хорошо…»
Это крик всех начинающий иллюстратор. Это нормально. Ошибки при рисовании – это нормально! Мы все склонны забывать поддерживать полный баланс иллюстрации, когда углубляемся в рисунок и слишком сосредотачиваемся на одной конкретной части.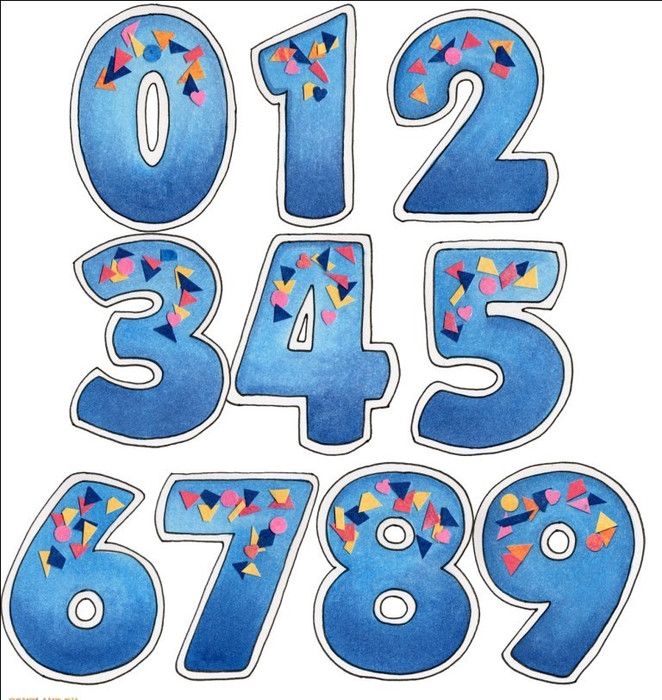 Сложно помнить о многих других аспектах (эмоции персонажа, дизайн одежды, качество линий, настроение и т. д.) при рисовании, не говоря уже о выявлении ошибок. Итак, поработав над ним некоторое время, сделайте перерыв и дайте рисунку посидеть. Откладывание оставшейся части розыгрыша на другой день позволяет вам принимать более объективные решения по этому поводу.
Сложно помнить о многих других аспектах (эмоции персонажа, дизайн одежды, качество линий, настроение и т. д.) при рисовании, не говоря уже о выявлении ошибок. Итак, поработав над ним некоторое время, сделайте перерыв и дайте рисунку посидеть. Откладывание оставшейся части розыгрыша на другой день позволяет вам принимать более объективные решения по этому поводу.
Способ 3. Отразите по горизонтали
Возможно, вы сможете найти ошибки в своей работе, отражая ее по горизонтали. Традиционные художники переворачивают бумагу и подносят ее к свету, чтобы увидеть горизонтально перевернутую версию своей работы. Для цифровых художников используйте функцию вашего программного обеспечения Flip Horizontal :
Photoshop
- Image > Rotate Image > Flip Canvas Horizontally
Clip Studio Paint
- Вид > Повернуть/инвертировать > Отразить по горизонтали
SAI
- Вид > Отразить по горизонтали
Используйте ссылки на фотографии, чтобы попрактиковаться в рисовании
Попрактикуйтесь в использовании ссылок на фотографии
Это может показаться очевидным, но единственный способ улучшить свои навыки — это рисовать.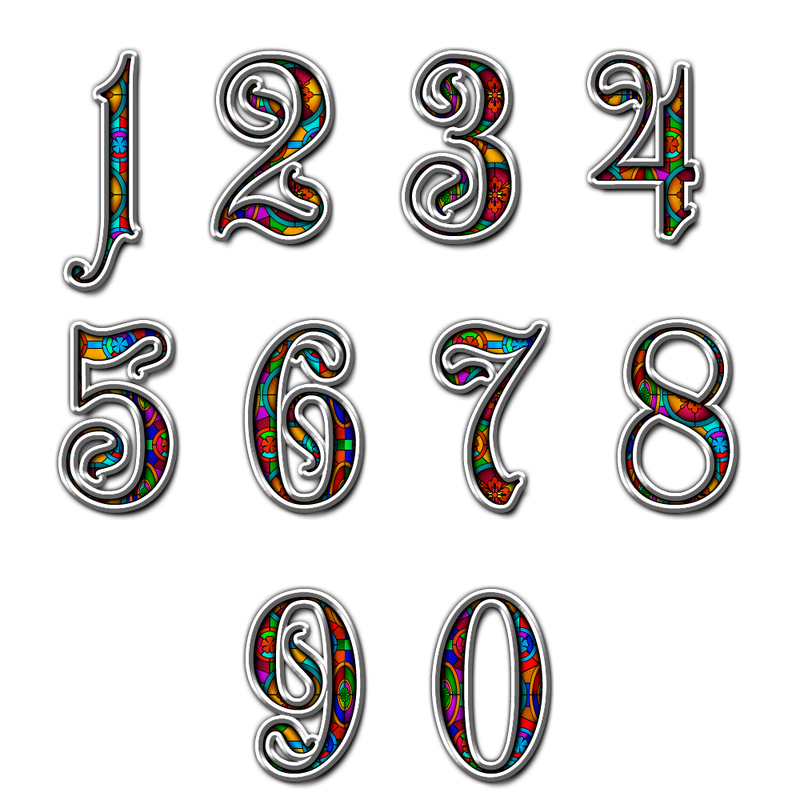 Навыки рисования не улучшаются за один день; это требует времени. Сколько времени зависит от человека. Не торопитесь и развивайте свои навыки в своем собственном темпе. Для повседневной практики наиболее практичным вариантом являются референсы с фотографиями, поскольку наем моделей может оказаться сложным и дорогостоящим.
Навыки рисования не улучшаются за один день; это требует времени. Сколько времени зависит от человека. Не торопитесь и развивайте свои навыки в своем собственном темпе. Для повседневной практики наиболее практичным вариантом являются референсы с фотографиями, поскольку наем моделей может оказаться сложным и дорогостоящим.
Рекомендации по фото:
- В Интернете или в журналах – Журналы мод особенно полезны, потому что в них есть множество поз для изучения и обучения.
- Справочники коллекции поз – Это книги с коллекциями различных поз.
- Сделайте эталонные изображения с помощью камеры. . Вы можете попросить своих друзей и родственников позировать вам или сфотографировать себя.
Это лишь некоторые примеры того, что вы можете делать. Выберите метод, с которым вам удобнее всего работать, и старайтесь каждый день рисовать по образцам. Даже если вы рисуете только одну вещь в день, самое главное — продолжать практиковаться.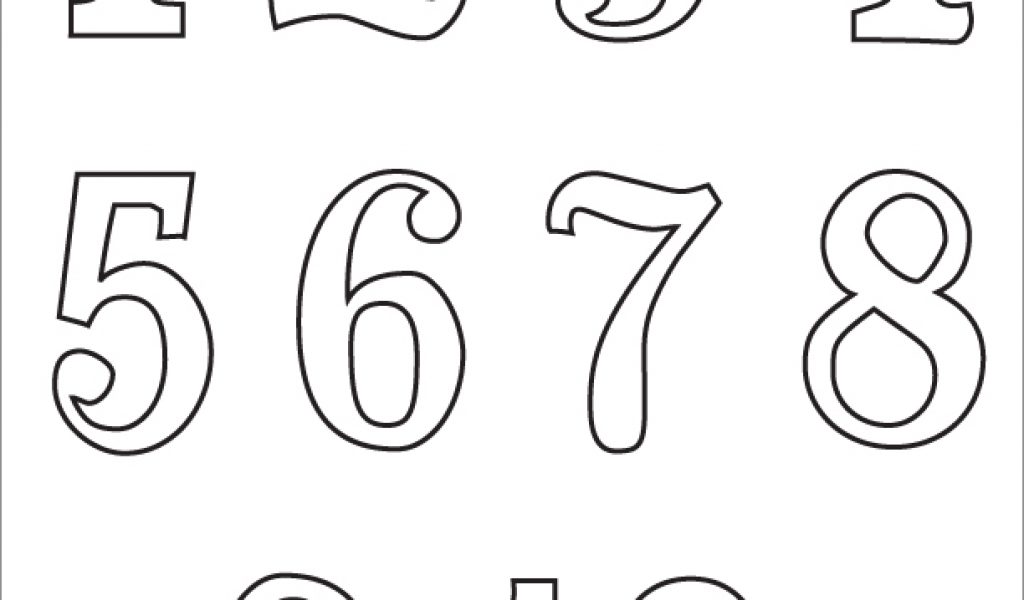
Ссылки на руки на кончиках ваших пальцев
После лица рука — это часть, которая больше всего выделяется на иллюстрации. Это также может быть одна из самых сложных частей тела для рисования из-за большого количества суставов. Несмотря на это, это одна из самых простых частей тела, которую можно практиковать с помощью референса. Если вы правша, нарисуйте левую руку и наоборот. Если вы хотите нарисовать другую руку, используйте зеркало и нарисуйте отражение своей руки.
Использование фигур для создания контуров при рисовании фигур
Использование простых фигур для рисования простых контуров
Если вам сложно рисовать фигуры, попробуйте использовать круги и эллипсы для создания простых контуров. Ключевым моментом здесь является использование только круглых форм для рисования тела. Например, используйте круг для лица, эллипс размером с два круга для тела, длинные тонкие эллипсы для конечностей и так далее. Найдите общую форму, которая лучше всего соответствует вашему стилю, и двигайтесь дальше.
Найдите общую форму, которая лучше всего соответствует вашему стилю, и двигайтесь дальше.
Несмотря на то, что такие детали, как мышечная структура, могут меняться в зависимости от тела, все тела происходят из этой простой структуры форм. Вы можете использовать эталонные фотографии в качестве практики и заполнить формы тела кругами. Использование такого простого наброска поможет вам понять общий баланс ваших фигур.
Использование рисунков
Это также помогает использовать чертежи моделей и трехмерных рисунков, чтобы понять баланс тела, особенно при рисовании сложных углов. Подойдут старомодные деревянные чертежные модели, но для цифровых целей также пригодятся трехмерные фигуры. Один из них, Дизайнерская кукла , бесплатна для использования и определенно заслуживает внимания!
Дизайнерская кукла
Другим вариантом является программное обеспечение для цифрового рисования, Clip Studio Paint , которое имеет встроенную функцию трехмерного рисования фигур. Вы можете перемещать рисующую фигуру и практиковаться в рисовании всего этого в программном обеспечении.
Вы можете перемещать рисующую фигуру и практиковаться в рисовании всего этого в программном обеспечении.
Clip Studio Paint
Учебное пособие: Использование трехмерных рисунков: настройка формы тела
Общее изображение
Не следует рисовать от края холста внутрь. Вместо этого старайтесь удерживать все основные линии в пределах его границ. Это позволит вам лучше понять, как все части вашего рисунка должны сочетаться друг с другом. Например, предположим, что вы рисуете лицо, вам нужно убедиться, что все части лица имеют правильные пропорции и находятся в правильных местах. Для этого сначала слегка набросайте основные части. Затем соедините эти части, чтобы создать общее представление обо всем лице. Наконец, проверьте, находятся ли основной контур и все части в правильном месте. Когда ваш общий набросок будет завершен, вы можете слегка набросать еще больше частей и так далее. Постоянно проверяйте, чтобы общие пропорции и положение глаз, носа, рта и т.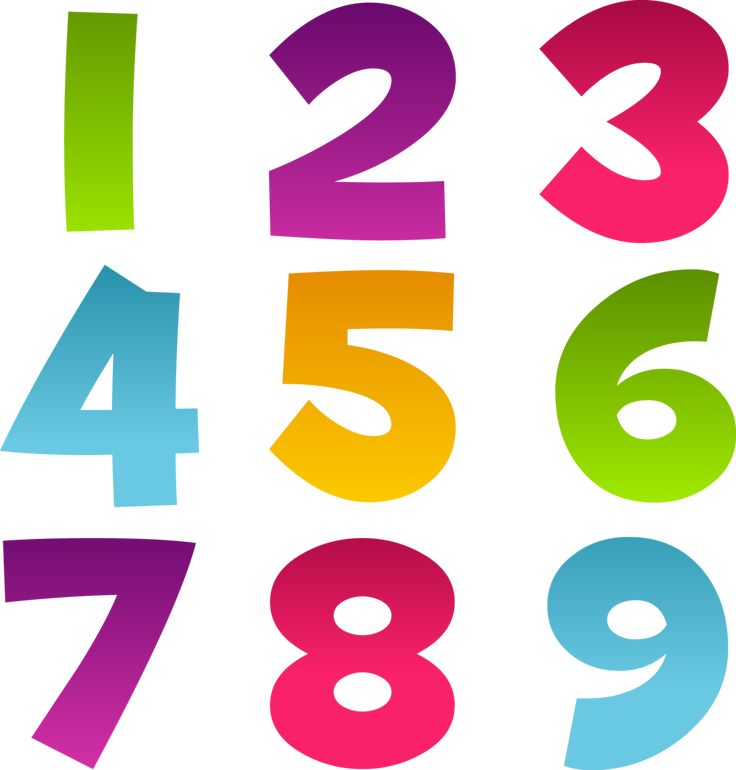 д. выглядели естественно.
д. выглядели естественно.
Изучите структуру, чтобы улучшить свой рисунок
Навыки наблюдения
При рисовании смотреть на то, что вы собираетесь рисовать, важнее, чем двигать руками. Тщательное наблюдение помогает во многих отношениях. Представьте, как будет выглядеть поперечное сечение и общая форма в 3D. Точно так же важно знать, что вы собираетесь рисовать. Я всегда рекомендую использовать для справки диаграмму анатомии мышц человека.
Изучая анатомию человеческих мышц, мы узнаем, как двигаются тела. Какие мышцы находятся под кожей и какой они формы? Знание ответов на эти вопросы позволяет взглянуть на тело человека как на трехмерный объект. Понимание таких структур приведет к общему улучшению ваших навыков рисования.
Сила рисования фигур с помощью реальных моделей
Когда я начал профессионально рисовать иллюстрации, я ходил с моим другом на встречи по рисованию в художественных школах и галереях для занятий рисованием фигур.
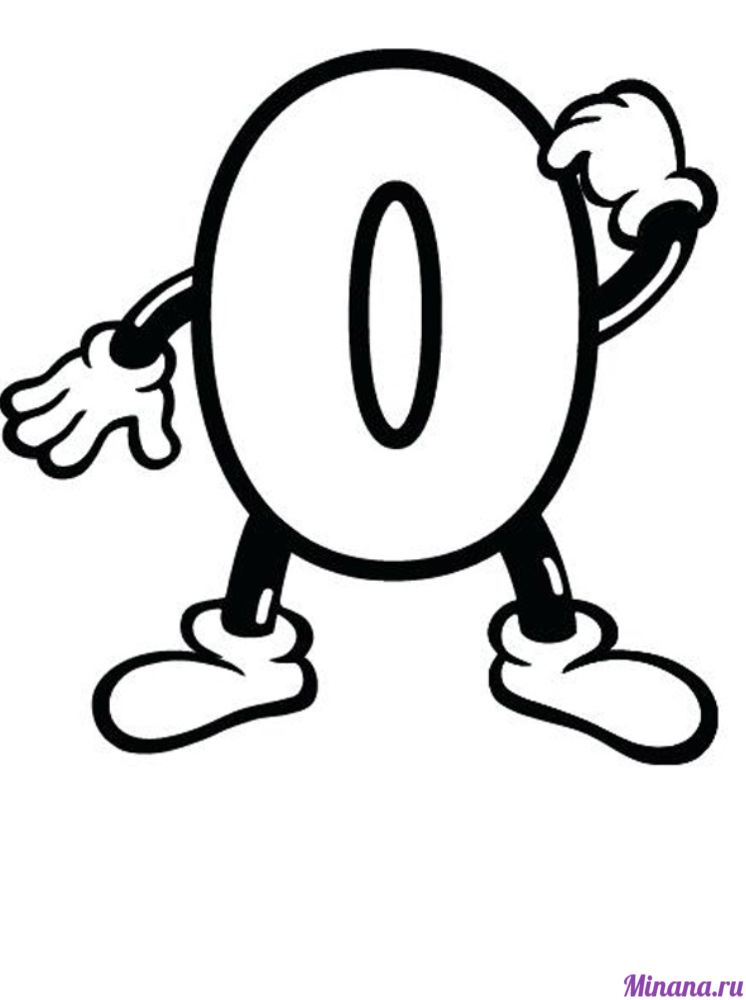 Сделайте это.
Сделайте это.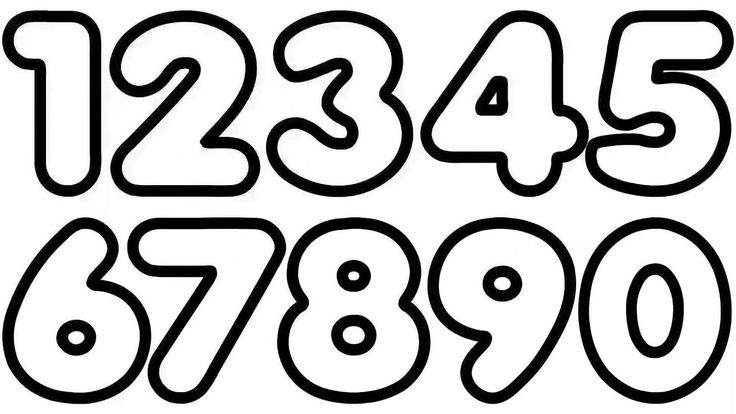
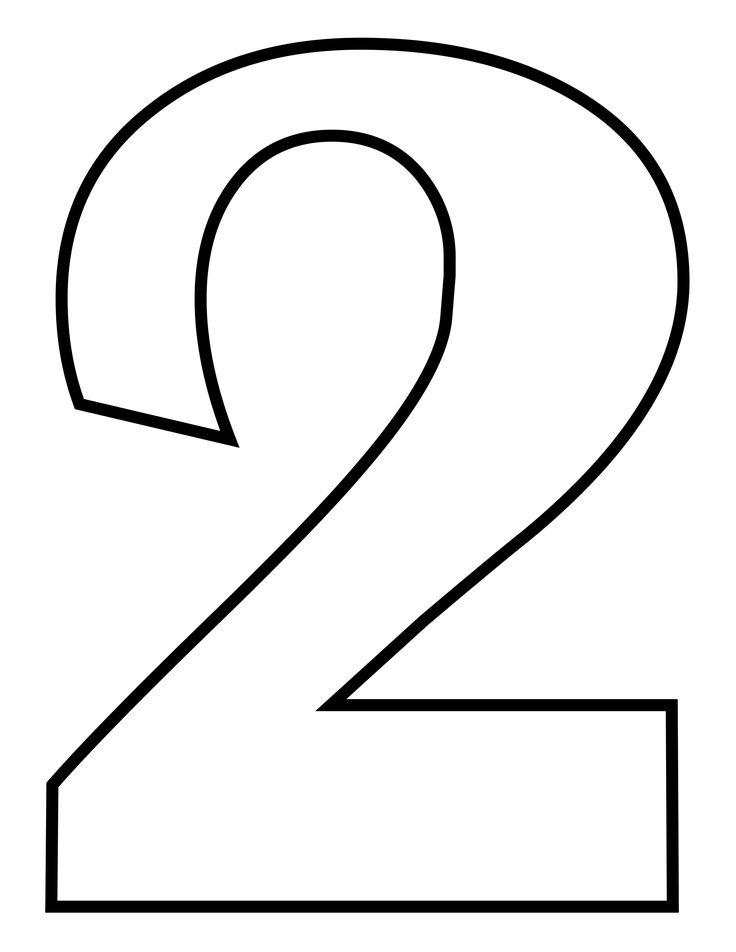
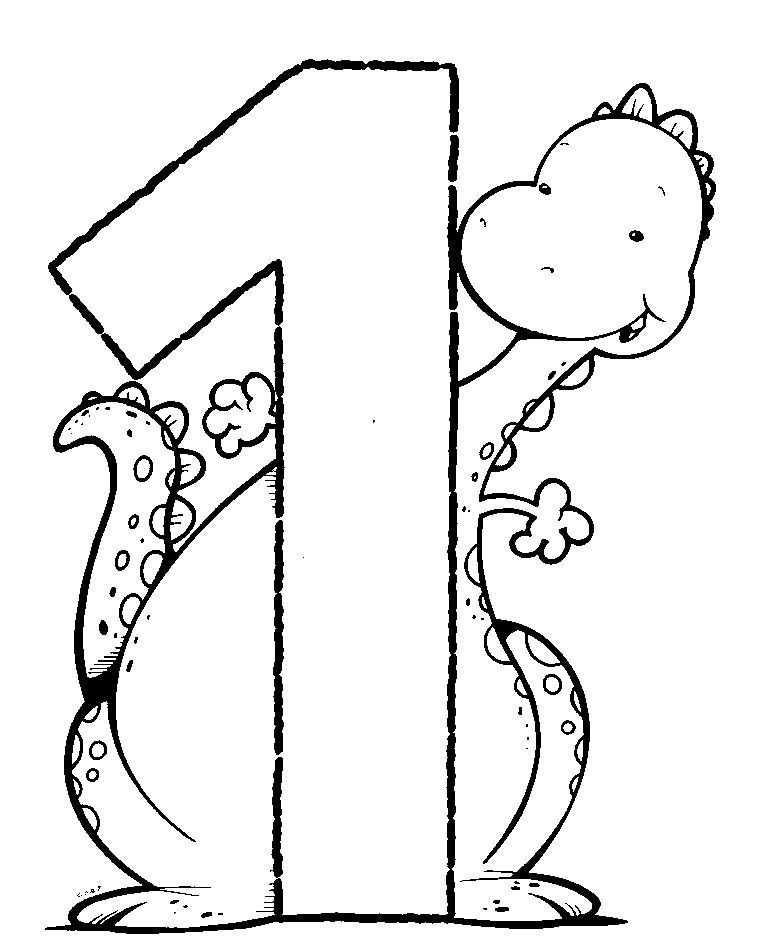
 Можно изменять радиус всех углов прямоугольника одновременно: удерживайте клавишу Alt (Win) или Option (Mac) во время перетаскивания для изменения радиуса одного угла. У треугольников изменяются все углы, даже если перетащить только один из них. С легкостью поворачивайте фигуру с помощью маркера поворота на холсте, который появляется при наведении курсора мыши на фигуру.
Можно изменять радиус всех углов прямоугольника одновременно: удерживайте клавишу Alt (Win) или Option (Mac) во время перетаскивания для изменения радиуса одного угла. У треугольников изменяются все углы, даже если перетащить только один из них. С легкостью поворачивайте фигуру с помощью маркера поворота на холсте, который появляется при наведении курсора мыши на фигуру.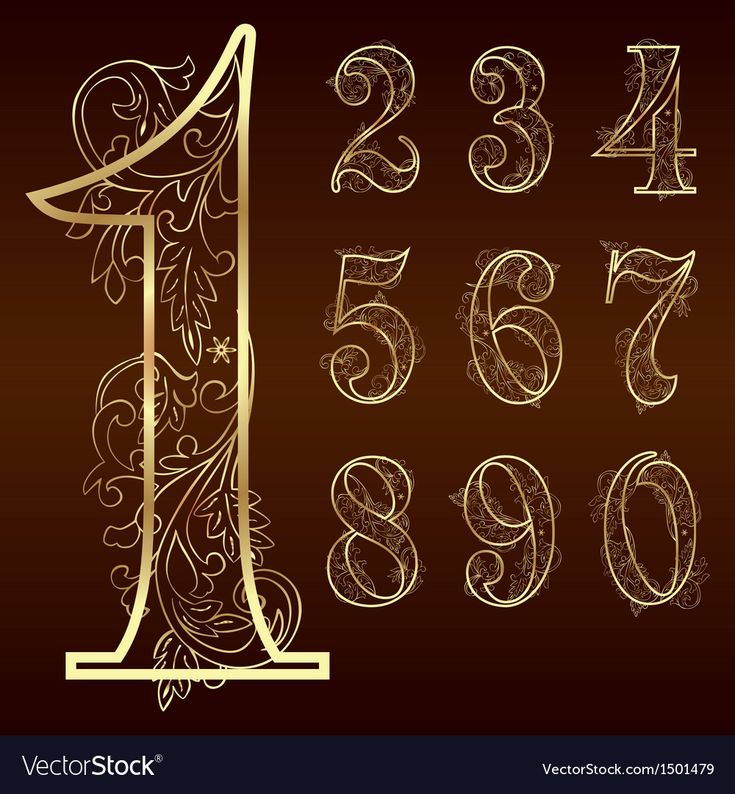
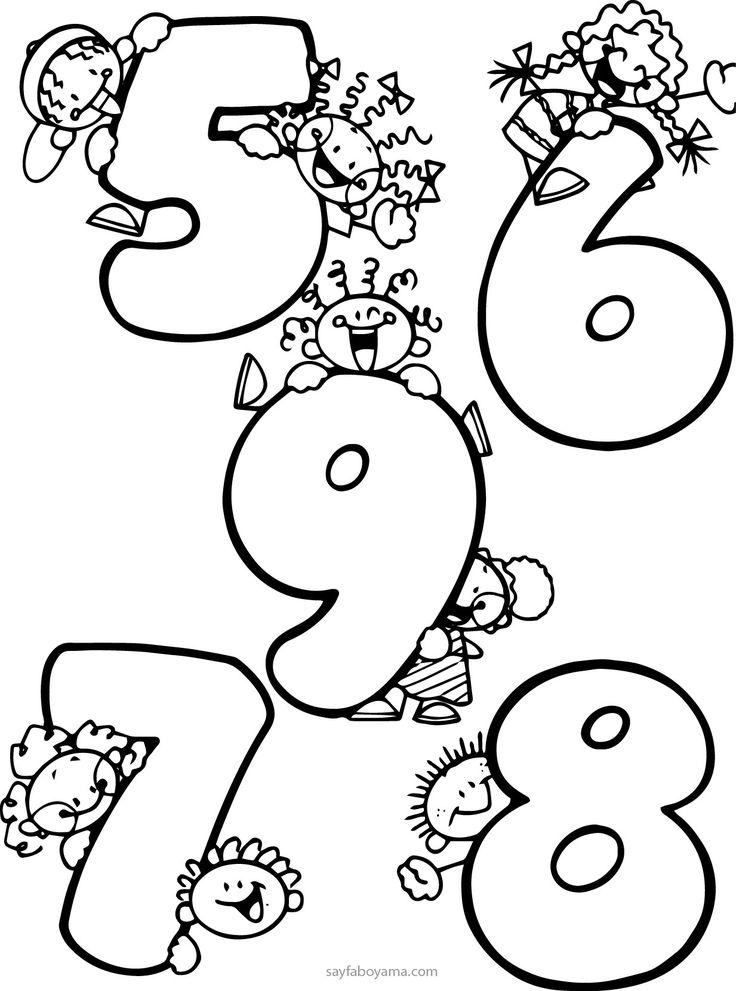 Можно перетащить ее в окне изображения, чтобы переместить центр градиента.
Можно перетащить ее в окне изображения, чтобы переместить центр градиента. Появится список доступных фигур. Выберите любую произвольную фигуру на свое усмотрение.
Появится список доступных фигур. Выберите любую произвольную фигуру на свое усмотрение.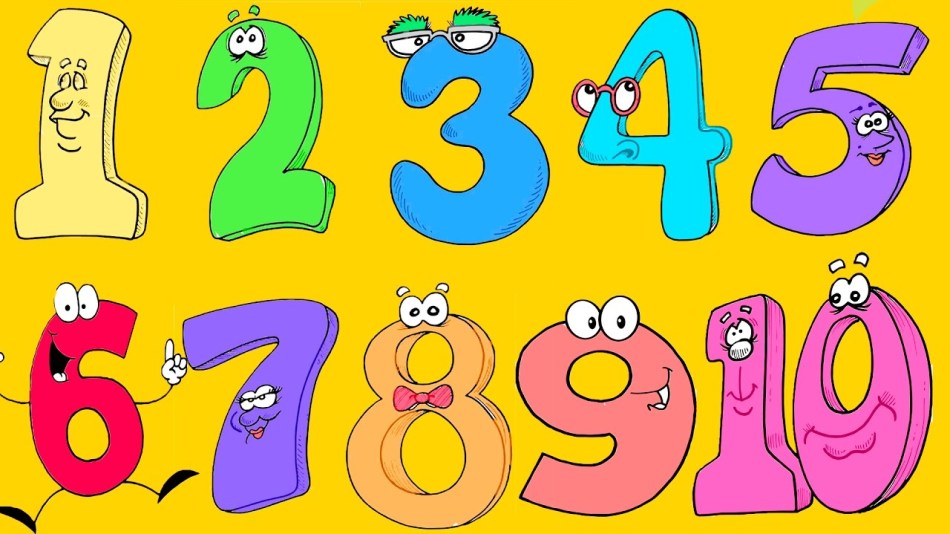
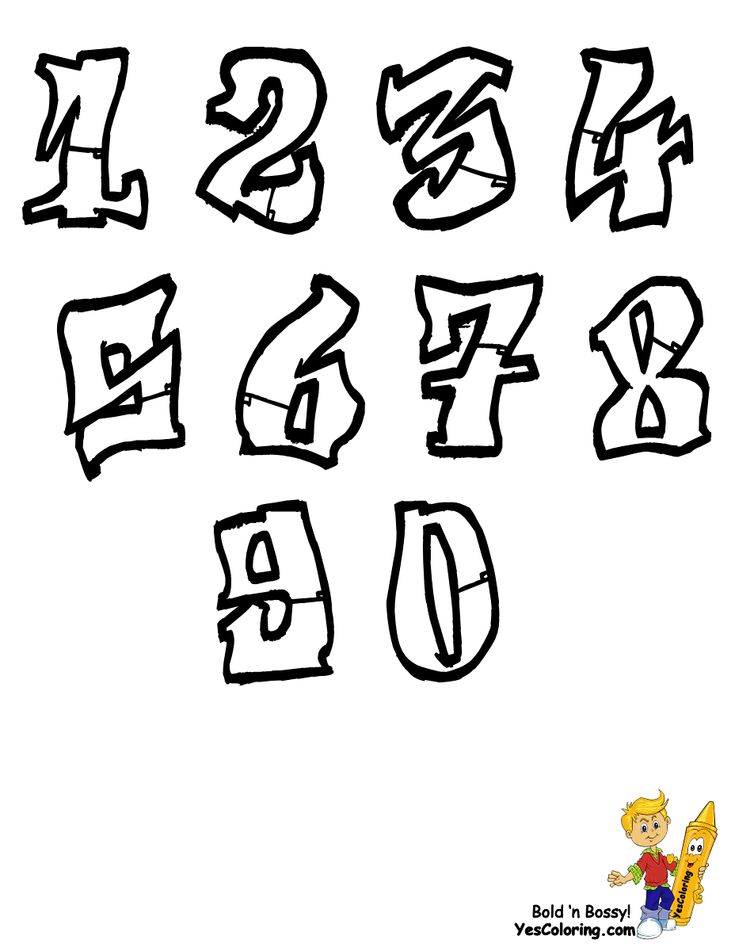 Так что наносите толстый слой цвета с самого начала. Не беспокойтесь о том, что краска закончится, у меня осталось много краски после того, как я закончил.
Так что наносите толстый слой цвета с самого начала. Не беспокойтесь о том, что краска закончится, у меня осталось много краски после того, как я закончил.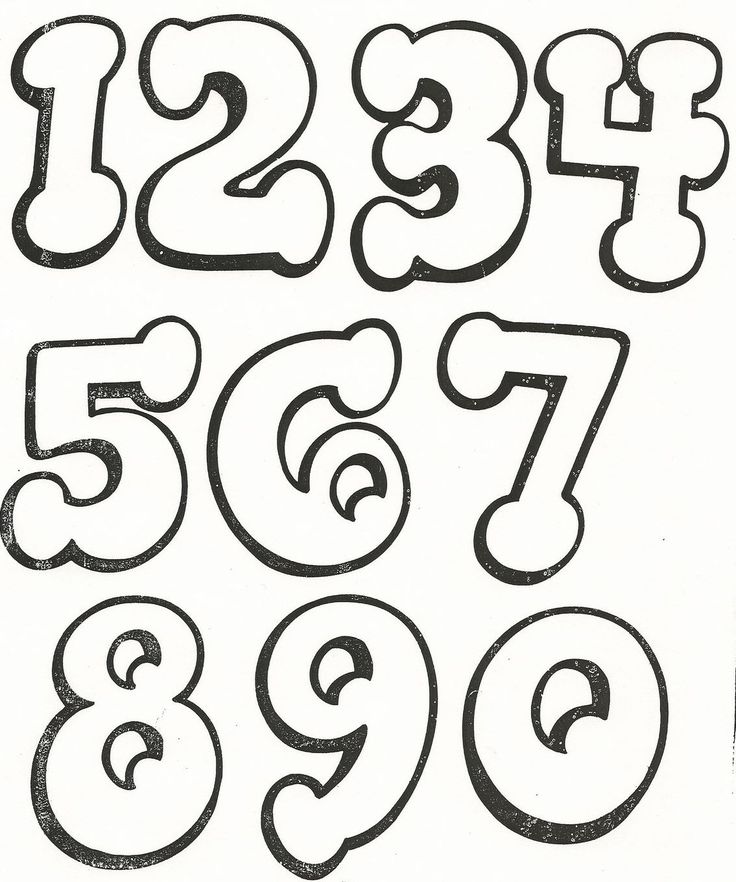 Поэтому мне нравится работать от верхнего левого угла области к нижнему правому углу.
Поэтому мне нравится работать от верхнего левого угла области к нижнему правому углу.