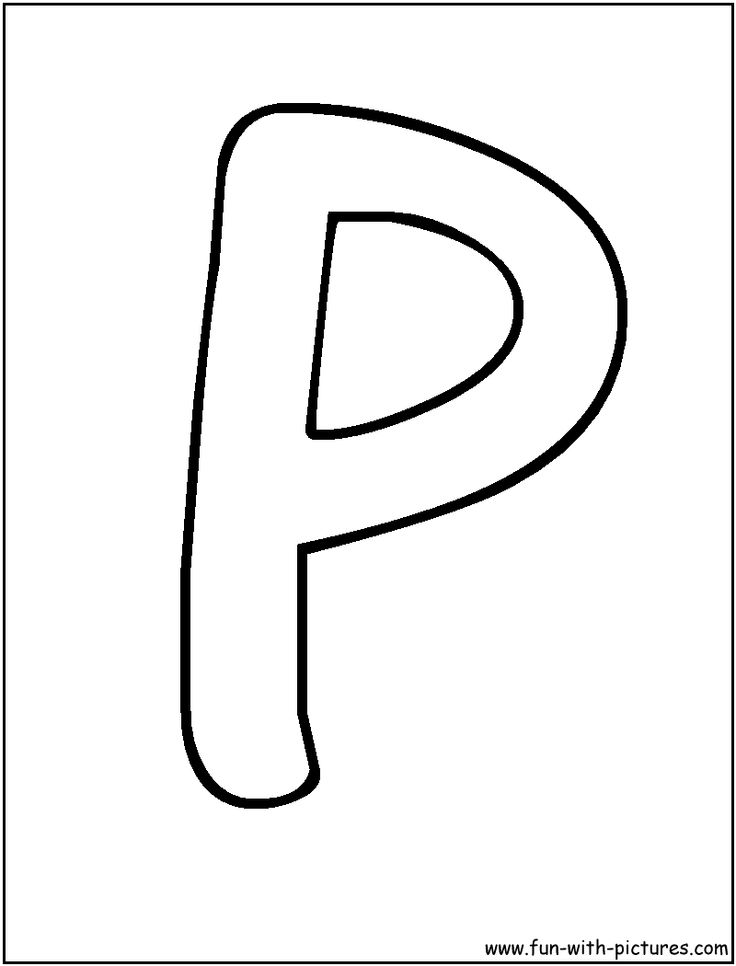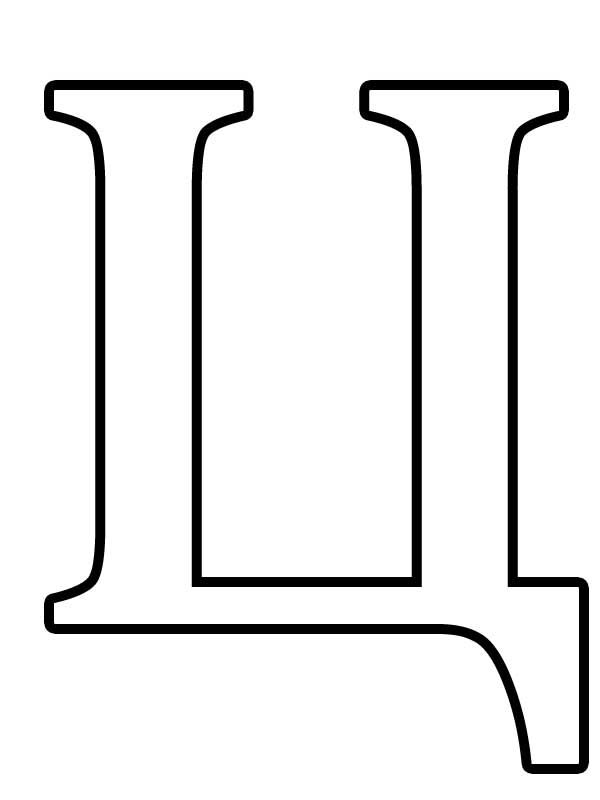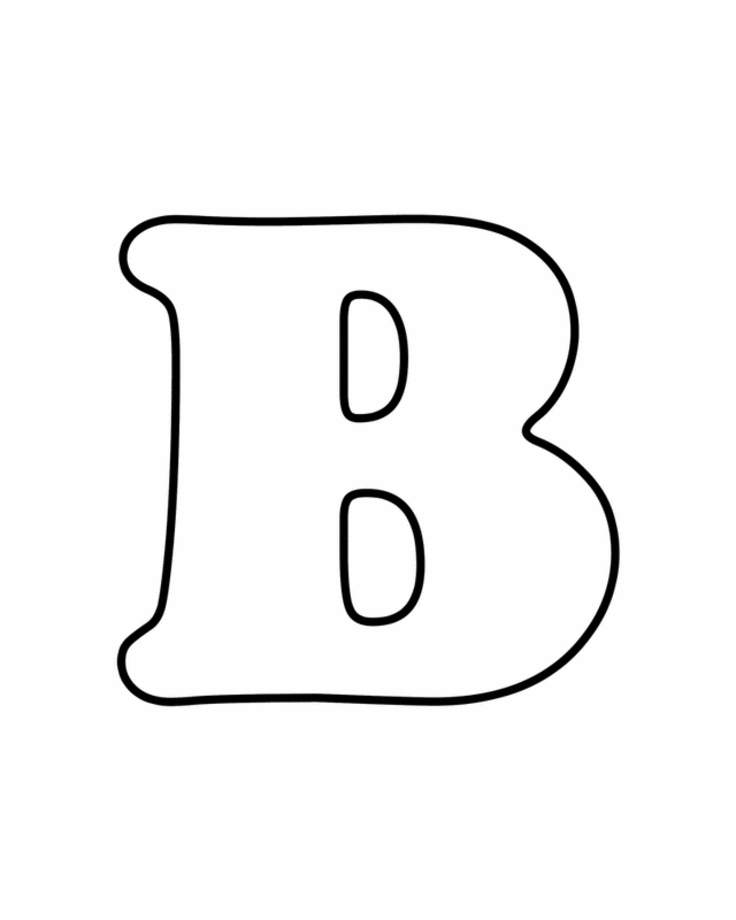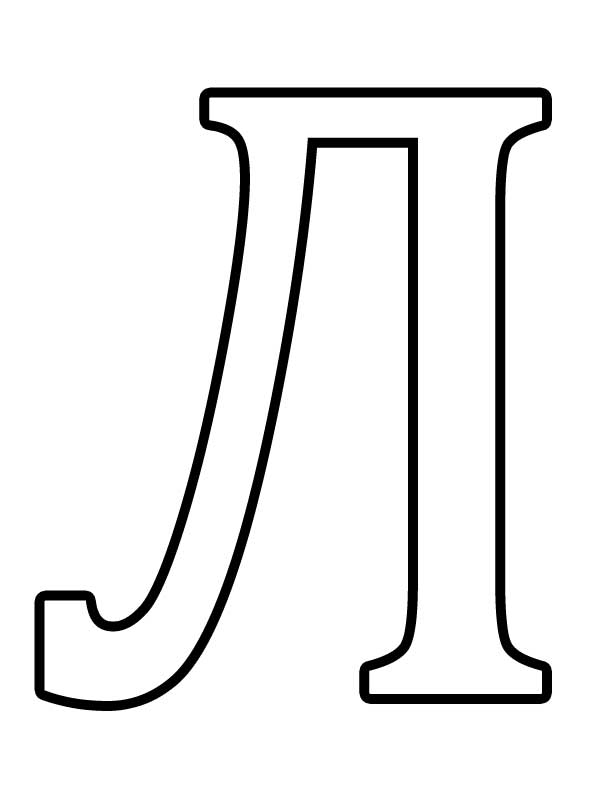ТРЕБОВАНИЯ К ФАЙЛАМ ДЛЯ ШИРОКОФОРМАТНОЙ ПЕЧАТИ
Подготовка векторных файлов для широкоформатной печати
Макет готовится в масштабе в цветовой модели CMYK по раскладке process coated.
Элементы макета не должны выходить за пределы плаката.
Весь текст необходимо перевести в кривые.
Векторный файл НЕ СЛЕДУЕТ готовить в натуральную величину. При масштабировании качество векторного файла никак не меняется и не производится каких-либо изменений с включенными в файл растровыми изображениями, однако если Вы попытаетесь сохранить векторный макет плаката 6х3 на диск в формате EPS, процесс сохранения займет значительное время, и размер файла на диске будет неоправданно велик.
Проблемы возникнут и при попытке растрирования такого файла. Если же Вы предварительно сожмете тот же самый файл в 10 раз и повторите те же операции, то заметите кардинальную разницу – резко сократится размер файла на диске, а время растрирования уменьшится в несколько раз. Более того, при работе с макетами, выполненными в натуральную величину для плакатов больших размеров, могут возникать ошибки.
Поэтому мы просим Вас использовать следующие масштабы:
- для плакатов с максимальным размером до 50 кв.см – 1:1;
- для плакатов с максимальным размером до 10 кв.м – 1:10;
- для плакатов с максимальным размером свыше 10 кв.м – 1:25.
При подготовке векторных файлов следует учитывать, что программы растрирования (так же, как и Adobe Photoshop) никак не интерпретируют такой параметр векторного файла, как размер документа – для них габаритными размерами являются размеры прямоугольника, охватывающего ВСЕ созданные Вами элементы (в том числе и маски).
Поэтому при создании макета Вы должны следить, чтобы ВСЕ элемента макета находились только ВНУТРИ области вашего плаката. Если Ваш плакат имеет белый фон, необходимо создать тонкую технологическую рамку желтого цвета по границе плаката, определяющую его размер. Ваш макет не должен содержать каких-либо посторонних элементов, которые не будут использоваться при печати (пояснительный текст, названия пантонов, габаритные размеры и т. д). Просим Вас помещать в отдельный текстовый файл все Ваши пожелания по печати и послепечатной обработке. Не включайте в макет припуски «под обрез» и белые поля.
д). Просим Вас помещать в отдельный текстовый файл все Ваши пожелания по печати и послепечатной обработке. Не включайте в макет припуски «под обрез» и белые поля.
Макет готовится в цветовой модели CMYK. Будьте внимательны при использовании черного и серого цветов, так как по умолчанию векторные программы используют несоставные черный и серый цвета, которые не пригодны для нашей технологии печати.
После окончания работы над макетом Вам необходимо перевести весь текст в кривые. Мы не принимаем файлы с текстом, не переведенным в кривые (в том числе при наличии приложенных к файлу шрифтов).
Готовый макет необходимо сохранить в формате EPS (версия от 6) или Adobe Illustrator (*.ai). Если Ваш макет содержит растровые изображения, просим Вас сохранять макет в формате AI с прилинкованными растровыми изображениями (векторный файл и используемые растровые файлы записываются в папку, которая и будет являться версткой вашего макета). Сохранение растровых изображений в отдельные файлы позволит нам в случае необходимости произвести цветокоррекцию.
Не забывайте. что при растрировании векторного файла, подготовленного в Adobe Illusrator, возможна потеря некоторых элементов. По этому нам удобнее (а Вам спокойнее) принимать файлы сразу в растрированном виде. TIFF – это оптимальный формат.
Подготовка растровых файлов для широкоформатной печати
Файлы готовятся в масштабе 1:1; при печати с разрешением 540 – 45 dpi, 720 – 100 dpi в зависимости от Вашего выбора режима печати.
Разрешение файла выставляется с учетом того, чтобы «вес» файла не превышал 300 MB.
Если размер изображения более 10 кв.м, то необходимо увеличить разрешение и уменьшить изображение в одинаковое количество раз.
В изображение не следует включать припуски «под обрез» и белые поля.
Для печати используются только файлы в цветовой модели CMYK. Для сборки макета мы рекомендуем использовать программу Adobe Photoshop. Сборку макета также следует производить в цветовой модели CMYK. При переводе в CMYK файлов, собранных и откорректированных в RGB, Вы можете получить неудовлетворительный результат.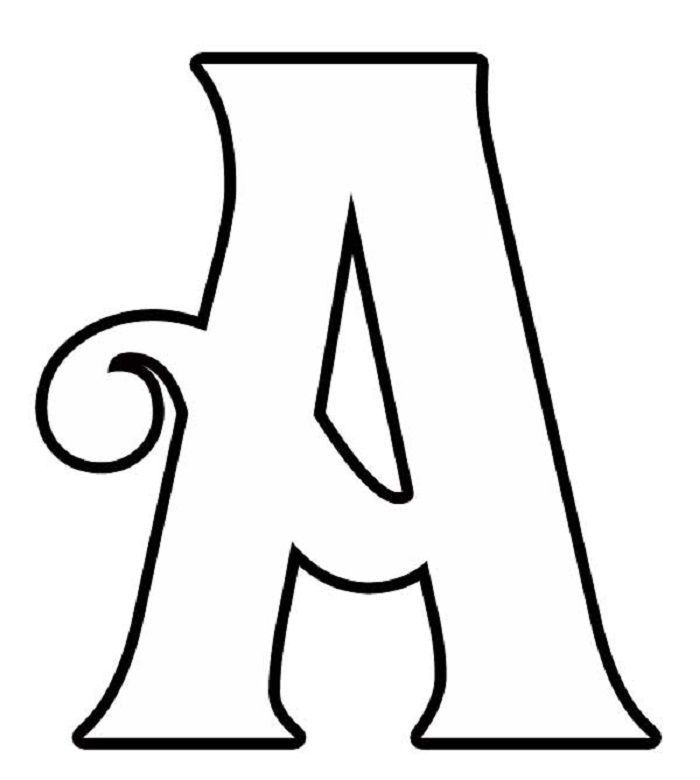 Готовый макет можно сохранить в формате TIF без компрессии (предварительно удалив альфа-маски и пути) или формате PSD, не сливая слои.
Готовый макет можно сохранить в формате TIF без компрессии (предварительно удалив альфа-маски и пути) или формате PSD, не сливая слои.
Формат PSD «по слоям» является предпочтительным для предпечатной подготовки, так как предоставляет более широкие возможности цветокоррекции (подгонка пантонных и корпоративных цветов и т.д.).
Однако просим Вас не оставлять ВСЕ рабочие слои – необходимо удалить не используемые слои и слить слои изображения, которые не накладываются друг на друга. Это уменьшит размер Вашего файла и время его предпечатной подготовки.
Подготовка растровых изображений для векторных файлов
Единственным отличием от подготовки обычных растровых файлов является то, что растровые изображения для векторных файлов не готовятся в натуральную величину, а используются пропорции, заданные в векторном файле (это делается только для удобства их использования и не имеет принципиального значения).
Например, если растровое изображение на плакате имеет размер 2м х 3м, векторный файл готовится в пропорции 1:10 и плакат будет печататься с разрешением 360dpi, то размеры изображения в файле должны быть 20см Х 30см (т. е в 10 раз меньше), а разрешение 360dpi (т.е в 10 раз больше).
е в 10 раз меньше), а разрешение 360dpi (т.е в 10 раз больше).
Следует отметить, что при масштабировании растровых изображений в векторных программах реальных изменений растра не происходит, т.е количество пикселей в растре не уменьшается и не увеличивается.
Требования к цвету для широкоформатной печати
При подготовке файлов для широкоформатной печати следует учитывать два основных требования:
- черный и серый цвета должны быть составными;
- общее количество краски не должно превышать 300%.
При подготовке файлов нельзя использовать черный и серый цвета, состоящие только из черной краски (CMYK 0,0,0,100). На печати такой цвет получится не черным, а темно-серым с заметными горизонтальными полосками. В несоставном сером также будет «полосить».
Чтобы избежать этого эффекта, используйте в качестве черного CMYK 50,50,50,100, а в качестве серого процентное отношение от указанного черного (например 10,10,10,20).
В первую очередь на это следует обратить внимание при подготовке векторных файлов (при преобразовании растровых файлов из RGB в CMYK черный и серый автоматически преобразуются в составные цвета), так как «по умолчанию» программы растровой графики используют несоставной черный и серый цвета.
!!! Однако, при необходимости напечатать черно-белое изображение, требуется подготовить файл в палитре CMYK с рабочим черным каналом. Все остальные каналы должны быть по нулям! В случае, если черно-белое изображение смешано из всех четырех каналов, то при печати возможен уход в синеву, красноту или желтизну. Таковы свойства печатного оборудования. Будьте внимательны!
Второе требование относится к общему (суммарному) количеству краски. Превышение общего количества краски приводит к тому, что краска не успевает высохнуть и стекает. При преобразовании из RGB в CMYK с использованием рекомендованного профайла цветоделения общий лимит краски устанавливается автоматически, однако в процессе последующей цветокоррекции Вы можете превысить установленный лимит.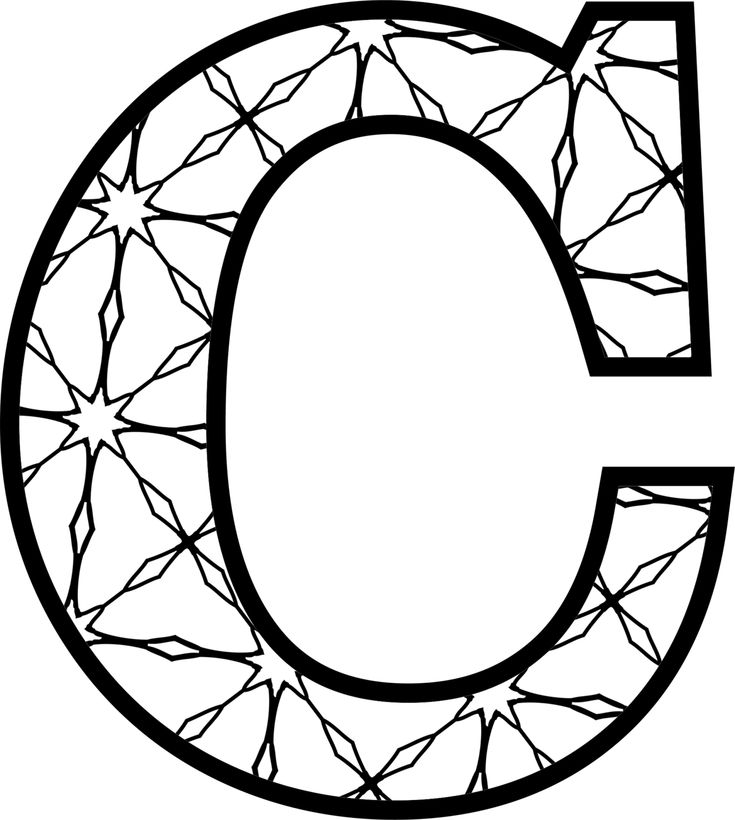 Поэтому при проведении цветокоррекции обязательно контролируйте общее количество краски в темных участках изображения. Если используемый Вами метод коррекции приводит к превышению лимита – используйте альтернативный метод. Для удобства контроля используйте следующие настройки палитры Info в программе Adobe Photoshop (Info Options):
Поэтому при проведении цветокоррекции обязательно контролируйте общее количество краски в темных участках изображения. Если используемый Вами метод коррекции приводит к превышению лимита – используйте альтернативный метод. Для удобства контроля используйте следующие настройки палитры Info в программе Adobe Photoshop (Info Options):
First Color Readout – Actual Color
Second Color Readout – Total Ink.
Внимание! Если Вы готовите файл, который будет печататься на VUTEK на цветопропускающей самоклеящийся пленке «в два прохода», то общее количество краски не должно превышать 250%.
Будьте очень внимательны с соблюдением этих требований, так как для исправления допущенных Вами ошибок часто приходится использовать повторное цветоделение, что приводит к ухудшению качества печати.
Технологические ограничения
Технологические ограничения, которые следует учитывать при подготовке файлов, это:
- минимальная высота текста;
- порог чувствительности в цветах низкой интенсивности.

Если Вы используете текст с высотой меньше минимальной, мы не можем гарантировать его разборчивость.
Цвета ниже порога чувствительности могут восприниматься станками неадекватно или как отсутствие цвета – т.е как белый.
VUTEK UltraVu 360dpi:
- минимальная высота текста при печати из растра – 7 мм;
- минимальное количество краски – 2%.
Если Вы хотите получить максимальную разборчивость мелкого текста, используйте равнотолстые шрифты нормальной ширины без засечек (типа Pragmatica, Arial и т.д).
Параметры жестко-заданных цветов
Под жестко-заданными цветами подразумеваются пантонные и корпоративные цвета. При использовании этих цветов Вам следует учитывать, что оборудование для широкоформатной печати не дает 100% цветопередачи пантонных цветов, речь может идти только о высокой степени совпадения.
Вы можете указывать жестко-заданные цвета только в сплошных заливках.
Цвет выбирается из пантонного веера Solid to Process, причем цвета при печати по технологии VUTEK соответствуют правой части веера, а по технологии IDANIT – левой.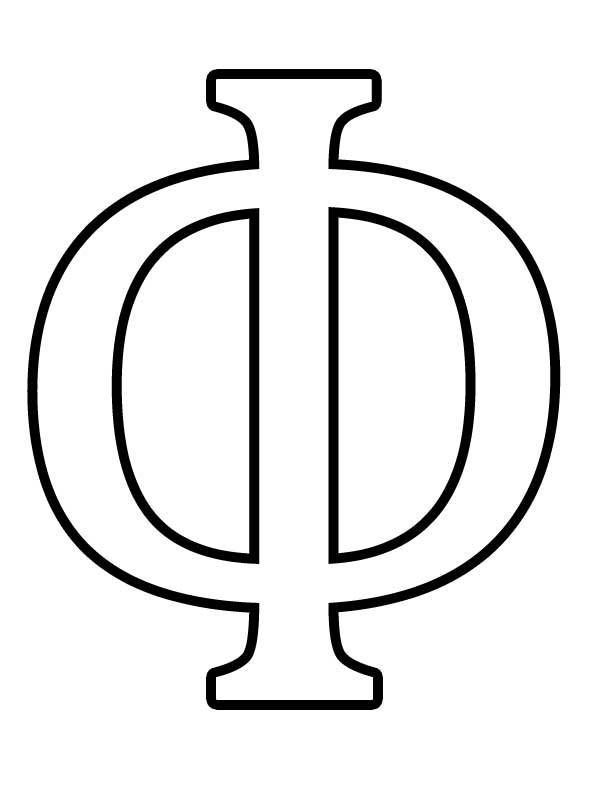 После выбора цвета Вы должны использовать в файле процентные соотношения CMYK-модели, указанные на пантонном веере, а на распечатке или в пояснительной записке указать имя пантона.
После выбора цвета Вы должны использовать в файле процентные соотношения CMYK-модели, указанные на пантонном веере, а на распечатке или в пояснительной записке указать имя пантона.
Если требуемый корпоративный цвет не имеет аналога в пантонном веере, Вам необходимо выбрать близкий пантонный цвет, использовать его процентное соотношение в файле и предоставить нам образец цвета, однако мы не можем гарантировать 100% совпадения, если в качестве образца будет предоставлен пластик, окрашенный «в массе» (особенно если он имеет яркий люминесцентный цвет).
Жестко-заданные цвета, описанные только процентной раскладкой CMYK-модели без указания имени пантона или прилагаемого образца цвета, не принимаются.
В качестве образцов цвета не принимаются распечатки, сделанные на бытовых принтерах. Используемые в принтерах красители специально разработаны для передачи экранных цветов (модель RGB) и значительно отличаются от стандартных полиграфических красок; в первую очередь это относится к струйным 4-х красочным принтерам фирмы Epson.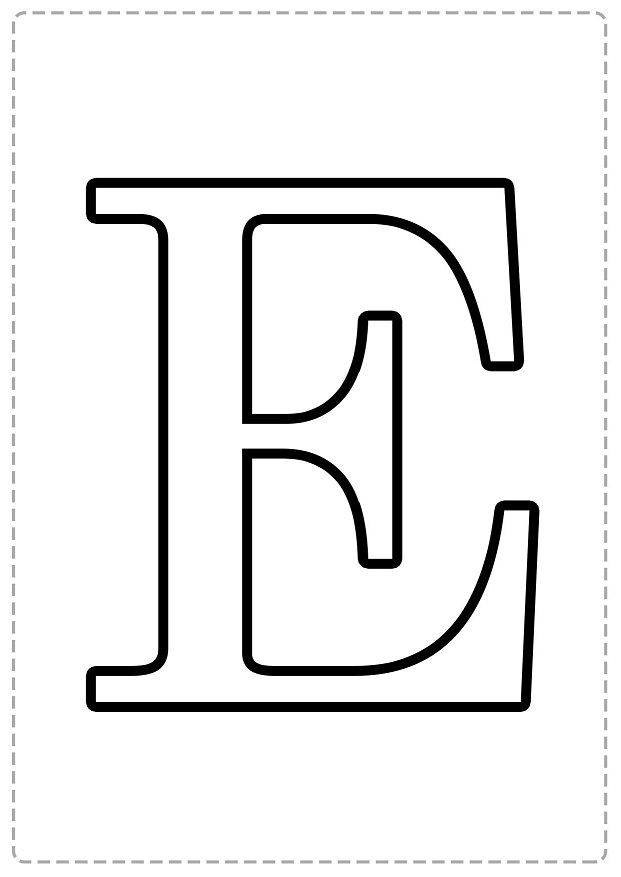
В качестве образцов цвета не принимаются материалы с металлическими покрытиями и распечатки, сделанные с использованием золотой или серебряной краски. Восприятие металических оттенков очень субъективно, поэтому Вы должны сами выбрать образец цвета, изготовленный без использования металлических красителей, или пантон, который на Ваш взгляд ближе всего соответствует исходному образцу.
Форматирование списков в Pages на Mac
Pages распознает, что Вы создаете список, если Вы начинаете предложение с тире либо с цифры или буквы, за которыми следует точка. Либо выберите текст, а затем отформатируйте его как простой список или список со сложной иерархией. В многоуровневых списках, встречающихся, например, в юридических документах, используйте вложенные цифры или буквы (например, 3, 3.1, 3.1.1).
Можно изменить стиль цифр или букв, изменить отступы и создать собственный текст или изображения для форматирования пунктов списка. Если Вы хотите впоследствии использовать форматирование списка в том же документе, можно сохранить его как новый стиль списка.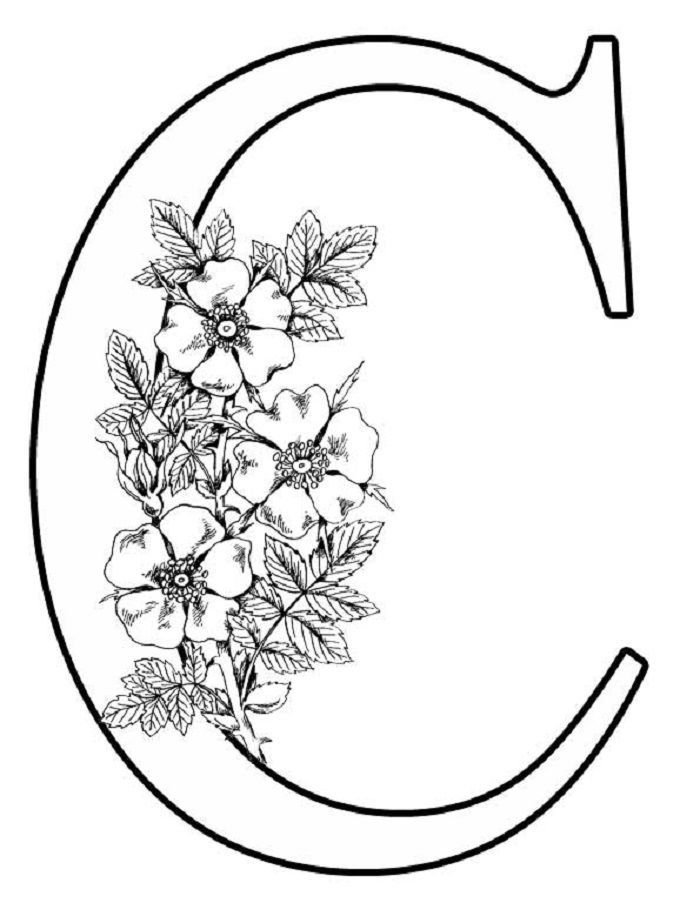
Автоматическое создание списка
Pages автоматически распознает ввод списка и добавляет основное форматирование в процессе ввода.
Поместите точку вставки в то место документа, где должен начинаться список.
Введите тире, маркер (Option-8) либо букву или номер, а вслед за ними точку и пробел (например, 1. или A. и пробел).
Введите первый пункт списка и нажмите клавишу Return.
Каждый следующий пункт списка автоматически начинается с того же символа. Числа и буквы соответствующим образом увеличиваются.
Для изменения уровня отступа (иерархии), назначенного элементу списка, нажмите в любом месте этого элемента, затем выполните одно из указанных ниже действий.
Для завершения списка нажмите два раза клавишу Return или один раз клавишу Delete на клавиатуре.
Чтобы приложение Pages не создавало списки автоматически, выберите меню Pages > «Настройки» (меню Pages расположено у верхнего края экрана).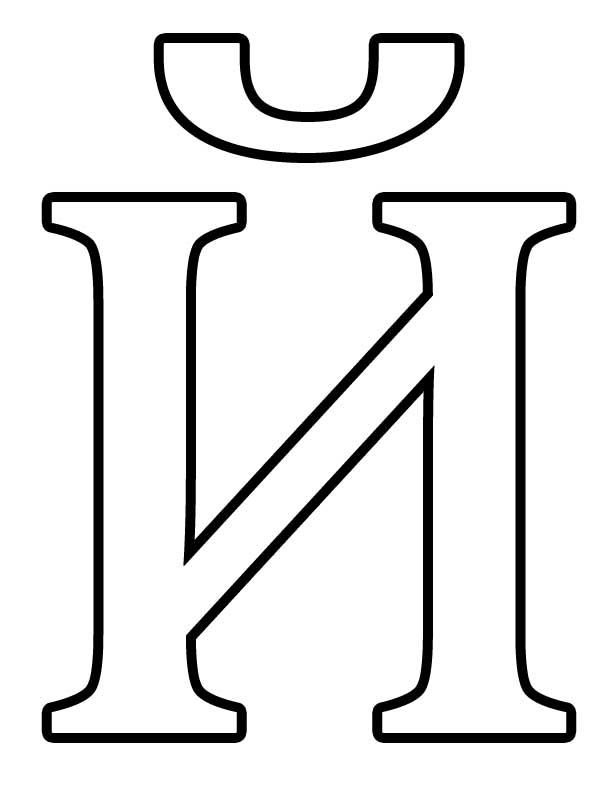 Нажмите «Автокоррекция» вверху окна настроек, затем снимите флажок «Автоматически определять списки». Эта настройка применяется ко всем документам Pages.
Нажмите «Автокоррекция» вверху окна настроек, затем снимите флажок «Автоматически определять списки». Эта настройка применяется ко всем документам Pages.
Форматирование списка
Выберите текст, который нужно отформатировать.
В верхней части боковой панели «Формат» нажмите кнопку «Стиль».
Если текст расположен в текстовом блоке, таблице или фигуре, сначала нажмите вкладку «Текст» в верхней части боковой панели, затем кнопку «Стиль».
Нажмите всплывающее меню рядом с элементом «Пункты и списки», затем выберите стиль списка.
Нажмите стрелку раскрытия рядом с пунктом «Пункты, списки», затем используйте показанные ниже элементы управления для форматирования списка.
Если во всплывающем меню под стрелкой раскрытия выбрать элемент «Текстовые пункты», «Пункты‑картинки» или «Цифры», отображаются дополнительные элементы управления, применимые к спискам данного типа.

Если Вы хотите сохранить эти настройки для использования с другими списками в документе, сохраните их как собственный стиль списка. Инструкции приведены в разделе «Создание стиля иерархического списка» ниже.
Изменение порядка пунктов в списке
Элементы списка можно перемещать на другой уровень. Если отслеживание изменений включено, перемещать элементы списка невозможно.
Выберите элемент списка, который нужно переместить, нажав его маркер, номер или букву.
Перетяните элемент вверх или вниз в списке либо перетягивайте его влево или вправо, пока в нужном месте не появится синяя стрелка.
Изменение формата последовательности цифр или букв
Для обозначения уровней иерархии в упорядоченном списке можно использовать цифры или буквы в различных форматах.
Выберите элементы списка с числовой или буквенной нумерацией, которую нужно изменить.

В верхней части боковой панели «Формат» нажмите кнопку «Стиль».
Если список расположен в текстовом блоке, таблице или фигуре, сначала нажмите вкладку «Текст» в верхней части боковой панели, затем кнопку «Стиль».
Нажмите стрелку раскрытия рядом с пунктом «Пункты, списки», затем нажмите всплывающее меню под подзаголовком «Пункты, списки» и выберите «Цифры».
Нажмите всплывающее меню над элементом «Многоуровневая нумерация» и выберите последовательность цифр или букв.
Чтобы использовать вложенные цифры или буквы (например, 3., 3.1., 3.1.1.), установите флажок «Многоуровневая нумерация».
Настройка пунктов
Для настройки внешнего вида списка можно использовать пункты с различным текстом и изображениями. В качестве пунктов можно использовать любые текстовые символы, эмодзи и изображения.
Выберите элементы списка с пунктами, которые Вы хотите изменить.

В верхней части боковой панели «Формат» нажмите кнопку «Стиль».
Если список расположен в текстовом блоке, таблице или фигуре, сначала нажмите вкладку «Текст» в верхней части боковой панели, затем кнопку «Стиль».
Нажмите стрелку раскрытия рядом с пунктом «Пункты, списки», затем нажмите всплывающее меню «Пункты и списки» и выберите стиль маркеров (текстовые пункты, пункты-картинки или числа).
Выполните одно из описанных ниже действий.
Для текстовых пунктов. Нажмите всплывающее меню «Маркер» и выберите стиль маркеров (для просмотра всех стилей прокрутите экран).
Чтобы использовать собственный текст или символ в качестве маркера, дважды нажмите в поле «Маркер», затем введите нужный текст или символ. Чтобы использовать специальный символ, выберите «Правка» > «Эмодзи и символы» (меню «Правка» расположено у верхнего края экрана), выберите символ, затем нажмите клавишу Return.
Для пунктов-картинок.
 Нажмите всплывающее меню «Маркер», выберите «Пункты‑картинки» и нажмите кнопку «Текущее изображение», затем выберите стиль изображения для маркера.
Нажмите всплывающее меню «Маркер», выберите «Пункты‑картинки» и нажмите кнопку «Текущее изображение», затем выберите стиль изображения для маркера.Для использования собственного изображения нажмите «Собственное изображение», затем выберите файл изображения на компьютере.
Можно использовать другие элементы управления в разделе «Пункты, списки» для изменения размера маркеров и установки величины интервала между текстом и маркерами.
Настройка интервалов и оформления маркеров, цифр и букв
Для маркеров, цифр и букв можно изменить интервал, размер, цвет и выравнивание.
Выберите элементы списка с пунктами, цифрами или буквами, которые Вы хотите изменить.
В верхней части боковой панели «Формат» нажмите кнопку «Стиль».
Если список расположен в текстовом блоке, таблице или фигуре, сначала нажмите вкладку «Текст» в верхней части боковой панели, затем кнопку «Стиль».

Нажмите стрелку раскрытия рядом с пунктом «Пункты, списки», затем выполните любые из указанных ниже действий.
Отступ. Для задания расстояния от левого поля до маркера и от маркера до текста введите соответствующие числовые значения в поля «Отступ» или скорректируйте их нажатием стрелок рядом с этими полями.
Изменение цвета маркера. Выберите цвет в области цвета (для встроенных цветов, согласованных с шаблоном) или на цветовом круге (для произвольных цветов).
Изменить цвет пунктов-картинок невозможно, но можно выбрать другое изображение во всплывающем меню «Текущее изображение» (выше не показано).
Корректировка размера маркера. Введите процентное значение в поле «Размер» или задайте его нажатием стрелки вверх и вниз.
Перемещение маркеров выше или ниже центральной линии текста. Нажимайте стрелку вверх или вниз в поле «Выравнивание».
Если в дальнейшем может потребоваться применить эти изменения к другим спискам в документе, можно создать стиль списка или обновить существующий стиль списка.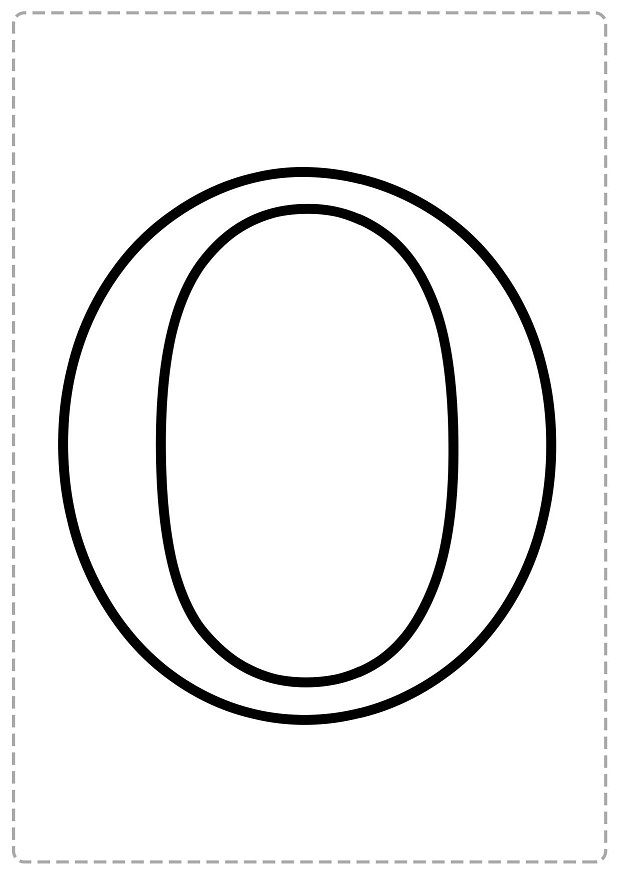 В стиль списка включаются только те изменения формата, которые вносятся в разделе «Пункты, списки».
В стиль списка включаются только те изменения формата, которые вносятся в разделе «Пункты, списки».
Создание стиля иерархического списка
Можно создать стиль для любого типа иерархического списка: от простого списка с двумя уровнями иерархии до сложного списка с несколькими стилями чисел и букв для определения различных уровней.
Отформатировав уровень иерархии, нужно обновить (переопределить) стиль списка для включения этого уровня. Например, если в списке пять уровней иерархии, то для полного определения стиля нужно обновить изначальный стиль списка пять раз. В результате создается единый стиль, в котором автоматически форматируются списки с соответствующим количеством уровней. Этот стиль можно использовать для других списков в документе.
Нажмите там, где должен начинаться список.
В верхней части боковой панели «Формат» нажмите кнопку «Стиль».
Если текст расположен в текстовом блоке, таблице или фигуре, сначала нажмите вкладку «Текст» в верхней части боковой панели, затем кнопку «Стиль».

Нажмите всплывающее меню справа от элемента «Пункты и списки», затем нажмите вверху всплывающего меню «Стили списков».
Введите имя нового стиля во всплывающем меню «Стили списков», затем нажмите клавишу Return.
Введите первый пункт списка.
С помощью элементов управления в разделе «Пункты, списки» выберите стиль номера или маркера для данного уровня иерархии.
Рядом с именем стиля во всплывающем меню отображается звездочка, которая указывает, что стиль был изменен.
Нажмите всплывающее меню рядом с элементом «Пункты, списки», затем нажмите кнопку «Обновить».
При нажатии кнопки «Обновить» изменяется формат всех существующих элементов списка, имеющих тот же уровень иерархии.
Нажмите клавишу Return, чтобы перейти к следующей строке, затем нажмите клавишу Tab для отступа.
С помощью элементов управления в разделе «Пункты, списки» настройте стиль номеров или маркеров, измените межстрочный интервал и внесите другие изменения в формат.

Нажмите всплывающее меню рядом с элементом «Пункты, списки», затем нажмите кнопку «Обновить».
Продолжайте задавать формат для каждого уровня иерархии, нажимая кнопку «Обновить» перед переходом на следующий уровень.
В стиль списка включаются только те изменения формата, которые вносятся в разделе «Пункты, списки». Изменения, заданные с помощью элементов управления из раздела «Шрифт» (шрифт, цвет шрифта и стили символов), не применяются.
Если Вы часто используете какой-либо стиль списка, Вы можете создать сочетание клавиш для его применения.
Обновление или возврат стиля списка
Изменение внешнего вида списка, например изменение стиля пунктов или номеров либо величины отступов, приводит к переопределению стиля (оно обозначается звездочкой рядом с именем стиля).
Если необходимо сохранить переопределение без обновления стиля, никаких действий не требуется.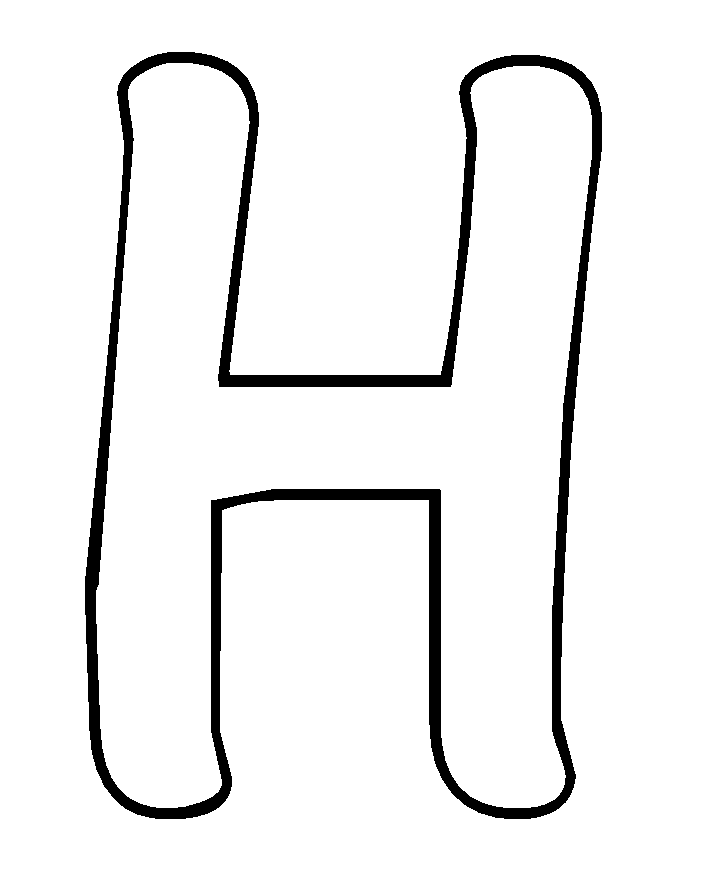 В тексте сохраняются внесенные изменения, а при выборе или редактировании списка рядом с именем стиля списка отображается звездочка.
В тексте сохраняются внесенные изменения, а при выборе или редактировании списка рядом с именем стиля списка отображается звездочка.
Вы также можете обновить стиль списка, добавив свои изменения, или использовать переопределения для создания нового стиля списка. Если сохранять переопределение не нужно, можно выполнить возврат к изначальному стилю списка.
Выберите элементы списка с измененным форматированием.
В верхней части боковой панели «Формат» нажмите кнопку «Стиль».
Если список расположен в текстовом блоке, таблице или фигуре, сначала нажмите вкладку «Текст» в верхней части боковой панели, затем кнопку «Стиль».
Нажмите всплывающее меню справа от элемента «Пункты и списки», затем выполните любые из указанных ниже действий.
Отмена переопределений и возврат к исходному стилю списка. Нажмите имя стиля (отмеченное серым флажком). Переопределение удаляется, к тексту снова применяется исходный стиль, а цвет флажка изменяется на черный.

Обновление стиля для использования переопределений. Нажмите кнопку «Обновить» (если она есть) или наведите указатель на имя стиля, нажмите появившуюся стрелку, затем выберите «Вновь определить из выбранного».
Примечание. На стили списков влияют только те операции форматирования, которые выполняются с помощью элементов управления из раздела «Пункты, списки» боковой панели. Любые настройки формата, заданные с помощью элементов управления из раздела «Шрифт» (шрифт, цвет шрифта и стили символов), не применяются к стилю списка.
Переименование и удаление стиля списка
В списке выберите весь текст со стилем, который нужно переименовать или удалить.
В верхней части боковой панели «Формат» нажмите кнопку «Стиль».
Если список расположен в текстовом блоке, таблице или фигуре, сначала нажмите вкладку «Текст» в верхней части боковой панели, затем кнопку «Стиль».

Нажмите всплывающее меню справа от элемента «Пункты и списки».
Переместите указатель на имя стиля (рядом с ним стоит галочка), нажмите появившуюся стрелку, затем нажмите отобразившуюся стрелку и выберите один из следующих вариантов.
Удалить стиль. Если Вы попробуете удалить стиль, который используется в документе, отображается предупреждение и Вы можете выбрать стиль для замены.
Переименовать стиль. Введите новое имя.
См. такжеОсновные сведения о стилях абзацев в Pages на MacФорматирование текста на китайском, японском или корейском языке в Pages на Mac
Black Paper Letters – Etsy.de
Etsy больше не поддерживает старые версии вашего веб-браузера, чтобы обеспечить безопасность пользовательских данных. Пожалуйста, обновите до последней версии.
Воспользуйтесь всеми преимуществами нашего сайта, включив JavaScript.
ГЕРМАНИЯ
Найдите уникальные предметы со всего мира, которые доставляются в Германию
(более 1000 релевантных результатов)
Staples® Официальный интернет-магазин
Предложения на конец года здесь
Завершите год на ура и подготовьтесь к Новому году с потрясающими предложениями от Staples. Начните со Staples Black Friday со скидками на все, от компьютеров и техники до игровых кресел, принтеров и многого другого! Экономия продолжается с недельными предложениями Киберпонедельника, которые вы не хотите пропустить! Используйте это время, чтобы запастись предметами первой необходимости, обновить свой офис и найти подарки, которые им понравятся.
Начните со Staples Black Friday со скидками на все, от компьютеров и техники до игровых кресел, принтеров и многого другого! Экономия продолжается с недельными предложениями Киберпонедельника, которые вы не хотите пропустить! Используйте это время, чтобы запастись предметами первой необходимости, обновить свой офис и найти подарки, которые им понравятся.
Новый год не за горами, самое время обновить офис и пополнить запасы. Вернитесь к работе и воспользуйтесь скидкой на чернила и тонер, офисную мебель, упаковочные и транспортировочные материалы и многое другое. Запаситесь и сэкономьте на всех видах расходных материалов для офиса. Получите дополнительные скидки на такие расходные материалы, как копировальная бумага, папки с файлами и письменные принадлежности, если вы настроите бизнес-аккаунт с помощью Staples Business Advantage или сделаете заказ с помощью функции автоматического пополнения запасов Staples.
Убедитесь, что вы готовы к предстоящему налоговому сезону
Поскольку год подходит к концу, пришло время привести в порядок свои финансовые документы и подготовиться к предстоящему налоговому сезону.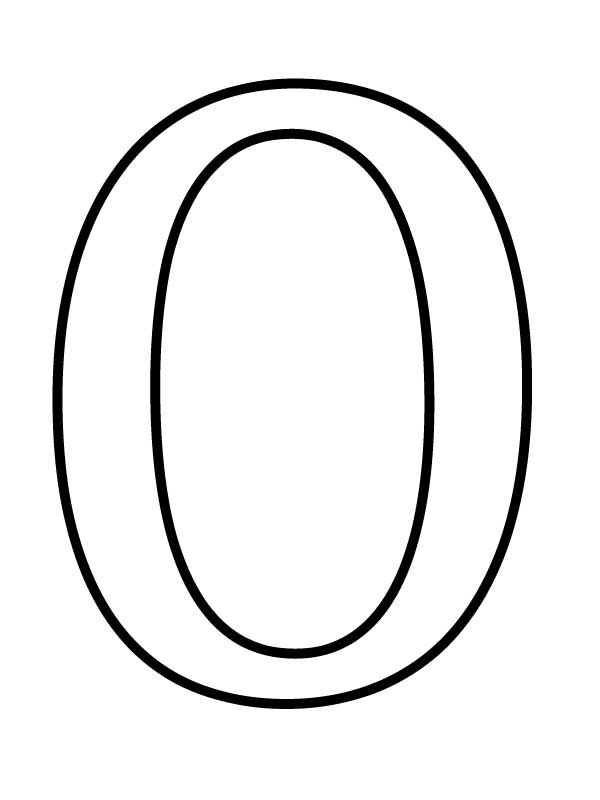 Держите свои финансовые записи в актуальном состоянии в течение всего года с помощью подходящего финансового программного обеспечения для ваших личных или корпоративных нужд. А также убедитесь, что ваш офис хорошо снабжен необходимыми налоговыми формами и конвертами, чтобы ваши сотрудники или контрактные работники могли как можно скорее оформить документы. Узнайте, как Staples может помочь вам подготовиться к уплате налогов:
Держите свои финансовые записи в актуальном состоянии в течение всего года с помощью подходящего финансового программного обеспечения для ваших личных или корпоративных нужд. А также убедитесь, что ваш офис хорошо снабжен необходимыми налоговыми формами и конвертами, чтобы ваши сотрудники или контрактные работники могли как можно скорее оформить документы. Узнайте, как Staples может помочь вам подготовиться к уплате налогов:
- Если вы начнете с правильного финансового программного обеспечения, это поможет вам опередить игру до следующего налогового сезона. С признанными финансовыми брендами, такими как Quicken Finance Software. Избавьтесь от хлопот, чтобы оставаться финансово организованным.
- Своевременно отправить налоговые формы своим сотрудникам и контрактным работникам так же просто, как нажать кнопку «Печать», когда у вас есть под рукой соответствующие налоговые формы. От W2, 1099, 1095 и даже конвертов для отправки по почте, мы имеем в виду вашу налоговую форму.

- Когда придет время подавать налоговую декларацию, мы даже можем помочь вам найти правильное налоговое программное обеспечение, соответствующее вашим требованиям. Мы предлагаем программное обеспечение для личных налогов, налогов на бизнес или и то, и другое от лучших брендов, таких как Turbo Tax и H&R Block. С возможностью электронного файла или распечатать и отправить по почте как федеральные, так и государственные налоги.
От налоговых форм сотрудников до программного обеспечения для поддержания ваших финансов в порядке или программного обеспечения для уплаты налогов, Staples поможет вам в этом предстоящем налоговом сезоне!
Будьте уверены, он прибудет в целости и сохранности
Независимо от того, отправляете ли вы деловые документы или товары для клиентов, доставка и доставка почтовых отправлений от Staples упрощают процесс.
Подготовьте упаковочные материалы для легкой транспортировки.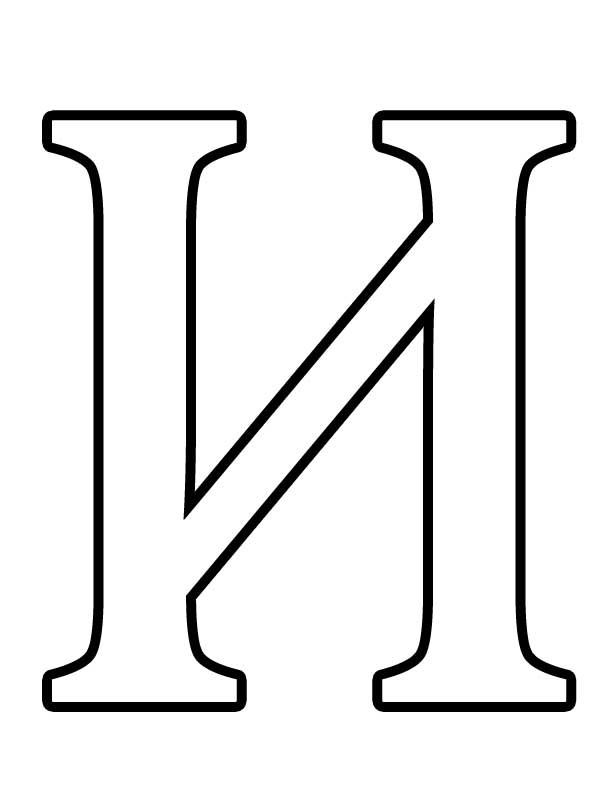 Мягкие конверты и пузырчатые почтовые ящики идеально подходят для отправки небольших нехрупких предметов. Упакуйте более крупные предметы в транспортировочные коробки, которые немного больше самого предмета, и используйте упаковочные арахис, пузырчатую пленку или другие упаковочные материалы, чтобы предотвратить перемещение предметов в коробке во время транспортировки. Выберите правильную упаковочную ленту, чтобы запечатать транспортировочные коробки и сохранить их запечатанными. Компания Staples предлагает прозрачную акриловую упаковочную ленту для повседневной транспортировки и усиленную упаковочную ленту или водоактивируемую ленту для упаковок, требующих более надежного уплотнения.
Мягкие конверты и пузырчатые почтовые ящики идеально подходят для отправки небольших нехрупких предметов. Упакуйте более крупные предметы в транспортировочные коробки, которые немного больше самого предмета, и используйте упаковочные арахис, пузырчатую пленку или другие упаковочные материалы, чтобы предотвратить перемещение предметов в коробке во время транспортировки. Выберите правильную упаковочную ленту, чтобы запечатать транспортировочные коробки и сохранить их запечатанными. Компания Staples предлагает прозрачную акриловую упаковочную ленту для повседневной транспортировки и усиленную упаковочную ленту или водоактивируемую ленту для упаковок, требующих более надежного уплотнения.
Беспрепятственно управляйте повседневной офисной корреспонденцией с помощью широкого выбора деловых конвертов, конвертов между офисами и конвертов-каталогов в почтовом отделении. Держите под рукой подушечки для пальцев и увлажнители конвертов для быстрой сортировки документов и быстрой печати. Выбирайте защищенные конверты для конфиденциальной служебной переписки и внутриведомственной связи. Если ваш офис или организация рассылает большие почтовые отправления, рассмотрите возможность использования фальцевальной машины и самозапечатывающихся конвертов для повышения эффективности.
Если ваш офис или организация рассылает большие почтовые отправления, рассмотрите возможность использования фальцевальной машины и самозапечатывающихся конвертов для повышения эффективности.
Гибридная работа стала проще
Независимо от того, работаете ли вы в традиционном офисе, дома или где-то еще, подходящие расходные материалы и технологии обеспечат вам эффективную работу, где бы вы ни находились. Обновите свои технологии с помощью нового ноутбука или планшета 2-в-1 для работы в пути. Держите важные файлы доступными, где бы вы ни находились, с портативными жесткими дисками и флэш-накопителями USB, которые легко помещаются в сумку для ноутбука. Выберите гарнитуру для виртуальных встреч или наушники с шумоподавлением, чтобы блокировать нежелательные звуки при работе в общественных местах.
Убедитесь, что в вашем домашнем офисе есть удобная обстановка, созданная с учетом ваших потребностей. Выберите эргономичное офисное кресло или игровое кресло, а также просмотрите наш ассортимент столов для сидения и стояния, чтобы создать трансформируемую рабочую зону.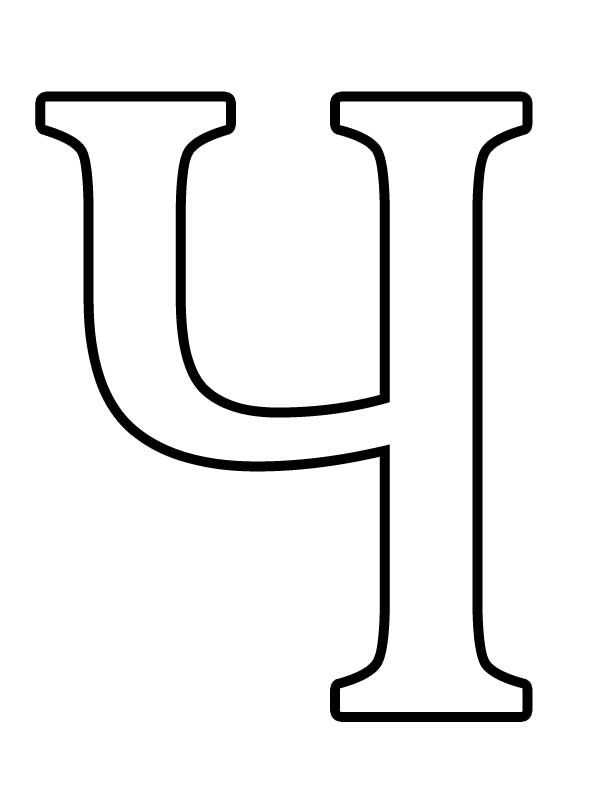
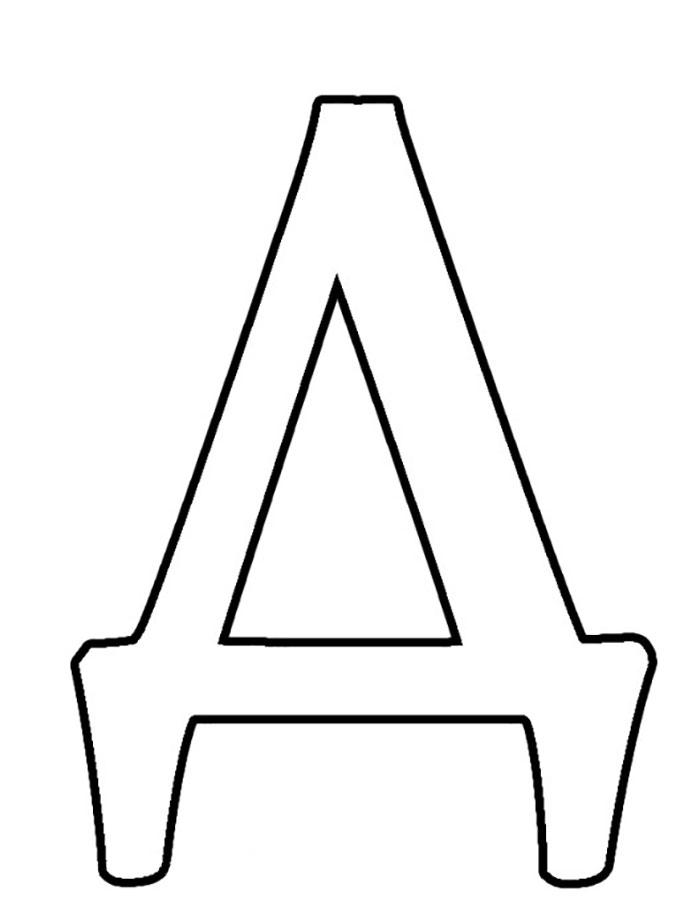
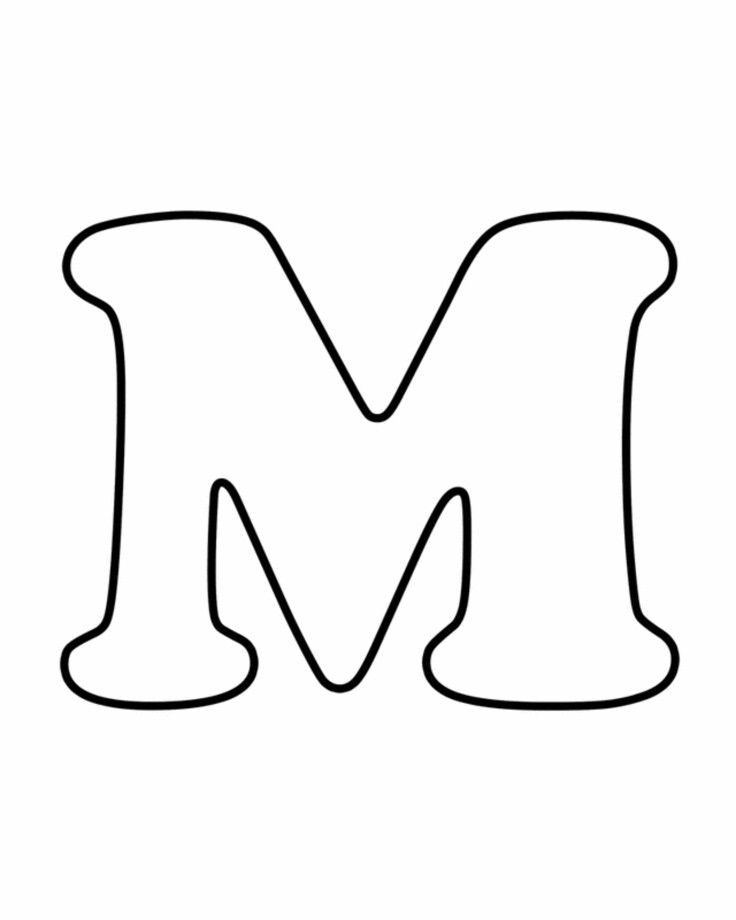
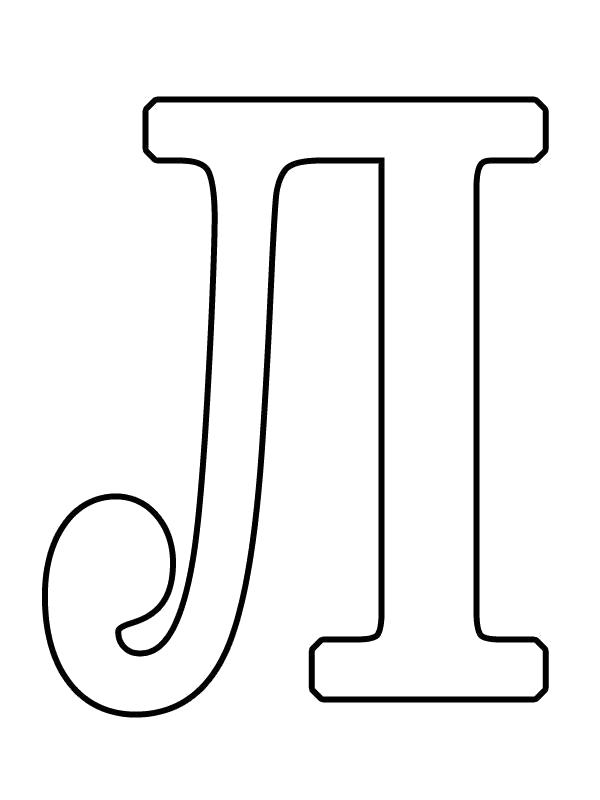
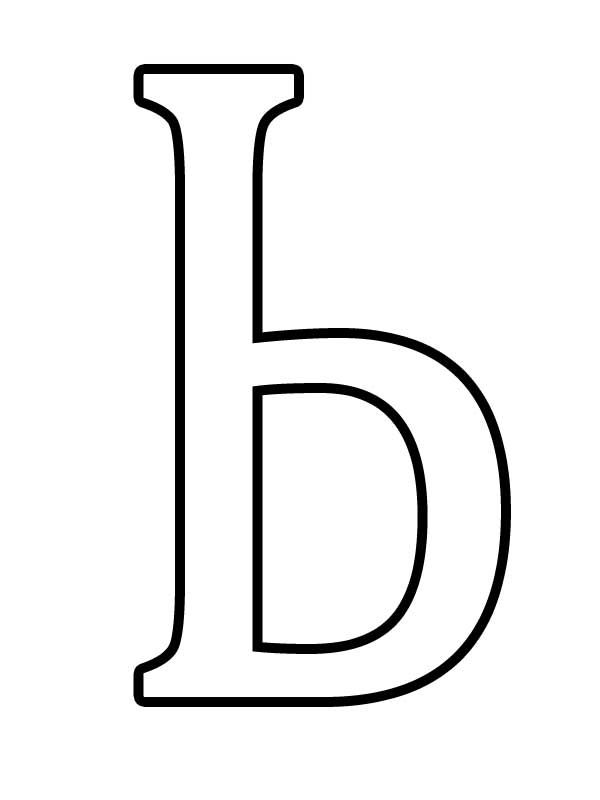
 Нажмите всплывающее меню «Маркер», выберите «Пункты‑картинки» и нажмите кнопку «Текущее изображение», затем выберите стиль изображения для маркера.
Нажмите всплывающее меню «Маркер», выберите «Пункты‑картинки» и нажмите кнопку «Текущее изображение», затем выберите стиль изображения для маркера.