пошаговая инструкция. Как напечатать большие цифры на листе а4
Содержание
- 1 Зачем в Ворде нужно растягивать картинку на весь лист?
- 2 Как сделать букву на весь лист А4
- 3 Как напечатать большую картинку через Paint
- 4 Сервис Rasterbator
- 5 Стандартное средство просмотра картинок
- 6 Как разбить и распечатать в Word
- 7 Как распечатать букву на весь лист A4 в ворде?
- 8 Как сделать в Ворде картинку на весь лист?
- 8.1 Как увеличить картинку в Ворде и сделать ее на весь лист? — смотреть видео
- 9 Программы для печати плакатов А4
- 10 Печать в Excel
Зачем в Ворде нужно растягивать картинку на весь лист?
Если вы готовите какую-то презентацию в формате файла Word, вам пригодятся иллюстрации.
Вы также можете добавить туда инфографику.
Все эти детали очень важны не только для того, чтобы дать информацию в текстовой форме, но и чтобы все наглядно показать.
это также очень важно для презентаций с большим количеством номеров.
Все это очень сложно переварить даже профессионалам, работающим в этой сфере. Поэтому все нужно иллюстрировать графиками.
Если у вас нет возможности быстро создать их в Word, но есть исходный код, то легче вставить изображение, чем перестраивать их в программе.
Что ж, если вы просто хотите опубликовать статью, не помешает сразу ее правильно отформатировать в Word.
В этом случае вы получите качественное представление о том, как именно ваша статья будет выглядеть в окончательном форматировании.
это также полезно для художников, которые собирают свои портфолио.
Таким образом, вы сможете удобно собрать все картины в одном месте. А потом их представят покупателям.
Как сделать букву на весь лист А4
Иногда бывает необходимо распечатать, например, алфавит, чтобы каждая буква была на целом листе отдельного листа А4.
Если вы не знаете, как быстро и одновременно писать все буквы за раз, то предлагаю вам прочитать эту статью.
Чтобы создать письмо на всем листе А4, не потребуется много времени и знаний, посмотрите прочтите и повторите необходимые действия за мной.
1. Нажмите клавишу CAPS LOCK и напишите алфавит, возможно, несколько слов или слов.
2. Выровняйте текст по центру.
3. Выделите весь текст курсором мыши или горячими клавишами CTRL + A и измените размер шрифта на более крупный, около 700. Если вы не знаете, как это сделать, то статья о том, как увеличить шрифт одним словом это вам очень поможет.
4. Выберите вкладку «Просмотр» ⇒ «Несколько страниц» и установите масштаб 10% для удобства просмотра в правом нижнем углу экрана.
Если буквы не подходят, как моя «U», уменьшите размер, когда все будет готово, вы можете нажать «Печать», и вы получите все 33 буквы сразу.
Но прежде чем приступить к печати, особенно на многоцветном принтере, можно поиграть с цветами.
1. Щелкните правой кнопкой мыши по выделенному тексту из появившегося контекстного меню, выберите пункт «Шрифт.
2. Откроется окно, в котором мы нажмем «Текстовые эффекты.
В следующем окне настройте цвет, контур, только контур без заливки цвета, если вам нужно создать трафарет, градиент и другие эффекты.
Как напечатать большую картинку через Paint
это встроенный графический редактор, присутствующий в каждой операционной системе Windows. Вы можете мгновенно разместить любое изображение в Paint через контекстное меню файла. Щелкните правой кнопкой мыши файл изображения и выберите «Изменить». После этого сразу откроется Боль, внутри рабочей области будет изображение.
Если описанный выше способ не сработал, необходимо сначала запустить редактор, а затем добавить изображение через меню «Файл» – «Открыть». Вы можете найти программу в меню «Пуск» в каталоге «Стандартные». Или воспользуйтесь поиском Windows по имени.
Чтобы распечатать большое изображение, перейдите из раздела «Файл» – «Печать» в «Параметры страницы».
Затем выберите книжную или альбомную ориентацию. Если изображение выше ширины, используйте портретную ориентацию (или наоборот). В пункте «Масштаб» в строке «По размеру» установите параметр деления. Для печати на 2 листах установите «1 к 2», а для печати на 4 листах формата A4 введите «4» во втором поле».
В пункте «Масштаб» в строке «По размеру» установите параметр деления. Для печати на 2 листах установите «1 к 2», а для печати на 4 листах формата A4 введите «4» во втором поле».
Сервис Rasterbator
Как получится разделить изображение на 4 части онлайн как можно быстрее без лишних хлопот. Это удобный онлайн-сервис, бесплатно, при доставке вы получаете многостраничный документ в формате PDF.
- Перейдите по ссылке.
- Нажмите «Создать свой плакат».
- Затем загрузите изображение для будущего плаката. Нажмите «Выбрать файл» или «Обзор» и нажмите чуть ниже «Загрузить». Загрузка может занять некоторое время в зависимости от размера изображения. Далее вам нужно будет настроить параметры и макет бумаги.
- Формат бумаги стандартный – А4. Далее определяем ориентацию: Horizontal – горизонтальный (широкий), Vertical – вертикальный (высокий).
- Параметр «Добавить маржу» предназначен для настройки полей.
- Запись «Размер вывода» отвечает за разделение.
 Установите значение и измените предыдущие настройки параллельно, чтобы получить удовлетворительный результат. Общая сумма будет видна в правой части окна предварительного просмотра. Внимательно посмотрите на разделительные линии и линию «Расход бумаги». На примере видно, что изображение уместится на 4 листа.
Установите значение и измените предыдущие настройки параллельно, чтобы получить удовлетворительный результат. Общая сумма будет видна в правой части окна предварительного просмотра. Внимательно посмотрите на разделительные линии и линию «Расход бумаги». На примере видно, что изображение уместится на 4 листа. - Когда настройки будут завершены, нажмите «Продолжить».
- На следующем шаге выберите «Без эффекта» и снова нажмите «Продолжить».
- Вам не нужно ничего делать в шагах 4 и 5, в конце нажмите «Завершить 4-страничный плакат». Номер на кнопке будет отличаться от сломанного.
- После этого начнется создание файла и через несколько секунд сервис предложит сохранить PDF-файл на вашем компьютере.
- Откройте документ и сразу же распечатайте его в стандартном режиме. Никаких дополнительных настроек не требуется.
Стандартное средство просмотра картинок
Нет необходимости устанавливать и настраивать какие-либо программы, если вы можете печатать фотографии и другие графические файлы с помощью стандартного программного обеспечения для просмотра изображений.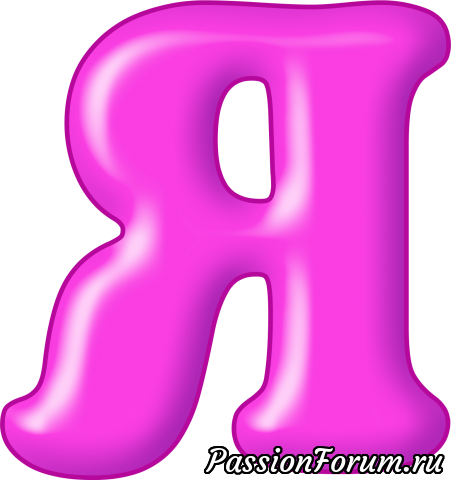 Нет необходимости даже запускать приложение. Вы можете распечатать плакат прямо через контекстное меню графического документа.
Нет необходимости даже запускать приложение. Вы можете распечатать плакат прямо через контекстное меню графического документа.
Щелкните файл правой кнопкой мыши и выберите «Печать».
В правом нижнем углу нажмите ссылку «Параметры».
В открывшемся окне щелкните ссылку «Свойства принтера».
Также настройка такая же, как в программе Word. Вам необходимо скорректировать макет, разметить изображение на нескольких листах, сохранить все внесенные изменения и нажать «Печать».
Как разбить и распечатать в Word
- Запустите программу, откройте нужный документ, содержащий изображение.
- Откройте окно настроек печати через меню «Файл» или нажав комбинацию клавиш «Ctrl + P». Основные настройки печати отображаются справа. Немедленно убедитесь, что для печати назначен правильный принтер. Если нет, выберите другое печатающее устройство. Затем щелкните «Свойства принтера».
- Откроется новое окно с несколькими вкладками, количество которых зависит от марки и модели принтера.
 Перейдите прямо на вкладку «Макет страницы».
Перейдите прямо на вкладку «Макет страницы». - В элементе «Размер вывода» или «Размер вывода» установите параметр «Настройка формата страницы» или «По размеру страницы» соответственно.
- Следующий шаг в следующем абзаце под названием «Макет страницы» устанавливает желаемое значение для разделения документа на отдельные части. Если вам нужно разделить на 4 части, выберите вариант «2 х 2». При делении на 9 частей установите параметр «3 x 3», для 16 фрагментов необходимо выбрать вариант «4 x 4».
Проверьте предварительный просмотр слева, чтобы убедиться, что вы выбрали правильный метод отслеживания. Распечатайте, соскребите ножницами лишние поля и склейте детали малярным скотчем с обратной стороны. Таким образом, вы получите полноценный плакат из листов формата А4, который при аккуратном исполнении не будет отличаться от сплошного листа ватмана.
Первый способ печати – один из самых простых и быстрых. Многие знакомы с пакетом MS Office и являются экспертами по Word, поэтому никаких проблем возникнуть не должно.
Кстати, картинка будет разбита не по Word, а по принтеру. Все современные принтеры и даже значительная часть технически устаревших принтеров могут вырезать документы.
Как распечатать букву на весь лист A4 в ворде?
Чтобы украсить офисы и комнаты для вечеринок, часто необходимо напечатать большие буквы: с пустым пространством внутри, на цветной бумаге и так далее, но пол по умолчанию в Word имеет максимальный размер шрифта 72, что очень мало, если это необходимо для печати большой буквы на всем листе. Как быть в такой ситуации?
буквы можно увеличивать по следующему алгоритму.
Шаг 1. Откройте программу и напишите письмо.
Шаг 2. Затем выберите букву мышью, щелкнув мышью справа или слева от буквы, и, удерживая кнопку мыши, перетащите ее в противоположном направлении.
Шаг 3. Затем на верхней панели инструментов на главной вкладке в поле выбора размера шрифта поместите курсор мыши, удалите старое значение, введите новое и нажмите ENTER.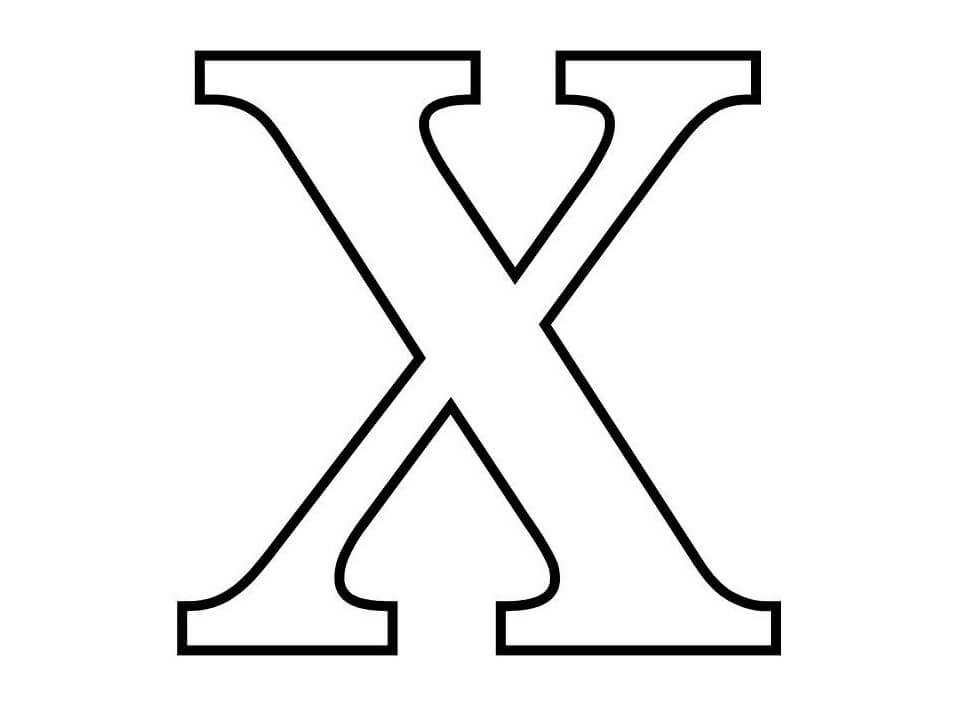 Например, чтобы одна буква заполняла весь лист, вы можете выбрать любой диапазон от 600 до 700.
Например, чтобы одна буква заполняла весь лист, вы можете выбрать любой диапазон от 600 до 700.
Размер шрифта следует выбирать в соответствии с размером, который вы хотите получить, поскольку разные шрифты (Arial, Times New Roman и т.д.) в одинаковым значением могут иметь разные размеры.
К этой букве можно применить форматирование: полужирный, курсив, выбрать цвет буквы, шрифт. Букву также можно расположить по центру.
Шаг 4. Чтобы написать другие буквы, нужно поставить курсор после получившейся буквы и набрать остальные буквы на клавиатуре.
Как сделать в Ворде картинку на весь лист?
А теперь можно перейти непосредственно к способам размещения изображений в документе.
В первую очередь советую отдать предпочтение горизонтальной ориентации. Поскольку большинство изображений имеют именно такое соотношение сторон.
Да и работать с ней тривиально приятнее.
Далее вам нужно будет перейти к дизайну и макету страницы.
Однако для качественной работы с изображением нам в первую очередь нужна страница без полей.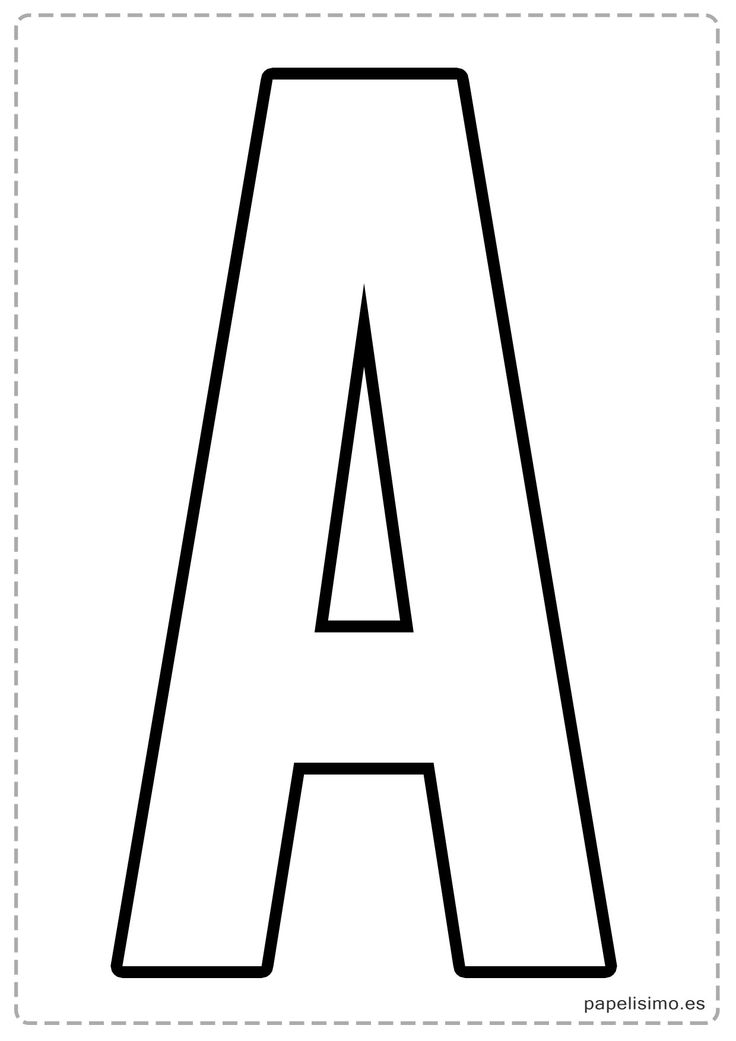
В этом случае он не будет отодвигаться от края листа. Значит, будет очень красиво.
Для работы с полями вам необходимо перейти на вкладку «Макет страницы».
В новых версиях он был переименован в «Макет». Там слева находится раздел «Поля». Там вам будет представлено несколько вариантов.
Но все они нас никак не заинтересуют. Нам нужна запись «Пользовательские поля».
Там везде можно указать нули, чтобы убрать всевозможные отступы.
После этого остается разобраться с самим изображением.
Вы сможете указать в настройках размер, который соответствует размеру страницы в сантиметрах.
Или вы можете просто вручную перетащить изображение до нужного размера. Но в этом случае точно получить будет сложно.
Таким образом будет проще настроить параметры на формате А4.
Как увеличить картинку в Ворде и сделать ее на весь лист? — смотреть видео
Программы для печати плакатов А4
Для печати изображения на нескольких листах формата А4 существуют специализированные программы. Следующие программы можно бесплатно скачать с любого сайта в Интернете. Программное обеспечение полностью на русском языке и будет устанавливаться на Windows 7, 8 и 10.
Следующие программы можно бесплатно скачать с любого сайта в Интернете. Программное обеспечение полностью на русском языке и будет устанавливаться на Windows 7, 8 и 10.
Основным недостатком программ является то, что изображение изначально должно быть адекватного размера. Если вам нужно вставить рисунок на 2 листа формата А4, вам необходимо создать изображение, соответствующее двум страницам по высоте и ширине.
Но это нормально, так как только в этом случае можно сохранить качество без искажений для создания полноценного плаката.
Печать в Excel
Метод более сложный и требует точности выбора размера изображения. Если в первом случае с Word разделение происходит автоматически, то в Excel нужно самостоятельно разбить картинку на отдельные части.
- Создайте новый документ: обычную таблицу.
- Вставьте свой рисунок в таблицу. Вы можете скопировать содержимое изображения в буфер обмена, нажав «Ctrl + C», и вставить его в документ, нажав «Ctrl + V». Или добавьте изображение через меню «Вставить».
 В зависимости от года выпуска Excel вам нужно выбрать вариант «Изображение» или «Иллюстрации» – «Рисунки». Затем выберите «Изображение из файла». Найдите и выберите изображение на вашем компьютере. После этого «Excel» сам добавит изображение в документ.
В зависимости от года выпуска Excel вам нужно выбрать вариант «Изображение» или «Иллюстрации» – «Рисунки». Затем выберите «Изображение из файла». Найдите и выберите изображение на вашем компьютере. После этого «Excel» сам добавит изображение в документ. - Перейдите на вкладку «Просмотр» и выберите режим макета страницы.
- Впоследствии документ будет разделен на множество страниц формата А4. Теперь независимо растяните и увеличьте изображение, чтобы оно максимально заполнило каждый из четырех листов. Вы можете растянуть дизайн на большее количество страниц.
- Идите на печать, просматривайте каждый лист, поворачивая кнопки вперед и назад.
- Если вас все устраивает, можете распечатать рисунок.
Источники
- https://smart-busines.ru/poleznosti/kak-sdelat-v-vorde-kartinku-na-ves-list/
- https://mastersspace.ru/populyarnye-stati/kak-napechatat-bolshie-tsifry-na-liste-a4.html
- https://oprinterah.ru/kak-raspechatat-kartinku-na-neskolkih-listah-a4.
 html
html
[свернуть]
Настройка и печать брошюры или информационного бюллетеня в виде буквы
Publisher
Печать и отправка
Печать и отправка
Настройка и печать брошюры или информационного бюллетеня в виде буквы
Publisher для Microsoft 365 Publisher 2021 Publisher 2019 Publisher 2016 Publisher 2013 Publisher 2010 Publisher 2007 Еще…Меньше
Вы можете создать брошюру или информационный бюллетень со сгибом, страницы с диагональю 8,5 на 11 дюймов, если принтер поддерживает печать на бумаге высотой 11 на 17 дюймов (или таблоидом). Хотя эта статья относится к стандартным страницам размера письма в США (8,5 x 11), этот способ можно применять для любых публикаций, размер страницы которых в два раза меньше размера бумаги.
Настройка брошюры или информационного бюллетеня
Откройте публикацию, которую нужно напечатать как брошюру со сгибом.
На вкладке “Дизайн страницы” нажмите кнопку запуска диалогового окно “Настройка страницы”
В диалоговом окне “Настройка страницы” в поле “Тип макета”выберите “Брошюра”.
Убедитесь, что ширина — 8,5, а высота — 11.
В области “Направляющие полей”измените поля.
Под изображением брошюры вы увидите следующее (для 4-страницной брошюры):
-
Размер страницы 8,5 x 11
-
Размер бумаги 17 x 11
-
Порядок страниц 4, 1, 2, 3
org/ListItem”>
Нажмите кнопку ОК.
Если вам будет предложено автоматически вставить страницы, нажмите кнопку “Да”. Microsoft Publisher вставляет страницы таким образом, чтобы их общее количество было кратно четырем, поскольку один лист бумаги становится четырьмя страницами.
Примечание: Печать брошюры будет правильной только в том случае, если общее количество страниц кратно четыре, но вам не нужно будет разместить содержимое на всех четырех вставленных страницах. Некоторые из них можно оставить пустыми.
К началу страницы
Печать брошюры или информационного бюллетеня
На вкладке Файл выберите пункт Печать.
В диалоговом окне “Печать” в области “Принтер” выберите принтер,который можно печатать на бумаге tabloid или бумаге tabloid (11 x 17).
В области “Параметры”выберите один из следующих параметров:
-
Напечатать все страницы
org/ListItem”>
Брошюра, сгиб сбоку
Tabloid или 11 x 17
Альбомная (только Publisher 2010)
Печать вручную, перелистывка коротким краем, печать на обеих сторонах, отражение листов по короткому краю
org/ListItem”>
Выберите другие нужные параметры и нажмите кнопку “ОК”, чтобы напечатать публикацию.
Microsoft Office Publisher печатает первую и последнюю страницы на одной стороне листа бумаги, вторую и следующую — на другой стороне листа и так далее, как показано ниже.
Если ваш принтер не поддерживает двунабную печать, Microsoft Publisher печатает первую и последнюю страницы на одном листе бумаги, вторую и следующую — на другом и так далее. Когда вы скопываете страницы назад, сгибайте их, а затем связываете, они будут в правильном порядке. Кроме того, можно использовать одностороннюю печать вручную.
К началу страницы
Настройка брошюры или информационного бюллетеня
Откройте публикацию, которую нужно напечатать как брошюру со сгибом.
В области задач “Формат публикации” в областипараметров публикации нажмите кнопку “Изменить размер страницы”.
В диалоговом окне Параметры страницы в разделе Размеры пустых страниц щелкните Брошюры и выберите Брошюра Letter 21,5 x 28 см.
org/ListItem”>
В области “Направляющие полей”измените поля.
Нажмите кнопку ОК.
В меню Файл выберите команду Настройка печати, а затем откройте вкладку Параметры публикации и бумаги.
В списке Имя принтера выберите принтер, который поддерживает печать на бумаге формата Tabloid (28 x 43 см).
org/ListItem”>
В разделе Бумага убедитесь, что выбрана бумага размера 28 x 43 см (Tabloid).
В разделе Ориентация выберите значение Альбомная.
В области “Параметры печати” выберите “Брошюра”, сгиб сбоку.
Если параметр Брошюра, сгиб сбоку недоступен, возможно, выбранный размер бумаги слишком мал. Он должен быть в два раза больше размера страницы.
Нажав кнопку Предварительный просмотр, вы можете увидеть, как будут выглядеть обе страницы при печати на бумаге формата Tabloid.
Нажмите кнопку ОК.
Если вам будет предложено автоматически вставить страницы, нажмите кнопку “Да”. Microsoft Office Publisher вставляет страницы таким образом, чтобы их общее число было кратно четырем, поскольку один лист бумаги становится четырьмя страницами.
Примечание: Печать брошюры будет правильной только в том случае, если общее количество страниц кратно четыре, но вам не нужно будет разместить содержимое на всех четырех вставленных страницах. Некоторые из них можно оставить пустыми.
К началу страницы
Печать брошюры или информационного бюллетеня
В меню Файл выберите команду Печать, а затем откройте вкладку Параметры публикации и бумаги.
В диалоговом окне “Печать” в области “Параметрыпечати” убедитесь, что выбран параметр “Брошюра, сгиб сбоку”.
Примечание: Если принтер поддерживает двустолбную печать, убедитесь, что для параметра двустолковой печати выбрана двустоявая или двустоявая печать.
Выберите другие нужные параметры и нажмите кнопку “ОК”, чтобы напечатать публикацию.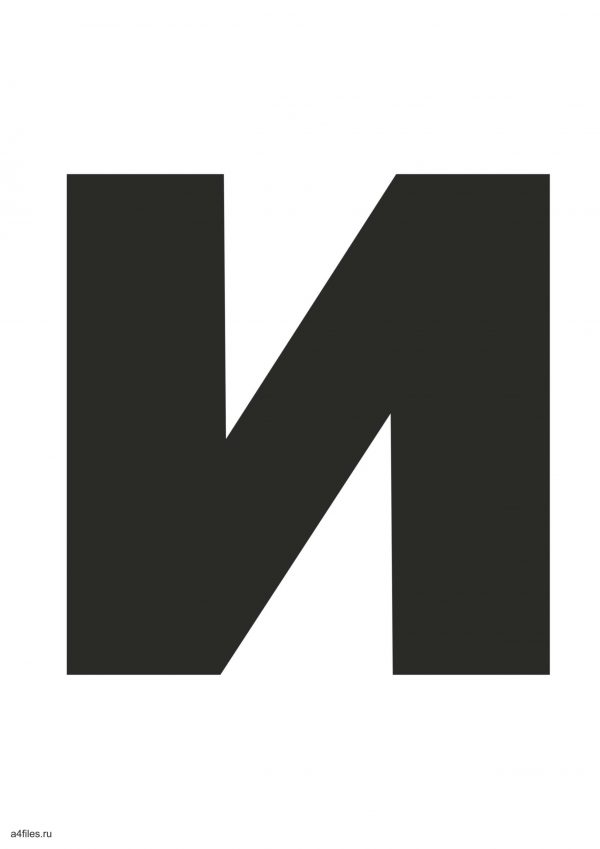
Microsoft Office Publisher печатает первую и последнюю страницы на одной стороне листа бумаги, вторую и следующую — на другой стороне листа и так далее, как показано ниже.
Если ваш принтер не поддерживает двунабную печать, Microsoft Office Publisher печатает первую и последнюю страницы на одном листе бумаги, вторую и следующую — на другом и так далее. Когда вы скопываете страницы назад, сгибайте их, а затем связываете, они будут в правильном порядке.
К началу страницы
Размеры бумаги серии A Размеры (дюймы, см, мм)
Измерения для международных форматов бумаги и размеров конвертов
Существует три диапазона размеров бумаги с префиксами A, B и C. Наиболее широко используется для обычной печати а фирменные бланки – это серия А. Наиболее распространенным из этих размеров листов является международный формат фирменных бланков A4 размером 8-1/4 x 11-3/4 дюйма или 210 x 297 мм. Эти размеры бумаги определяются стандартом ISO 216.
Наиболее широко используется для обычной печати а фирменные бланки – это серия А. Наиболее распространенным из этих размеров листов является международный формат фирменных бланков A4 размером 8-1/4 x 11-3/4 дюйма или 210 x 297 мм. Эти размеры бумаги определяются стандартом ISO 216.
Изучите широкий выбор качественной бумаги и конвертов Neenah, чтобы найти то, что подходит для ваших нужд печати или отправки по почте.
Стандартные размеры и размеры бумаги International
| Размер бумаги | дюймов | Миллиметры | сантиметров |
|---|---|---|---|
| А0 | 33-1/8 x 46-13/16 дюймов | 841 x 1188 мм | 84,1 x 118,8 см |
| А1 | 23-3/8 x 33-1/8 дюйма | 594 x 841 мм | 59,4 x 84,1 см |
| А2 | 16-1/2 x 23-3/8 дюйма | 420 x 594 мм | 42,0 x 59,4 см |
| А3 | 11-3/4 x 16-1/2 дюйма | 297 x 420 мм | 29,7 x 42,0 см |
| А4 | 8-1/4 x 11-3/4 дюйма | 210 x 297 мм | 21,0 x 29,7 см |
| А5 | 5-7/8 x 8-1/4 дюйма | 148 x 210 мм | 14,8 x 21,0 см |
| А6 | 4-1/8 x 5-7/8 дюйма | 105 x 148 мм | 10,5 x 14,8 см |
| А7 | 2-15/16 x 4-1/8 дюйма | 74 х 105 мм | 7,4 х 10,5 см |
| А8 | 2-1/16 x 2-15/16 дюймов | 52 x 74 мм | 5,2 x 7,4 см |
Стандартные международные размеры и размеры конвертов
| Размер | дюймов | Миллиметры | Подходящие форматы бумаги |
|---|---|---|---|
| С4 | 12-3/4 x 9 дюймов | 324 x 229 мм | Плоский формат A4 или A3, сложенный один раз |
| С5 | 6-3/8 x 9 дюймов | 162 x 229 мм | Развернутый формат A5, A4, сложенный один раз, или A3, сложенный вдвое |
| С6 | 4-1/2 x 6-3/8 дюйма | 114 x 162 мм | Развернутый формат A6, A5, сложенный один раз, или A4, сложенный вдвое |
| С7/6 | 3-1/2 x 6-1/2 дюйма | 89 x 165 мм | 1/3 А4 |
| ДЛ | 4-1/4 x 8-5/8 дюйма | 110 x 220 мм | A5, сложенный один раз, или A4, сложенный вдвое |
Примеры фальцовки:
Какой размер бумаги A4? | Справочник по размерам бумаги
Справочник по размерам бумаги
Какой размер у бумаги A4? И А3, и А5, и А0, если уж на то пошло! Наиболее распространенные размеры бумаги, используемые в Великобритании для печати и канцелярских товаров, обозначаются буквой A, также известной как международные размеры бумаги. Ассортимент начинается с крошечного A10 (37 мм x 26 мм) и продолжается до мощного A0 (1189 мм x 841 мм).
Ассортимент начинается с крошечного A10 (37 мм x 26 мм) и продолжается до мощного A0 (1189 мм x 841 мм).
Какой размер бумаги A5?
Книжная : 210 мм (высота) x 148,5 мм (ширина)
Альбомная : 148,5 мм (высота) x 210 мм (ширина)
Примечание : 148 мм также допустимо для печати на бумаге
по высоте/ширине Печать формата A5
Какой размер бумаги у формата A4?
Книжная : 297 мм (высота) x 210 мм (ширина)
Альбомная : 210 мм (высота) x 297 мм (ширина)
Печать A4
Какой размер бумаги у A3?
Портрет : 420 мм (высота) x 297 мм (ширина)
Альбомная : 297 мм (высота) x 420 мм (ширина)
Печать A3
Какой размер бумаги у A2?
Книжная : 594 мм (высота) x 420 мм (ширина)
Альбомная : 420 мм (высота) x 594 мм (ширина)
Печать A2
Какой размер бумаги у A1?
Книжная : 841 мм (высота) x 594 мм (ширина)
Альбомная : 594 мм (высота) x 841 мм (ширина)
Печать A1
Какой размер бумаги у A0?
Книжная : 1189 мм (высота) x 841 мм (ширина)
Альбомная : 841 мм (высота) x 1189 мм (ширина)
Печать A0
На бумаге формата A, сколько бы раз вы не удваивали короткий край или половину длинного edge, он всегда будет иметь одинаковое отношение ширины к высоте. Например, размеры бумаги формата А4 составляют 210×297 мм, и половина формата А4 равна формату А5, а двойной формат А4 соответствует формату А3.
Например, размеры бумаги формата А4 составляют 210×297 мм, и половина формата А4 равна формату А5, а двойной формат А4 соответствует формату А3.
Начиная с A0, все последующие форматы бумаги A определяются путем деления вдвое самого длинного размера бумаги. A0 делится пополам, чтобы стать A1, который делится пополам, чтобы стать A2, вплоть до A10. Помните, длина меньшего размера всегда равна ширине большего размера. Например, длина формата A4 составляет 297 мм, что также соответствует ширине формата A3.
Для многих людей во всем мире, за исключением Северной Америки и Канады, наиболее знакомым форматом бумаги является A4 (привычный размер 210 x 297 мм). Он обычно используется для писем и корреспонденции в Великобритании и является стандартным размером бумаги для большинства домашних принтеров. Держу пари, вы видели, использовали и/или нацарапали хотя бы одну часть этого сегодня!
В Doxdirect мы печатаем на форматах от A5 до A0, как без переплета, так и с различными типами переплета (а также печать нестандартного размера, если это то, что вы ищете).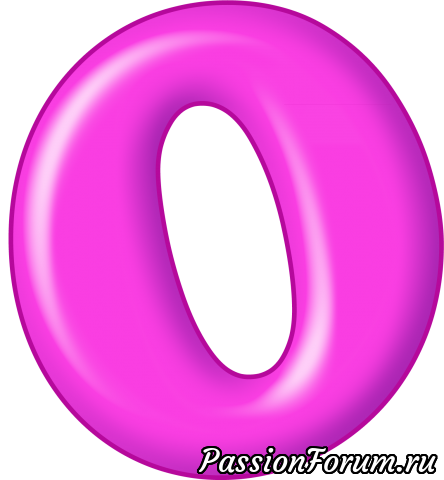
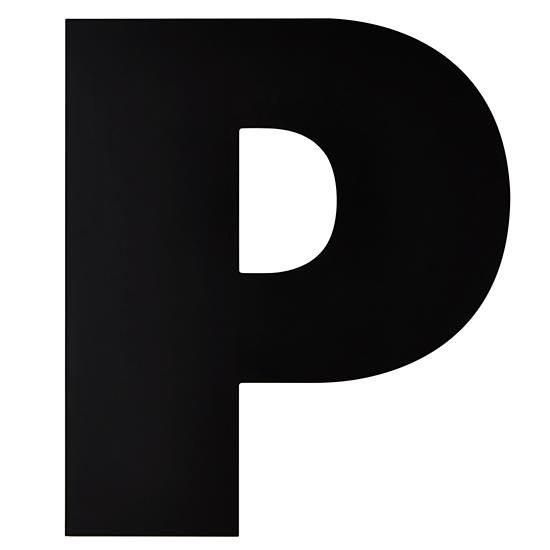 Установите значение и измените предыдущие настройки параллельно, чтобы получить удовлетворительный результат. Общая сумма будет видна в правой части окна предварительного просмотра. Внимательно посмотрите на разделительные линии и линию «Расход бумаги». На примере видно, что изображение уместится на 4 листа.
Установите значение и измените предыдущие настройки параллельно, чтобы получить удовлетворительный результат. Общая сумма будет видна в правой части окна предварительного просмотра. Внимательно посмотрите на разделительные линии и линию «Расход бумаги». На примере видно, что изображение уместится на 4 листа. В зависимости от года выпуска Excel вам нужно выбрать вариант «Изображение» или «Иллюстрации» – «Рисунки». Затем выберите «Изображение из файла». Найдите и выберите изображение на вашем компьютере. После этого «Excel» сам добавит изображение в документ.
В зависимости от года выпуска Excel вам нужно выбрать вариант «Изображение» или «Иллюстрации» – «Рисунки». Затем выберите «Изображение из файла». Найдите и выберите изображение на вашем компьютере. После этого «Excel» сам добавит изображение в документ.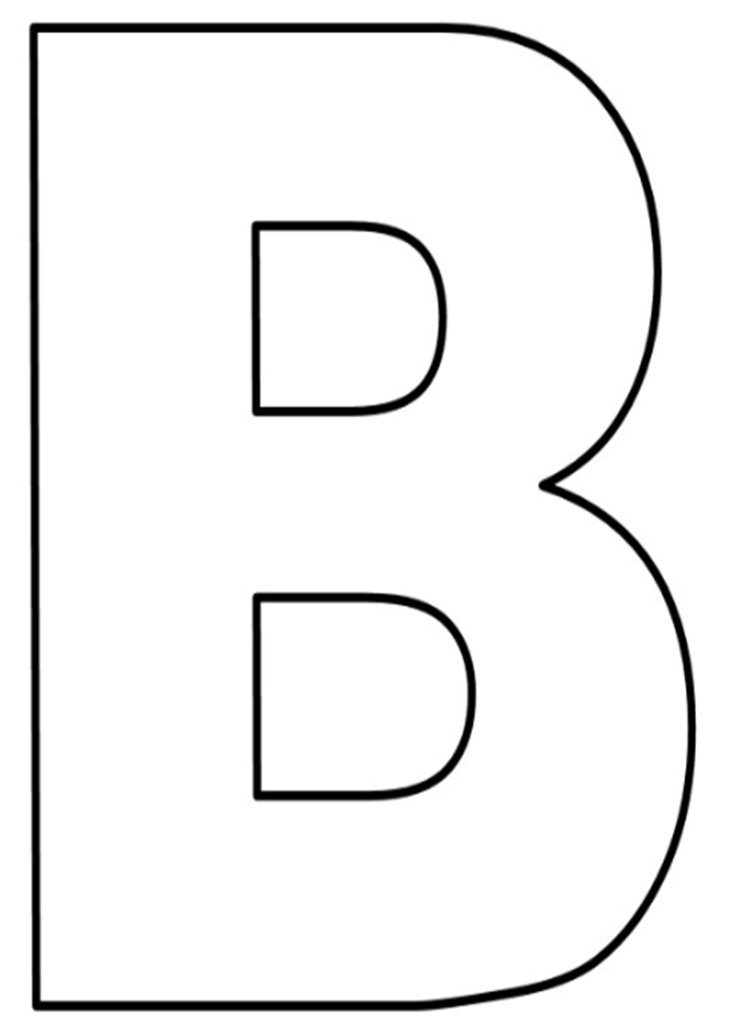 html
html