| Шаблон Excel “Анализатор результатов ЕГЭ по ОБЩЕСТВОЗНАНИЮ + ЭССЕ — 2020, 2019” с автоматическим выводом отчета-анализа | |
| Презентация “Умножение и деление на 5” | |
| Анализ урока по ФГОС: образец, советы и пояснения | |
Хотите получать информацию о наиболее интересных материалах нашего сайта? 2007-2019 “Педагогическое сообщество Екатерины Пашковой — PEDSOVET.SU”. Отправляя материал на сайт, автор безвозмездно, без требования авторского вознаграждения, передает редакции права на использование материалов в коммерческих или некоммерческих целях, в частности, право на воспроизведение, публичный показ, перевод и переработку произведения, доведение до всеобщего сведения — в соотв. с ГК РФ. (ст. 1270 и др.). См. также Правила публикации конкретного типа материала. Мнение редакции может не совпадать с точкой зрения авторов. Для подтверждения подлинности выданных сайтом документов сделайте запрос в редакцию. сервис вебинаров О работе с сайтом Мы используем cookie. Публикуя материалы на сайте (комментарии, статьи, разработки и др.), пользователи берут на себя всю ответственность за содержание материалов и разрешение любых спорных вопросов с третьми лицами. При этом редакция сайта готова оказывать всяческую поддержку как в публикации, так и других вопросах. Если вы обнаружили, что на нашем сайте незаконно используются материалы, сообщите администратору — материалы будут удалены. |
Как сделать в word букву на весь лист а4?
Содержание
- 1 Как пронумеровать страницы в Ворде
- 1.1 Как проставить номера без первой страницы в Ворде
- 1.2 Разная нумерация на четных и нечетных страницах
- 1.3 Как пронумеровать страницы в Ворде или разбираем разделы
- 1.3.1 Формат номеров — Римские цифры
- 1.3.2 Нумерация страницы с произвольного числа
- 1.4 Что делать если в документа Ворд сбита (нарушена) нумерация
- 2 Итоги
- 3 Арабские цифры и математические знаки
- 4 Буквы
- 4.
 1 Ставим знак степени в Word 2007 — 2016
1 Ставим знак степени в Word 2007 — 2016 - 4.2 Ставим знак степени в Ворде 2003
- 4.3 Как удалить знак степени?
- 4.4 Помогла ли вам эта статья?
- 4.
- 5 Степень в Word 2003
- 6 Использование в Word 2007, 2010
- 7 Степень в Excel
Привет всем друзьям моего блога!
Иногда бывает нужно к примеру, алфавит, чтобы каждая буква была на целый лист отдельного листа формата А4.
Если вы не знаете, как это можно сделать быстро и одновременно все буквы за раз, то предлагаю прочитать эту статью.
Для того чтобы сделать букву на весь лист А4 много времени и знаний не потребуется смотрите читайте и повторяйте за мной нужные действия.
1. Нажимаем клавишу Caps Lock и пишем алфавит может быть какое-то слово или слова.
2. Выравниваем текст посередине.
3. Выделяем весь текст курсором мыши или при помощи горячих клавиш CTRL+A и меняем размер шрифта на больший ориентировочно 700. Если не знаете, как это делается, то статья как в ворде увеличить шрифт вам очень поможет.
Если не знаете, как это делается, то статья как в ворде увеличить шрифт вам очень поможет.
4. Выбираем вкладку Вид ⇒ Несколько страниц и в правом нижнем низу экрана установим для удобства просмотра масштаб 10%.
Если буквы не умещаются как у меня «Ю», то убавьте размер, когда все будет готово можно нажать «Печать» и вы получите все 33 буквы сразу.
Но прежде чем начать печать особенно у кого многоцветный принтер можно поиграться с цветами.
1. Кликаем ПКМ по выделенному тексту из появившегося контекстного меню выбираем пункт Шрифт.
2. Откроется окно, где жмем по Текстовые эффекты.
В следующем окне настраиваете цвет, контур, просто контур без заливки цвета если нужно изготовить трафарет, градиент и другие эффекты.
Описывать не вижу смысла все интуитивно понятно, но, если возникнут вопросы пишите в комментариях я помогу.
А также советую посмотреть статью как сделать фон в Word она вам тоже придёт на выручку в этом вопросе.
Ну, а я на сегодня говорю вам пока!
Смотрим видео, 5 минут гармонии.
Привет всем друзьям моего блога!
Иногда бывает нужно к примеру, алфавит, чтобы каждая буква была на целый лист отдельного листа формата А4.
Если вы не знаете, как это можно сделать быстро и одновременно все буквы за раз, то предлагаю прочитать эту статью.
Для того чтобы сделать букву на весь лист А4 много времени и знаний не потребуется смотрите читайте и повторяйте за мной нужные действия.
1. Нажимаем клавишу Caps Lock и пишем алфавит может быть какое-то слово или слова.
2. Выравниваем текст посередине.
3. Выделяем весь текст курсором мыши или при помощи горячих клавиш CTRL+A и меняем размер шрифта на больший ориентировочно 700. Если не знаете, как это делается, то статья как в ворде увеличить шрифт вам очень поможет.
4. Выбираем вкладку Вид ⇒ Несколько страниц и в правом нижнем низу экрана установим для удобства просмотра масштаб 10%.
Если буквы не умещаются как у меня «Ю», то убавьте размер, когда все будет готово можно нажать «Печать» и вы получите все 33 буквы сразу.
Но прежде чем начать печать особенно у кого многоцветный принтер можно поиграться с цветами.
1. Кликаем ПКМ по выделенному тексту из появившегося контекстного меню выбираем пункт Шрифт.
2. Откроется окно, где жмем по Текстовые эффекты.
В следующем окне настраиваете цвет, контур, просто контур без заливки цвета если нужно изготовить трафарет, градиент и другие эффекты.
Описывать не вижу смысла все интуитивно понятно, но, если возникнут вопросы пишите в комментариях я помогу.
А также советую посмотреть статью как сделать фон в Word она вам тоже придёт на выручку в этом вопросе.
Ну, а я на сегодня говорю вам пока!
Смотрим видео, 5 минут гармонии.
Все мы любим Microsoft Word за простоту в использовании. Чтобы там не говорили, но альтернативы в виде LibreOffice и подобных еще далеки от идеала — студенты и школьники предпочитают в работе детище Билла Гейтса. Когда документ простейший, то как правило проблем с ним не возникает. Однако есть невероятно большое количество нюансов в казалось бы такой элементарной задаче, как пронумеровать страницы в Ворде.
Какие могут быть нюансы в нумерации? — Я хочу затронуть с вами тему разделов (очень удобная фишка в MS Word) и рассказать о разных способах нумерации. Например пропуск первой страницы или римские цифры, все это активно используется в любом документе, который чуть сложнее школьного реферата.
Как пронумеровать страницы в Ворде
Если необходимо проставить номера страниц в документе совсем без заморочек, то для вас есть простое решение (как говорится в пару кликов).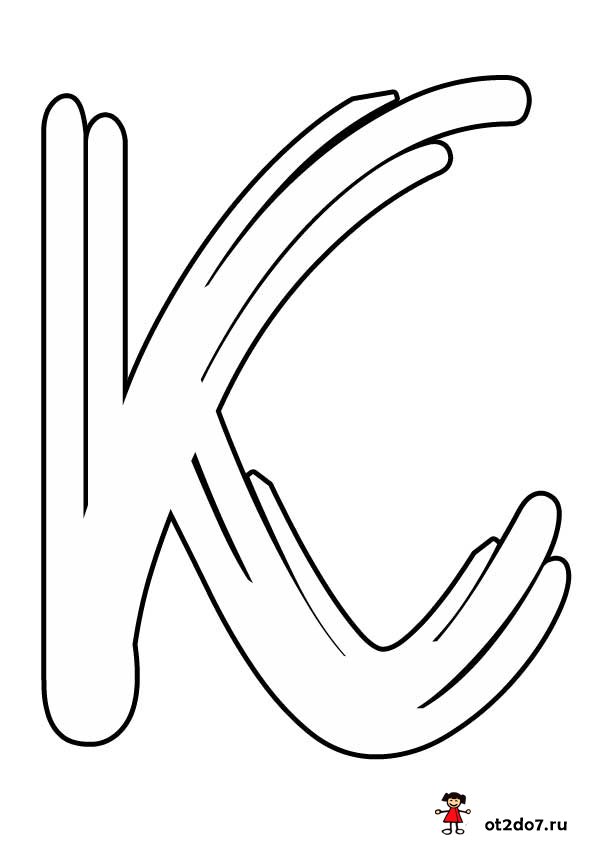 Инструкция подойдет для любой версии Office Word выше 2007 (владельцы 2003 Word… обновитесь уже наконец).
Инструкция подойдет для любой версии Office Word выше 2007 (владельцы 2003 Word… обновитесь уже наконец).
Перемещаемся на вкладку «Вставка» и на ленте с кнопками ищем «Номер страницы» в разделе «Колонтитулы» (о них мы еще попозже поговорим).
Всплывающая менюшка покажет нам возможные места и стили расположения нумерации. Вверху страницы или классическое снизу — это не все что умеет Ворд, последние несколько вариантов расположения помогают более гибко расставить номера страниц… но нам надо все по простому, поэтому более продвинутые способы рассмотрим в другой части заметки.
В каждом из предложенных вариантов можно увидеть как будет выглядеть номера страниц в нашем документе — просто выбираем понравившийся нам стиль…
Если вы как и я, выбрали верхнее или нижнее расположение нумерации, то автоматически откроется окно настроек Колонтитулов. Здесь вы можете в дальнейшем более точно настроить нумерацию, ну а пока просто закройте «Конструктор колонтитулов» (или просто кликните дважды в пустом месте документа).
Это самый просто способ нумерации страниц в Майкрософт Ворд — ничего лишнего, только цифры без настроек и в пару кликов. Подойдет только для базовых документов без сложной структуры.
Однако не всегда документы простые и базовой настройки номеров страницы недостаточно. Например, что делать если номер на первой странице (или первой страницы раздела) не нужен? Как сделать разное оформление на четных и нечетных страницах (как во многих книгах) или использовать римские цифры? — Все это мы с вами сейчас рассмотрим более детально.
Как проставить номера без первой страницы в Ворде
Достаточно часто в документах Word мы используем титульную страницу и было бы глупо в углу наблюдать цифру «1». Как правило, для титульника используются колонтитулы отдельные от остальной части документа. Вы можете открыть окно колонтитулов через меню вкладок как в предыдущем способе, так и просто кликнув по верхнему или нижнему полю страницы.
На вкладке «Конструктор» вы найдете возможность поставить галочку «Особый колонтитул для первой страницы».
Тут важно осознавать, что это применимо не к конкретному документу… а к активному в настоящий момент разделу. Как правило мало кто знает как профессионально верстать документы в Word — поэтому обычно у пользователей весь документ состоит из одного раздела.
Но вы же понимаете что данный параметр применяется для первой страницы каждого из разделов — на самом деле это очень удобно и логично
Разная нумерация на четных и нечетных страницах
Номера страниц в Ворде могут быть разными для четных и нечетных… почему я сравнил это с книгами? — Если вы возьмете книгу в руки, то наверняка заметите что на левой странице номер будет в левой части листа, на второй странице соответственно справа. Для реализации данного функционала как раз и задействуем четные и не очень страницы.
Как обычно переходим на вкладку «Конструктор» (если забыли как туда попасть, просмотрите чуть выше — уже рассматривали в начале заметки) и отметьте пункт «Разные колонтитулы для четных и нечетных страниц».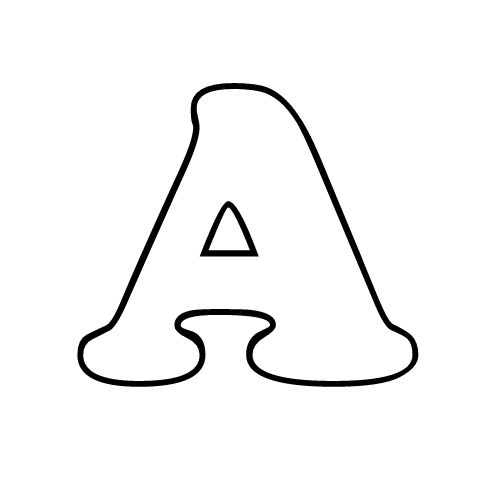
Microsoft Word автоматически расставит страницы — вам только останется задать разные колонтитулы для четных и нечетных страниц (если стандартный вариант вас не устроит)
Как пронумеровать страницы в Ворде или разбираем разделы
Не всегда хватает вышеописанных методов простановки номеров страниц. К примеру при выполнении моей дипломной работы мне необходимо было вклеить смету на строительство и соответственно нумерация должна была пропускать этот раздел с расчетами (т.е. при печати диплома у меня шли 1-75 и 89-112 к примеру, с 75-89 были распечатаны из другой программы).
Чтобы не плодить пустые листы в документе (а многие так и делали) мы можем обратиться за помощью к разделам Microsoft Word — очень полезный функционал, который многие не используют.
Первое что нам необходимо сделать для нестандартной нумерации — создать разные разделы со своими правилами. Выберите конец первого раздела и перейдите на вкладку «Макет», выберите «Разрывы» и в категории «Разрывы разделов» выберите «Следующая страница» — со следующей страницы у вас начнется новый раздел документа, но он все еще будет копировать параметры всего документа… движемся дальше!
Теперь, когда мы имеем два раздела (а может и больше) нам необходимо разорвать связь новой части документа со старым разделом. Для этого кликните дважды по верхнему или нижнему полю страницы чтобы открыть окно редактора колонтитулов и !ОТКЛЮЧИТЕ параметр «Как в предыдущем разделе»
Для этого кликните дважды по верхнему или нижнему полю страницы чтобы открыть окно редактора колонтитулов и !ОТКЛЮЧИТЕ параметр «Как в предыдущем разделе»
Теперь у каждого раздела документа может быть своя нумерация — какие варианты номеров страниц у нас есть?
Формат номеров — Римские цифры
Римские цифры при нумерации встретишь не часто, но мы же разбираем вопрос по максимуму — не упустим такую возможность. Предварительно у вас уже должны быть вставлены номера страниц — мы просто поменяем их формат.
Кликните правой кнопкой мыши по номеру страницы и выберите в контекстном меню пункт «Формат номеров страниц…»
Здесь скрыты параметры нумерации, которые можно сменить на римские цифры (а также добавить в колонтитулы название разделов и прочие фишки)
Как видите в Ворде можно использовать не только цифровую нумерацию страниц, но и буквенную… однако в России такой способ не получил распространения и поэтому я не вижу острой необходимости об этом рассказывать.
Нумерация страницы с произвольного числа
Как я уже писал выше — бывают ситуации, в которых необходимо пропустить часть нумерации или начать не с первого листа. Если вам нужно стартануть со второго или более позднего листа, то новые разделы создавать не нужно. Если же вы хотите сменить нумерацию в середине документа, то сперва создайте разделы (параметры применяются именно к разделам) и опять кликните по нумерации и выберите «Формат номеров страниц…»
В окне «Формат номеров страниц» в категории «Нумерация страниц» выберите с какой страницы необходимо начать нумерацию в разделе (я для примера начал с 99)
Как видите ничего сложного в формировании номеров страниц нет, достаточно лишь разобраться с разделами и все пойдет как по маслу!
Что делать если в документа Ворд сбита (нарушена) нумерация
Если в документе Word нарушена нумерация или она в хаотическом порядке, то практически наверняка проблема с разделами (мы же сейчас пробовали чуть выше извращаться с различным форматирование и вариантами нумерации).
Проблема разделов в Ворде в их невидимости. В типичной разметке документа разрывы и разделы никак не отображаются. Отсюда следует простая истина — покажи разделы и поймешь, что не так с нумерацией.
Самый простой способ показать разделы документа — переключиться в режим черновик (На вкладке «Вид» выбираем вариант отображения документа «Черновик»)
В режиме «Черновик» Microsoft Word показывает где конкретно в тексте происходит разрыв разделов.
Определив расположение разделов возвращаемся в привычный вид документа для работы с Колонтитулами (для удобства конечно же) и начинаем работу детектива.
Проверьте что колонтитулы кривого раздела копирую параметры предыдущего… а в целом лучше ознакомьтесь с данной заметкой, тогда скорее всего проблем разобраться с нумерацией непонятного документа не составит никаких проблем
Итоги
Пронумеровать страницы в Ворде не составит труда, проблема кроется в нюансах нумерации! Надеюсь моя заметка была вам полезна и теперь вы будете использовать разделы и навык «ГУРУ РЕФЕРАТОВ» у вас немного прокачался.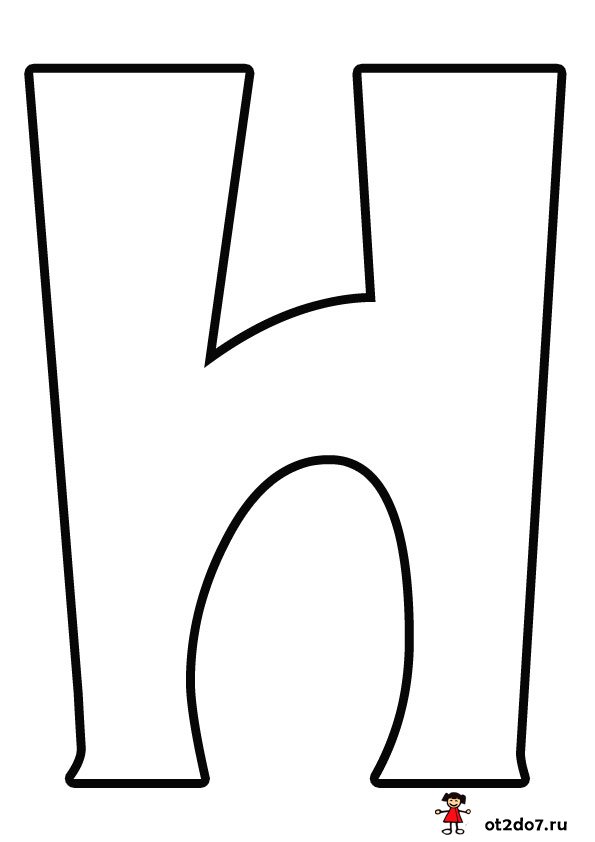 Если у вас остались вопросы — всегда рад ответить на них в комментариях!
Если у вас остались вопросы — всегда рад ответить на них в комментариях!
Можно маленькие цифры и буквы поставить в ник, текст, ворд. Скопировать и вставить.
Арабские цифры и математические знаки
Верхний индекс, степень:
(9)⁰¹²³⁴⁵⁶⁷⁸⁹⁺⁻⁼⁽⁾
Нижний индекс:
(9)₀₁₂₃₄₅₆₇₈₉₊₋₌₍₎
Буквы
Верхний модификатор:
(9)ⁿᵃᵄᵅᵆᵇᵈᵉᵊᵋᵌᵍᵎᵏᵐᵑᵒᵓᵔᵕᵖᵗᵘᵙᵚᵛᵜᵝᵞᵟᵠᵡᵸ
(9)ᶛᶜᶝᶞᶟᶠᶡᶢᶣᶤᶥᶦᶧᶨᶩᶪᶫᶬᶭᶮᶯᶰᶱᶲᶳᶴᶵᶶᶷᶸᶹᶺᶻᶼᶽᶾᶿ
Нижний модификатор:
(9)ₐₑₒₓₔᵢᵣᵤᵥᵦᵧᵨᵩᵪ
На этой странице собраны подстрочные и надстрочные маленькие цифры и буквы. Если нужно поставить степень числа (666*10⁻¹⁹), написать размерность метры кубические (м³), уравнение (y=x²) или оформить сноску вам могут пригодиться эти символы. Также их можно использовать для придания оригинальности нику или сообщению в социальной сети, тогда, когда сервис не обладает широкими возможностями по форматированию текста. В word, конечно, всё проще, но не везде можно сделать также. Подстрочные цифры помогут химикам в написании формул (C₂H₅OH).
Маленькие буквы сирийцы применяли в качестве диакритических знаков для обозначения гласных звуков. У них это были модифицированные греческие буквы. Под «маленькими», тут понимаются надстрочные и подстрочные. Это я к тому, что есть в Юникоде символы, которые так и называются: «Латинская маленькая заглавная буква a». Такие включены в международный фонетический алфавит. Там им хорошо, их там сытно кормят звуками самых разных языков, поэтому сюда их включать не будем.
Программа MS Word, как известно, позволяет работать не только с текстовыми, но и с числовыми данными. Более того, даже этим ее возможности не ограничиваются, и о многих из них мы уже писали ранее. Однако, говоря непосредственно о числах, иногда во время работы с документами в Ворде возникает необходимость написать число в степени. Сделать это несложно, а необходимую инструкцию вы сможете прочесть в данной статье.
Урок: Как сделать схему в Word
Примечание: Поставить степень в Ворде можно, как вверху цифры (числа), так и вверху буквы (слова).
Ставим знак степени в Word 2007 — 2016
1. Установите курсор сразу за цифрой (числом) или буквой (словом), которое требуется возвести в степень.
2. На панели инструментов во вкладке “Главная” в группе “Шрифт” найдите символ “Надстрочный знак” и нажмите на него.
3. Введите необходимое значение степени.
4. Возле цифры или буквы (числа или слова) появится символ степени. Если далее вы хотите продолжить набирать обычный текст, нажмите на кнопку “Надстрочный знак” еще раз или снова нажмите клавиши “Ctrl+Shift++”.
Ставим знак степени в Ворде 2003
Инструкция для старой версии программы немного отличается.
1. Введите цифру или букву (число или слово), которое должно обозначать степень. Выделите его.
2. Кликните по выделенному фрагменту правой кнопкой мышки и выберите пункт “Шрифт”.
3. В диалоговом окне “Шрифт”, в одноименной вкладке, поставьте галочку напротив пункта “Надстрочный” и нажмите “ОК”.
В диалоговом окне “Шрифт”, в одноименной вкладке, поставьте галочку напротив пункта “Надстрочный” и нажмите “ОК”.
4. Задав необходимое значение степени, повторно откройте через контекстное меню диалоговое окно “Шрифт” и уберите галочку напротив пункта “Надстрочный”.
Как удалить знак степени?
Если по каким-то причинам вы допустили ошибку при вводе степени или же вам просто необходимо ее удалить, сделать это можно точно так же, как и с любым другим текстом в MS Word.
1. Установите курсор непосредственно за символом степени.
2. Нажмите клавишу “BackSpace” столько раз, сколько это потребуется (зависит от количества символов, указанных в степени).
На этом все, теперь вы знаете, как сделать число в квадрате, в кубе или в любой другой числовой или буквенной степени в Ворде. Желаем вам успехов и только положительных результатов в освоение текстового редактора Microsoft Word.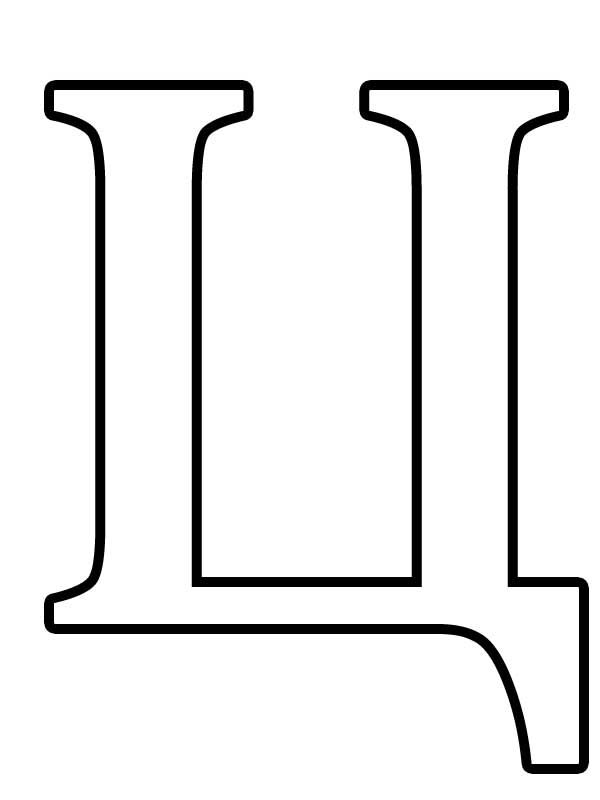
Мы рады, что смогли помочь Вам в решении проблемы.
Задайте свой вопрос в комментариях, подробно расписав суть проблемы. Наши специалисты постараются ответить максимально быстро.
Помогла ли вам эта статья?
Да Нет
Степень в Word 2003
Многие пользователи при наборе текста сталкиваются с проблемой как поставить степень. В Word 2003 можно cначала набрать текст, например, метр квадратный как м2. Чтобы цифру 2 сделать надстрочной, необходимо ее выделить, а затем нажать на выделении правой клавишей мыши. После этого открываем контекстное меню Шрифт. При этом открывается диалоговое окно, где необходимо найти область Видоизменение и щелкнуть левой кнопкой мыши (ЛКМ) в квадратик с надписью Надстрочный.
И в конце подтвердить действие, нажав на Ок. Нужно после этого не забыть снять выделение и зайти еще раз через контекстное меню для того, чтобы убрать флажок (галочку).
Открыть доступ к степени можно также через основное меню Формат, выбрав пункт Шрифт, а дальше операции выполняются аналогично. Если вам очень часто приходится в тексте ставить надстрочные символы, то можно на панель инструментов добавить кнопку, которая ускорит работу.
Использование в Word 2007, 2010
В Ворде 2007, 2010 степень ставится практически также, но нужно учесть, что у этих программ изменился интерфейс, он сильно отличается от внешнего вида текстового процессора Word 2003.
Для того чтобы поставить степень, пользователю нужно перейти на вкладку Главная в основном меню. Снизу панели инструментов Форматирования, найти слово Шрифт и нажать на стрелочку, расположенную справа откроется уже знакомое диалоговое окно.
Или можно просто воспользоваться инструментом Надстрочный знак.
Для набора сложных математических формул текстовый процессор Word имеет дополнительные возможности в меню. На правой части вкладки Вставка есть инструмент Формулы, с помощью которого пользователь может вставить готовые формулы или создать нужную, используя библиотеку шаблонов, в том числе и степенную.
На правой части вкладки Вставка есть инструмент Формулы, с помощью которого пользователь может вставить готовые формулы или создать нужную, используя библиотеку шаблонов, в том числе и степенную.
Степень в Excel
Возвести в степень в электронной таблице Excel можно также через контекстное или основное меню на вкладке Главная.
Алгоритм действий тот же – набираем текст, щелкаем правой клавишей мыши по цифре, которую нужно перевести в надстрочную и переходим к Формат ячеек из контекстного меню.
После этих действий открывается окно Формат ячеек. В нем переходим на вкладку Шрифт, на которой можно установить флажок Надстрочный.
Довольно популярный вопрос — «как поставить степень в Word». Вроде и ответ на него просто и легкий, достаточно взглянуть на панель инструментов в современной версии Word и даже новичок, скорее всего, найдет нужную кнопку.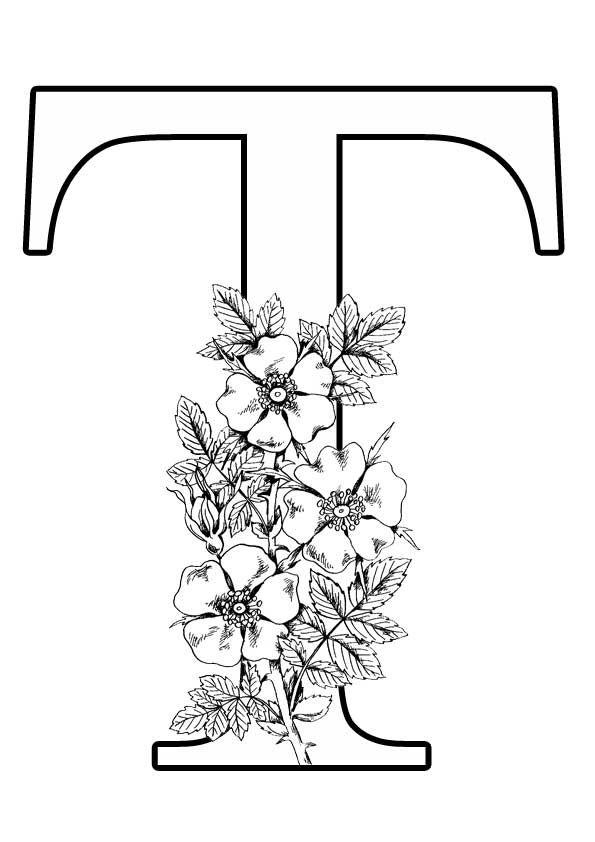 Поэтому в этой статье затрону еще и парочку других возможностей: например, как сделать двойное «зачеркивание», как писать текст снизу и сверху (степень) и пр.
Поэтому в этой статье затрону еще и парочку других возможностей: например, как сделать двойное «зачеркивание», как писать текст снизу и сверху (степень) и пр.
1) Самый простой способ поставить степень — это обратить внимание в верхнем меню на значок с «X2«. Нужно выделить часть символов, затем нажать по этому значку — и текст станет степенью (т.е. будет написан сверху относительно основного текста).
Вот, например, на картинке ниже результат нажатия…
2) Есть и более многофункциональная возможность поменять текст: сделать его степенью, перечеркнуть его, надтсрочной и подстрочной записью и пр. Для этого нажмите кнопки «Cntrl+D» либо просто маленькую стрелочку как на картинке ниже (Если у вас Word 2013 или 2010).
Перед вами должно открыться меню настройки шрифта. Сначала вы можете выбрать сам шрифт, далее его размер, курсив или обычное написание и пр. Особо интересная возможность, это видоизменение: текст может стать зачеркнутым (в том числе и двойным), надстрочным (степень), подстрочным, малым прописным, скрытым и пр.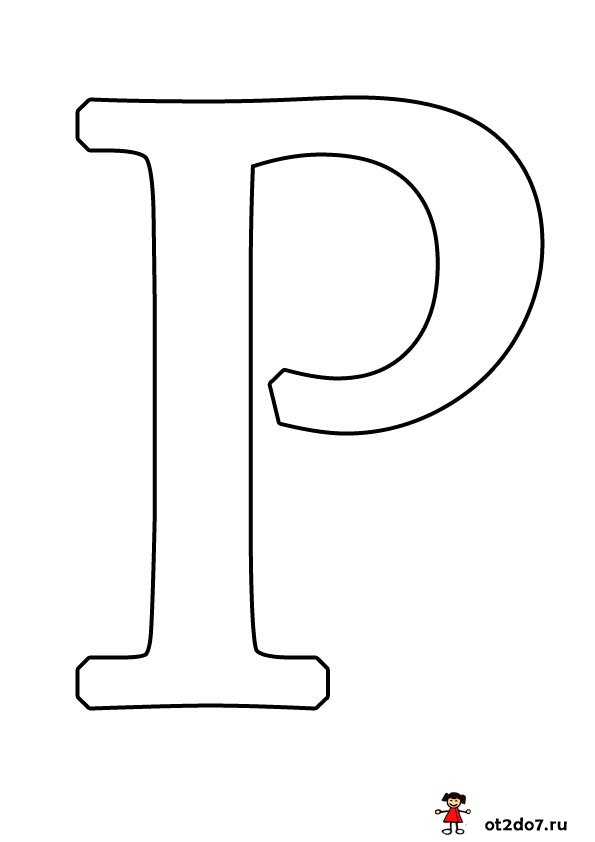 Кстати, при нажатии галочек, чуть ниже вам показывается, как будет выглядеть текст, если вы согласитесь с изменениями.
Кстати, при нажатии галочек, чуть ниже вам показывается, как будет выглядеть текст, если вы согласитесь с изменениями.
Вот, кстати, небольшой пример.
- Автор: Alex
Оцените статью:
(2 голоса, среднее: 5 из 5)
A4 против письма США | Между границами
Вы когда-нибудь загружали документ или получали файл от друга только для того, чтобы распечатать его плохо? Потенциальных причин таких проблем множество: разные шрифты, доступные создателю и печатнику; разные операционные системы и разные версии одних и тех же операционных систем, выявляющие ограничения в якобы кросс-платформенных стандартах; разные принтерные двигатели, особенно при переходе от струйных к лазерным; и так далее.
Однако причиной проблем, часто упускаемой из виду, являются разные форматы бумаги. Когда люди в США и Канаде тянутся к листу бумаги, чтобы писать или печатать, скорее всего, они тянутся к листу бумаги формата Letter (также известного как US Letter) размером 8,5 дюйма на 11 дюймов. За некоторыми исключениями, когда люди повсюду тянутся к листу бумаги, чтобы писать или печатать, они тянутся к листу бумаги формата А4 размером 210 мм на 297 мм.
Когда люди в США и Канаде тянутся к листу бумаги, чтобы писать или печатать, скорее всего, они тянутся к листу бумаги формата Letter (также известного как US Letter) размером 8,5 дюйма на 11 дюймов. За некоторыми исключениями, когда люди повсюду тянутся к листу бумаги, чтобы писать или печатать, они тянутся к листу бумаги формата А4 размером 210 мм на 297 мм.
Быстрое преобразование дюймов в миллиметры показывает, что эти два размера не так уж сильно отличаются:
| Миллиметры | дюймов | ||||
| Ширина | Длина | Ширина | Длина | ||
| А4 | 210,0 | 297,0 | 8,26 | 11,69 | |
| Письмо | 215,9 | 279,4 | 8,50 | 11. 00 00 | |
Масштабное представление каждого размера страницы усиливает близость двух размеров бумаги.
Возникает вопрос, а почему вообще такая разница? Если оба размера произвольны, зачем поддерживать разницу. Ответы длинные и запутанные, и в основном выходят за рамки этой статьи. По сути, однако, все сводится к одному: формат A4 не является произвольным.
A4 Описание
A4 входит в серию родственных форматов бумаги ISO 216, более известную как серия A. Эта серия начинается с большого листа формата А0, и беглый взгляд на этот большой лист бумаги показывает, почему эти разные листы имеют такие размеры.
Листы бумаги формата A0 имеют размер 841 мм на 1189 мм. Опять же, видимо произвольно. Однако умножьте эти два числа вместе, и станет немного яснее: 841 * 1189 = 999 949 мм в квадрате или 0,999949 м в квадрате (т. е. чуть меньше квадратного метра бумаги). Для всех практических целей лист формата А0 содержит квадратный метр бумаги.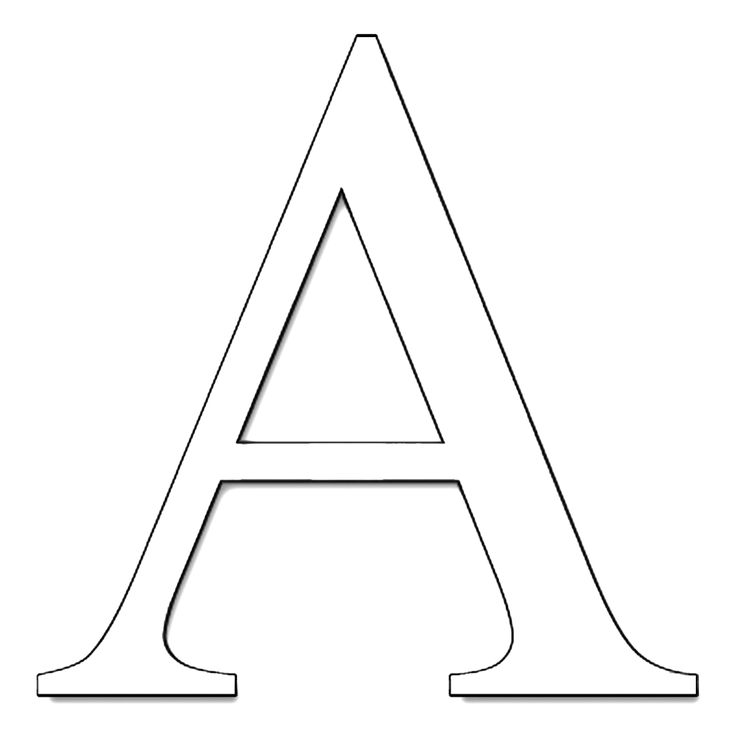
Так почему бы не сделать лист размером 1 м на 1 м? Из-за другого непроизвольного соображения: соотношения сторон или отношения между высотой и шириной каждого листа.
1189/841 = 1,413793103448276. Не особо запоминающийся, если только вы не настолько помешаны на математике, чтобы увидеть сходство между ним и √2 (квадратный корень из 2, иррациональное число, которое начинается так: 1,414213562373095). Округлив оба числа до четырех значащих цифр, вы получите одинаковое значение: 1,414.
Таким образом, соотношение сторон листа бумаги формата A0, опять же для практических целей, равно единице, равной квадратному корню из двух, или 1:√2. И снова слышу крики: «Ну и что!»
Соотношение 1:√2 — это больше, чем математическая причуда. У него нет изящного названия, как у знаменитого Золотого сечения или Золотого сечения. Однако у него есть отличное свойство. Разделите прямоугольник со сторонами 1:√2 вдоль самой длинной стороны, и меньший прямоугольник, который вы создадите, будет иметь такое же соотношение сторон.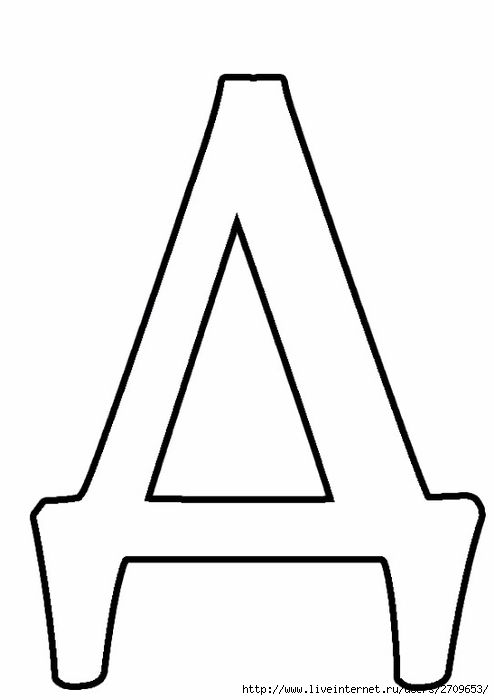 (Маркус Кун предложил в переписке назвать это соотношение Лихтенберговским коэффициентом в честь профессора Георга Кристофа Лихтенберга, немецкого просветителя, впервые предложившего это соотношение в качестве основы для форматов бумаги в 1786 году.)
(Маркус Кун предложил в переписке назвать это соотношение Лихтенберговским коэффициентом в честь профессора Георга Кристофа Лихтенберга, немецкого просветителя, впервые предложившего это соотношение в качестве основы для форматов бумаги в 1786 году.)
Возвращаясь к соотношению (названному или нет) и его изящному свойству: если мы начнем с большого листа бумаги формата А0:
Мы можем легко и быстро получить все остальные размеры А-серии путем складывания или разделив таким образом:
В менее наглядном выражении любой лист бумаги серии A имеет длину, равную ширине следующего большего листа, и половину ширины следующего большего листа. А именно:
| Имя листа | Ширина (мм) | Длина (мм) | ||
| А0 | 841 | 1189 | ||
| А1 | 594 | 841 | ||
| А2 | 420 | 594 | ||
| А3 | 297 | 420 | ||
| А4 | 210 | 297 | ||
| А5 | 148 | 210 | ||
| А6 | 105 | 148 | ||
| А7 | 74 | 105 | ||
| А8 | 52 | 75 | ||
Есть и другие преимущества такого соотношения между размерами бумаги, не последним из которых является масштабирование определенного макета.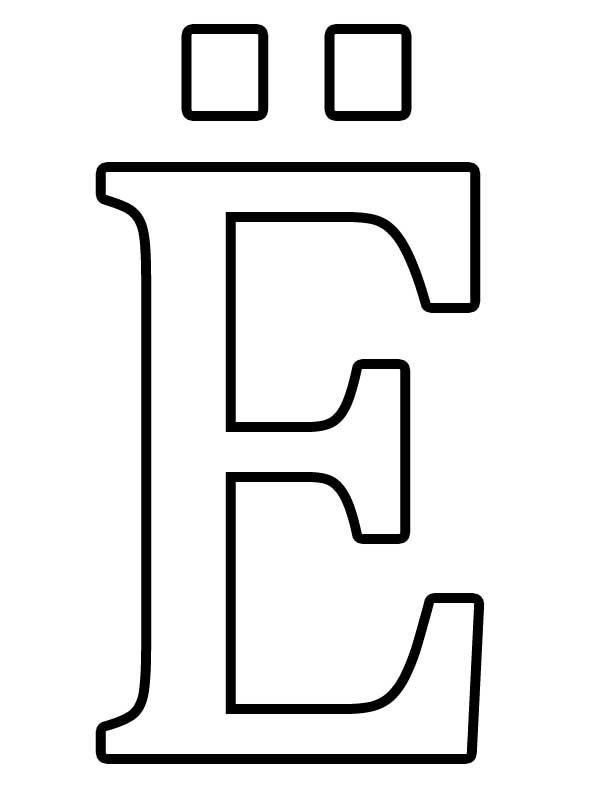 Если вы когда-нибудь задавались вопросом, почему фотокопировальные устройства предлагают вариант уменьшения 71%, не удивляйтесь больше: 0,71 примерно равно (√2)/2 или √0,5. Это делает его идеальным для уменьшения макета A3 на лист A4 или макета A4 на лист A5 или, что более часто, для уменьшения двух листов A4 рядом — скажем, в журнале — аккуратно и без суеты на один. лист А4. Столь же распространенный вариант 141%, конечно же, идеально подходит для увеличения от одного листа серии А до другого (например, от А4 до А3). Самое главное, поскольку все листы имеют одинаковое соотношение сторон, объекты сохраняют свои относительные формы: квадраты не становятся прямоугольниками, а круги не становятся эллипсами.
Если вы когда-нибудь задавались вопросом, почему фотокопировальные устройства предлагают вариант уменьшения 71%, не удивляйтесь больше: 0,71 примерно равно (√2)/2 или √0,5. Это делает его идеальным для уменьшения макета A3 на лист A4 или макета A4 на лист A5 или, что более часто, для уменьшения двух листов A4 рядом — скажем, в журнале — аккуратно и без суеты на один. лист А4. Столь же распространенный вариант 141%, конечно же, идеально подходит для увеличения от одного листа серии А до другого (например, от А4 до А3). Самое главное, поскольку все листы имеют одинаковое соотношение сторон, объекты сохраняют свои относительные формы: квадраты не становятся прямоугольниками, а круги не становятся эллипсами.
По крайней мере, это постоянство отношений делает бумагу серии A более простой в работе, чем бумаги более старых форматов, таких как Brief (13 дюймов на 16 дюймов, источник «кратких справок», которые до сих пор используют юристы) или Foolscap (27 дюймов). x 17 дюймов) и его производная размером почти с букву, Foolscap Quarto (13,5 дюйма на 8,5 дюйма, обычно, хотя и ошибочно называемая «Foolscap»).
Добавьте сюда четкую связь с метрической (или, точнее, с СИ) системой измерения, и рост популярности бумаги серии А довольно легко понять: поскольку мир медленно, но верно переходит на метрическую систему, поэтому А- Бумага серии стала более популярной. В Австралии, например, метрическая система была официально принята в 1974, в том же году бумага серии A (и родственных серий, таких как серия C для конвертов) стала стандартом.
US Letter Описание
Четкая связь с метрической системой также частично объясняет продолжающееся использование бумаги формата Letter в США и Канаде. США — почти единственная оставшаяся страна, которая не перешла от неметрических мер, что делает особые преимущества A4 менее очевидными. Кроме того, хотя размеры бумаги в США настолько произвольны, как это иногда утверждают, с ними можно работать.
Для размеров бумаги в США не существует производной начальной точки (эквивалентной 1 квадратному метру для A0), но два самых популярных размера — Letter и Tabloid — являются частью старого стандарта Американского национального института стандартов для бумаги для технического рисования.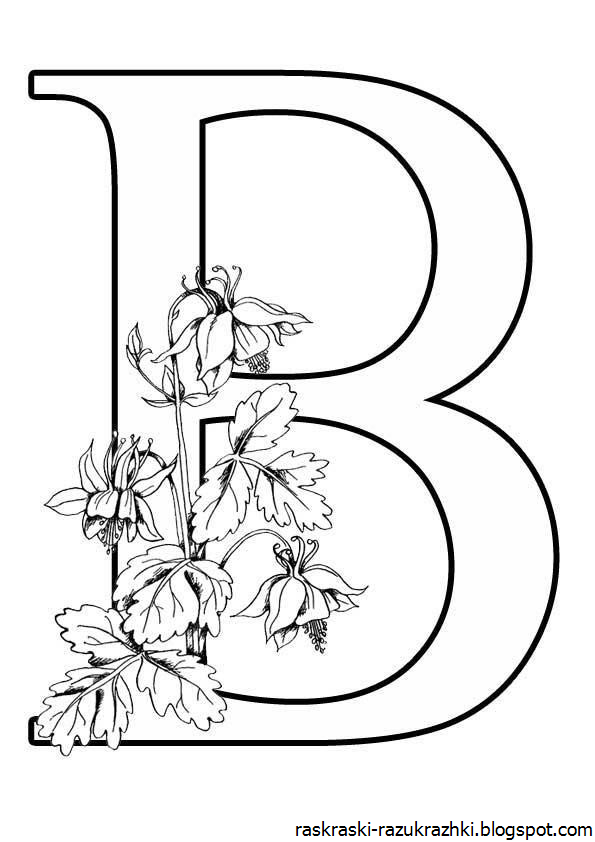 В этом стандарте (ANSI/ASME Y14.1) было пять размеров бумаги, меняющихся между двумя разными соотношениями сторон:
В этом стандарте (ANSI/ASME Y14.1) было пять размеров бумаги, меняющихся между двумя разными соотношениями сторон:
| Название листа | Ширина (˝) | Длина (˝) | Соотношение сторон | |
| А (письмо) | 8,5 | 11,0 | 1,294 | |
| Б (таблоид) | 11,0 | 17,0 | 1,545 | |
| С | 17,0 | 22,0 | 1,294 | |
| Д | 22,0 | 34,0 | 1,545 | |
| Е | 34,0 | 44,0 | 1,294 | |
Это не так элегантно и удобно, как бумага серии A, но увеличение и уменьшение отдельных макетов при сохранении внутренних взаимосвязей не представляет особой сложности. Просто пропустите размер бумаги при путешествии в любом направлении.
Просто пропустите размер бумаги при путешествии в любом направлении.
Стоит отметить, что ни одно из соотношений сторон не имеет особых математических свойств. И наличие двух соотношений сторон неудивительно: сложите любой прямоугольник пополам, стороны которого не имеют отношения 1:√2, и стороны меньшего прямоугольника будут в другом соотношении друг к другу. Согните меньший прямоугольник еще раз пополам, и у этого третьего прямоугольника будут стороны в том же соотношении, что и у того, с которого вы начали.
Это простое свойство объясняет, почему прямоугольники со сторонами в соотношении 1:√2 такие изящные: только в них два соотношения, которые вы получаете, складывая взад-вперед, эквивалентны и взаимозаменяемы.
Именно благодаря такой взаимозаменяемости я считаю, что старые форматы бумаги, такие как US Letter, со временем исчезнут даже в США. Например, текущая версия упомянутого выше стандарта ANSI — ANSI/ASME Y14.1m-1995 — распознает старые форматы бумаги только для устаревших целей, устанавливая бумагу серии A в качестве предпочтительного стандарта США для технических чертежей.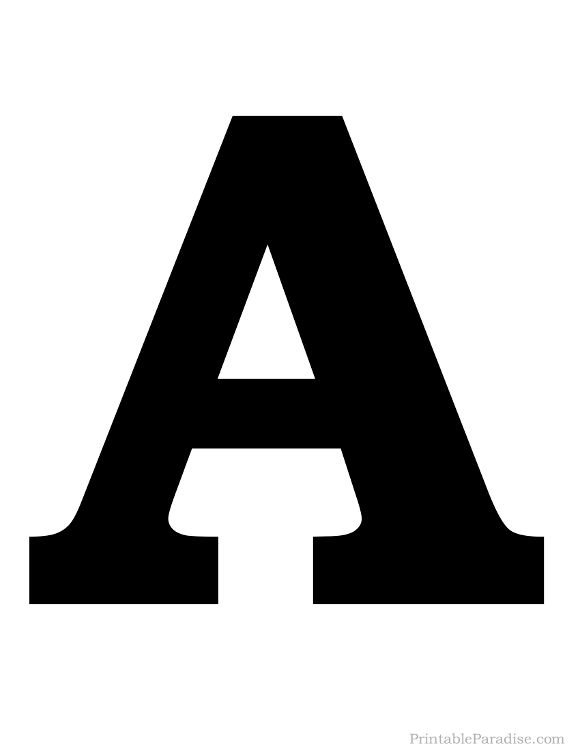
Более того, я понимаю, что бумага серии А, особенно формата А4, постепенно становится нормой в американских колледжах и университетах хотя бы по той причине, что студентам и сотрудникам стало проще копировать статьи из журналов (неизбежно формата А4).
Наконец, глобализация берет свое: американские компании, ведущие дела с официальными лицами за пределами США (особенно из ЕС), обнаруживают, что они должны представлять предложения, тендеры, диаграммы и т. д. на бумаге серии А.
В поисках правильного формата файла
Все это хорошо, но не решает насущной проблемы: как любой человек, разрабатывающий сегодня документы для использования в Северной Америке и остальном мире, может гарантировать, что его проекты не подведут из-за различий между бумагой формата A4 и Letter?
Во-первых, и в отношении всех других потенциальных причин проблем, упомянутых выше, не отправляйте и не распространяйте документы, правильное отображение и печать которых зависят от внешних факторов.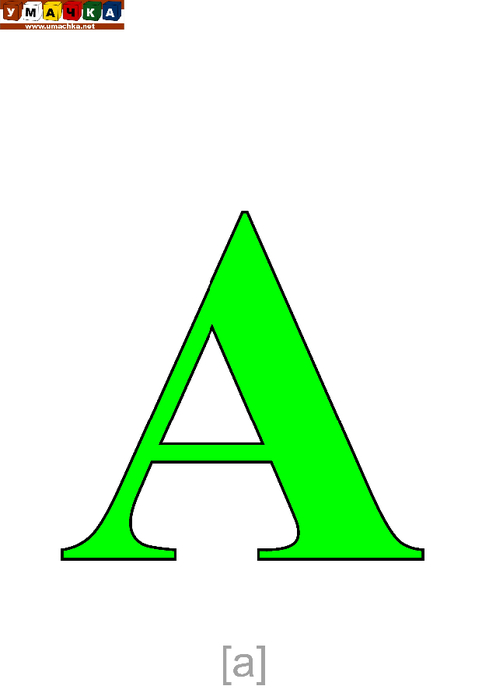 Итак, никаких документов Word, никаких документов Quark XPress, никаких файлов PageMaker, никаких файлов AppleWorks и так далее.
Итак, никаких документов Word, никаких документов Quark XPress, никаких файлов PageMaker, никаких файлов AppleWorks и так далее.
Даже если вы уверены, что человек, получающий ваши файлы, имеет ту же версию того же приложения, все шрифты, которые вы использовали, и использует один и тот же принтер, ни один из этих форматов файлов не является безопасным для отправки через размер бумаги разделять. Они терпят неудачу в этом последнем пункте, потому что они все еще зависят от внешних факторов для отображения и печати.
Например, документ Word, отформатированный с полями шириной 25 мм на бумаге формата Letter, будет переформатировать содержащийся в нем текст при открытии на компьютере, который по умолчанию отображает документы формата A4. Даже простая проза, размещенная в одной колонке, в таких обстоятельствах будет перелистываться. Что-либо более сложное (например, смесь текста и изображений или сценарий) почти наверняка будет неправильно отображаться на принимающей стороне в таких условиях.
(я бы даже предложил отправлять отдельные текстовые файлы (т. е. текстовый файл, отправляемый как вложение к сообщению электронной почты, а не являющийся частью тела сообщения) отсутствует хотя бы из-за все еще существует проблема «какое окончание строки они использовали», но это отдельная проблема.)
Список типов документов, которые нельзя отправлять, довольно длинный. Список типов документов, которые можно отправить, довольно короткий: необработанные файлы PostScript и файлы Adobe Acrobat (также известные как «pdf»).
Оба формата файлов кодируют и фиксируют пространственные отношения между отдельными элементами на странице. Создать необработанные файлы PostScript относительно просто: настройте компьютер на печать на принтере с поддержкой PostScript (даже если у вас его нет), а затем «распечатайте» документ в файл. Созданный таким образом файл можно безопасно отправлять. К сожалению, этот файл нельзя просмотреть на экране, не прибегая к каким-либо серьезным хитростям, и его можно надежно распечатать, только отправив его на принтер с поддержкой PostScript.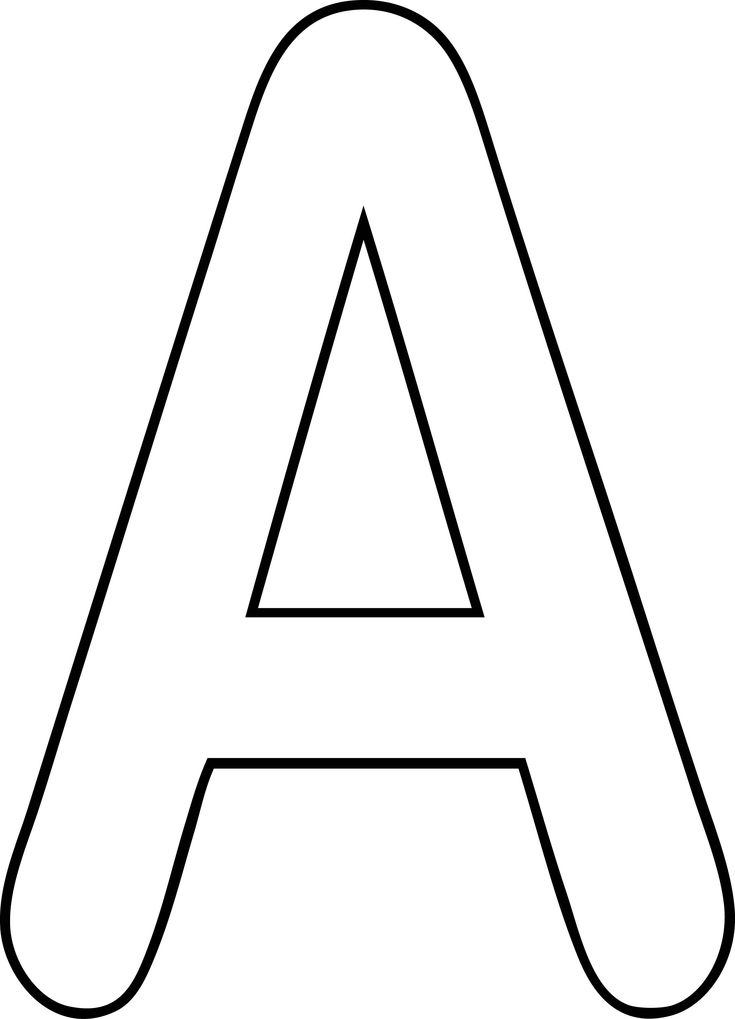
Файлы Acrobat: лучшее из плохого
Что по умолчанию делает файлы Acrobat лучшим вариантом. Я говорю «по умолчанию», потому что файлы Acrobat не являются моим первым выбором. Формат файла только полуоткрытый, а файлы Acrobat больше, чем мне хотелось бы, по сравнению с объемом информации, закодированной в них. Есть также небольшой момент стоимости.
После того, как вы купили копию Word, создание документа Word не требует дополнительных затрат. То же самое и с другими инструментами для создания документов, такими как Quark XPress, WordPerfect, PageMaker и так далее.
В отличие от этого, Acrobat не позиционируется и не продается как инструмент для создания документов. Adobe описывает Acrobat как:
.
универсальный формат файла
который сохраняет все шрифты, форматирование, графику и цвет любого источника
документ, , независимо от приложения и платформы, использованных для его создания
[курсив добавлен – Б.Ф.]
Грубо говоря, Acrobat является преемником PostScript.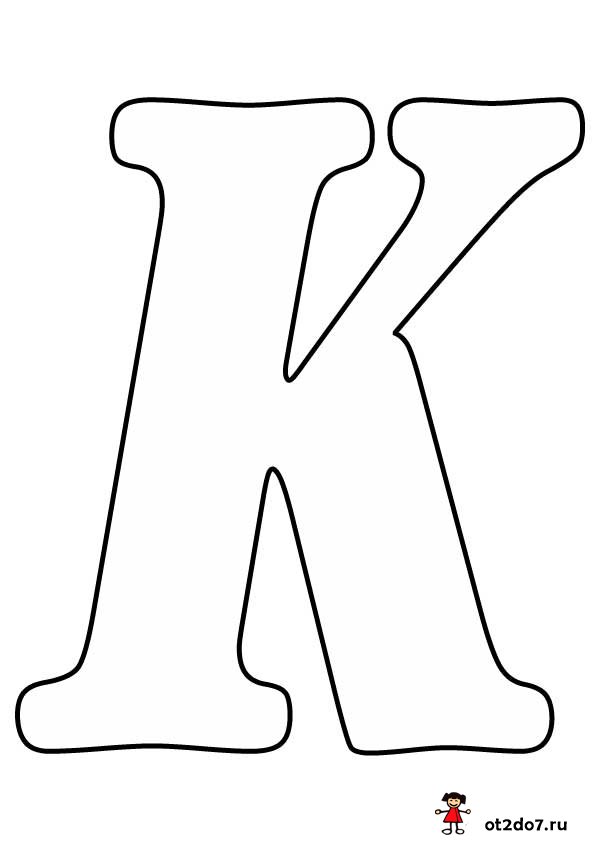 Как и PostScript, Acrobat — это язык программирования, предназначенный для точного определения того, где на странице следует размещать объекты. Кроме того, Acrobat включает в себя несколько отличных инструментов для превращения этих четко определенных страниц в формы, способные обрабатывать новые данные на лету.
Как и PostScript, Acrobat — это язык программирования, предназначенный для точного определения того, где на странице следует размещать объекты. Кроме того, Acrobat включает в себя несколько отличных инструментов для превращения этих четко определенных страниц в формы, способные обрабатывать новые данные на лету.
С точки зрения тех, кто хочет распространять отформатированные страницы, ключевым отличием между Acrobat и PostScript является Adobe Acrobat Reader. В то время как Adobe берет деньги за включение интерпретатора PostScript в свои продукты (одна из причин, по которой принтеры PostScript стоят дороже, чем принтеры без PostScript), интерпретатор Acrobat (например, Acrobat Reader) является бесплатным программным обеспечением, доступным для загрузки и включенным в состав почти каждого покупка компьютера или операционной системы.
Звучит здорово, пока вы не создадите файл Acrobat и не поймете, что Adobe просто изменила тех, с кого они взимают плату. Файлы PostScript можно создавать бесплатно (драйверы принтеров PostScript бесплатны), но их просмотр стоит денег (принтеры PostScript дороже по сравнению с принтерами без PostScript).
Файлы Acrobat можно просматривать бесплатно (Acrobat Reader бесплатен), но их создание стоит денег (нет бесплатных инструментов Adobe для создания файлов Acrobat).
Создание файлов Acrobat
Adobe предлагает несколько инструментов для создания файлов Acrobat, начиная с веб-службы, которую вы можете бесплатно попробовать и подписаться за 10 долларов США в месяц или 100 долларов США в год. Эта услуга доступна только для жителей США и Канады.
Для остальных из нас (а также для жителей США и Канады, которые предпочитают авансовые платежи постоянной абонентской плате) есть Adobe Acrobat, за который Adobe берет 250 долларов США, но который можно приобрести у розничных продавцов примерно за 220 долларов США.
Adobe также предлагает ряд более дорогих продуктов семейства Acrobat, разработанных с учетом потребностей корпоративного рабочего процесса.
А для любителей приключений есть различные сторонние компании, которые используют преимущества полуоткрытого характера Acrobat для предоставления инструментов для создания Acrobat без официального одобрения Adobe. Хорошим местом для поиска информации о таких инструментах является The PDF Zone.
Хорошим местом для поиска информации о таких инструментах является The PDF Zone.
Подготовка файлов для Acrobat
Итак, с окончательным форматом файла и инструментами для его создания пришло время заняться макетом документа.
На первый взгляд это кажется относительно простым: ограничьте свои проекты и макеты областью, которую могут вместить оба размера.
Если вы положите листы формата A4 и Letter один на другой так, чтобы их верхние левые углы соприкасались, разница между двумя листами будет очевидна: Letter шире, чем A4; A4 длиннее Letter. Таким образом, чтобы дизайн или макет надежно помещались на листах обоих размеров, они должны быть не шире A4 и не длиннее Letter. Иными словами, ограничениями дизайна или макета, которые будут безопасно помещаться на странице любого размера, являются ширина листа A4 (210 мм или 8,27 дюйма) и длина листа Letter (11 дюймов или 279 дюймов)..4 мм). К сожалению, не все так просто.
Возьмите один лист формата А4 и нанесите стандартные поля шириной 25 мм (примерно 1 дюйм), которые большинство из нас использует при подготовке писем, отчетов, статей и т. п. Рабочая зона — 160 мм на 247 мм — вполне укладывается в указанные выше рамки. Однако заполните страницу текстом, и возникает проблема, если документ отправляется кому-либо с помощью Letter. А именно:
п. Рабочая зона — 160 мм на 247 мм — вполне укладывается в указанные выше рамки. Однако заполните страницу текстом, и возникает проблема, если документ отправляется кому-либо с помощью Letter. А именно:
Текст по-прежнему умещается на одном листе US Letter, но выходит за поля. Когда пользователь Letter печатает файл, страница либо печатается неправильно (поскольку часть текста помещается в непечатаемую часть листа), либо печатается на второй странице. Второй результат лучше, но ни один из них не является желательным, а второй в любом случае зависит от слишком большого количества неконтролируемых переменных.
Чтобы избежать этой проблемы, единственный вариант для пользователей формата A4, предоставляющих общий доступ к документам пользователям Letter, — увеличить их нижнее поле до 45 мм. Это гарантирует, что текст на их страницах не попадет в запретную зону при просмотре и печати людьми, которые все еще используют Letter. Чтобы снова показать, а не сказать:
При переключении на альбомную ориентацию пользователи Letter должны настроить нижнее поле. Со стандартными полями шириной 25 мм со всех сторон альбомная ориентация, которая хорошо выглядит на бумаге формата Letter, вторгается в опасную зону на бумаге формата A4:9.0003
Со стандартными полями шириной 25 мм со всех сторон альбомная ориентация, которая хорошо выглядит на бумаге формата Letter, вторгается в опасную зону на бумаге формата A4:9.0003
Добавьте дополнительные 6 мм (около 0,2 дюйма) к нижнему полю, и проблемы не будет:
Макеты, представленные на миниатюре выше, намеренно просты, но предлагаемые изменения полей должны работать даже с более сложными макетами на основе сетки. Проблемы могут и будут возникать, однако, с макетами, построенными вокруг центральной оси, а не одной из традиционных сеток.
Макет, построенный только вокруг одной центральной оси, должен по-прежнему приемлемо отображаться и печататься через разделитель по размеру бумаги с соответствующими настройками полей. Например, простой постер в викторианском стиле, установленный по вертикальной оси в портретном режиме:
При внимательном рассмотрении обнаруживается одна незначительная проблема с дисплеем. Дизайн идеально расположен по центру листа формата А4, но немного смещен от центра на странице формата Letter. Неизбежное следствие двух вещей: 1) A4 и US Letter не имеют одинаковой ширины и 2) почти каждый инструмент для компоновки и представления данных в цифровом виде использует левый верхний угол страницы в качестве ориентира для определения того, где находятся объекты. должно появиться на странице.
Дизайн идеально расположен по центру листа формата А4, но немного смещен от центра на странице формата Letter. Неизбежное следствие двух вещей: 1) A4 и US Letter не имеют одинаковой ширины и 2) почти каждый инструмент для компоновки и представления данных в цифровом виде использует левый верхний угол страницы в качестве ориентира для определения того, где находятся объекты. должно появиться на странице.
Аналогичные проблемы возникнут с проектами, построенными вокруг вертикальной оси в ландшафтном режиме. Если даже эти незначительные визуальные ошибки неприемлемы, остается только подготовить две версии дизайна (например, версию US Letter и A4 или US Tabloid и версию A3). Проекты, построенные вокруг вертикальной и горизонтальной центральной оси, почти наверняка потребуют подготовки версий как для США, так и для других стран в любом случае.
Чтобы избежать проблем, начните с
Если все это кажется неприятностями, без которых вы бы обошлись, добро пожаловать в клуб.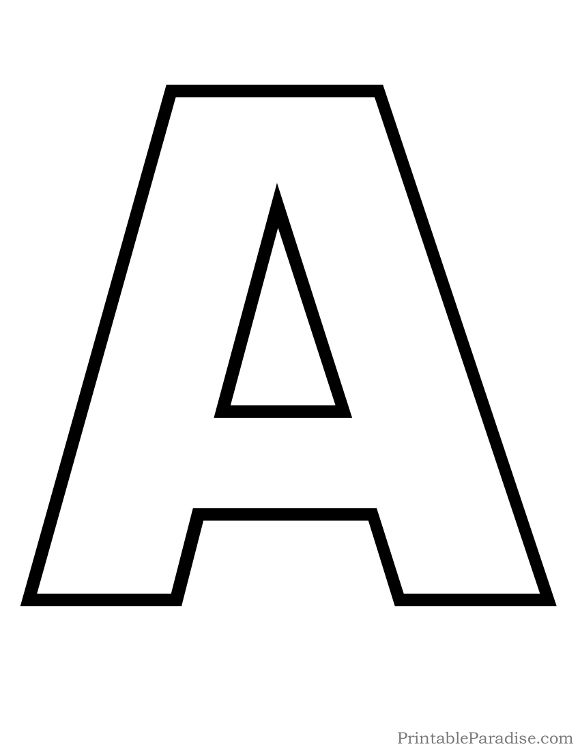 К сожалению, единственными существующими альтернативами признанию проблемы и ее решению являются:
К сожалению, единственными существующими альтернативами признанию проблемы и ее решению являются:
игнорировать ее и раздражать и/или терять привычку людей, которые используют
другой размер страницы для вас.убедить США (и Канаду) отказаться от их различных имперских
системы измерения и всей душой перейти на СИ (или
метрическая, если использовать менее формальный термин) система.
Большинство людей в конечном итоге проигнорируют проблему. Это всего лишь раздражающее нарушение манер для людей, обменивающихся документами в некоммерческих целях, в большинстве случаев прощенное или, по крайней мере, не прокомментированное пострадавшей стороной.
И, несмотря на масштабы, это распространенная коммерческая ошибка, потому что потерянный бизнес скрыт относительными размерами двух основных затронутых экономик: США и ЕС. Тот, кто успешно работает в одной сфере, может игнорировать другую и не замечать упущенной выгоды.
Что касается второго варианта, то, несмотря на мой сдержанный оптимизм выше, я не вижу его реализации в ближайшем будущем. Переход на бумажные деньги (как это успешно произошло в Австралии в начале 1974 года) крайне маловероятен, и медленное проникновение метрических единиц в жизнь США еще не достигло той стадии, когда такие меры заменяют их имперские эквиваленты.
Переход на бумажные деньги (как это успешно произошло в Австралии в начале 1974 года) крайне маловероятен, и медленное проникновение метрических единиц в жизнь США еще не достигло той стадии, когда такие меры заменяют их имперские эквиваленты.
Что оставляет нас там, где мы начали: иметь дело с двумя немного разными размерами бумаги и всеми неудобствами, вытекающими из различий.
Размеры и форматы бумаги, разница между A4 и Letter
Разница между A4 и Letter
Вы когда-нибудь внимательно смотрели на пачки компьютерной бумаги, которую покупаете? Или вы можете автоматически увидеть стандартную бумагу, используемую для писем и академических целей? Вы, скорее всего, слышали об A5 или Tabloid, но для многих единственные два размера страницы, которые действительно имеют значение, — это A4 или Letter. Но существует ряд размеров бумаги, которые имеют отношение к нашей повседневной жизни, и их знание может сэкономить вам время и деньги при печати и копировании.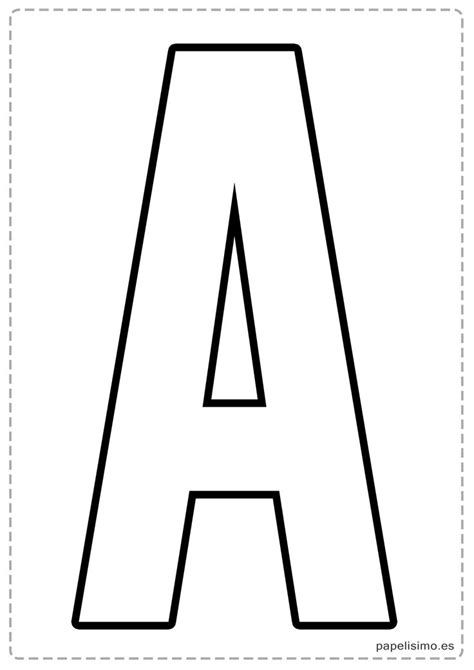
Существующие системы
Хотя существуют и другие стандарты размеров бумаги, сегодня используются две основные системы. Это международная и североамериканская системы.
Как следует из самого термина, международный стандарт, также известный как стандарт ISO 216, используется во всем мире. Он основан на соотношении сторон квадратного корня из двух, как сторона квадрата и его диагональ. Первоначально эта идея была предложена немецким ученым Георгом Кристофом Лихтенбергом в 1786 г. В 1922 октября доктор Вальтер Порстманн воплотил идеи Лихтенберга в Германии. Этот новый стандарт был известен как стандарт DIN 476. Система получила широкое распространение во время Второй мировой войны. Наиболее часто используемый формат бумаги ISO — A4.
Североамериканская система используется в основном в США и Канаде. Текущие размеры основаны на традиционных размерах, таких как Letter (8,5 дюйма × 11 дюймов) и Legal (8,5 дюйма × 14 дюймов). Названия североамериканских размеров начинаются с ANSI с момента принятия ANSI/ASME Y14.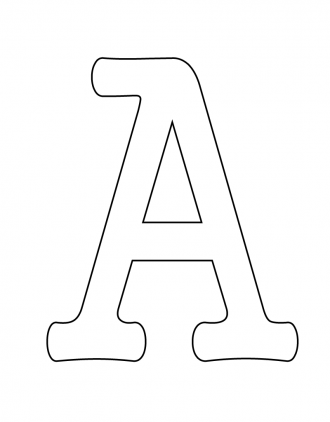 1 Американским национальным институтом стандартов в 1919 году.95. Хотя размеры теперь начинаются с ANSI, тем не менее они основаны на традиционных размерах.
1 Американским национальным институтом стандартов в 1919 году.95. Хотя размеры теперь начинаются с ANSI, тем не менее они основаны на традиционных размерах.
Форматы бумаги Быстрый поиск
Выберите стандарт бумагиСерия ISO AСерия ISO BСерия ISO CСеверная АмерикаВыберите размер бумагиВыберите единицу измерения
Swift Publisher
Программное обеспечение для настольных издательских систем для Mac
Это удобное приложение для верстки содержит все необходимое для создания эффективных материалов для настольных издательских систем.
Узнать больше
ISO 216
Наиболее удобной и отличительной характеристикой бумаги ISO является то, что каждый формат имеет соотношение сторон, равное квадратному корню из двух (1:4142), что упрощает увеличение или уменьшение документа для печати на бумаге другого формата ISO. Наиболее популярной серией стандарта ISO является серия A. Наиболее широко используемой бумагой этой серии является формат А4.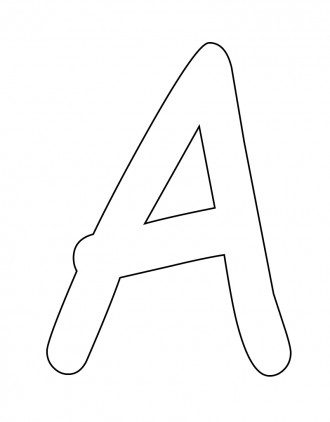 Все форматы бумаги этой серии имеют название, состоящее из буквы А и номера. Чем больше это число, тем меньше бумага.
Все форматы бумаги этой серии имеют название, состоящее из буквы А и номера. Чем больше это число, тем меньше бумага.
Основой всей системы является формат А0 площадью один квадратный метр. При соотношении сторон, равном квадратному корню из двух, лист бумаги формата А0 в конечном итоге будет иметь размеры 841 × 1189 миллиметров. Вычисление размеров последующих размеров бумаги не требует каких-либо реальных математических усилий, поскольку каждый последующий размер можно создать, просто сложив бумагу пополам со складкой, параллельной кратчайшим сторонам. Если вы сделаете это с листом бумаги формата А0, в результате размеры будут 594 × 841 миллиметр или формат А1. Обратите внимание, что высота A1 равна ширине A0.
Существуют две другие серии бумаги ISO — B и C. Серия B была создана для обеспечения более широкого диапазона размеров бумаги, тогда как серия C используется только для конвертов. Размеры бумаги B немного больше, чем их аналоги серии A, и основаны на среднем геометрическом двух последовательных листов серии A. Например, B4 находится между A3 и A4 по размеру, а B5 — между A4 и A5.
Например, B4 находится между A3 и A4 по размеру, а B5 — между A4 и A5.
Серия C была введена, чтобы обеспечить конверт с достаточным пространством для листа серии A. Размеры серии А подходят для конвертов серии С того же номера. То есть лист А4 легко помещается в конверт С4. Размеры C находятся между сериями A и B. Ниже представлены таблицы с размерами всех трех серий. Все они имеют отношение высоты к ширине, равное квадратному корню из двух.
| Формат | Размер в миллиметрах | Размер в дюймах |
|---|---|---|
| А0 | 841 × 1189 | 33,1 × 46,8 |
| А1 | 594 × 841 | 23,4 × 33,1 |
| А2 | 420 × 594 | 16,5 × 23,4 |
| А3 | 297 × 420 | 11,7 × 16,5 |
| А4 | 210 × 297 | 8,3 × 11,7 |
| А5 | 148 × 210 | 5,8 × 8,3 |
| А6 | 105 × 148 | 4,1 × 5,8 |
| А7 | 74 × 105 | 2,9 × 4,1 |
| А8 | 52 × 74 | 2,0 × 2,9 |
| А9 | 37 × 52 | 1,5 × 2,0 |
| А10 | 26 × 37 | 1,0 × 1,5 |
| Формат | Размер в миллиметрах | Размер в дюймах |
|---|---|---|
| В0 | 1000 × 1414 | 39,4 × 55,7 |
| В1 | 707 × 1000 | 27,8 × 39,4 |
| В2 | 500 × 707 | 19,7 × 27,8 |
| В3 | 353 × 500 | 13,9 × 19,7 |
| В4 | 250 × 353 | 9,8 × 13,9 |
| В5 | 176 × 250 | 6,9 × 9,8 |
| В6 | 125 × 176 | 4,9 × 6,9 |
| В7 | 88 × 125 | 3,5 × 4,9 |
| В8 | 62 × 88 | 2,4 × 3,5 |
| В9 | 44 × 62 | 1,7 × 2,4 |
| В10 | 31 × 44 | 1,2 × 1,7 |
| Формат | Размер в миллиметрах | Размер в дюймах |
|---|---|---|
| С0 | 917 × 1297 | 36,1 × 51,1 |
| С1 | 648 × 917 | 25,5 × 36,1 |
| С2 | 458 × 648 | 18,0 × 25,5 |
| С3 | 324 × 458 | 12,8 × 18,0 |
| С4 | 229 × 324 | 9,0 × 12,8 |
| С5 | 162 × 229 | 6,4 × 9,0 |
| С6 | 114 × 162 | 4,5 × 6,4 |
| С7 | 81 × 114 | 3,2 × 4,5 |
| С8 | 57 × 81 | 2,2 × 3,2 |
| С9 | 40 × 57 | 1,6 × 2,2 |
| С10 | 28 × 40 | 1,1 × 1,6 |
Хотя это основные форматы стандарта ISO, существуют и другие размеры, используемые для печатных материалов, таких как этикетки, визитные карточки и т. д. Их часто получают путем разрезания стандартных размеров на равные части. Это часто приводит к размерам с соотношением сторон, отличным от квадратного корня из двух.
д. Их часто получают путем разрезания стандартных размеров на равные части. Это часто приводит к размерам с соотношением сторон, отличным от квадратного корня из двух.
Варианты соотношения высоты и ширины
В зависимости от цели проекта пропорции могут различаться. Стандартные форматы бумаги могут быть представлены формулой квадратного корня из двух в соответствии с концепцией формата бумаги ISO. Когда требуются нестандартные решения, происходит такая же параллельная резка с той лишь разницей, что количество получаемых деталей. В итоге получается 3, 4 или 8 одинаковых кусочков. Вот несколько образцов длинных размеров.
| Формат бумаги | Размер в миллиметрах |
|---|---|
| ⅓ A4 | 99 × 210 |
| ¼ А4 | 74 × 210 |
| ⅛ A4 | 37 × 210 |
| ¼ А3 | 105 × 297 |
Существуют стандартные способы нанесения того или иного формата нестандартного размера.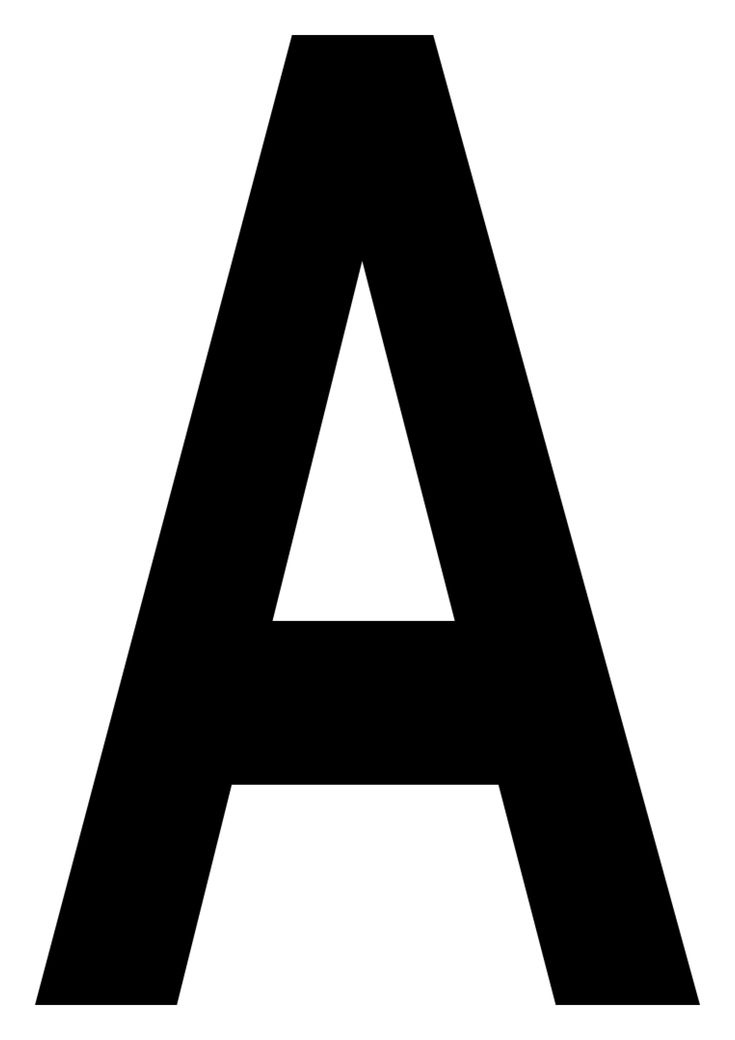 Например, одна треть формата A4 предпочтительнее для приглашений и личных конвертов DL, а одна четверть формата A4 — хороший вариант для листовок. Небольшие форматы не подходят для больших объемов текста — обычно это должно быть не более чем простое и краткое сообщение.
Например, одна треть формата A4 предпочтительнее для приглашений и личных конвертов DL, а одна четверть формата A4 — хороший вариант для листовок. Небольшие форматы не подходят для больших объемов текста — обычно это должно быть не более чем простое и краткое сообщение.
ISO Советы по экономии времени
Упрощенное увеличение и уменьшение
Многие копировальные машины имеют предустановленные коэффициенты увеличения для увеличения или уменьшения копируемого документа, чтобы распечатать его на бумаге другого размера. Эти предустановки обычно имеют форму кнопок с маркировкой A3→A4 и так далее. Это устраняет пустые поля и избавляет вас от необходимости угадывать правильный коэффициент увеличения, что может привести к куче ненужной бумаги. Ниже приведена таблица коэффициентов увеличения для наиболее распространенных форматов A на тот случай, если копировальные аппараты в вашей местной библиотеке не имеют таких предустановок.
| А0 | А1 | А2 | А3 | А4 | А5 | А6 | А7 | А8 | А9 | А10 | |
|---|---|---|---|---|---|---|---|---|---|---|---|
| А0 | 100% | 71% | 50% | 35% | 25% | 18% | 12,5% | 8,8% | 6,2% | 4,4% | 3,1% |
| А1 | 141% | 100% | 71% | 50% | 35% | 25% | 18% | 12,5% | 8,8% | 6,2% | 4,4% |
| А2 | 200% | 141% | 100% | 71% | 50% | 35% | 25% | 18% | 12,5% | 8,8% | 6,2% |
| А3 | 283% | 200% | 141% | 100% | 71% | 50% | 35% | 25% | 18% | 12,5% | 8,8% |
| А4 | 400% | 283% | 200% | 141% | 100% | 71% | 50% | 35% | 25% | 18% | 12,5% |
| А5 | 566% | 400% | 283% | 200% | 141% | 100% | 71% | 50% | 35% | 25% | 18% |
| А6 | 800% | 566% | 400% | 283% | 200% | 141% | 100% | 71% | 50% | 35% | 25% |
| А7 | 1131% | 800% | 566% | 400% | 283% | 200% | 141% | 100% | 71% | 50% | 35% |
| А8 | 1600% | 1131% | 800% | 566% | 400% | 283% | 200% | 141% | 100% | 71% | 50% |
| А9 | 2263% | 1600% | 1131% | 800% | 566% | 400% | 283% | 200% | 141% | 100% | 71% |
| А10 | 3200% | 2263% | 1600% | 1131% | 800% | 566% | 400% | 283% | 200% | 141% | 100% |
Подходит для любых конвертов
Постоянное соотношение сторон бумаги ISO позволяет легко помещать бумагу большего формата в меньшие конверты. Это можно сделать, просто сложив листы большего размера пополам (сгибая параллельно коротким сторонам), пока не будет достигнут желаемый размер. Разница в количестве размеров страницы равна количеству раз, которое вы должны сложить. Поэтому, если у вас есть конверт формата C4 или B4 и лист бумаги формата A2, вам следует дважды сложить его пополам. Тот же метод работает для хранения больших размеров бумаги в папках меньшего размера.
Это можно сделать, просто сложив листы большего размера пополам (сгибая параллельно коротким сторонам), пока не будет достигнут желаемый размер. Разница в количестве размеров страницы равна количеству раз, которое вы должны сложить. Поэтому, если у вас есть конверт формата C4 или B4 и лист бумаги формата A2, вам следует дважды сложить его пополам. Тот же метод работает для хранения больших размеров бумаги в папках меньшего размера.
Работает с форматами конвертов B и C. Другим часто используемым форматом является формат DL. Конверт формата DL вмещает лист формата А4, сложенный втрое, или лист формата А5, сложенный пополам по длине. Узнайте больше о распространенных размерах и стилях конвертов.
Североамериканские размеры
Размеры бумаги для Северной Америки основаны на традиционных форматах с произвольными соотношениями сторон. Наиболее популярными форматами традиционных размеров являются форматы Letter (8,5 × 11 дюймов), Legal (8,5 × 14 дюймов) и Tabloid (11 × 17 дюймов). Вы, скорее всего, используете эти форматы в своей повседневной жизни. Письмо является стандартом для деловых и академических документов. Формат Legal используется для создания блокнотов, а формат Tabloid обычно используется для создания таблоидов или газет меньшего размера. Очень мало известно о происхождении традиционных американских форматов бумаги.
Вы, скорее всего, используете эти форматы в своей повседневной жизни. Письмо является стандартом для деловых и академических документов. Формат Legal используется для создания блокнотов, а формат Tabloid обычно используется для создания таблоидов или газет меньшего размера. Очень мало известно о происхождении традиционных американских форматов бумаги.
| Формат | Размер в дюймах | Размер в миллиметрах |
|---|---|---|
| Младший юрист | 8 × 5 | 203 × 127 |
| Письмо | 8,5 × 11 | 216 × 279 |
| Юридический | 8,5 × 14 | 216 × 356 |
| Таблоид (бухгалтерская книга) | 11 × 17 | 279 × 432 |
В Америке было предпринято несколько попыток стандартизировать бумажную промышленность.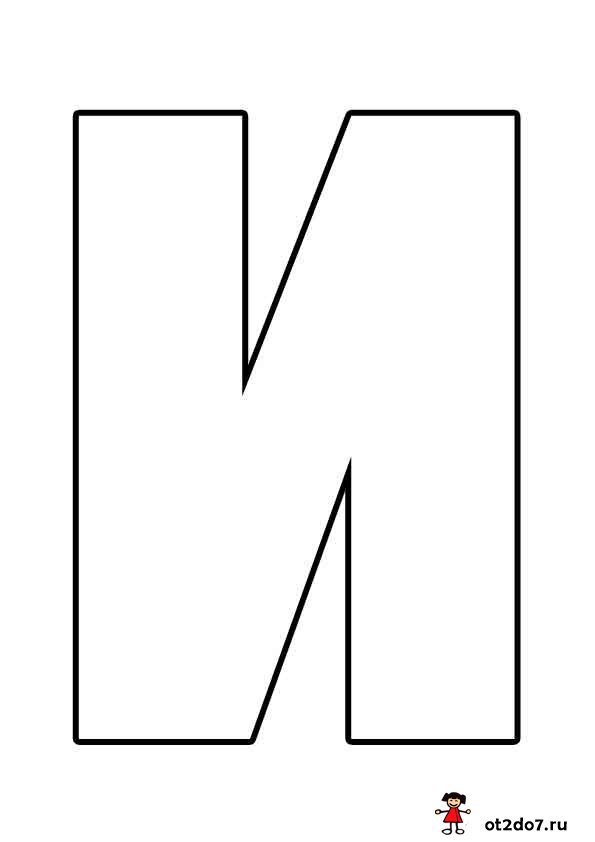 Президент Гувер добился размера правительства, когда приказал, чтобы все правительственные документы и формы печатались на бумаге размером 8 × 10 ½ дюймов. Использование этого формата не дошло до широкой публики, поэтому позже президент Рейган снова сделал формат Letter стандартом.
Президент Гувер добился размера правительства, когда приказал, чтобы все правительственные документы и формы печатались на бумаге размером 8 × 10 ½ дюймов. Использование этого формата не дошло до широкой публики, поэтому позже президент Рейган снова сделал формат Letter стандартом.
В 1995 году Американский национальный институт стандартов принял стандарт ANSI/ASME Y14.1. Различные форматы этой системы обозначаются ANSI, за которым следует буква. Несмотря на то, что этот стандарт существует, традиционные размеры по-прежнему остаются наиболее широко используемыми.
Этот относительно молодой стандарт основан на традиционном формате Letter (ANSI A). Формат Letter сравним с форматом ISO A4, поскольку он широко используется для деловых и академических нужд, но размеры действительно различаются.
Форматы бумаги ANSI аналогичны форматам бумаги стандарта ISO в том смысле, что при разрезании листа пополам получаются два листа следующего размера. Разница заключается как в размере, так и в соотношении сторон.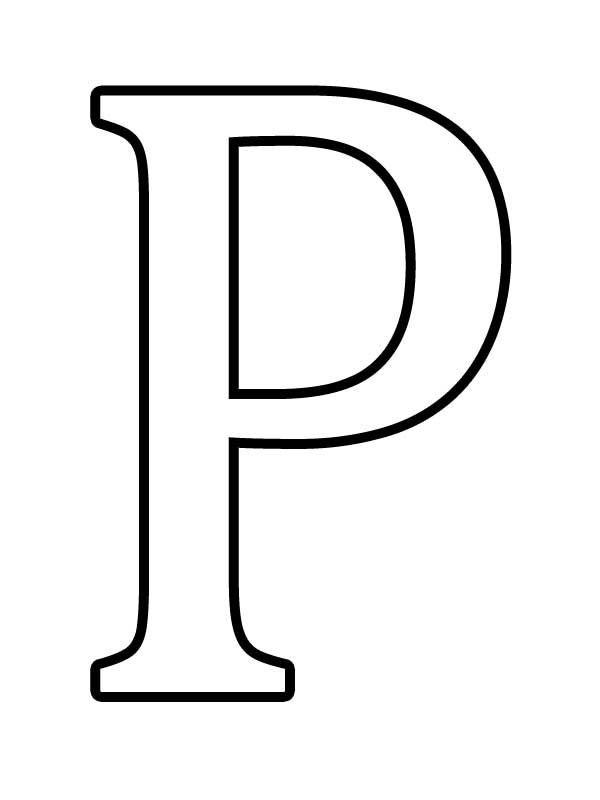 Размеры ANSI имеют соотношение сторон, которое варьируется от 1,2941 до 1,5455. Это делает увеличение и уменьшение страницы для соответствия другим форматам ANSI сложным и менее систематическим, чем с макетами ISO. Скорее всего, вы получите поля, отличные от исходной страницы.
Размеры ANSI имеют соотношение сторон, которое варьируется от 1,2941 до 1,5455. Это делает увеличение и уменьшение страницы для соответствия другим форматам ANSI сложным и менее систематическим, чем с макетами ISO. Скорее всего, вы получите поля, отличные от исходной страницы.
| Формат | Размер в дюймах | Размер в миллиметрах | Соотношение |
|---|---|---|---|
| АНСИ А | 8,5 × 11 | 216 × 279 | 1.2941 |
| АНСИ Б | 11 × 17 | 279 × 432 | 1,5455 |
| АНСИ С | 17 × 22 | 432 × 559 | 1.2941 |
| АНСИ Д | 22 × 34 | 559 × 864 | 1,5455 |
| АНСИ Е | 34 × 44 | 864 × 1118 | 1. 2941 2941 |
Использование американских форматов бумаги часто приводит ко многим проблемам, когда речь идет о международном обмене документами, и поэтому стало менее распространенным в университетах, где студенты чаще придерживаются международных стандартов при посещении конференций или представлении статей в международные журналы. . К счастью, документы можно подготовить для печати на бумаге форматов ANSI и ISO.
Печать документов формата A4 на Letter и наоборот
Деловой партнер из Германии только что прислал вам документ формата A4, который необходимо распечатать. Вы распечатываете документ и замечаете, что некоторые части обрезаны вверху и внизу каждой страницы. Это связано с разницей в размерах между форматами A4 и Letter (ANSI A). Чтобы распечатать или скопировать документ формата A4 на Letter, вы должны установить коэффициент увеличения на 9.4%, так как формат Letter на 6% меньше по высоте, чем A4. Если вы планируете печатать документ Letter на формате A4, вам следует установить коэффициент увеличения на 97 %, поскольку формат A4 на 3 % меньше по ширине.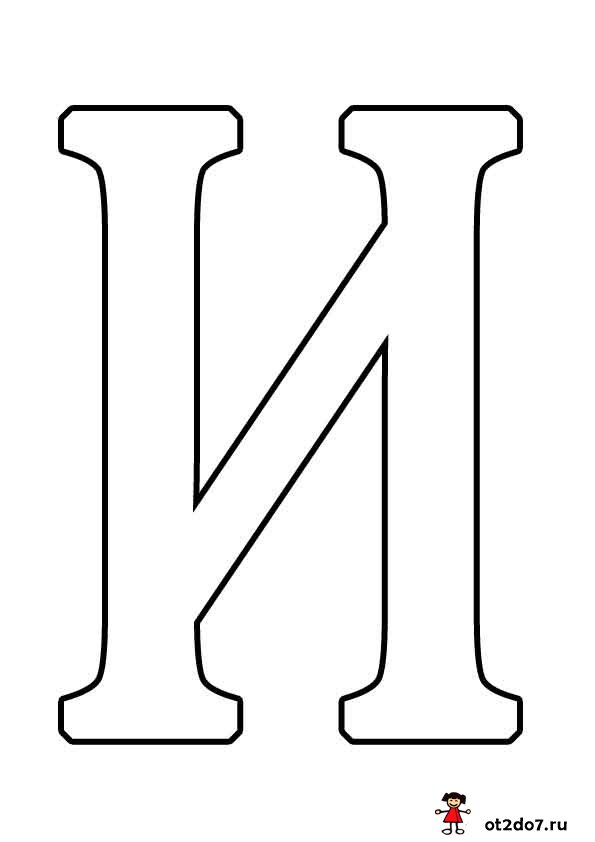
Бумажные страницы без обрезки
В отличие от форматов с обрезкой, которые представляют собой части с окончательным соотношением размеров, форматы без обрезки немного больше, чем серии A и B. Эта разница пригодится для коммерческой печати, позволяя публиковать большие объемы взаимосвязанных страниц в правильных пропорциях. В то же время они являются функциональными инструментами для вращающихся печатных машин.
Существует два типа форматов без обрезки — необработанный формат A (сокращенно RA) и дополнительный необработанный формат A (сокращенно SRA). Они подгоняются под окончательную отделку после привязки. Вот быстрый пример: если A4 равен 100%, RA на 5% больше, а SRA соответственно на 15% больше. Правило «квадратный корень из двух» также действует, хотя размеры принятых необрезанных форматов округлены.
| Формат | Размер в миллиметрах |
|---|---|
| RA0 | 860 × 1220 |
| РА1 | 610 × 860 |
| РА2 | 430 × 610 |
| РА3 | 305 × 430 |
| РА4 | 215 × 305 |
| Формат | Размер в миллиметрах |
|---|---|
| СРА0 | 900 × 1280 |
| СРА1 | 640 × 900 |
| СРА2 | 450 × 640 |
| СРА3 | 320 × 450 |
| СРА4 | 225 × 320 |
Кое-что для размышления
Какой тип бумаги вы используете, зависит от вашего физического местонахождения.

 Вначале подумайте, зачем это вообще вам нужно. Уже подумали? Тогда подумайте, нельзя ли решить эту задачу другим способом?
Вначале подумайте, зачем это вообще вам нужно. Уже подумали? Тогда подумайте, нельзя ли решить эту задачу другим способом?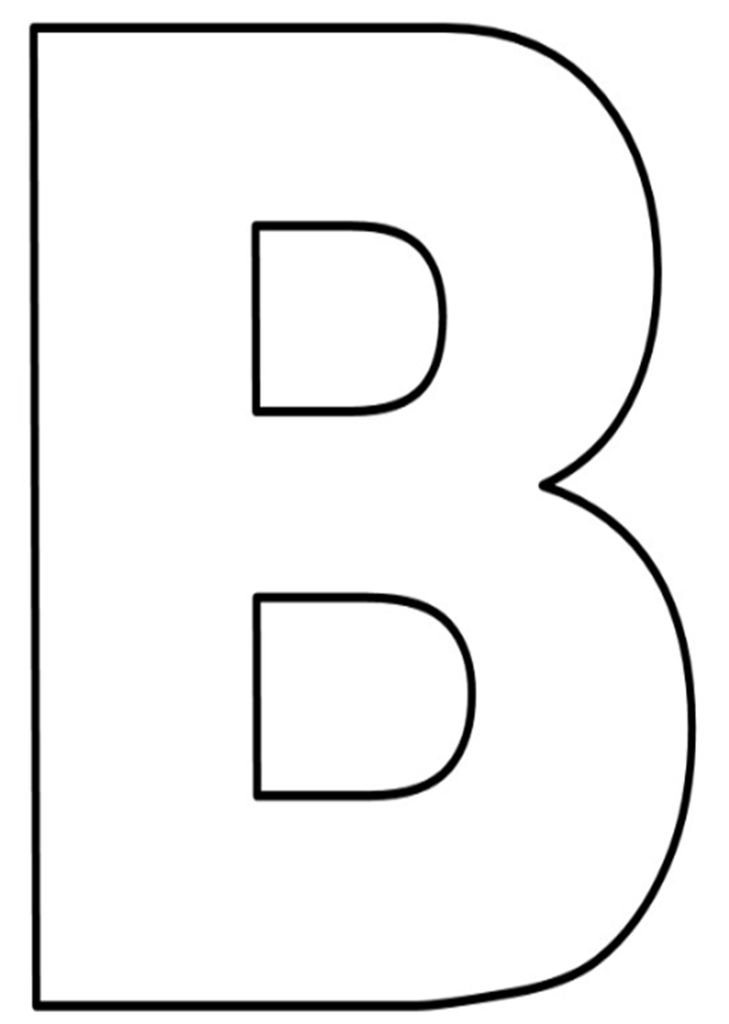
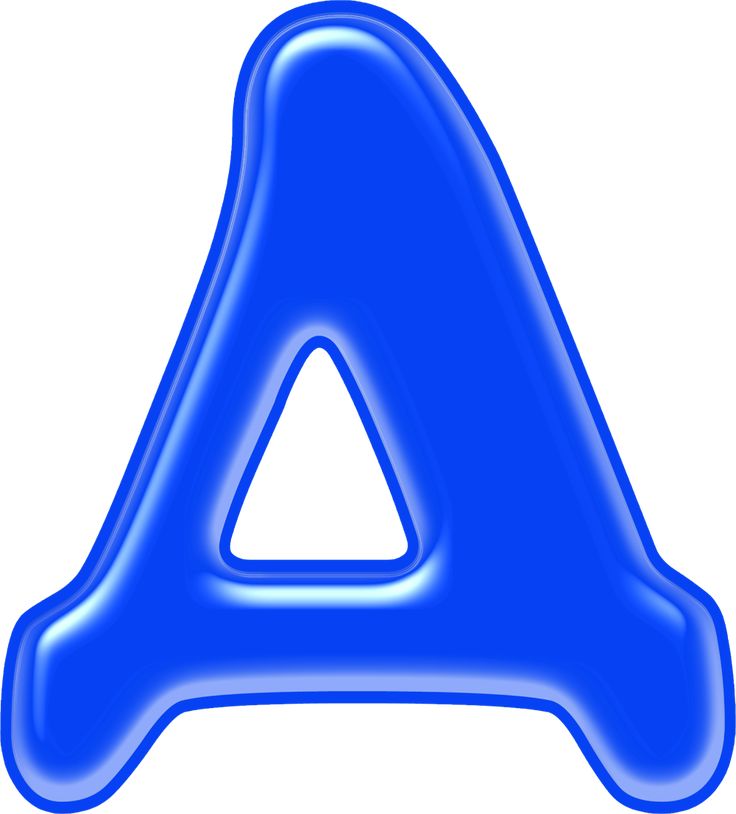
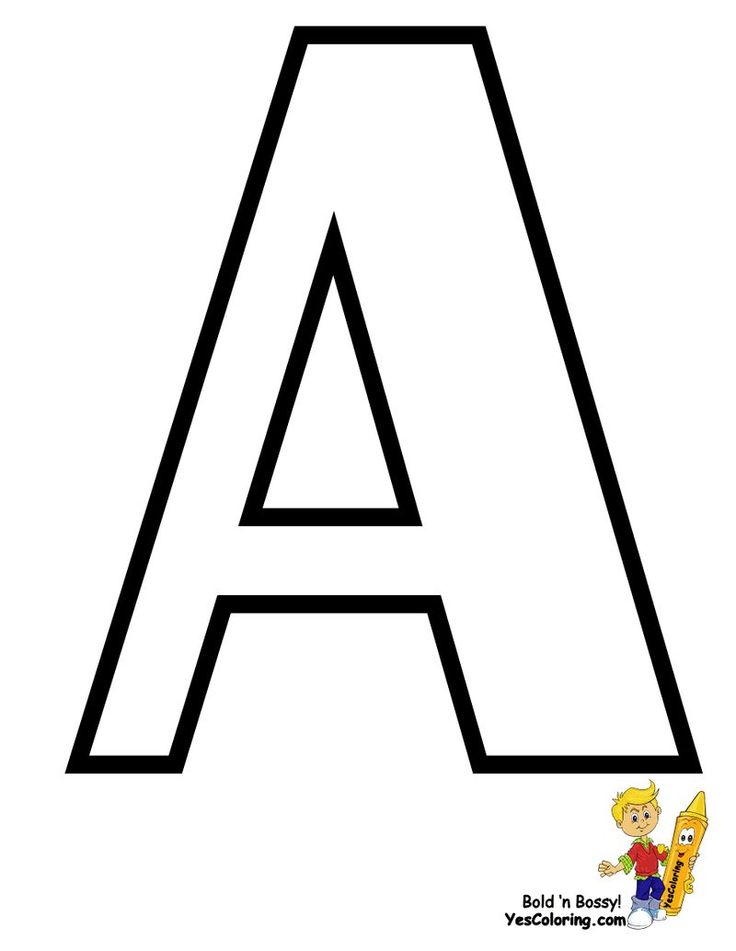
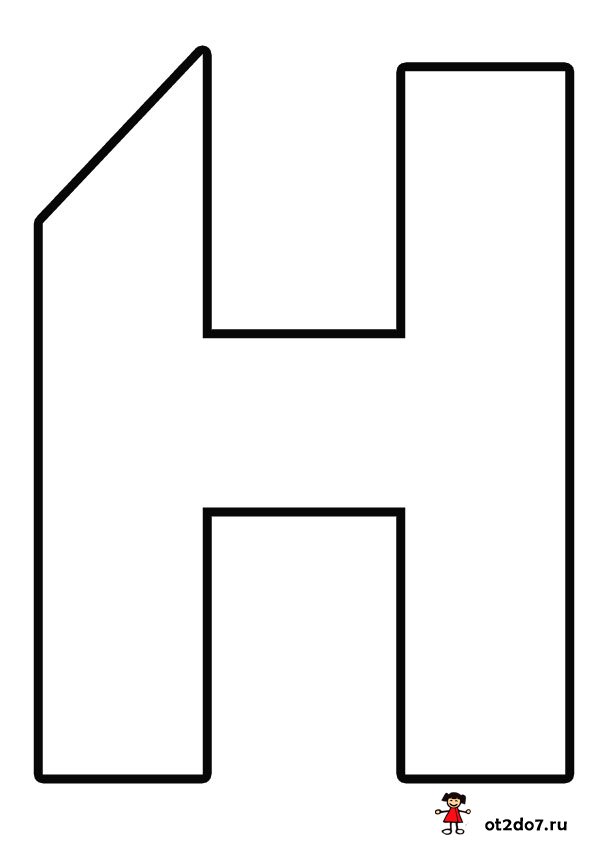 Правда там уже есть заливка, но вы можете догадаться сами, как её убрать. (подсказка: свойства фигуры).
Правда там уже есть заливка, но вы можете догадаться сами, как её убрать. (подсказка: свойства фигуры).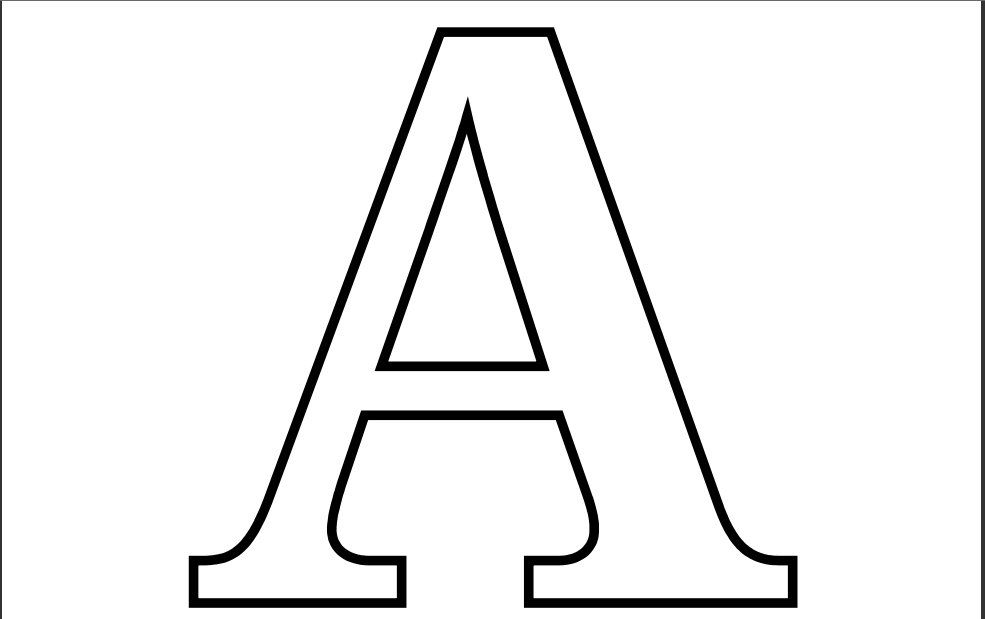 Как быть в данной ситуации?
Как быть в данной ситуации? Букву также можно выровнять по центру.
Букву также можно выровнять по центру.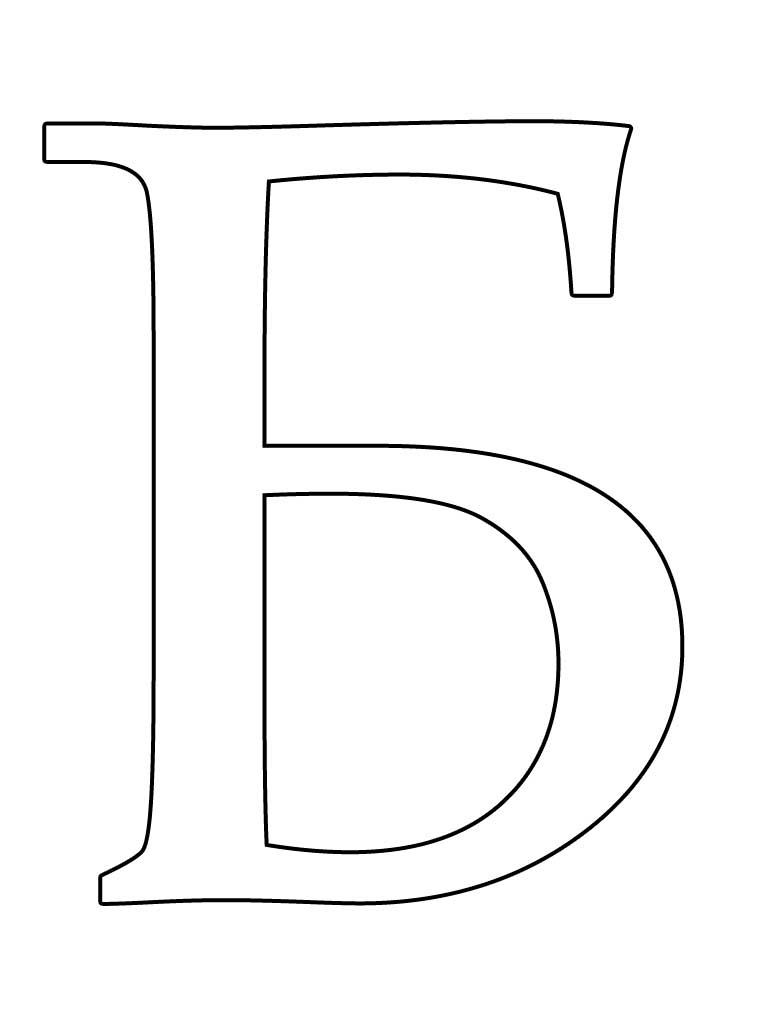 д.
д.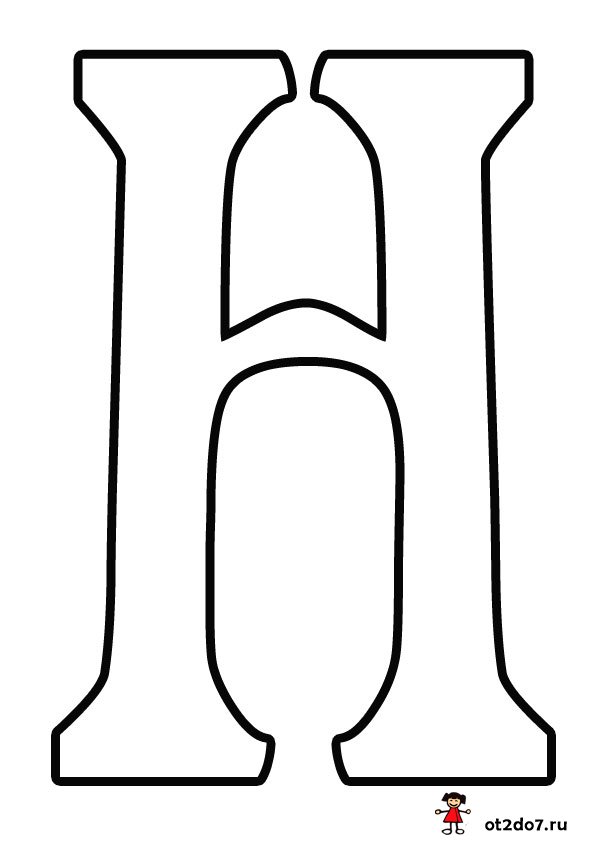 Пожалуйста, выделите ее
Пожалуйста, выделите ее 
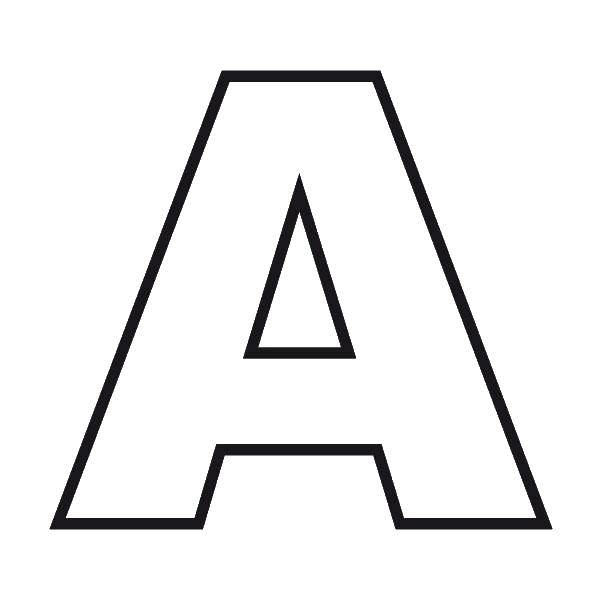
 1 Ставим знак степени в Word 2007 — 2016
1 Ставим знак степени в Word 2007 — 2016