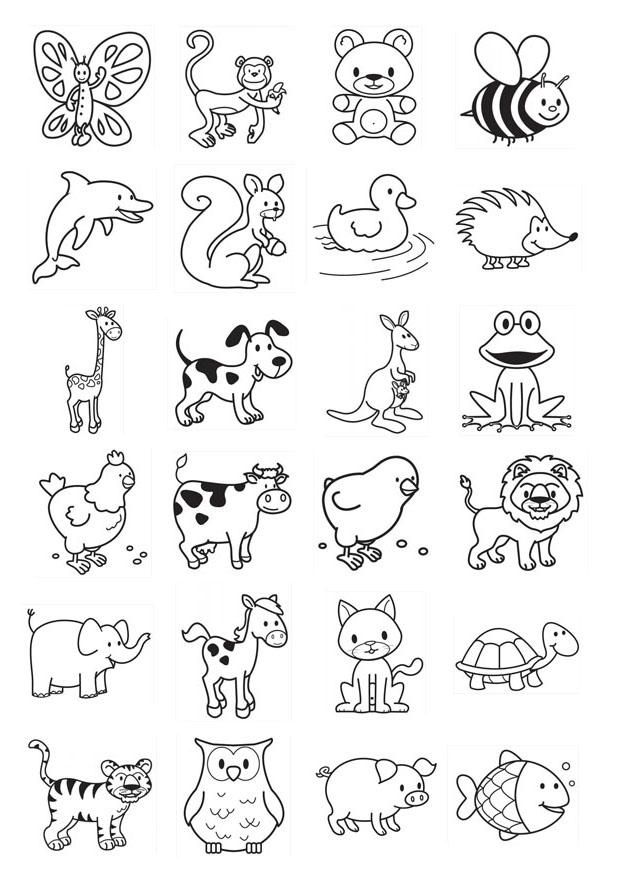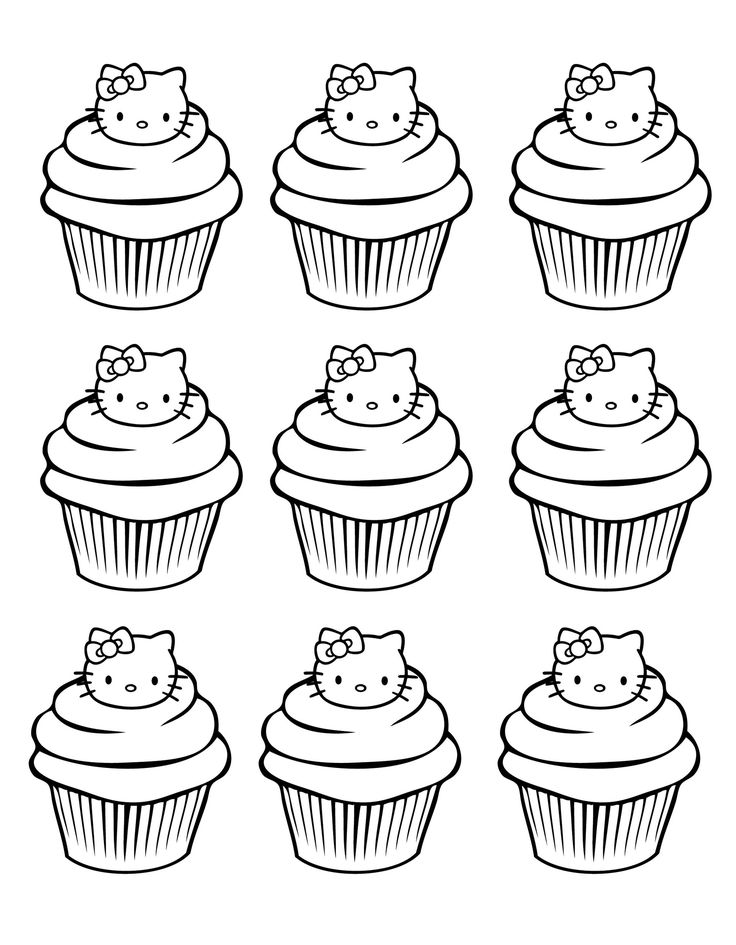Как распечатать несколько картинок на одном листе А4
На чтение 3 мин Просмотров 39.9к.
Распечатать несколько картинок на одном листе А4 несложно даже без сторонних программ или при помощи бесплатных приложений. Во-первых, Windows предоставляет такую возможность, во-вторых, можно создать фотоколлаж в свободном графическом редакторе или онлайн-сервисе.
Содержание статьи:
- 1 Способы распечатать 2 или несколько изображений на 1 листе
- 1.1 Штатная программа Windows (умеет печатать без полей)
- 1.2 Коллаж в XnView
- 1.3 Microsoft PowerPoint
- 1.4 Сервис “Photovisi”
Методов вывода на бумагу нескольких картинок на формате А4 множество.
Штатная программа Windows (умеет печатать без полей)
Воспользуемся инструментарием операционной системы. Она поставляется со стандартным «просмотрщиком» растровых графических изображений «Средство просмотра фотографий Windows».
- Скопируйте все файлы, которые должны находиться на странице А4, в один каталог.
- Выделите их, щелкните правой клавишей и нажмите «Печать».
- Справа в вертикальном фрейме выберите формат: количество и размеры снимков на листе А4.
К сожалению, приложение жестко ограничивает вас в выборе числа файлов на одном листе. Здесь всего несколько вариантов: 2, 4, 9 и 36 картинок. Передвигать их, управлять размерами и т. д. нельзя.
- Укажите прочие параметры задачи: можно сделать несколько копий, подкорректировать цвет снимков и прочее.
- Жмите Enter и ждите завершения процесса.
Печать одного листа А4 займет до нескольких минут.
Из-за скудных функциональных возможностей стандартное средство Windows мало на что годится.
Коллаж в XnView
Создадим фотоколлаж через популярный бесплатный “просмотрщик” фотографий. Через него получившуюся композицию можно отправить на печать.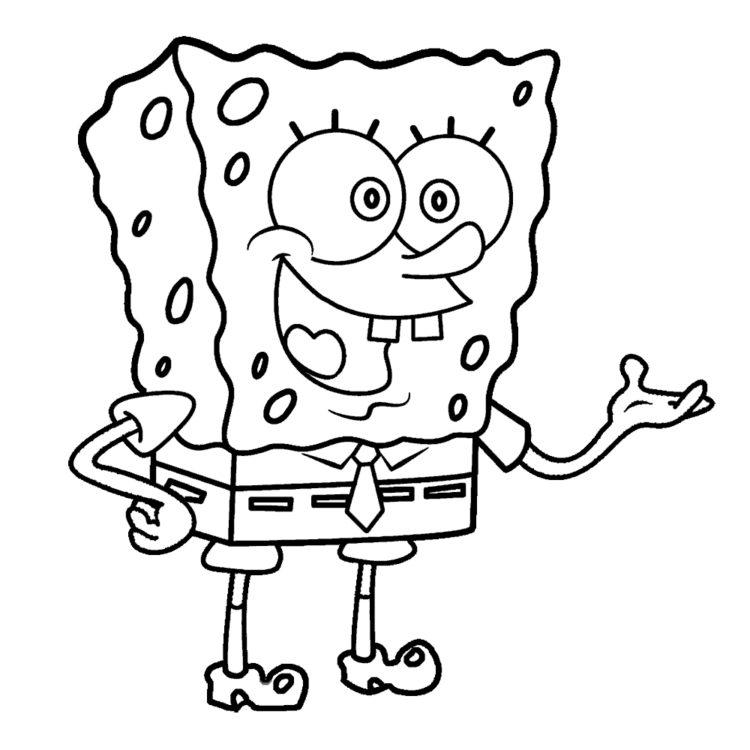
- Через главное меню вызовите команду создания панорамных изображений.
- Нажмите «Добавить» или «Добавить папку» для наполнения проекта файлами для вывода на один лист А4.
- Отсортируйте их.
- Установите порядок размещения объектов в коллаже, задайте расстояние между объектами, цвет фона.
- Укажите параметры вывода панорамы на лист А4.
Скорее всего, придется активировать опцию автоповорота картинки.
- Жмите «Печать».
- После придется подождать несколько минут.
Microsoft PowerPoint
Программа платная, но большинство людей используют ее бесплатно, поэтому рассмотрим, как распечатать несколько фото на одном листе формата А4 через PowerPoint.
- Запустите программу и создайте новую презентацию.
- Перетащите на первый слайд столько фотографий, сколько должно быть на одном листе.
- Мышкой разместите их в нужных местах, задайте размеры, расстояния между объектами.

При необходимости можете вращать их, накладывать одну поверх другой, изменяя видимость слоев, добавлять эффекты, прозрачность, рамки и другое.
- Через пункт меню «Файл» вызовите команду «Печать».
- Укажите параметры задания и отправляйте его принтеру.
Сервис “Photovisi”
В интернете полно онлайн или веб-приложений для создания коллажей. Рассмотрим, как это делается через сервис Photovisi.
- Перейдите по ссылке и нажмите «Приступить к созданию».
- Выберите шаблон из предложенных.
- Можно установить фильтр для подбора подходящей темы.
- После загрузки дизайна добавляйте файлы.
- Дальше проявите фантазию: измените фон, размер и форму объектов, их прозрачность, порядок положения. Есть функции вращения, добавления текста и прочие.
- Завершив, кликните «Отделка».
- Загрузите работу в формате jpg.
Полученный файл можно распечатать на А4 как обычное изображение.
Для вывода на бумагу нескольких фотографий, стоп-кадров можно воспользоваться десятком иных редакторов растровой графики, веб-приложений. В набор со многими принтерами и МФУ входит фирменное программное обеспечение с соответствующей функцией. Как вариант, можете попробовать: Collage Maker, Zoner Photo Studio X, Microsoft Photos, Picture Manager – входит в состав SharePoint Designer 2010. Из более поздних версий MS Office исключен.
Помогла наша инструкция – раскажите друзьям
Оцените автора
Печать фотографий | Распечатать фото цена онлайн
Печать фотографий | Распечатать фото цена онлайн
МОИ ПРОЕКТЫ | БЛОГ | 🎁 АКЦИИ | ОБРАТНАЯ СВЯЗЬ | 📧 [email protected]
Печать фото онлайн
✔ Печать фото всех размеров;
✔ Любые картинки и изображения;
✔ Распечатать с телефона и соцсетей;
✔ Формат файлов: JPG, HEIC, PNG, TIFF, WEBP;
✔ С устройства Apple и Android через интернет.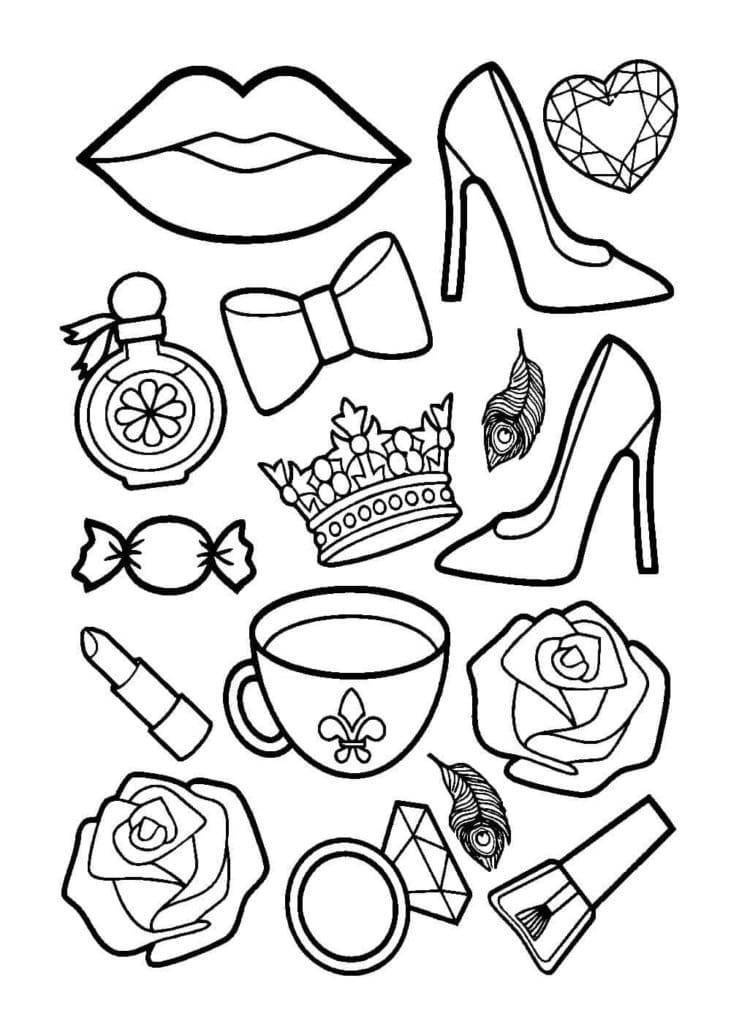
Загрузить фотографии
- Глянцевая
- Матовая
- Размеры фотографий
| Формат фото, см | от 1 шт. | от 50 шт. | от 150 шт. | от 250 шт. |
|---|---|---|---|---|
| 10X15 | 12 руб | 11 руб | 10 руб | 9 руб |
| 15X21 | 35 руб | |||
| 21х30 | 90 руб | |||
| 30х40 | 185 руб | |||
| 30х45 | 185 руб | |||
| 30х91 | 350 руб |
| Формат фото, см | от 1 шт. | от 50 шт. | от 150 шт. | от 250 шт. |
|---|---|---|---|---|
| 10X15 | 12 руб | 11 руб | 10 руб | 9 руб |
| 15X21 | 35 руб | |||
| 21х30 | 90 руб | |||
| 30х40 | 185 руб | |||
| 30х45 | 185 руб | |||
| 30х91 | 350 руб |
| Формат фото, см | Высота, мм | Ширина, мм |
|---|---|---|
| 10X15 | 100 | 152 |
| 15X21 | 152 | 210 |
| 21х30 | 210 | 305 |
| 30х40 | 305 | 400 |
| 30х45 | 305 | 450 |
| 30х91 | 305 | 910 |
{{/types}}
{{/show_types}}
Выберите бумагу
{{#papers}}
{{name}}
{{/papers}}
Выберите формат
{{#formats}}
{{name}}
{{/formats}}
| Количество | Цена |
|---|---|
от {{count}} шт.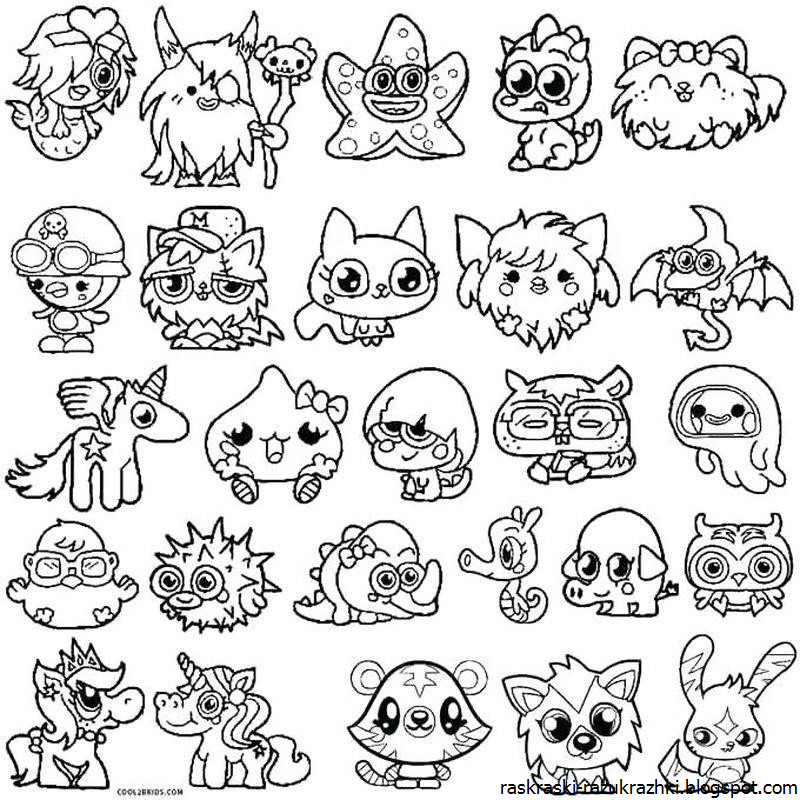 | {{price}} руб |
Заказать через интернет
Распечатать фото цена и размеры
Заказы на распечатку фото оформленные в субботу-воскресенье будут направлены на доставку и пункты выдачи в понедельник. Дополнительную информацию можно уточнить у наших менеджеров в чате на сайте и по бесплатному т. 8(800)100-37-79
Печать фотографий онлайн на сайте
Для любителей и профессионалов мы предлагаем цветную и чёрно-белую печать фотографий с полями или без полей. Широкий выбор различных форматов и размеров для распечатки фото. Акции на недорогую печать фото оптом, низкие цены. Для печати фотоснимков работает профессиональный цифровая фотолаборатория Noritsu. Используется качественная фотобумага и другие оригинальные материалы.
Распечатать фото онлайн дёшево и получить в печатном виде стало очень просто с помощью нашего сайта. Вам больше не потребуется устанавливать дополнительные программы, покупать принтер и тратиться на чернила. Напечатайте фотографии онлайн, загрузите непосредственно с телефона через браузер или из социальной сети Вконтакте. Старайтесь выбрать фотоснимки разрешением больше 300 точек(dpi) на дюйм, это влияет на качество печати. Объём таких фотографий превышает 1 мегабайт. Этот легкий процесс не отнимет много времени, загрузите фотографии на печать, закончите оформление оплатой, немного подождите и получите в ТК рядом с домом, экономьте время.
Вам больше не потребуется устанавливать дополнительные программы, покупать принтер и тратиться на чернила. Напечатайте фотографии онлайн, загрузите непосредственно с телефона через браузер или из социальной сети Вконтакте. Старайтесь выбрать фотоснимки разрешением больше 300 точек(dpi) на дюйм, это влияет на качество печати. Объём таких фотографий превышает 1 мегабайт. Этот легкий процесс не отнимет много времени, загрузите фотографии на печать, закончите оформление оплатой, немного подождите и получите в ТК рядом с домом, экономьте время.
Мы используем файлы cookie для вашего удобства пользования сайтом и повышения качества рекомендаций.
Мы используем файлы cookie.
Подробнее
Я согласен
Как распечатать несколько изображений на одной странице
Печать изображений с принтера аналогична печати любого другого документа. Однако, если ваша работа требует печати нескольких изображений на одной странице, это может быть немного сложно.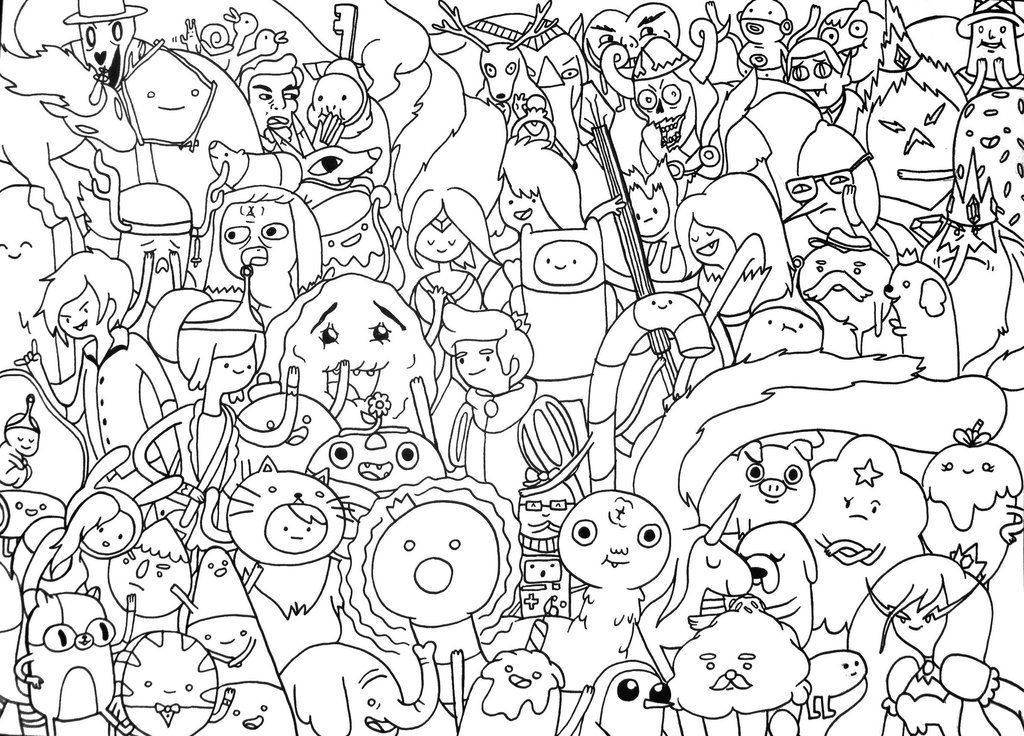
Традиционно я использовал инструменты для редактирования фотографий, такие как Photoshop, чтобы объединить изображение в коллаж. Но если мне нужно напечатать сотни фотографий, это может занять немного времени.
Не только время, но и другая очевидная проблема — размер изображения, качество, интервалы и многое другое. И я потратил много бумаги, чтобы усовершенствовать этот метод печати.
Вот почему я отправился на поиски самого простого и прямого метода печати нескольких изображений на одной странице. И вот все методы, которые я нашел.
Содержание
Как напечатать несколько изображений на одной странице
Существует официальный метод и другие обходные пути для печати нескольких изображений на одной странице с помощью компьютера.
Независимо от того, используете ли вы рабочий стол Mac или Windows, использование компьютера — это самый простой способ распечатать несколько изображений на одной странице. Но шаги для этого различаются на обоих устройствах.
В зависимости от вашего устройства выполните шаги, описанные ниже, чтобы напечатать несколько изображений на одной странице:
Печать в Windows
- Откройте папку и выберите изображения, которые вы хотите напечатать.
- Щелкните правой кнопкой мыши выбранные изображения и выберите Дополнительные параметры. (Пропустите, если вы используете Windows 10)
- Нажмите «Печать».
- Выберите принтер, размер бумаги и качество печати.
- В списке справа прокрутите вниз и выберите подходящий макет.
- Щелкните Печать.
Печать на Mac
Откройте приложение «Фото». Нажмите «Библиотека» и выберите изображения.
- Нажмите «Файл» и выберите «Печать».
- В параметрах печати выберите формат.
- Выберите принтер и просмотрите другие необходимые настройки.
- Щелкните Печать.
- В диалоговом окне «Печать» укажите параметры печати и нажмите «Печать».
Создание коллажа
Если вам необходимо вручную внести несколько изменений в фактическое изображение, которое будет напечатано, вам может потребоваться создать для этого коллаж. Это обходной вариант, так как требует некоторых трудозатрат.
Это обходной вариант, так как требует некоторых трудозатрат.
Вы можете создавать коллажи с помощью любого приложения для редактирования фотографий. И я использую Photoshop для этого урока, потому что я использую его ежедневно.
В Photoshop есть функция, позволяющая автоматически создавать коллажи за считанные секунды. Чтобы создать коллаж с помощью Photoshop, выполните следующие действия:
- Откройте Photoshop. Создайте новый документ.
- В строке меню щелкните Файл .
- Выберите Автоматизировать и выберите Контактный лист II…
- Помимо использования, выберите файлы .
- Щелкните Обзор. Выберите изображения и нажмите Открыть.
- В разделе Документ задайте структуру документа .
- В разделе «Миниатюра» измените расположение изображений.
- Снимите флажок Использовать имя файла как заголовок и нажмите «ОК».

- Нажмите Ctrl + P, чтобы открыть параметры печати.
- Во всплывающем окне выберите принтер и щелкните Печать.
Как создать фотоколлаж в Photoshop | День 18
Посмотреть это видео на YouTube
Часто задаваемые вопросы
Как распечатать несколько изображений на одной странице с помощью смартфона?
К сожалению, официального способа печати нескольких изображений на одной странице с помощью смартфона не существует. Как и в описанном выше методе, вы можете сопоставить необходимые изображения и распечатать их как единый документ.
Существует множество бесплатных приложений для редактирования фотографий и специальных приложений для создания коллажей на смартфонах. Вы можете скачать один и использовать его в качестве обходного пути.
Как напечатать одно изображение несколько раз на одной странице?
Выполните шаги, описанные ниже, чтобы распечатать одно изображение несколько раз на одной странице:
- Щелкните правой кнопкой мыши на изображении, которое хотите напечатать.

- Выберите Дополнительные параметры и нажмите Печать.
- Выберите принтер, размер и качество бумаги.
- Выберите макет в соответствии с вашими требованиями. Например: если вы хотите четыре копии изображения на одной странице, выберите формат с четырьмя разделами.
- В левом нижнем углу установите копий картинки согласно макету.
- Наконец, нажмите «Печать».
инструкция
[2022]2 лучших способа печати нескольких изображений на одной странице в Windows 7/8/10
by Jenefey Aaron Обновлено 26 мая 2021 г. / Обновление для Восстановления данных
Большинство пользователей предпочитают печатать по одному изображению на странице, и это хорошо, если вы действительно этого хотите. В противном случае у вас всегда есть возможность распечатать несколько изображений на одном листе бумаги. Таким образом, вы не только экономите драгоценные чернила вашего принтера, но и приносите пользу окружающей среде, не тратя впустую бумагу, сделанную из дерева.
Напечатать изображение на одной странице очень просто. Вы можете просто открыть изображение в любом средстве просмотра изображений, доступном на вашем компьютере, и выбрать опцию печати, и оно распечатает изображение для вас. Однако, когда вы хотите напечатать несколько изображений на одной странице, все становится немного сложнее. Это не значит, что это невозможно, но требуется еще несколько кликов, прежде чем ваши фотографии будут напечатаны.
В следующем руководстве показаны два способа печати нескольких изображений на одной странице в Windows 7/8/10 :
Используйте средство для создания коллажей, чтобы сделать коллаж из ваших фотографий
Коллаж — это набор ваших фотографий как единое целое. В коллаж можно добавить несколько изображений, и все они будут отображаться как одно изображение. Таким образом, коллаж всегда готов к печати на одном листе бумаги.
Существует ряд сайтов, которые помогают создавать бесплатные коллажи, и некоторые из них — BeFunky и PhotoJoiner.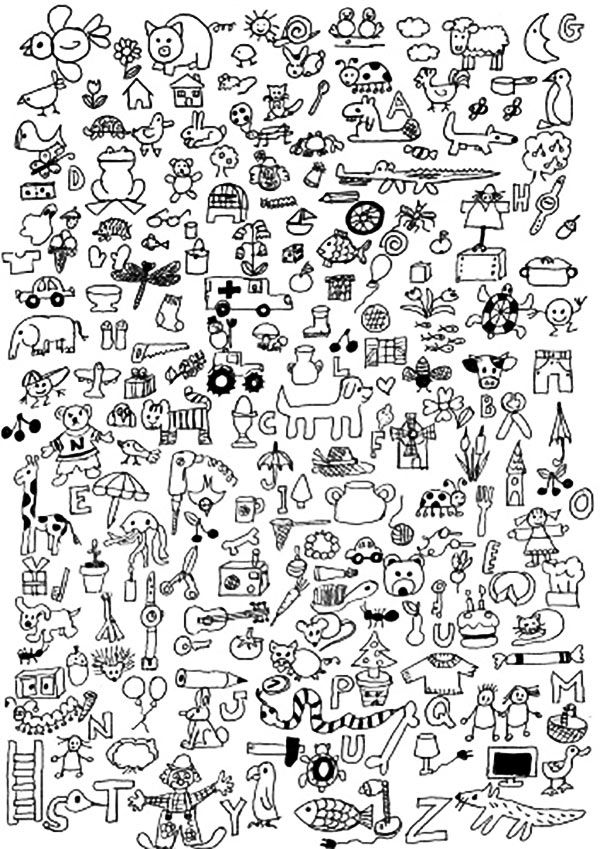 Оба сайта — отличный способ собрать ваши фотографии, создать коллаж и распечатать его на одной странице.
Оба сайта — отличный способ собрать ваши фотографии, создать коллаж и распечатать его на одной странице.
Когда коллаж будет готов, загрузите его на свой компьютер. Затем щелкните правой кнопкой мыши загруженный коллаж и выберите «Печать». Откроется стандартное диалоговое окно печати, в котором вам нужно выбрать принтер и нажать «Печать», чтобы начать печать. Ваш коллаж скоро будет напечатан на одной странице.
Печать нескольких изображений на одной странице прямо из Windows
Если вы не хотите использовать средство для создания коллажей, вы можете использовать встроенную в Windows утилиту, позволяющую печатать несколько изображений на одной странице. Ничего не нужно загружать, так как все уже есть на вашем компьютере, поэтому просто выполните следующие шаги, и все будет готово.
Прежде всего, откройте папку, в которой находятся изображения, которые вы хотите напечатать на одной странице. Открыв папку, выберите изображения, которые хотите распечатать. После того, как все изображения выбраны, щелкните правой кнопкой мыши любое из них и выберите «Печать». Когда вы это сделаете, вы увидите следующее на экране.
После того, как все изображения выбраны, щелкните правой кнопкой мыши любое из них и выберите «Печать». Когда вы это сделаете, вы увидите следующее на экране.
Как видите, в окне можно выбрать, сколько изображений вы хотите напечатать на одной странице. Вы можете выбрать номер изображения на правой боковой панели. Когда вы закончите, нажмите «Печать», и начнется печать.
Когда печать будет завершена, вы обнаружите, что несколько ваших изображений напечатаны на одной странице, что именно то, что вы хотели сделать. Таким образом, вы можете распечатать столько изображений, сколько захотите, на своем компьютере с Windows.
Если при выборе изображений для печати вы не найдете те, которые, по вашему мнению, были там, вы можете запустить сканирование для восстановления, чтобы убедиться, что они не потеряны, и восстановить их, если они потеряны. Для этого вы можете использовать такое приложение, как 4DDiG для восстановления данных Windows, которое помогает восстанавливать данные на компьютере.