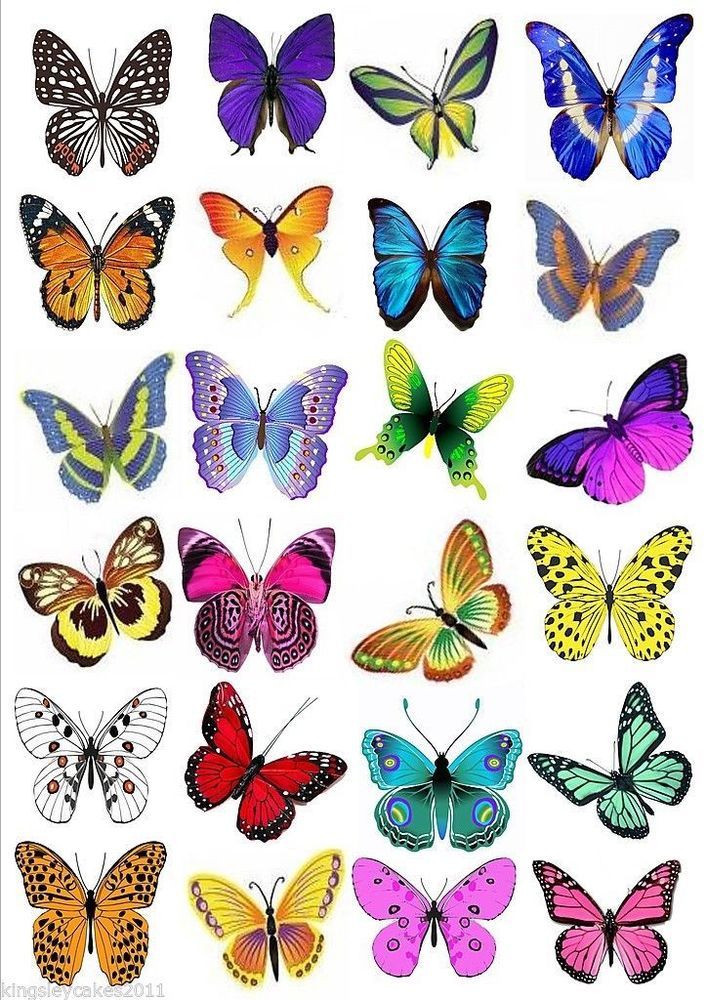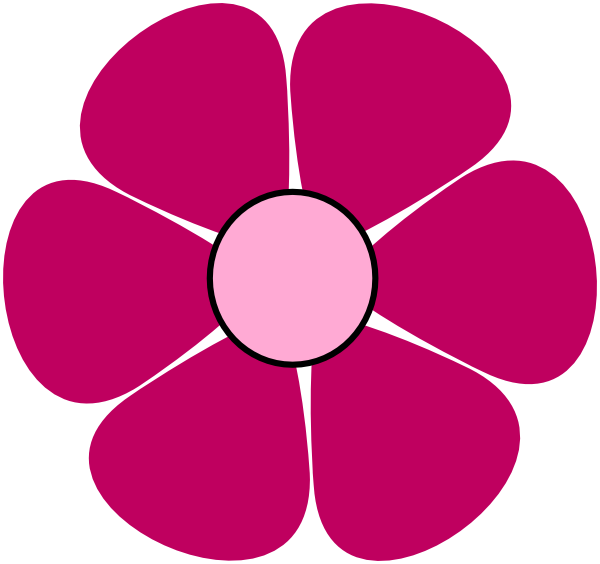Печать и управление цветом в Photoshop
Руководство пользователя
Отмена
Поиск
Последнее обновление
Nov 15, 2022 09:20:15 AM GMT
|
Также применяется к Adobe Photoshop CS6
- Руководство пользователя Photoshop
- Введение в Photoshop
- Мечтайте об этом. Сделайте это.
- Новые возможности Photoshop
- Редактирование первой фотографии
- Создание документов
- Photoshop | Часто задаваемые вопросы
- Системные требования Photoshop
- Перенос наборов настроек, операций и настроек
- Знакомство с Photoshop
- Photoshop и другие продукты и услуги Adobe
- Работа с графическим объектом Illustrator в Photoshop
- Работа с файлами Photoshop в InDesign
- Материалы Substance 3D для Photoshop
- Photoshop и Adobe Stock
- Работа со встроенным расширением Capture в Photoshop
- Библиотеки Creative Cloud Libraries
- Библиотеки Creative Cloud в Photoshop
- Работа в Photoshop с использованием Touch Bar
- Сетка и направляющие
- Создание операций
- Отмена и история операций
- Photoshop на iPad
- Photoshop на iPad | Общие вопросы
- Знакомство с рабочей средой
- Системные требования | Photoshop на iPad
- Создание, открытие и экспорт документов
- Добавление фотографий
- Работа со слоями
- Рисование и раскрашивание кистями
- Выделение участков и добавление масок
- Ретуширование композиций
- Работа с корректирующими слоями
- Настройка тональности композиции с помощью слоя «Кривые»
- Применение операций трансформирования
- Обрезка и поворот композиций
- Поворот, панорамирование, масштабирование и восстановление холста
- Работа с текстовыми слоями
- Работа с Photoshop и Lightroom
- Получение отсутствующих шрифтов в Photoshop на iPad
- Японский текст в Photoshop на iPad
- Управление параметрами приложения
- Сенсорные ярлыки и жесты
- Комбинации клавиш
- Изменение размера изображения
- Прямая трансляция творческого процесса в Photoshop на iPad
- Исправление недостатков с помощью восстанавливающей кисти
- Создание кистей в Capture и их использование в Photoshop
- Работа с файлами Camera Raw
- Создание и использование смарт-объектов
- Коррекция экспозиции изображений с помощью инструментов «Осветлитель» и «Затемнитель»
- Бета-версия веб-приложения Photoshop
- Часто задаваемые вопросы | Бета-версия веб-приложения Photoshop
- Общие сведения о рабочей среде
- Системные требования | Бета-версия веб-приложения Photoshop
- Комбинации клавиш | Бета-версия веб-приложения Photoshop
- Поддерживаемые форматы файлов | Бета-вервия веб-приложения Photoshop
- Открытие облачных документов и работа с ними
- Совместная работа с заинтересованными сторонами
- Ограниченные возможности редактирования облачных документов
- Облачные документы
- Облачные документы Photoshop | Часто задаваемые вопросы
- Облачные документы Photoshop | Вопросы о рабочем процессе
- Работа с облачными документами и управление ими в Photoshop
- Обновление облачного хранилища для Photoshop
- Не удается создать или сохранить облачный документ
- Устранение ошибок с облачными документами Photoshop
- Сбор журналов синхронизации облачных документов
- Общий доступ к облачным документам и их редактирование
- Общий доступ к файлам и комментирование в приложении
- Рабочая среда
- Основные сведения о рабочей среде
- Более быстрое обучение благодаря панели «Новые возможности» в Photoshop
- Создание документов
- Работа в Photoshop с использованием Touch Bar
- Галерея инструментов
- Установки производительности
- Использование инструментов
- Сенсорные жесты
- Возможности работы с сенсорными жестами и настраиваемые рабочие среды
- Обзорные версии технологии
- Метаданные и комментарии
- Комбинации клавиш по умолчанию
- Возможности работы с сенсорными жестами и настраиваемые рабочие среды
- Помещение изображений Photoshop в другие приложения
- Установки
- Комбинации клавиш по умолчанию
- Линейки
- Отображение или скрытие непечатных вспомогательных элементов
- Указание колонок для изображения
- Отмена и история операций
- Панели и меню
- Помещение файлов
- Позиционирование элементов с привязкой
- Позиционирование с помощью инструмента «Линейка»
- Наборы настроек
- Настройка комбинаций клавиш
- Сетка и направляющие
- Разработка содержимого для Интернета, экрана и приложений
- Photoshop для дизайна
- Монтажные области
- Просмотр на устройстве
- Копирование CSS из слоев
- Разделение веб-страниц на фрагменты
- Параметры HTML для фрагментов
- Изменение компоновки фрагментов
- Работа с веб-графикой
- Создание веб-фотогалерей
- Основные сведения об изображениях и работе с цветом
- Изменение размера изображений
- Работа с растровыми и векторными изображениями
- Размер и разрешение изображения
- Импорт изображений из камер и сканеров
- Создание, открытие и импорт изображений
- Просмотр изображений
- Ошибка «Недопустимый маркер JPEG» | Открытие изображений
- Просмотр нескольких изображений
- Настройка палитр цветов и образцов цвета
- HDR-изображения
- Подбор цветов на изображении
- Преобразование между цветовыми режимами
- Цветовые режимы
- Стирание фрагментов изображения
- Режимы наложения
- Выбор цветов
- Внесение изменений в таблицы индексированных цветов
- Информация об изображениях
- Фильтры искажения недоступны
- Сведения о цвете
- Цветные и монохромные коррекции с помощью каналов
- Выбор цветов на панелях «Цвет» и «Образцы»
- Образец
- Цветовой режим (или режим изображения)
- Цветовой оттенок
- Добавление изменения цветового режима в операцию
- Добавление образцов из CSS- и SVG-файлов HTML
- Битовая глубина и установки
- Слои
- Основные сведения о слоях
- Обратимое редактирование
- Создание слоев и групп и управление ими
- Выделение, группировка и связывание слоев
- Помещение изображений в кадры
- Непрозрачность и наложение слоев
- Слои-маски
- Применение смарт-фильтров
- Композиции слоев
- Перемещение, упорядочение и блокировка слоев
- Маскирование слоев при помощи векторных масок
- Управление слоями и группами
- Эффекты и стили слоев
- Редактирование слоев-масок
- Извлечение ресурсов
- Отображение слоев с помощью обтравочных масок
- Формирование графических ресурсов из слоев
- Работа со смарт-объектами
- Режимы наложения
- Объединение нескольких фрагментов в одно изображение
- Объединение изображений с помощью функции «Автоналожение слоев»
- Выравнивание и распределение слоев
- Копирование CSS из слоев
- Загрузка выделенных областей на основе границ слоя или слоя-маски
- Просвечивание для отображения содержимого других слоев
- Слой
- Сведение
- Совмещенные изображения
- Фон
- Выделения
- Рабочая среда «Выделение и маска»
- Быстрое выделение областей
- Начало работы с выделениями
- Выделение при помощи группы инструментов «Область»
- Выделение при помощи инструментов группы «Лассо»
- Выбор цветового диапазона в изображении
- Настройка выделения пикселей
- Преобразование между контурами и границами выделенной области
- Основы работы с каналами
- Перемещение, копирование и удаление выделенных пикселей
- Создание временной быстрой маски
- Сохранение выделенных областей и масок альфа-каналов
- Выбор областей фокусировки в изображении
- Дублирование, разделение и объединение каналов
- Вычисление каналов
- Выделение
- Ограничительная рамка
- Коррекции изображений
- Деформация перспективы
- Уменьшение размытия в результате движения камеры
- Примеры использования инструмента «Восстанавливающая кисть»
- Экспорт таблиц поиска цвета
- Корректировка резкости и размытия изображения
- Общие сведения о цветокоррекции
- Применение настройки «Яркость/Контрастность»
- Коррекция деталей в тенях и на светлых участках
- Корректировка «Уровни»
- Коррекция тона и насыщенности
- Коррекция сочности
- Настройка насыщенности цвета в областях изображения
- Быстрая коррекция тона
- Применение специальных цветовых эффектов к изображениям
- Улучшение изображения при помощи корректировки цветового баланса
- HDR-изображения
- Просмотр гистограмм и значений пикселей
- Подбор цветов на изображении
- Кадрирование и выпрямление фотографий
- Преобразование цветного изображения в черно-белое
- Корректирующие слои и слои-заливки
- Корректировка «Кривые»
- Режимы наложения
- Целевая подготовка изображений для печатной машины
- Коррекция цвета и тона с помощью пипеток «Уровни» и «Кривые»
- Коррекция экспозиции и тонирования HDR
- Фильтр
- Размытие
- Осветление или затемнение областей изображения
- Избирательная корректировка цвета
- Замена цветов объекта
- Adobe Camera Raw
- Системные требования Camera Raw
- Новые возможности Camera Raw
- Введение в Camera Raw
- Создание панорам
- Поддерживаемые объективы
- Виньетирование, зернистость и удаление дымки в Camera Raw
- Комбинации клавиш по умолчанию
- Автоматическая коррекция перспективы в Camera Raw
- Обратимое редактирование в Camera Raw
- Инструмент «Радиальный фильтр» в Camera Raw
- Управление настройками Camera Raw
- Обработка, сохранение и открытие изображений в Camera Raw
- Совершенствование изображений с улучшенным инструментом «Удаление точек» в Camera Raw
- Поворот, обрезка и изменение изображений
- Корректировка цветопередачи в Camera Raw
- Краткий обзор функций | Adobe Camera Raw | Выпуски за 2018 г.

- Обзор новых возможностей
- Версии обработки в Camera Raw
- Внесение локальных корректировок в Camera Raw
- Исправление и восстановление изображений
- Удаление объектов с фотографий с помощью функции «Заливка с учетом содержимого»
- Заплатка и перемещение с учетом содержимого
- Ретуширование и исправление фотографий
- Коррекция искажений изображения и шума
- Основные этапы устранения неполадок для решения большинства проблем
- Преобразование изображений
- Трансформирование объектов
- Настройка кадрирования, поворотов и холста
- Кадрирование и выпрямление фотографий
- Создание и редактирование панорамных изображений
- Деформация изображений, фигур и контуров
- Перспектива
- Использование фильтра «Пластика»
- Масштаб с учетом содержимого
- Трансформирование изображений, фигур и контуров
- Деформация
- Трансформирование
- Панорама
- Рисование и живопись
- Рисование симметричных орнаментов
- Варианты рисования прямоугольника и изменения обводки
- Сведения о рисовании
- Рисование и редактирование фигур
- Инструменты рисования красками
- Создание и изменение кистей
- Режимы наложения
- Добавление цвета в контуры
- Редактирование контуров
- Рисование с помощью микс-кисти
- Наборы настроек кистей
- Градиенты
- Градиентная интерполяция
- Заливка и обводка выделенных областей, слоев и контуров
- Рисование с помощью группы инструментов «Перо»
- Создание узоров
- Создание узора с помощью фильтра «Конструктор узоров»
- Управление контурами
- Управление библиотеками узоров и наборами настроек
- Рисование при помощи графического планшета
- Создание текстурированных кистей
- Добавление динамических элементов к кистям
- Градиент
- Рисование стилизованных обводок с помощью архивной художественной кисти
- Рисование с помощью узора
- Синхронизация наборов настроек на нескольких устройствах
- Текст
- Добавление и редактирование текста
- Универсальный текстовый редактор
- Работа со шрифтами OpenType SVG
- Форматирование символов
- Форматирование абзацев
- Создание эффектов текста
- Редактирование текста
- Интерлиньяж и межбуквенные интервалы
- Шрифт для арабского языка и иврита
- Шрифты
- Поиск и устранение неполадок, связанных со шрифтами
- Азиатский текст
- Создание текста
- Ошибка Text Engine при использовании инструмента «Текст» в Photoshop | Windows 8
- Видео и анимация
- Видеомонтаж в Photoshop
- Редактирование слоев видео и анимации
- Общие сведения о видео и анимации
- Предварительный просмотр видео и анимации
- Рисование кадров в видеослоях
- Импорт видеофайлов и последовательностей изображений
- Создание анимации кадров
- 3D-анимация Creative Cloud (предварительная версия)
- Создание анимаций по временной шкале
- Создание изображений для видео
- Фильтры и эффекты
- Использование фильтра «Пластика»
- Использование эффектов группы «Галерея размытия»
- Основные сведения о фильтрах
- Справочник по эффектам фильтров
- Добавление эффектов освещения
- Использование фильтра «Адаптивный широкий угол»
- Фильтр «Масляная краска»
- Эффекты и стили слоев
- Применение определенных фильтров
- Растушевка областей изображения
- Сохранение и экспорт
- Сохранение файлов в Photoshop
- Экспорт файлов в Photoshop
- Поддерживаемые форматы файлов
- Сохранение файлов в других графических форматах
- Перемещение проектов между Photoshop и Illustrator
- Сохранение и экспорт видео и анимации
- Сохранение файлов PDF
- Защита авторских прав Digimarc
- Печать
- Печать 3D-объектов
- Печать через Photoshop
- Печать и управление цветом
- Контрольные листы и PDF-презентации
- Печать фотографий в новом макете раскладки изображений
- Печать плашечных цветов
- Дуплексы
- Печать изображений на печатной машине
- Улучшение цветной печати в Photoshop
- Устранение неполадок при печати | Photoshop
- Автоматизация
- Создание операций
- Создание изображений, управляемых данными
- Сценарии
- Обработка пакета файлов
- Воспроизведение операций и управление ими
- Добавление условных операций
- Сведения об операциях и панели «Операции»
- Запись инструментов в операциях
- Добавление изменения цветового режима в операцию
- Набор средств разработки пользовательского интерфейса Photoshop для внешних модулей и сценариев
- Управление цветом
- Основные сведения об управлении цветом
- Обеспечение точной цветопередачи
- Настройки цвета
- Работа с цветовыми профилями
- Управление цветом документов для просмотра в Интернете
- Управление цветом при печати документов
- Управление цветом импортированных изображений
- Выполнение цветопробы
- Подлинность контента
- Подробнее об учетных данных для содержимого
- Идентичность и происхождение токенов NFT
- Подключение учетных записей для творческой атрибуции
- 3D-объекты и технические изображения
- 3D в Photoshop | Распространенные вопросы об упраздненных 3D-функциях
- 3D-анимация Creative Cloud (предварительная версия)
- Печать 3D-объектов
- 3D-рисование
- Усовершенствование панели «3D» | Photoshop
- Основные понятия и инструменты для работы с 3D-графикой
- Рендеринг и сохранение 3D-объектов
- Создание 3D-объектов и анимаций
- Стеки изображений
- Процесс работы с 3D-графикой
- Измерения
- Файлы формата DICOM
- Photoshop и MATLAB
- Подсчет объектов на изображении
- Объединение и преобразование 3D-объектов
- Редактирование 3D-текстур
- Коррекция экспозиции и тонирования HDR
- Настройки панели «3D»
В Photoshop используйте максимальный потенциал своих пользовательских цветовых профилей благодаря управлению цветом через Photoshop. Также выбрать управление цветом средствами принтера.
Также выбрать управление цветом средствами принтера.
Для более подробного ознакомления с основными понятиями и процедурами управления цветом см. раздел Основные сведения об управлении цветом.
Photoshop определяет цвета
При наличии заказного цветового профиля для конкретной модели принтера, чернил и бумаги, печать под управлением Photoshop часто обеспечивает более высокое качество изображения, чем управление цветом с помощью драйвера принтера.
Выберите меню «Файл» > «Печатать…».
Разверните раздел «Управление цветом» справа.
В пункте «Обработка цветов» выберите «Обработка цветов осуществляется Photoshop».
В меню «Профиль принтера» выберите профиль, который наилучшим образом соответствует устройству вывода и типу бумаги. При наличии нескольких профилей, соответствующих данному принтеру, все они располагаются в верхней части меню, причем профиль по умолчанию выделен.
Чем точнее профиль описывает работу устройства вывода и условия печати (например тип бумаги), тем лучше качество работы системы управления цветом и тем выше степень соответствия цветов документа их переданным числовым значениям.
 (См. раздел Установка цветового профиля.)
(См. раздел Установка цветового профиля.)(Необязательно) Задайте любой из следующих параметров:
Метод рендеринга
Задает параметры преобразования цветов Photoshop в цветовой формат принтера. (См. раздел О методах рендеринга.)
Компенсация черной точки
Обеспечивает детализацию теней изображения путем имитации полного динамического диапазона устройства вывода.
(Необязательно) Ниже области предварительного просмотра можно выбрать любые из следующих параметров:
Подобрать цвета для печати
Выберите данный параметр, чтобы просмотреть цвета печати в области предварительного просмотра.
Предупреждение при выходе за пределы цветового охвата
Включено при выборе команды «Подобрать цвета для печати». Выберите этот режим для выделения цветов, выходящих за пределы цветового охвата и определяемых по выбранному профилю принтера.
 Цветовой охват — это диапазон цветов, который цветовая система может отображать или печатать. Цвет, отображение которого возможно в режиме RGB, может оказаться за пределами цветового охвата выбранного профиля принтера.
Цветовой охват — это диапазон цветов, который цветовая система может отображать или печатать. Цвет, отображение которого возможно в режиме RGB, может оказаться за пределами цветового охвата выбранного профиля принтера.Просмотр на белой бумаге
Этот параметр устанавливает в профиле принтера белый цвет бумаги для предварительного просмотра. Это обеспечивает более точный предварительный просмотр, если печать будет выполнятся на газетной или художественной бумаге, имеющей более темный оттенок. Поскольку градация между белым и черным определяет контрастность, менее белая бумага снизит общую контрастность изображения. Недостаточная белизна бумаги приведет также к смещению цветовой гаммы изображения, например, желтый цвет на бежевой бумаге будет казаться светло-коричневым.
В диалоговом окне «Параметры печати» (появляется автоматически после нажатия кнопки «Печать») перейдите к параметрам управления цветом для драйвера принтера.
- Чтобы задать параметры драйвера принтера в Windows, нажмите кнопку «Параметры печати».

- В Mac OS параметры драйвера принтера находятся во всплывающем меню диалогового окна «Параметры печати».
- Чтобы задать параметры драйвера принтера в Windows, нажмите кнопку «Параметры печати».
Отключите управление цветом в принтере, чтобы параметры профиля принтера не заменяли пользовательский профиль печати.
Все драйверы принтеров имеют различные параметры управления цветом. Если не ясно, как отключить управление цветом, обратитесь к документации принтера.
Нажмите кнопку «Печать».
Пусть принтер определяет цвета
В случае отсутствия заказного профиля для текущего принтера и типа бумаги, управление цветом может быть передано драйверу принтера.
Выберите меню «Файл» > «Печатать…».
Разверните раздел Управление цветом справа.
Запись «Профиль документа» показывает, какой профиль встроен в изображение.
В пункте «Обработка цветов» выберите «Обработка цветов осуществляется принтером».
(Необязательно) Для параметра «Метод рендеринга» можно указать способ преобразования цветов в целевое цветовое пространство.
 Сводная информация о каждом параметре появляется внизу в области «Описание».
Сводная информация о каждом параметре появляется внизу в области «Описание».Драйверы многих принтеров, отличных от PostScript, не обрабатывают этот параметр и всегда используют «Перцепционный» метод рендеринга. Дополнительные сведения см. в разделе О методах рендеринга.
В диалоговом окне «Параметры печати» (появляется автоматически после нажатия кнопки «Печать») перейдите к параметрам управления цветом для драйвера принтера:
- Чтобы задать параметры драйвера принтера в Windows, нажмите кнопку «Параметры печати».
- В Mac OS параметры драйвера принтера находятся во всплывающем меню диалогового окна «Параметры печати».
Все драйверы принтеров имеют различные параметры управления цветом. Если не ясно, как включить управление цветом, обратитесь к документации принтера.
Нажмите кнопку «Печать».
Печать аналоговой цветопробы
Аналоговая цветопроба (иногда она называется пробный отпечаток или сравнительный отпечаток) представляет собой пробный печатный вариант итогового оттиска печатной машины. Аналоговая цветопроба производится на более дешевом устройстве вывода, чем печатная машина. Разрешение некоторых струйных принтеров позволяет использовать их для печати аналоговых цветопроб, значительно снижая стоимость последних.
Аналоговая цветопроба производится на более дешевом устройстве вывода, чем печатная машина. Разрешение некоторых струйных принтеров позволяет использовать их для печати аналоговых цветопроб, значительно снижая стоимость последних.
Вызовите команду «Просмотр» > «Параметры цветопробы» и выберите условия вывода, которые необходимо имитировать. Указанная операция может быть проведена с помощью стилей или путем создания заказных параметров цветопробы. См. раздел Гибкие цветопробы.
Вид изменяется автоматически в соответствии с выбранной цветопробой. Выберите параметр «Заказной» для создания заказных настроек цветопробы, которые необходимо сохранить, чтобы их можно было выбрать в меню Параметры цветопробы диалогового окна печати.
После выбора цветопробы выберите команду «Файл» > «Печатать…».
Разверните раздел Управление цветом справа.
В пункте «Обработка цветов» выберите «Обработка цветов осуществляется Photoshop».
В меню «Профиль принтера» выберите профиль устройства вывода.

В меню над меню «Параметры цветопробы» или «Метод рендеринга» выберите «Проверка цветов на отпечатке».
Запись «Профиль пробы» ниже должна соответствовать параметрам цветопробы, выбранным ранее.
(Необязательно) Задайте любой из следующих параметров:
Параметры цветопробы
Выберите любые настроенные пробы, существующие локально на жестком диске.
Имитировать цвет бумаги
Имитирует влияние типа бумаги на цветопередачу изображения. Использование этого параметра позволяет получить наиболее высокое качество цветопробы, однако он доступен не для всех профилей.
Имитировать черную краску
Имитирует распределение яркости темных цветов при выводе на заданное устройство. Использование этого параметра позволяет получить более высокое качество цветопробы темных цветов, однако он доступен не для всех профилей.
В диалоговом окне «Параметры печати» (появляется автоматически после нажатия кнопки «Печать») перейдите к параметрам управления цветом для драйвера принтера.

- Чтобы задать параметры драйвера принтера в Windows, нажмите кнопку «Установки».
- В Mac OS параметры драйвера принтера находятся во всплывающем меню диалогового окна «Параметры печати».
Отключите управление цветом в принтере, чтобы параметры профиля принтера не заменяли пользовательский профиль печати.
Все драйверы принтеров имеют различные параметры управления цветом. Если не ясно, как отключить управление цветом, обратитесь к документации принтера.
Нажмите кнопку «Печать».
Вход в учетную запись
Войти
Управление учетной записью
Принтер не печатает, хотя в картриджах есть чернила / принтер видит картриджи, но выдает пустой лист — что делать (картриджи с губкой-наполнителем)
2 апреля 2018 (дополнено 02.01.2021)
|
250 комментариев
Для ряда принтеров Canon, Epson и HP на картриджах конструкции с наполнителем (см фото ниже), актуальна проблема: картриджи (возможно ПЗК или чернильницы СНПЧ) ещё полны чернилами, но принтер не печатает некоторые цвета или выдаёт пустые листы.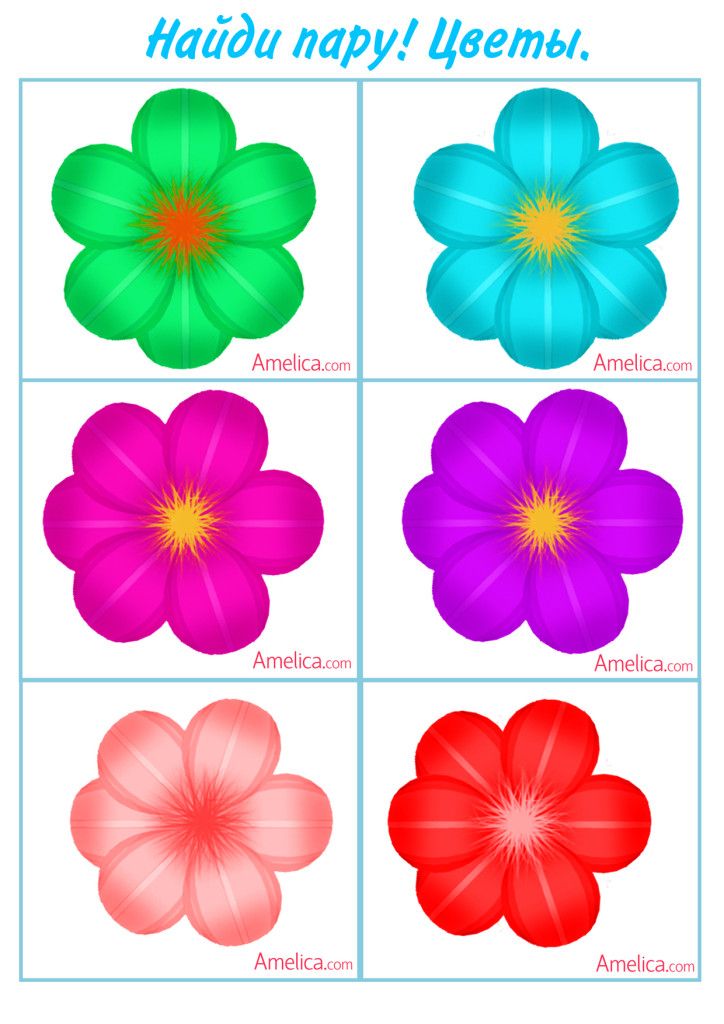 При этом картриджи определяются (сообщений об ошибках не появляется и печать не блокируется), но даже многократная глубокая прочистка не помогает.
При этом картриджи определяются (сообщений об ошибках не появляется и печать не блокируется), но даже многократная глубокая прочистка не помогает.
С подобной ситуацией можно столкнуться на следующих моделях принтеров и МФУ:
- Canon PGI-5/CLI-8: iP4200, iP4300, iP4500, iP5200, iP5300, MP500, MP530, MP600, MP610, MP800, MP810, MP830, MX850.
- Canon PGI-520/CLI-521: iP3600, iP4600, iP4700, MP540, MP550, MP560, MP620, MP630, MP640.
- Canon PGI-425/CLI-426: iP4840, iP4940, iX6540, MG5140, MG5240, MG5340, MX714, MX884, MX894.
- Canon PGI-450/CLI-451: iP7240, iP8740, MG5440, MG5540, MG5640, MG6340, MG6440, MG6640, MG7140, MG7540, MX924, iX6840.
- Canon PGI-470/CLI-471: MG6840, MG7740, MG5740, TS5040, TS6040, TS8040, TS9040.
- Canon PGI-480/CLI-481: TS6140, TS6240, TS6340, TS8140, TS8240, TS8340, TS9140, TS9540, TS9541C, TR7540, TR8540.

- HP 178: HP DeskJet 3070A, 3070, Photosmart 5510, B110, 7510, B110b, 6510, B010b, B210b, 5515, B109 Wireless, B109c, B209a, 5520, B110a, 7510, C5383, D5463, C5380, C310b, C6383, D5460, C410c, C6380, D7560, C309g, C6375, B8550, C309h, C6324, C310a, C309c, C5324, Premium Fax C410.
- HP 655: Deskjet Ink Advantage 3625, 3525, 4615, 4625, 5525, 6525.
- HP 920: OfficeJet 6000, 6500, 6500A, 7000, 7500A.
- Epson T26: Expression Premium XP-510, XP-520, XP-600, XP-605, XP-615, XP-620, XP-625, XP-700, XP-720, XP-800, XP-820.
Возможные причины
Если чернила в картриджах присутствуют, но принтер не печатает, это может быть по 3 причинам:
- Закрыто воздушное отверстие на картридже.
- Чернила не проходят через каналы ПГ (засор или воздушная пробка).
- Чернила из картриджа не поступают в ПГ (забился наполнитель или закрыто воздушное отверстие).

- Подсос воздуха в месте соединения сопел картриджа и ПГ (возможно сместились или помялись уплотнители).
Устранение проблемы
Самый лучший вариант, это проверить сразу всё.
- Проверить, что воздушное отверстие открыто и пропускает воздух (в рабочем режиме на ПЗК должно быть закрыто заправочное отверстие и открыто – воздушное).
- Удостовериться что срок годности чернил еще не истёк (после вскрытия упаковки не рекомендуется использовать чернила более шести месяцев).
Общие правила хранения и использования чернил - Промыть картриджи.
Как промыть перезаправляемые картриджи с наполнителем - Промыть печатающую головку.
Промывка печатающей головки с помощью прокапывания - Вынуть, промыть, внимательно осмотреть и уложить обратно уплотнители.
Зачем нужны силиконовые уплотнители
Полностью, все описанные действия, времени займут примерно час-полтора.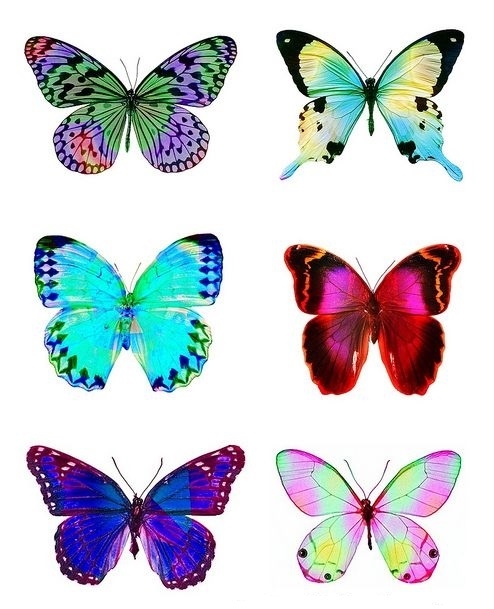 Это примерно сравнимо с плановым тех. обслуживанием. Если картриджи и чернила можно просто сразу заменить, то печатающую голову в такой ситуации определённо нужно промыть.
Это примерно сравнимо с плановым тех. обслуживанием. Если картриджи и чернила можно просто сразу заменить, то печатающую голову в такой ситуации определённо нужно промыть.
Принтер не видит картриджи
Данные советы актуальны для случаев, когда принтер видит (определяет) картриджи, но не печатает, как полагается. Если же принтер выдаёт сообщение об ошибке (не видит картридж), следует искать решение в следующих статьях:
- Что делать, если принтер Epson не видит картридж
- Что делать, если принтер Canon не видит картридж
- Что делать, если принтер HP не видит картридж
- Что делать, если принтер Brother не видит картридж
Перейти в интернет-магазин
Статьи и новости по теме
Happy Flowers Coloring Pages – Cute Kawaii Flowers for Easy Large Print Coloring — Art is Fun
Продолжить покупки
10 раскрасок по 5 долларов (всего 50 центов за страницу!)
Мгновенная загрузка после оплаты.

Лицензия на использование: Эти страницы предлагаются только для личного использования в вашей семье .
Прочитайте полное уведомление об авторских правах и условия использования здесь .
Новичок в печатных материалах? Узнайте больше о покупке и использовании этого PDF-файла.
Ваша покупка напрямую поддерживает средства к существованию самозанятого художника. Спасибо за небольшие покупки! 💖
Обратите внимание: это ЭЛЕКТРОННАЯ КНИГА ДЛЯ СКАЧИВАНИЯ.
Если вы заинтересованы в печатной книге, ознакомьтесь с опубликованными книжками-раскрасками Thaneeya.
Все раскраски Happy Flowers, которые вы получите в этом наборе:
Нажмите на изображение, чтобы увеличить его:
Посмотреть в полном размере
Посмотреть в полном размере
Посмотреть в полном размере
Посмотреть в полном размере
Посмотреть в полном размере
Посмотреть в полном размере
Посмотреть в полном размере
Посмотреть в полном размере
Посмотреть в полном размере
Посмотреть в полном размере
Счастливые цветы Раскраски
5,00 $
В корзину
Что такое раскраски с крупным шрифтом?
Вы знаете, что в книгах с крупным шрифтом используются большие толстые буквы, чтобы слова было легче читать, если у вас проблемы со зрением? Раскраски с крупным шрифтом — аналогичная концепция, но для раскрашивания!
Художественное произведение специально разработано с толстыми черными линиями для удобства людей со слабым зрением .

Если у вас проблемы с мелкой моторикой , толстые черные линии облегчают раскрашивание внутри линий.
Общий дизайн немного проще и менее сложный , чем супердетальные раскраски, которые часто продаются для взрослых.
Это означает, что они часто могут быть заполнены за один присест , предоставляя вам несколько часов творческого отдыха, завершающихся прекрасным чувством выполненного долга, когда ваша страница завершена!
Несмотря на простоту дизайна, он по-прежнему привлекателен, и вы можете выбрать степень детализации при раскрашивании. Например, в приведенном ниже примере я раскрасил с помощью фломастеров Posca. Когда я закончил раскрашивать основные пространства между черными линиями, я добавил больше деталей на цветок с помощью фломастеров, а затем завершил его, добавив маленькие точки с помощью Ranger Sticklers и Nuvo Crystal Drops. (Прокрутите дальше вниз, чтобы увидеть 3 этапа, которые прошла эта страница, пока я раскрашивал!)
Этот набор раскрасок «Счастливые цветы» содержит 10 иллюстраций, напечатанных крупным шрифтом, которые идеально подходят для маленьких детей, пожилых людей и всех, кто находится между ними!
Ниже вы можете прочитать дополнительную техническую информацию о покупке и использовании этих раскрасок, а также уведомление об авторских правах и Условия использования.
Об этих раскрасках для печати
Этот набор для печати раскрасок «Счастливые цветы» доставлен вам в виде 9Электронная книга 0011 в формате PDF .
Самое интересное в распечатываемых раскрасках то, что вы можете распечатывать их сколько угодно раз (только для личного, некоммерческого, домашнего использования). Вы можете распечатать их на любом типе бумаги, которая может безопасно пройти через ваш принтер, на холсте со специальным покрытием, акварельной бумаге или даже на ткани! Моя любимая бумага для печати — Neenah Exact Index 110lb Cardstock, которую я люблю, потому что она толще обычной бумаги для принтера, а также толще большинства бумаг, которые вы найдете в опубликованных раскрасках. В зависимости от типа бумаги, которую вы используете, вы можете раскрашивать эти страницы самыми разными средствами, помимо обычных маркеров, гелевых ручек и цветных карандашей — например, почему бы не поэкспериментировать с акриловыми красками, акварельными карандашами, глиттерными ручками, гуашью и многим другим!
Еще одна замечательная особенность печатных форм заключается в том, что вам не нужно беспокоиться о том, чтобы раскрасить страницу «в самый раз» с первой (или второй, или третьей!) попытки. Вы можете смело экспериментировать с разными цветовыми схемами, разными носителями и разными техниками. Это возможность раскрыть свой творческий потенциал и повеселиться, зная, что вы можете распечатать страницу снова, если у вас появится новая идея или вы захотите раскрасить в другом направлении!
Вы можете смело экспериментировать с разными цветовыми схемами, разными носителями и разными техниками. Это возможность раскрыть свой творческий потенциал и повеселиться, зная, что вы можете распечатать страницу снова, если у вас появится новая идея или вы захотите раскрасить в другом направлении!
Появились раскраски «Веселые цветы» эксклюзивно в этой электронной книге, а это значит, что вы не найдете их больше нигде – ни в халяве, ни в моих печатных изданных книгах. Он доступен только в формате PDF, а не в печатном виде, поэтому, если вас интересуют мои печатные книги, ознакомьтесь с моим ассортиментом из более чем 30 опубликованных раскрасок!
Эти раскраски Счастливые цветы доступны для мгновенной загрузки после оплаты с помощью кредитной карты или PayPal. Это означает, что вы можете заказать эти раскраски из любой точки мира и сразу же получить их!
После того, как ваш платеж пройдет (обычно в течение нескольких секунд), на указанный вами адрес электронной почты будет автоматически отправлено письмо с подтверждением и специальной ссылкой для скачивания, поэтому, пожалуйста, проверьте еще раз, чтобы убедиться, что вы ввели правильный адрес электронной почты. Нажмите на ссылку в письме, и вы попадете на страницу загрузки. Срок действия ссылки для скачивания истекает через 24 часа после совершения покупки. Если по какой-либо причине вы не смогли загрузить раскраски до истечения срока действия ссылки, просто отправьте мне сообщение, и я буду более чем счастлив просмотреть ваш заказ и повторно отправить вам ссылку!
Нажмите на ссылку в письме, и вы попадете на страницу загрузки. Срок действия ссылки для скачивания истекает через 24 часа после совершения покупки. Если по какой-либо причине вы не смогли загрузить раскраски до истечения срока действия ссылки, просто отправьте мне сообщение, и я буду более чем счастлив просмотреть ваш заказ и повторно отправить вам ссылку!
Обязательно сохраните раскраски где-нибудь на своем компьютере, где вы будете помнить. На всякий случай также рекомендуется создать резервную копию файла на другом компьютере или внешнем жестком диске! Не беспокойтесь, если ваш компьютер выйдет из строя или вы когда-либо потеряете свой файл по какой-либо причине, просто свяжитесь со мной, и я буду рад повторно активировать вашу ссылку для скачивания или отправить вам PDF-файл по электронной почте, в зависимости от того, что вы предпочитаете. 😊
Обратите внимание, что вы не получите печатную бумажную книгу или какие-либо бумажные распечатки. Вы получите удобный цифровой PDF-файл, который содержит все эти раскраски «Счастливые цветы», поэтому вы можете распечатать каждую страницу по мере необходимости на своем домашнем принтере. PDF-файл также содержит полезные советы о том, как печатать только определенные страницы из PDF-файла, если вы хотите сэкономить чернила, распечатывая одну страницу за раз, а не всю электронную книгу.
PDF-файл также содержит полезные советы о том, как печатать только определенные страницы из PDF-файла, если вы хотите сэкономить чернила, распечатывая одну страницу за раз, а не всю электронную книгу.
Для просмотра этих файлов вам понадобится программа Adobe Reader, которую вы можете бесплатно скачать здесь, если у вас ее еще нет.
Размер файла для этих раскрасок «Счастливые цветы» составляет 8,4 МБ , поскольку изображения имеют высокое качество для печати, поэтому, если у вас медленное подключение к Интернету, имейте в виду, что загрузка этой электронной книги займет несколько минут. . Для получения наилучшего качества печатайте с параметром «Настройка фото».
Политика авторского права и условия использования
Эта книга и изображения в ней защищены авторским правом. Мое искусство — это мой источник средств к существованию, и я предлагаю эту электронную книгу только для вашего личного, некоммерческого, домашнего использования.
Вам не разрешается делиться файлом с другими, продавать или распространять эти изображения каким-либо образом (включая, но не ограничиваясь: продажу готовой раскраски или отпечатков готовой раскраски, продажу любых изготовленных поделок, из этих изображений, распечатать свою цветную страницу на листовках или футболках по сбору средств и т. д.).
Хотя эта книжка-раскраска предназначена только для вашего индивидуального использования, учителям разрешается распечатывать по 1-2 страницы на каждого учащегося при условии, что информация об авторских правах остается нетронутой внизу каждой страницы. Обратите внимание, что запрещается раздавать всю книгу каждому ученику. Также не разрешается размещать эту электронную книгу (полностью или частично в виде отдельных страниц) в виртуальных классах или любой другой онлайн-среде.
Если у вас есть какие-либо вопросы о том, как можно или нельзя использовать эти раскраски, пожалуйста, свяжитесь со мной. Ваша покупка этих раскрасок означает принятие настоящих Условий использования.
Спасибо за понимание и уважение к моей жизни! 😃
Счастливые цветы Раскраски
5,00 $
В корзину
Цветные примеры
Я раскрасил страницу выше, используя маркеры Ohuhu Honolulu и ручки Sakura Gelly Roll Pens.
Выше вы можете увидеть мою рабочую станцию, когда я раскрашивала эти Счастливые Цветы с помощью маркеров Ohuhu!
Ниже вы можете увидеть мои успехи в раскрашивании одной из раскрасок “Счастливые цветы”! Я распечатала эту страницу на холсте и раскрасила ее маркерами Posca Paint (1-е изображение). На втором изображении я добавил больше деталей сверху, используя маркеры. На третьем изображении я завершил его, добавив забавные украшения с помощью 3D-красок, таких как Ranger Sticklers и Nuvo Crystal Drops. Нажмите на изображение, чтобы просмотреть увеличенную версию!
Посмотреть в полном размере
Посмотреть в полном размере
Посмотреть в полном размере
Ниже вы можете увидеть фотографию готовой раскраски крупным планом, демонстрирующую текстуру холста и 3D-эффект краски.
Если вы раскрасите эти раскраски Счастливые цветы , я бы с удовольствием посмотрел!! Пожалуйста, не стесняйтесь публиковать свои цветные версии на моей странице в Facebook или в моей группе раскрасок, или публиковать их в Instagram и отмечать мою учетную запись @artbythaneeya и/или использовать мой хэштег: #thaneeyamcardle. Я не могу дождаться, чтобы увидеть все цвета и творчество, которые вы привносите в эти цветочные раскраски с крупным шрифтом !! 😍
Веселых цветов Раскраски: 10 бесплатных раскрасок красивых весенних цветов для печати | Печатные формы
Мама 30 секунд
9 месяцев назад
Следовать
474
Советы
796
Последователи
12:17:22
Время
30Seconds Mom — это общий аккаунт канала «Мама» на . Делимся новостями и обновлениями…
Делимся новостями и обновлениями…
Просмотреть профиль
Мама
еда
здоровье
путешествовать
мама
30seconds. com/мама
com/мама
Нравится
Нравится совет
Вам понравилось
Коллекции
Добавить в коллекцию
В коллекции
Встроить
Распечатать
Весна пришла, и все расцветает! От маргариток до роз, от живокости до синей шляпки, отпразднуйте лето с цветами, распечатав эти бесплатные и забавные раскраски для печати. После того, как вы и/или ваши дети оживите их мелками, фломастерами или цветными карандашами, запланируйте поездку в садовый центр.
Чтобы распечатать раскраски со своего компьютера, просто нажмите кнопку «Распечатать изображение» в правом верхнем углу.
Потратьте 30 секунд и присоединяйтесь к сообществу 30Seconds и следите за нами на Facebook , чтобы ежедневно получать вдохновение в своей ленте новостей. Вдохновляйтесь и вдохновляйтесь.
Сопутствующие товары на Amazon Мы думаем, вам может понравиться:
Энциклопедия растений и цветов
$52
Цветочные раскраски
$4 и выше
Мелки
$1 и выше
Маркеры
$3 и выше
Цветные карандаши
$3 и выше
- Теги
- раскраски для взрослых
- раскраски
- раскраски-для-детей
- Пасхальный
- семейное развлечение
- цветочные раскраски
- бесплатные раскраски
- бесплатные-печатные-раскраски-страницы
- Печатные формы
- Весна
- страницы весенней активности
- весенние раскраски
- весенние цветочные раскраски
- весенние цветы
- Летом
30Second Mobile, Inc.

 (См. раздел Установка цветового профиля.)
(См. раздел Установка цветового профиля.) Цветовой охват — это диапазон цветов, который цветовая система может отображать или печатать. Цвет, отображение которого возможно в режиме RGB, может оказаться за пределами цветового охвата выбранного профиля принтера.
Цветовой охват — это диапазон цветов, который цветовая система может отображать или печатать. Цвет, отображение которого возможно в режиме RGB, может оказаться за пределами цветового охвата выбранного профиля принтера.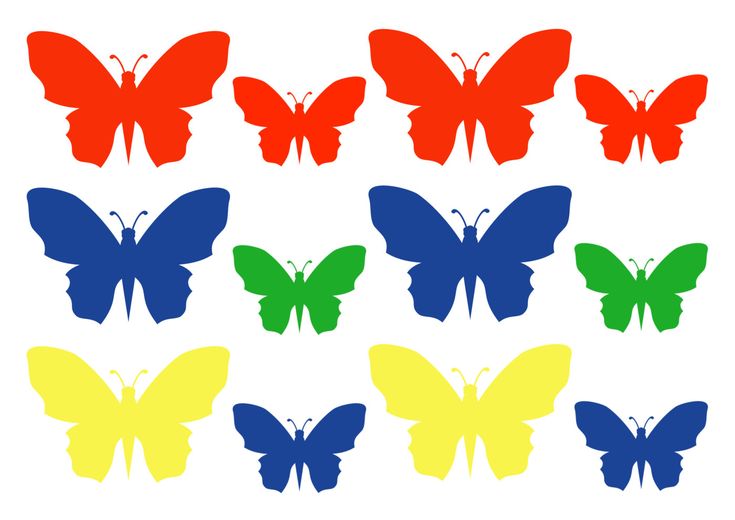
 Сводная информация о каждом параметре появляется внизу в области «Описание».
Сводная информация о каждом параметре появляется внизу в области «Описание».