Вырезание фрейма данных—Справка | ArcGIS for Desktop
- Без вырезания
- Вырезать по форме
- Вырезать по экстенту другого фрейма данных
- Вырезать по экстенту текущей страницы многостраничной компоновки
- Исключение слоев из вырезания
- Вырезание сеток
- Примеры вырезания
Если вы хотите, чтобы ваш фрейм данных был какой-то особой формы, отличной от прямоугольника, вы можете вырезать фрейм данных по той форме, которая вам нравится, с помощью опций вырезания (Clip) на вкладке Фрейм данных (Data Frame) диалогового окна Свойства фрейма данных (Data Frame Properties). Такое вырезание никак не влияет на сами данные внутри фрейма данных, но даже в Виде данных вы увидите, что они вырезаны по форме. Надписи наследуют форму вырезания. Они всегда перерисовываются, поэтому вырезанных надписей вы не увидите.
Есть четыре опции вырезания:
- Нет вырезания (No Clipping)
- Вырезать по форме
- Вырезать по экстенту другого фрейма данных
- Вырезать по экстенту текущей страницы многостраничной компоновки (Clip to current data driven page extent)
Без вырезания
Это установка по умолчанию. Вы также можете ей воспользоваться, если хотите удалить все имеющиеся установки вырезания фрейма данных.
Вы также можете ей воспользоваться, если хотите удалить все имеющиеся установки вырезания фрейма данных.
Вырезать по форме
ArcMap будет использовать форму, указанную вами для вырезания фрейма данных. Например, вы можете нарисовать графический эллипс и вырезать по его форме фрейм данных. Вырезание приводит к тому, что отображена будет только область внутри этого эллипса, а в области между границами эллипса и ограничивающего фрейм данных прямоугольника ничего отображено не будет.
В этом примере графический круг нарисован вокруг Эгейского моря.
С помощью этого графического элемента можно вырезать фрейм данных, чтобы лучше выделить область интереса — в данном случае Эгейское море.
ArcMap может использовать для вырезания следующие фигуры:
- Любая графическая форма, нарисованная с помощью инструментов панели Рисование (Draw) внутри фрейма данных (иными словами, в виде данных или в целевом фрейме данных). Если вы хотите вырезать фрейм данных по форме графического объекта, он должен быть выбран; в противном случае кнопка Контур выбранной графики (Outline of Selected Graphic(s)) будет недоступна.

- Все пространственные объекты определенного слоя, например полигон границы страны.
- Все пространственные объекты определенного слоя, которые видны в текущем экстенте карты.
- Все выбранные пространственные объекты определенного слоя.
- Прямоугольник, заданный введенными вами координатами.
Внимание:
Важно отметить, что Вырезать по форме (Clip to Shape) не является динамической опцией. Если выбрать эту опцию и нажать OK, то при следующем открытии диалогового окна Вырезание фрейма данных (Data Frame Clipping) кнопка Пользовательский экстент (Custom Extent) будет автоматически выбрана, даже если исходная форма для вырезания была построена с помощью другой опции, и будут показаны верхняя, нижняя, левая и правая координаты исходного указанного экстента. Если выбрать эту опцию на основании экстента, который может измениться, например экстента карты, пространственных объектов слоя или контура выбранной графики, это диалоговое окно получает текущий экстент и сохраняет текущие координаты, поэтому при внесении изменений в карту или слои это повлияет на экстент — после выполнения вырезания все это будет игнорироваться.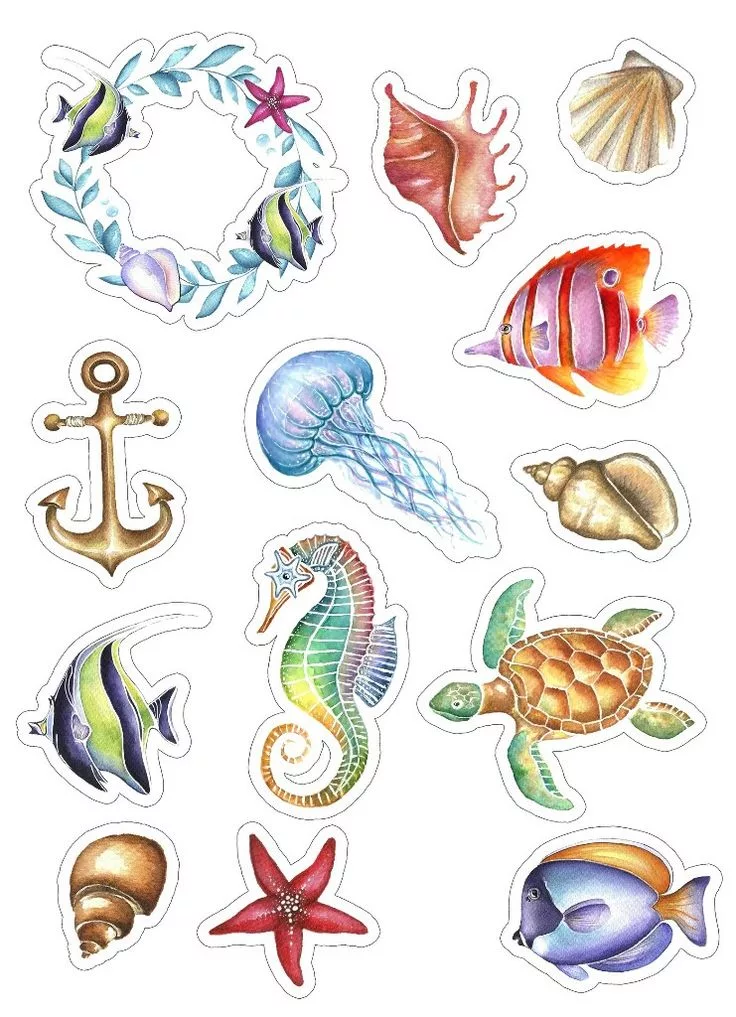 Если вы хотите обновить форму для вырезания, надо будет заново установить все опции вырезания.
Если вы хотите обновить форму для вырезания, надо будет заново установить все опции вырезания.
Вырезать по экстенту другого фрейма данных
Для вырезания текущего фрейма данных можно использовать экстент другого фрейма данных. Если используемый для вырезания фрейм данных сам вырезан (например по форме графического круга), текущий фрейм данных тоже будет вырезан. На примере ниже показана компоновка карты с двумя фреймами данных.
Вы можете использовать экстент одного фрейма данных для вырезания другого.
Вырезать по экстенту текущей страницы многостраничной компоновки
Вырезание фрейма данных может использоваться с многостраничными компоновками. Если у вас активизирована многостраничная компоновка, то среди опций вы увидите Вырезать по экстенту текущей страницы многостраничной компоновки (Clip to current data driven page extent). Выбор этой опции вырезает фрейм данных по форме индексного объекта, определяющего экстент текущей страницы многостраничной компоновки.
Например, при использовании одних и тех же данных на этих иллюстрациях, для каждой страны создано по своей странице многостраничной компоновки. Таким образом, определяющие границы каждой страны объекты определяют экстенты карты для каждой из соответствующих странам страниц компоновки. Форма границы страны определяет форму вырезания каждого фрейма данных. В отличие от опции Вырезать по форме (Clip to Shape), опция Вырезать по экстенту текущей страницы многостраничной компоновки (Clip to current data driven page extent) является динамической. По мере итерации таких страниц, фрейм данных каждый раз будет вырезан по-разному.
- Что такое многостраничные компоновки?
- Создание многостраничной компоновки
Исключение слоев из вырезания
В некоторых случаях вам может потребоваться вырезать не все слои на карте. Например, некоторые слои (границы или дорожно-транспортная сеть) могут понадобиться, и их надо оставить на определенном географическом экстенте вашей карты. На этом примере фрейм данных был вырезан по границам Франции. Несколько слоев (фон страны, государственные границы и города) вырезаны не были, так что вы их видите и за пределами Франции. Но слой изображения не был исключен. Следовательно, слой изображения будет отображаться только в пределах области вырезания — в данном случае, на территории Франции.
На этом примере фрейм данных был вырезан по границам Франции. Несколько слоев (фон страны, государственные границы и города) вырезаны не были, так что вы их видите и за пределами Франции. Но слой изображения не был исключен. Следовательно, слой изображения будет отображаться только в пределах области вырезания — в данном случае, на территории Франции.
Вырезание сеток
Вырезание дает возможность вырезать сетки по заданной форме. На верхнем рисунке показаны не вырезанные сетки. На нижнем рисунке видно, что получится, если отметить эту опцию. Если для вырезания фрейма данных используются пространственные объекты, сетки вырезаются по их форме.
Например, здесь фрейм данных вырезан по кругу, охватывающему Эгейское море. На карте видно, что сетки не вырезаны.
А вот что получится, если отметить еще и сетки.
По умолчанию эта опция не отмечена. Более подробно см. Что такое сетки?
Примеры вырезания
Как вырезать фрейм данных по форме
В нижеприведенной инструкции рассказывается о том, как вырезать данные по круглой форме.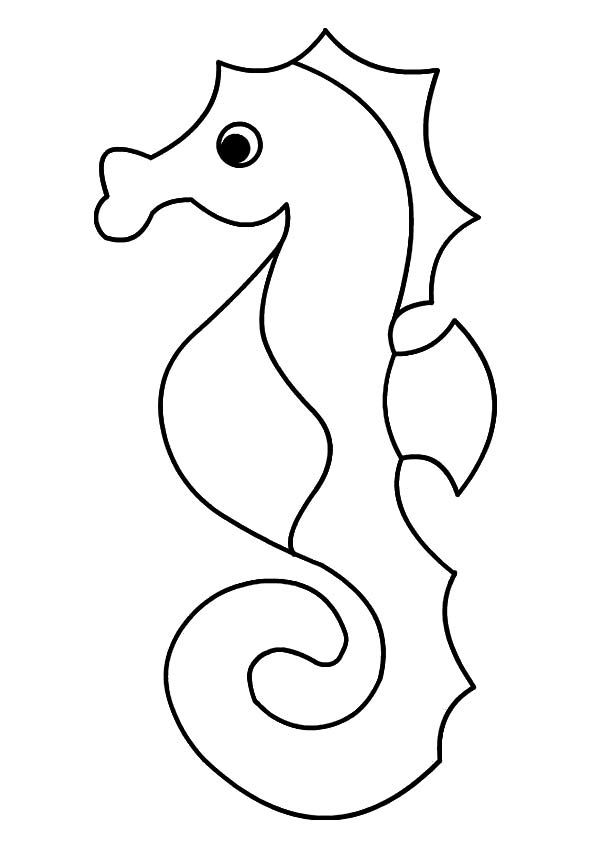 Вы можете использовать любую другую графическую фигуру, какую вам надо.
Вы можете использовать любую другую графическую фигуру, какую вам надо.
- Используйте инструмент Новый круг (New Circle) на панели Рисование (Draw) в виде данных, чтобы создать круг, который охватывает экстент данных, которые должны были быть отображены во фрейме данных.
- Щёлкните на инструменте Выбор элементов (Select Elements). на панели инструментов Инструменты (Tools) и выберите круг.
- В таблице содержания щелкните правой кнопкой на фрейме данных, который хотите вырезать, и откройте его Свойства (Properties).
- Перейдите на вкладку Фрейм данных (Data Frame) в диалоговом окне Свойства фрейма данных (Data Frame Properties).
- В меню Опции вырезания (Clip Options) выберите Вырезать по форме (Clip to shape).
- Нажмите кнопку Выберите форму (Specify Shape).
- Отметьте опцию Контур выбранной графики (Outline of Selected Graphic(s)).
- Щёлкните на кнопке ОК.
Дополнительно можно изменить свойства границы контура вырезающей графики.
- Щёлкните на кнопке ОК.

Примечание:
Если кнопка для опции Контур выбранной графики (Outline of Selected Graphic(s)) не активна, значит во фрейме данных нет графических элементов или они не выбраны. Чтобы воспользоваться графическим элементом для вырезания, его сначала надо выбрать.
Если у вас в компоновке уже имеется подходящий в качестве формы для вырезания элемент, вы можете вырезать или скопировать его, а затем или переключиться на вид данных, или сделать целевым фрейм данных и вставить в него его форму. В представлении данных щёлкните на Правка (Edit) > > Вставить (Paste).
Свойства фона и рамки фрейма, устанавливаемые на вкладке Рамка диалога Свойства фрейма данных, будут использоваться для прямоугольных границ всего фрейма данных. Чтобы установить лишь границу вырезаемого региона, используйте свойства Граница (Border) раздела Опции вырезания (Clip options) этого диалогового окна.
Вы можете перетащить кнопку Вырезание фрейма данных (Clip Data Frame) на любую панель инструментов ArcMap и использовать ее для быстрого доступа к диалоговому окну Вырезание фрейма данных (Data Frame Clipping). Добавить кнопку Вырезать фрейм данных (Clip Data Frame) можно, выбрав Настройка (Customize) > > Режим настройки (Customize Mode) на вкладке Команды (Commands) и выполнив поиск по слову clip в окне Показывать команды в (Show commands containing). Кнопка Вырезать фрейм данных (Clip Data Frame) находится в категории Фреймы данных (Data Frames).
Добавить кнопку Вырезать фрейм данных (Clip Data Frame) можно, выбрав Настройка (Customize) > > Режим настройки (Customize Mode) на вкладке Команды (Commands) и выполнив поиск по слову clip в окне Показывать команды в (Show commands containing). Кнопка Вырезать фрейм данных (Clip Data Frame) находится в категории Фреймы данных (Data Frames).
Выбор всего слоя полигональных объектов в качестве формы для вырезания может оказаться причиной медленной работы ArcMap. Вам должны выполнить геообработку объектов, чтобы объединить их в единую форму, представляющую требуемый контур для вашего фрейма данных, или найти другой набор данных, содержащий такой объединенный объект. Комбинировать объекты можно несколькими способами, в том числе конвертируя объекты в графику или используя инструменты геообработки.
Если вы заметили, что ваши надписи переместились или исчезли после того, как вы вставили в карту графические элементы, включите вырезание фрейма данных, а затем удалите эти графические элементы.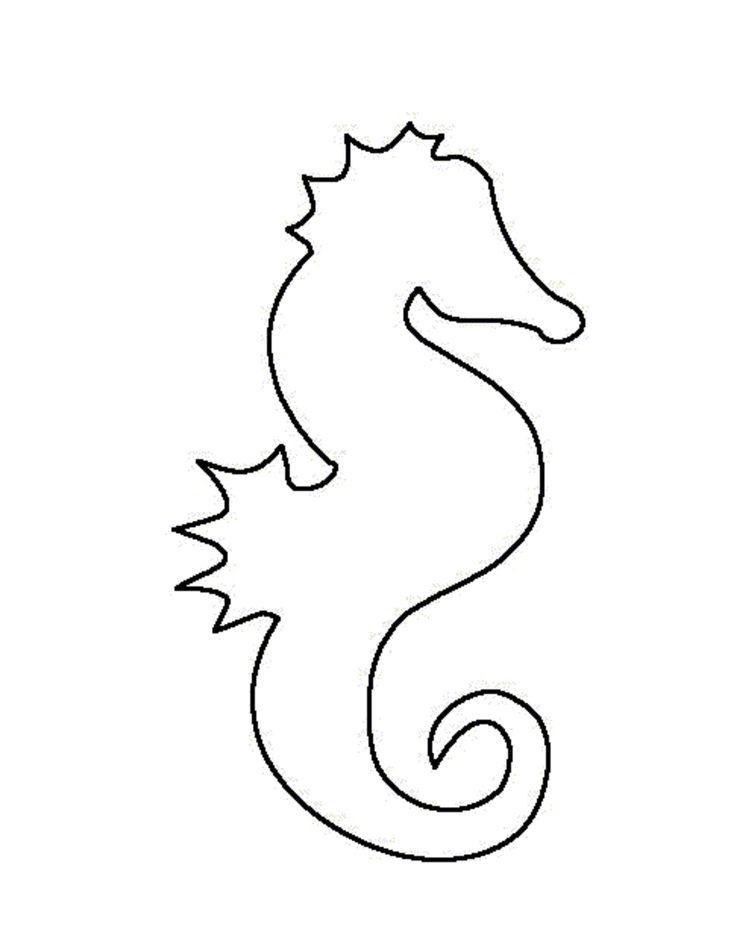 После этого надписи снова появятся, а фрейм данных уже будет вырезан. Чтобы надписи правильно отображались без удаления графики, добавьте в интерфейс панель инструментов Надписи (Labeling), щёлкните на кнопке Присвоение весов надписям (Label Weight Ranking) и измените вес объектов слоя <Default> (или группы аннотации с графикой) на Нет (None).
После этого надписи снова появятся, а фрейм данных уже будет вырезан. Чтобы надписи правильно отображались без удаления графики, добавьте в интерфейс панель инструментов Надписи (Labeling), щёлкните на кнопке Присвоение весов надписям (Label Weight Ranking) и измените вес объектов слоя <Default> (или группы аннотации с графикой) на Нет (None).
Как вырезать фреймы данных для многостраничных компоновок
- Щелкните правой кнопкой на фрейме данных, который вы хотите вырезать и выберите Свойства (Properties).
- Перейдите на вкладку Фрейм данных (Data Frame) в диалоговом окне Свойства фрейма данных (Data Frame Properties).
- В меню Опции вырезания (Clip Options) выберите Вырезать по экстенту текущей страницы многостраничной компоновки (Clip to current data driven page extent).
- Щёлкните на кнопке ОК.
Дополнительно можно изменить свойства границы контура вырезающей графики.
- Щёлкните на кнопке ОК.
Примечание:
Если вы не видите эту опцию в меню и хотите ее использовать, сначала надо включить многостраничную компоновку.
Если вы вырезаете фрейм данных с помощью опции Вырезать по экстенту текущей страницы многостраничной компоновки (Clip to current data driven page extent), а многостраничная компоновка отключена, то никакого вырезания не будет. Если вы включили многостраничную компоновку и хотите вырезать фрейм данных, надо переустановить опции вырезания.
При работе с многостраничными компоновками можно использовать Запросы описания страницы (Page Definition Queries) для достижения эффекта, аналогичного вырезанию. Основное отличие состоит в том, что вырезание позволяет сделать так, что накладывающийся на разные страницы объект будет виден на всех страницах, куда он попадает, а Запросы описания страницы нужны для того, чтобы ограничить прорисовку пространственного объекта одной страницей.
Как исключить слои из вырезания
- В таблице содержания щелкните правой кнопкой на фрейме данных, который хотите вырезать, и откройте его Свойства (Properties).
- Перейдите на вкладку Фрейм данных (Data Frame) в диалоговом окне Свойства фрейма данных (Data Frame Properties).

- В меню Опции вырезания (Clip Options) выберите опцию, которую хотите использовать.
- Щелкните Исключить слои (Exclude Layers).
- Выберите слои, которые хотите исключить. Для исключения можно выбирать лишь слои верхнего уровня. Нельзя исключить из вырезания отдельные подслои, входящие в составной слой или слой базовой карты.
- Щёлкните на кнопке Закрыть (Close).
- Щёлкните на кнопке ОК.
При желании можно указать форму для вырезания.
- Щёлкните на кнопке ОК.
Связанные темы
Отзыв по этому разделу?
Как вырезать объект в фотошопе и вставить в другой фон?
Так как подавляющее большинство всех случаев работы в Photoshop — обработка уже готовых изображений, для выполнения этой операции предназначена львиная часть инструментов программы.
Фильтры (о них читайте в предыдущем уроке) — это довольно маленькая и весьма простая в использовании их часть. В этой статье мы разберём функции посложнее.
Так как инструментов много, я не буду перечислять весь арсенал редактора, а просто разберу расхожий пример работы — вырезать фрагмент одной картинки и вставить её в другую.
У нас есть море.
Есть чайка.
И мы хотим, чтобы чайка парила над морем.
Приступим.
Подготовка
На этом этапе необходимо открыть исходные картинки и создать документ для их объединения.
1. Сначала откройте файл с изображением моря. Для этого нажмите сочетание клавиш Ctrl+O либо выполните команду Файл -> Открыть, в появившемся окне Проводника найдите файл с морем, щёлкните на нём и нажмите кнопку Открыть.
2. Точно так же откройте файл с чайкой.
3. Создайте новый документ размером 760×475 пикселей. Для этого нажмите сочетание клавиш Ctrl+N либо выполните команду Файл -> Создать, в полях Ширина и Высота задайте указанные значения и нажмите ОК.
4. Теперь в программе Photoshop у нас открыто три документа, перемещаться между которыми можно с помощью вкладок.
Перемещение
Картинки из открытых файлов нужно поместить на разные слои рабочего документа.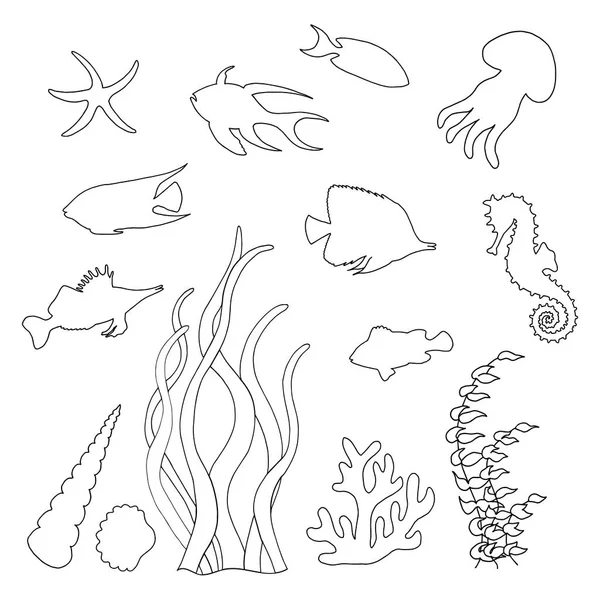
1. Перейдите к изображению с морем, щёлкнув на его заголовке.
2. Выделите всё изображение. Для этого либо выполните команду Выделение -> Все главного меню программы, либо просто нажмите сочетание клавиш Ctrl+A. В итоге картинка получит обрамление, означающее, что она выделена.
3. Скопируйте выделенное, нажав комбинацию клавиш Ctrl+C или в главном меню Photoshop выполнив команду Редактирование -> Копировать.
4. Перейдите к рабочему документу, щёлкнув кнопкой мыши на его заголовке.
5. Вставьте скопированный рисунок — или нажмите Ctrl+V, или выберите в главном меню пункт Редактирование -> Вставить.
6. Слой для нового материала программа создала автоматически. Переименуйте его в Море, на панели слоёв щёлкнув название слоя, введя новое имя и нажав Enter.
7. Аналогичным образом скопируйте и вставьте в рабочий документ изображение с чайкой: перейдите к картинке, щёлкнув на её заголовке, выделите всё изображение (Ctrl+A), скопируйте его (Ctrl+C), перейдите к рабочему документу и вставьте картинку (Ctrl+V). Слой также создался автоматически, переименуйте его в Чайка.
Слой также создался автоматически, переименуйте его в Чайка.
В результате наш рабочий документ обзавёлся двумя новыми слоями, на которых размещены исходные изображения.
Трансформация
Подробнее о ней мы поговорим здесь, а пока нам очень нужен лишь один её простой инструмент.
Как вы уже наверняка заметили, рисунок с чайкой по габаритам гораздо больше рисунка с морем. Да и сама чайка для выбранного пейзажа тоже чересчур крупна — она не впишется в масштаб.
Чтобы это исправить, нужно уменьшить всё изображение с чайкой до приемлемых размеров.
Для этого будем использовать инструмент Свободное трансформирование, который позволяет менять форму и размер картинки.
1. С помощью инструмента Перемещение переместите изображение с чайкой так, чтобы птица не оставалась за кадром и её было полностью видно.
3. Выделите слой с чайкой: убедитесь, что он является активным, и нажмите Ctrl+A.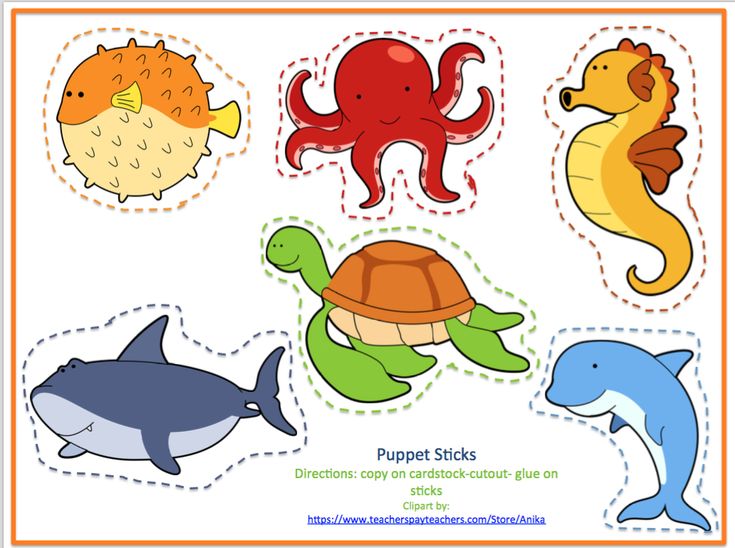
4. В главном меню выполните команду Редактирование -> Свободная трансформация, либо нажмите комбинацию клавиш Ctrl+T.
5. Уменьшите размер картинки до приемлемого, обращая внимание на размер чайки — она должна гармонично вписываться в морской пейзаж. Для уменьшения тяните за появившиеся по углам рисунка прямоугольники. Чтобы размер менялся пропорционально, удерживайте при этом нажатой клавишу Shift.
6. Для завершения преобразования смените инструмент (например, выберите инструмент Перемещение) и в окне с вопросом нажмите кнопку Применить.
Выделение и вырезание
Теперь осталось самое главное — вырезать чайку, чтобы она парила над морем. Правда, фактически мы вырежем не чайку, а всё небо вокруг неё, то есть птица, наоборот, останется, а всё с её картинки будет удалено.
Чтобы вырезать, сначала нужно выделить, и сделать это сложнее всего. Для выделения в Photoshop есть много инструментов: разного рода лассо, Быстрое выделение, Выделение фрагмента и т. д. У каждого есть своя узкая специализация и свои тонкости.
д. У каждого есть своя узкая специализация и свои тонкости.
Мы же воспользуемся инструментом Волшебная палочка, который в автоматическом режиме находит области со схожими по цвету пикселями и выделяет их.
1. На палитре инструментов щёлкните значок Волшебная палочка.
2. Обратите внимание на панель параметров.
Число в поле Допуск отвечает за ширину выделяемого цветового спектра. Например, при нулевом значении Волшебная палочка выделит на картинке только те пиксели, которые по цвету идентичны выбранному. Если установлено значение 16, то инструмент выберет пиксели на 8 единиц темнее и на 8 единиц светлее выбранного. В нашем случае (фон хорошо контрастирует с чайкой) значение может быть равным даже 100, лишнего выделено всё равно не будет.
Кнопка делает границы выделенной области более гладкими, она должна быть нажата.
Если нажата кнопка , то программа выделит пиксели только в смежных с выбранной областях, то есть исключит вероятность выделения похожей оттенками области в другой части картинки.
А вот кнопку лучше не нажимать, ведь тогда Волшебная палочка выделит область на всех слоях, а не только на одном.
3. Убедившись, что активен слой с чайкой, выбран инструмент Волшебная палочка, а предыдущие выделения отменены (Выделение -> Отменить выделение). Когда убедились, щёлкните на самой птице кнопкой мыши.
4. Она выделилась. Но нам нужно убрать не её, а всё вокруг, поэтому в главном меню выполните команду Выделение -> Инверсия, чтобы стало выделено всё, окружающее чайку.
5. Теперь просто удалите выделенное, нажав клавишу Delete. Над морем осталась одна чайка.
6. Выполните команду Выделение -> Отменить выделение.
7. Щёлкните на значке инструмента Перемещение и выделите слой с чайкой (Ctrl+A).
8. Переместите чайку в любое место, если это необходимо или просто есть желание, и снимите выделение.
Сохранение
Осталось самое главное — сохранить результат в файл. Экспортируйте получившуюся картинку в любимый формат с помощью команды Файл -> Экспортировать (подробнее мы уже говорили об этом в самом первом уроке). На случай, если вы вдруг в будущем захотите вернуться к правке картинки, сохраните её в формате .PSD.
Экспортируйте получившуюся картинку в любимый формат с помощью команды Файл -> Экспортировать (подробнее мы уже говорили об этом в самом первом уроке). На случай, если вы вдруг в будущем захотите вернуться к правке картинки, сохраните её в формате .PSD.
Полезные ссылки:
- Бесплатные видеоуроки по Фотошопу;
- Каталог платных курсов по Фотошопу видеоуроки по разным направлениям;
- Курсы для фотографов;
- Полноценный онлайн курс по веб-дизайну с нуля от SkillBox.
Sea Creature Cutout – Etsy.de
Etsy больше не поддерживает старые версии вашего веб-браузера, чтобы обеспечить безопасность пользовательских данных. Пожалуйста, обновите до последней версии.
Воспользуйтесь всеми преимуществами нашего сайта, включив JavaScript.
ГЕРМАНИЯ
Найдите уникальные предметы со всего мира, которые доставляются в Германию
(60 релевантных результатов)
Бесплатные печатные вырезки морских животных для тренировки с ножницами
Этот пост может содержать партнерские ссылки.
Если вы ищете интересный способ помочь своим малышам улучшить навыки обращения с ножницами, не ищите дальше! Эти бесплатные распечатки морских животных идеально подходят для малышей и дошкольников. Просто скачайте, распечатайте и приступайте к вырезанию!
Эти вырезки не только отлично подходят для занятий ножницами, но и идеально подходят для группы или проекта на тему океана. А кто не любит милых животных?
Ваш ребенок обязательно получит удовольствие, вырезая этих милых существ. Так чего же ты ждешь? Начните сегодня!
Добавьте эти бесплатные распечатки для дошкольников к вашей предстоящей теме животных, океану или вашим центрам мелкой моторики.
Океан – красивое и загадочное место, полное очаровательных животных. Для дошкольников это может быть интересной и познавательной темой для изучения.
Рассказывая дошкольникам об океане, вы можете начать с обсуждения различных животных, которые там живут. Вы можете рассказать о том, как животные, такие как рыбы, дельфины и киты, дышат под водой и как они используют свои плавники и хвосты для плавания.
Вы также можете обсудить, как животные, такие как крабы и омары, ходят по дну океана. Вы также можете показать фотографии или видео животных в океане и даже отправиться в аквариум, чтобы увидеть их лично!
Проявив немного творчества, обучение дошкольников изучению океана может стать веселым и полезным занятием.
Рабочие листы с изображением морских животных
Эти фигурки морских животных можно использовать по-разному! Давайте изучим их. Если у вас есть еще идеи, обязательно оставьте комментарий и дайте мне знать, как вы используете их со своими малышами.
Подготовьте рабочие листы
Этот набор рабочих листов предназначен для печати и использования. Это означает, что вы просто распечатываете их, и они готовы для использования вашими дошкольниками.
Если ваши дети любят раскрашивать, распечатайте эти рабочие листы на белой бумаге. Если ваши дети не любят раскрашивать, вы можете распечатать их на цветной бумаге для принтера.
Дети могут рисовать маркерами или акварелью, если вы распечатаете страницы на картоне.
Рабочие листы
Ищете ли вы веселое занятие с ножницами для своего дошкольника или просто хотите украсить классную комнату небольшим декором с морской тематикой, эти вырезки морских животных идеально вам подойдут!
Просто распечатайте рабочие листы, возьмите ножницы и пусть ваш ребенок приступает к работе. Им понравится практиковать свои навыки резки с этими милыми морскими существами!
Когда они закончат, вы можете повесить их работы или использовать их для создания коллажа. В любом случае, эти вырезы обязательно понравятся вашим малышам!
Как еще я могу использовать эти печатные формы?
Помимо использования этих печатных форм для тренировки с ножницами, вы можете использовать эти рабочие листы различными способами с дошкольниками и детсадовцами.
Раскраска морских животных
Один из способов направить всю эту энергию — использовать раскраски. Раскраски дают дошкольникам возможность тренировать мелкую моторику, а также выражать свои творческие способности.
Дошкольники могут часами раскрашивать, и вы можете быть уверены, что они учатся, играя.
Вы можете подарить своему ребенку книги о морских животных и предложить ему раскрасить фигурки морских животных как можно более реалистично. Или они могут использовать свое воображение, чтобы творчески подойти к выбору цветов.
Ocean Animal ABC
После того, как ваш ребенок вырежет всех морских животных, разложите их лицевой стороной вверх на плоской поверхности. Пусть ваш ребенок назовет каждое животное и прикрепит к каждому магнит с буквой, чтобы обозначить его начальный звук.
Морские животные Вырежьте и вставьте
После вырезания животных ваш ребенок может наклеить их на лист плотной бумаги или картон для плакатов, чтобы создать коллаж с морскими животными.
Океанические книги для дошкольников
Наполните свою книжную корзину отличной коллекцией из книг об океане для дошкольников . Большинство из этих книг можно найти в местной библиотеке или в букинистическом магазине.
Если вам трудно их найти, вы можете заказать их по моим партнерским ссылкам на Amazon, щелкнув изображения ниже.
Волнение в океане — Этот восхитительный сборник стихов включает забавные стишки о существах, которые живут в океане и вокруг него. Дети будут в восторге от ярких стихов и красочных иллюстраций о китах, моржах, пингвинах, белых медведях, скатах и акулах.
В океане на коралловом рифе . Этот коралловый риф — морской питомник, кишащий мамочками и детенышами! Старинным способом детей и рыб дети будут считать и хлопать в ритме «Over in the Meadow», в то время как рыба-фугу «пыхтит», рыба-ворчун «хрюкает», а морские коньки «трепещут».
Океан: книга заглянуть сквозь воду – Откройте для себя мир, полный жизни под волнами, с грациозными морскими коньками, стремительными тропическими рыбами, электрическими угрями и горбатыми китами.
Еще Веселье с морскими животными
Добавьте несколько деревянных морских животных в игровую площадку, чтобы вдохновить на часы творческих игр.


