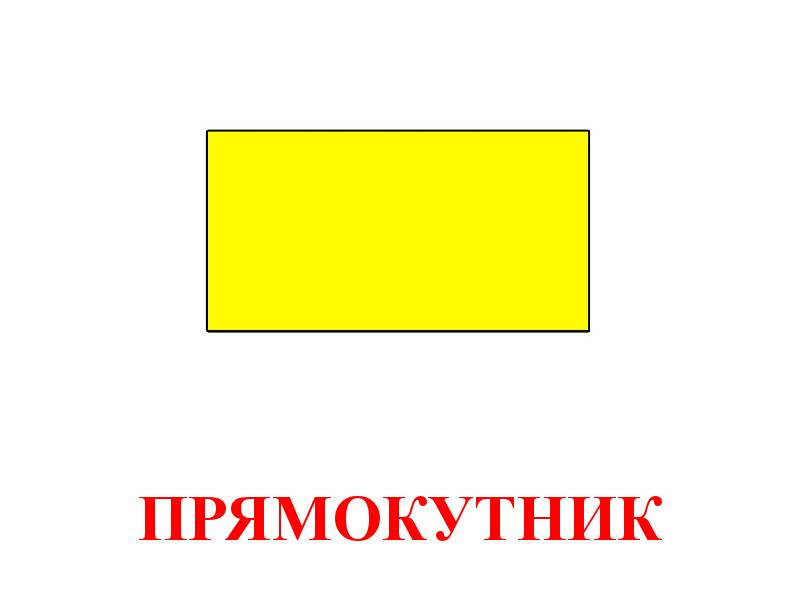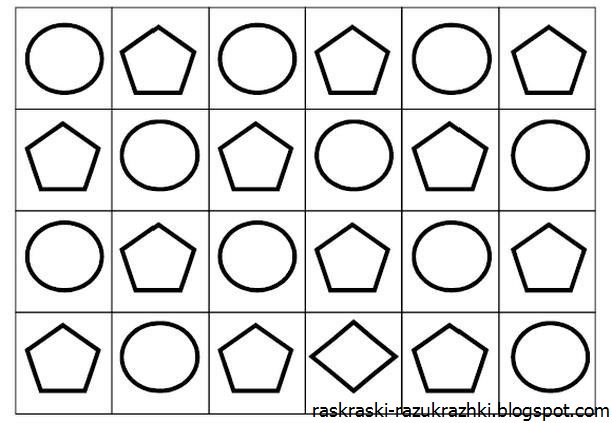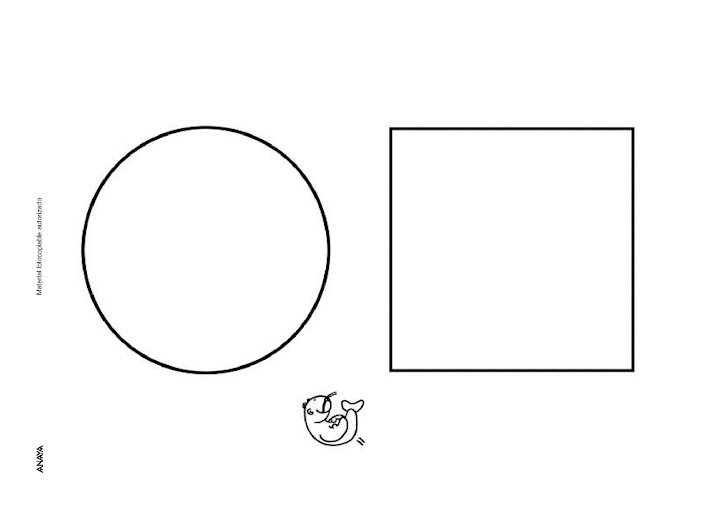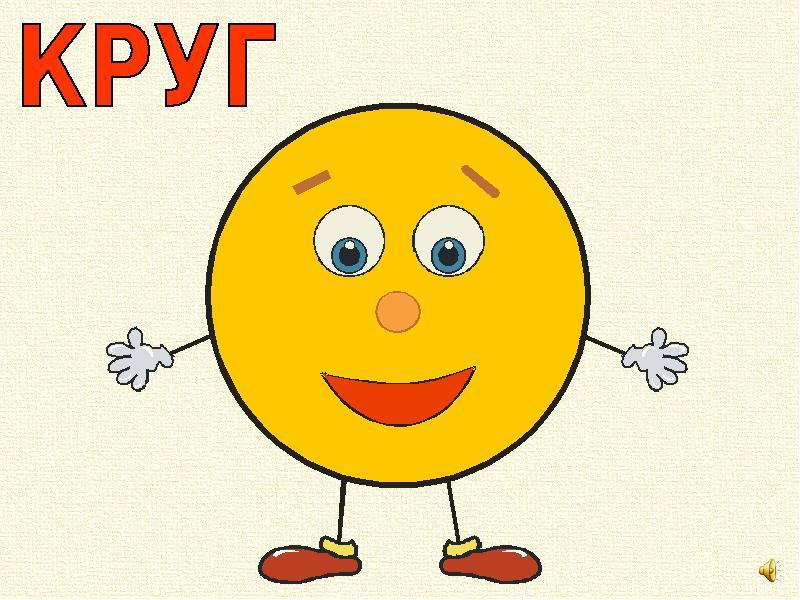Обои для рабочего стола Круги и квадраты фото
НАВИГАЦИЯ: ОБОИ ДЛЯ РАБОЧЕГО СТОЛА >> ОБОИ Абстракции >> Обои Круги и квадраты
Картинку добавил(а): murmanhtanka Разрешение: 1600 x 1100 Раздел обоев: Скачать похожие обои на Круги и квадраты Порекомендовать картинку другу: Ваше имя: |
Похожие обои на Круги и квадраты:
Обои “мандала”(квадрат в круге)Абстракции
Обои “мандала”(круг в квадрате)Абстракции
Белые фантастические круги на розовых квадратахАбстракции
Круги и квадраты в линиях светаАбстракции
Рисунок гитариста в квадрате и кругеРисованные
Круглые игрушки, круглые свечиНовый год и рождество
Планета в квадрате3D графика
Apple В ЧЕРНО-БЕЛЫХ КВАДРАТАХЛоготипы
Квадраты из тениАбстракции
Черные квадратыАбстракции
Два квадрата на сиреневом фонеАбстракции
Квадратные арбузыПрикольные
Квадратные арбузыАбстракции
Маленькие цветные квадратикиАбстракции
Сьюзан Вард (Susan Ward) – цветные квадратыДевушки
Жёлтые квадратикиАбстракции
Капля в квадрате3D графика
Монохромные квадратыАбстракции
Квадрат из 100 долларовых купюрДеньги
Белые квадратики и один синий3D графика
Конструкция из синих, трёхмерных квадратиков3D графика
Чёрная буква С в жёлтом квадратеНадписи
Квадратные поля переносов в центрАбстракции
Лапка на квадратике “Gnome” на зеркальном полуЛоготипы
ХОЧУ ЕЩЕ ТАКИХ ЖЕ ОБОЕВ! >>
Мнения и комментарии к данной картинке

Совет по выбору обоев – «Функциональность» :
Рабочий стол – это то место на компьютере, с которого начинается работа с ним. Не стоит забывать о том, что на рабочем столе, как правило, располагается масса всяческих ярлыков и папок. При выборе обоев для рабочего стола, обратите внимание на то, чтобы на, выбранном вами фоне, не «терялись» полезные ярлыки и ссылки. Ведь какая бы красивая картинка не была, на рабочем столе она может оказаться главным раздражителем, из-за того, что вы не можете найти на экране ссылку на нужную программу или папку. Для того чтобы этого избежать, не следует выбирать для рабочего стола аляповатые, пестрые или же насыщенные деталями изображения, постарайтесь выбрать более «ровную» картинку.
НОВЫЕ ОБОИ НА САЙТЕ
Fiat Strada Trekking CD 2012 краснаяАвтопроизводители
Fiat Strada Trekking CD 2012 водопадАвтопроизводители
Fiat Strada Trekking CD 2012 быстрыйАвтопроизводители
Fiat Strada Trekking CD 2012 бокАвтопроизводители
Fiat Strada Sporting 2011 спередиАвтопроизводители
Fiat Strada Sporting 2011 скоростьАвтопроизводители
Fiat Strada Sporting 2011 сиденьеАвтопроизводители
Fiat Strada Sporting 2011 сбокуАвтопроизводители
NEW! БАНК ОБОЕВ.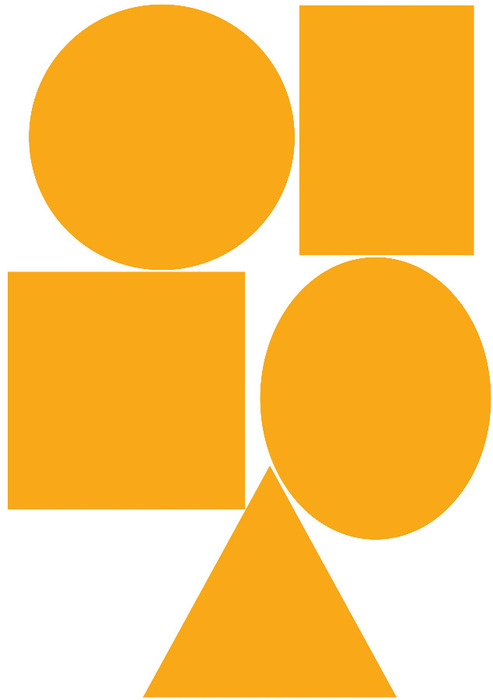 МИКС
МИКС
Представляем Вашему вниманию Банк Обоев.Микс – удобная возможность выбрать понравившуюся картинку из списка,
который составляется случайным образом!
Добавление фигур – Служба поддержки Майкрософт
Вы можете добавлять фигуры, например прямоугольники, круги и стрелки, в свои документы, сообщения электронной почты, слайд-шоу и электронные таблицы. Чтобы добавить фигуру, на вкладке Вставка нажмите кнопку Фигуры, выберите фигуру, а затем щелкните в нужном месте и перетащите указатель, чтобы нарисовать ее.
После вставки одной или нескольких фигур можно добавить к ним текст, маркеры или нумерацию, а также изменить заливку и контур или применить другие эффекты, доступные на вкладке Формат.
Совет: Вы можете добавлять отдельные фигуры в диаграмму или фигуры поверх Графический элемент SmartArt для настройки диаграммы или рисунка.
Добавление фигуры в Excel, Outlook, Word или PowerPoint
На вкладке Вставка нажмите кнопку Фигуры.
Выберите фигуру, щелкните в любом месте рабочей области, а затем перетащите указатель, чтобы нарисовать фигуру нужного размера.
Чтобы получить квадрат или круг (или ограничить размеры других фигур), удерживайте при перетаскивании клавишу SHIFT.
Перед дальнейшими действиями следует открыть или создать отчет. Для этого на вкладке Отчет нажмите кнопку Последние, чтобы открыть существующий отчет, или выберите команду Другие отчеты, чтобы в диалоговом окне Отчеты выбрать доступный отчет или создать новый.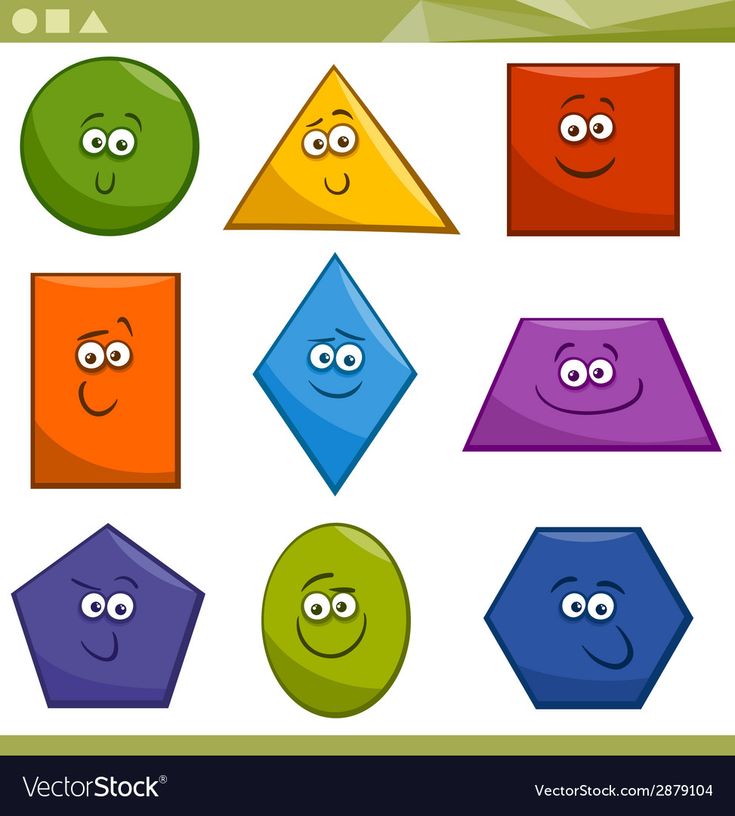
-
В открытом отчете на вкладке Конструктор нажмите кнопку Фигуры.
-
Выберите фигуру, щелкните в любом месте рабочей области, а затем перетащите указатель, чтобы нарисовать фигуру нужного размера.
Чтобы получить квадрат или круг (или ограничить размеры других фигур), удерживайте при перетаскивании клавишу SHIFT.
Вставьте или щелкните фигуру и введите текст.
- org/ListItem”>
-
Чтобы изменить форматирование текста и выровнять его, на вкладке Главная выберите необходимые параметры в группах Шрифт, Абзац и Выравнивание, в зависимости от используемой программы и желаемого форматирования. (В Project возможности форматирования текста ограничены.)
Щелкните фигуру правой кнопкой мыши и выберите команду Добавить текст или Изменить текст либо просто начните печатать.
Примечание: Добавленный текст станет частью фигуры — при вращении или отражении фигуры текст будет вращаться и отражаться соответствующим образом.
Примечание: Эти команды недоступны в Project.
-
Щелкните фигуру, которую вы хотите изменить.
Чтобы изменить несколько фигур, щелкните их по очереди, удерживая нажатой клавишу CTRL.
-
На вкладке Форматв группе Вставка фигур нажмите кнопку Изменить фигуру , выберите команду Изменить фигуру и щелкните новую фигуру.
Если требуется несколько раз добавить в документ одну фигуру, это можно быстро сделать с помощью команды “Зафиксировать режим рисования”.
Примечание: Вместо добавления отдельных фигур для создания документа может потребоваться выбрать графический элемент SmartArt.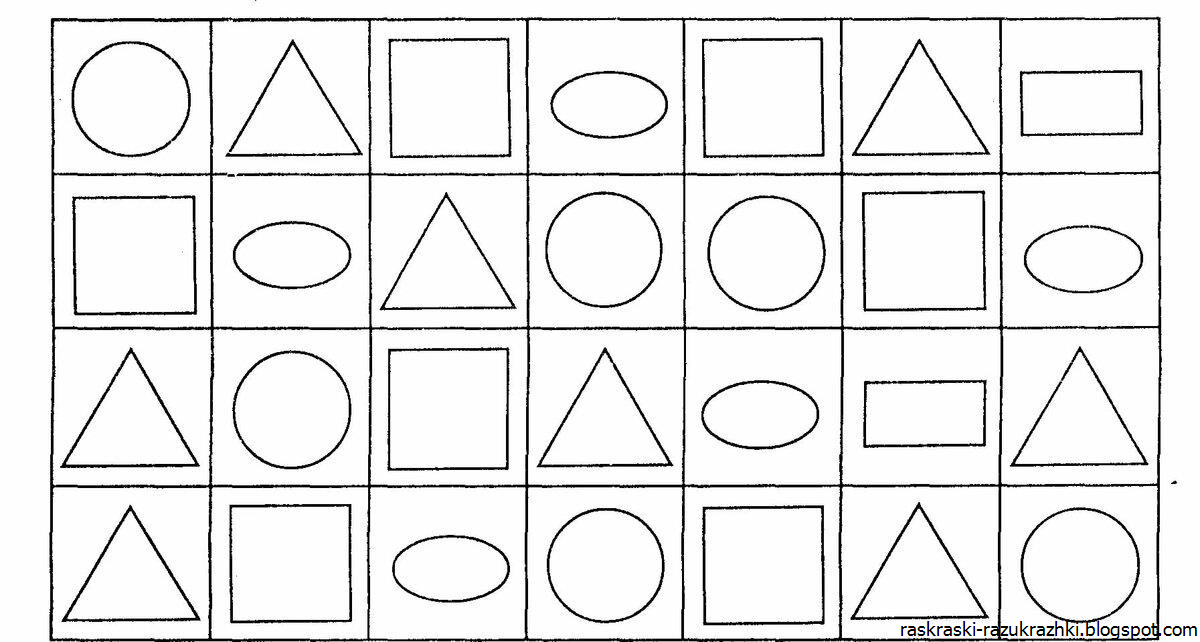 В Графический элемент SmartArt расположение фигур и размер шрифта в этих фигурах обновляется автоматически при добавлении или удалении фигур и изменении текста.
В Графический элемент SmartArt расположение фигур и размер шрифта в этих фигурах обновляется автоматически при добавлении или удалении фигур и изменении текста.
-
На вкладке Вставка нажмите кнопку Фигуры.
-
Щелкните правой кнопкой мыши фигуру, которую вы хотите добавить, и выберите команду Зафиксировать режим рисования.
-
Щелкните любое место рабочей области, а затем перетащите указатель, чтобы нарисовать фигуру.

-
Повторяйте шаг 3, чтобы добавить необходимое число фигур.
Совет: Чтобы получить квадрат или круг (или ограничить размеры других фигур), удерживайте при перетаскивании клавишу SHIFT.
-
После добавления всех нужных фигур нажмите клавишу ESC, чтобы отключить режим рисования блокировки.
Примечание: Эта возможность недоступна в Project.
-
Выберите текст в фигуре, к которому нужно добавить маркеры или нумерацию.

-
Перейдите на вкладку Главная на ленте и в группе Абзац выберите Маркеры или Нумеровка.
Чтобы отобразить различные стили маркеров и форматы нумерации, щелкните стрелку рядом с кнопкой Маркеры или Нумерация.
Экспресс-стили позволяют применить стиль к фигуре одним щелчком. Вы найдете их в коллекции экспресс-стилей. Если вы наведете указатель мыши на эскиз экспресс-стиля, вы увидите, как он повлияет на фигуру.
-
Щелкните фигуру, которую вы хотите изменить.

-
Перейдите на вкладку Формат и в группе Стили фигур выберите нужный быстрый стиль.
Чтобы увидеть остальные экспресс-стили, нажмите кнопку Дополнительные параметры .
Сведения о том, как изменить цвет заливки, границы и текста, см. в статье Изменение цветов текстового поля или фигуры.
Щелкните фигуру, которую вы хотите удалить, а затем нажмите клавишу DELETE. Чтобы удалить несколько фигур, щелкните их по очереди, удерживая нажатой клавишу CTRL, а затем нажмите клавишу DELETE.
См. также
Рисование и удаление линий, соединителей или фигур с полилиниями
Поворот надписи, фигуры, объекта WordArt или рисунка
Изменение цветов текстового поля или фигуры
Рисование декоративной линии в Word или Outlook
Выбор графического элемента SmartArt
Создание диаграммы от начала до конца
Добавление картинок в файл
Рисование заметок на странице
После добавления фигуры в документ ее можно изменить, добавив линии соединителя, изменив стиль, добавив зеркальное изображение, изменив цвет и применяя различные другие эффекты, такие как тени, свечение и трехмерное изображение.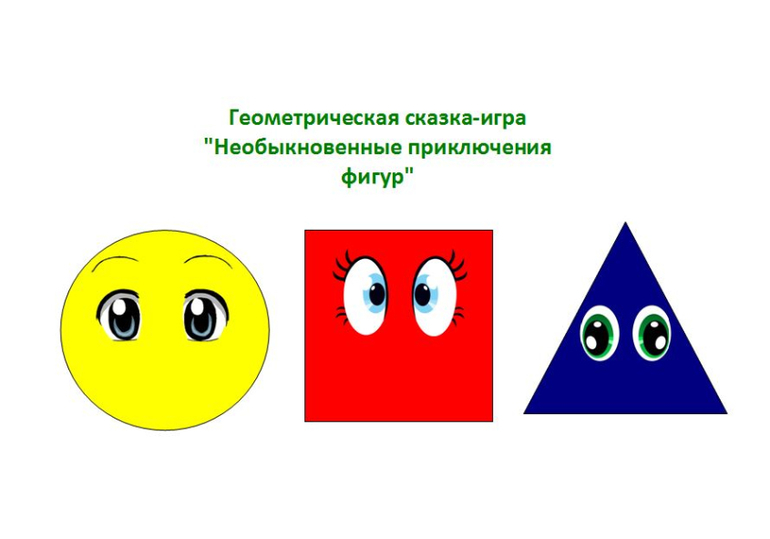
Добавление фигуры
-
На вкладке Вставка нажмите кнопку Фигуры.
-
Выберите фигуру, щелкните в любом месте рабочей области, а затем перетащите указатель, чтобы нарисовать фигуру нужного размера.
-
Щелкните фигуру правой кнопкой мыши и выберите команду Добавить текст или Изменить текст или просто щелкните внутри фигуры и начните вводить .

Примечание: Добавленный текст станет частью фигуры: при вращении или отражении фигуры текст будет вращаться и отражаться соответствующим образом.
-
Чтобы отформатировать и выровнять текст, перейдите на вкладку Главная и выберите доступные параметры форматирования. Например, можно изменить цвет шрифта, стили, размеры, выравнивание или отступ, изменить ориентацию текста, чтобы назвать несколько.
-
Щелкните фигуру, которую вы хотите изменить.
Чтобы изменить несколько фигур, нажимайте , щелкая фигуры, которые нужно изменить.

-
На вкладке Формат фигуры щелкните , наведите указатель мыши на пункт Изменить фигуру и выберите нужный объект.
-
Выберите фигуру, которую нужно скопировать.
-
Нажмите клавишу OPTION и перетащите фигуру в нужное место. Отпустите мышь и создайте копию фигуры. Фигуру можно перетаскивать и освобождать столько раз, сколько это необходимо.

Примечание: Добавление списков недоступно в Excel 2016 для Mac.
-
Выберите текст в фигуре, к которому нужно добавить маркеры или нумерацию.
-
На вкладке Главная щелкните стрелку рядом с полем Маркеры или Нумеровка.
-
Нажимайте клавишу ВВОД каждый раз, когда требуется новый маркер или номер, или нажмите клавишу ВВОД дважды, чтобы завершить список.

-
Щелкните фигуру, которую вы хотите изменить.
-
Перейдите на вкладку Формат фигуры и в коллекции стилей выберите нужный стиль.
Чтобы просмотреть другие стили, щелкните под коллекцией стилей.
-
Щелкните фигуру, которую вы хотите изменить.

-
Перейдите на вкладку Формат фигуры и щелкните (значок заливки фигуры ).
-
Выполните одно из указанных ниже действий.
-
Чтобы изменить цвет заливки, в разделе Цвета темы или Стандартные цвета выберите нужный цвет.
-
Чтобы удалить цвет выделенного элемента диаграммы, выберите вариант Нет заливки.

-
Чтобы использовать цвет заливки, которого нет в разделе Цвета темы или Стандартные цвета, щелкните Другие цвета заливки. В диалоговом окне Цвета выберите нужный цвет и нажмите кнопку ОК.
-
Чтобы использовать рисунок для заливки фигуры, выберите элемент Рисунок. В диалоговом окне Вставка рисунка щелкните нужное изображение и нажмите кнопку Вставить.
-
Чтобы применить эффект градиента к выбранному цвету заливки, нажмите Градиент, а затем выберите подходящий стиль градиента.

Чтобы настроить дополнительные стили градиентов, щелкните Другие градиенты, а затем в области Формат области диаграммы в разделе Заливка выберите нужные параметры градиента.
-
Чтобы использовать текстуру для заливки, щелкните Текстура, а затем выберите подходящую текстуру.
-
-
Щелкните фигуру и перейдите на вкладку Формат фигуры .
org/ListItem”>
В группе Стили фигур щелкните Эффекты фигуры, наведите указатель на категорию эффектов, а затем выберите нужный эффект.
-
На вкладке Формат фигуры щелкните Область форматирования.
-
В области Формат фигуры перейдите на вкладку Заливка & линия , а затем выберите пункт Заливка или Линия.

-
Перетащите ползунок Прозрачность , чтобы добиться нужного эффекта.
Щелкните фигуру, которую вы хотите удалить, а затем нажмите клавишу DELETE. Чтобы удалить несколько фигур, нажмите клавишу COMMAND , щелкнув фигуры, которые нужно удалить, а затем нажмите кнопку Delete.
См. также
Изменение размера объекта
Обрезка рисунка
Перемещение, поворот и группирование рисунка, текстового поля и других объектов
Выравнивание объектов в Word для Mac
Группирование и разгруппирование объектов
В книги и презентации можно добавлять фигуры, такие как прямоугольники, круги и стрелки.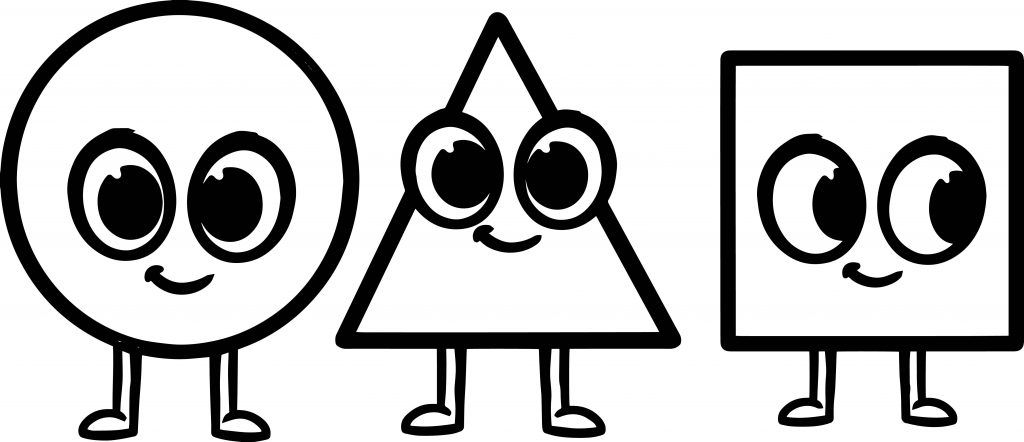 (Word в Интернете не поддерживает фигуры.) Чтобы добавить фигуру, нажмите кнопку Вставить на ленте, выберите Фигуры, а затем выберите фигуру.
(Word в Интернете не поддерживает фигуры.) Чтобы добавить фигуру, нажмите кнопку Вставить на ленте, выберите Фигуры, а затем выберите фигуру.
После добавления фигуры можно переместить ее и изменить ее размер; добавление текста, маркеров или нумеров; и можно изменить цвет заливки или контур.
-
На вкладке Вставка выберите Фигуры.
-
Выберите нужную фигуру из раскрывающейся коллекции.
Фигура по умолчанию сразу же вставляется в середине видимой страницы.
-
Чтобы переместить фигуру, наведите указатель мыши на нее, пока указатель не превратится в четырехглавую стрелку. Затем щелкните и перетащите фигуру, чтобы переместить фигуру в нужное место.
При выборе фигуры в документе на ленте панели инструментов появляется вкладка Фигура . Он содержит кнопки для действий с фигурой, таких как добавление цвета заливки или контура или выбор предопределенного стиля фигуры.
Примечание: Если упрощенная лента отключена, имя вкладки на шаге 4 — Формат.
 Дополнительные сведения об упрощенной ленте см. в статье Новый внешний вид Microsoft 365.
Дополнительные сведения об упрощенной ленте см. в статье Новый внешний вид Microsoft 365.
org/ListItem”>
Выберите маркер изменения размера по периметру фигуры и перетащите фигуру вовнутрь или наружу, чтобы изменить размер фигуры.
Чтобы получить квадрат или круг (или ограничить размеры других фигур), удерживайте при перетаскивании клавишу SHIFT.
Вставьте фигуру или щелкните существующую фигуру, а затем введите текст следующим образом:
-
Щелкните фигуру правой кнопкой мыши и выберите команду Изменить текст.
В центре фигуры появится мигающий курсор.
-
Введите текст, который нужно добавить в фигуру.
-
Чтобы отформатировать и выровнять текст, перейдите на вкладку Главная , а затем выберите параметры в группах Шрифт, Абзац или Выравнивание .

Экспресс-стили позволяют применить стиль к фигуре одним щелчком. Стили находятся в коллекции Фигур.
-
Выделите фигуру, которую нужно изменить.
-
На вкладке Фигура (или на вкладке Формат , если упрощенная лента отключена) откройте коллекцию Стиль фигуры и выберите быстрый стиль, который вы хотите использовать.
Щелкните стрелку вниз в конце коллекции, чтобы открыть ее и просмотреть полный список параметров:
Вы можете навести указатель мыши на параметр в коллекции, чтобы увидеть его краткое описание.

-
Выделите фигуру, которую нужно изменить.
-
На вкладке Фигура (или на вкладке Формат , если упрощенная лента отключена) щелкните стрелку вниз рядом с полем Заливка , чтобы открыть коллекцию цветов заливки.
-
Выберите цвет.
org/ListItem”>
Чтобы сделать фигуру прозрачной, выберите Нет заливки в нижней части коллекции цветов.
-
Выделите фигуру, которую нужно изменить.
-
На вкладке Фигура (или на вкладке Формат , если вы все еще используете классическую ленту) щелкните стрелку вниз рядом с элементом Структура, чтобы открыть коллекцию цветов контура.
-
Выберите цвет.

-
В нижней части коллекции также есть варианты толщины (вес) контура, а также сплошная, пунктирная или пунктирная линия. Наведите указатель на пункт Вес или Тире , чтобы просмотреть всплывющий список параметров.
Щелкните фигуру, которую нужно удалить, и нажмите клавишу DELETE. Чтобы удалить несколько фигур, выделите фигуры, которые нужно удалить, и нажмите клавишу CTRL.
Circles Squares Art – Etsy.de
Etsy больше не поддерживает старые версии вашего веб-браузера, чтобы обеспечить безопасность пользовательских данных. Пожалуйста, обновите до последней версии.
Воспользуйтесь всеми преимуществами нашего сайта, включив JavaScript.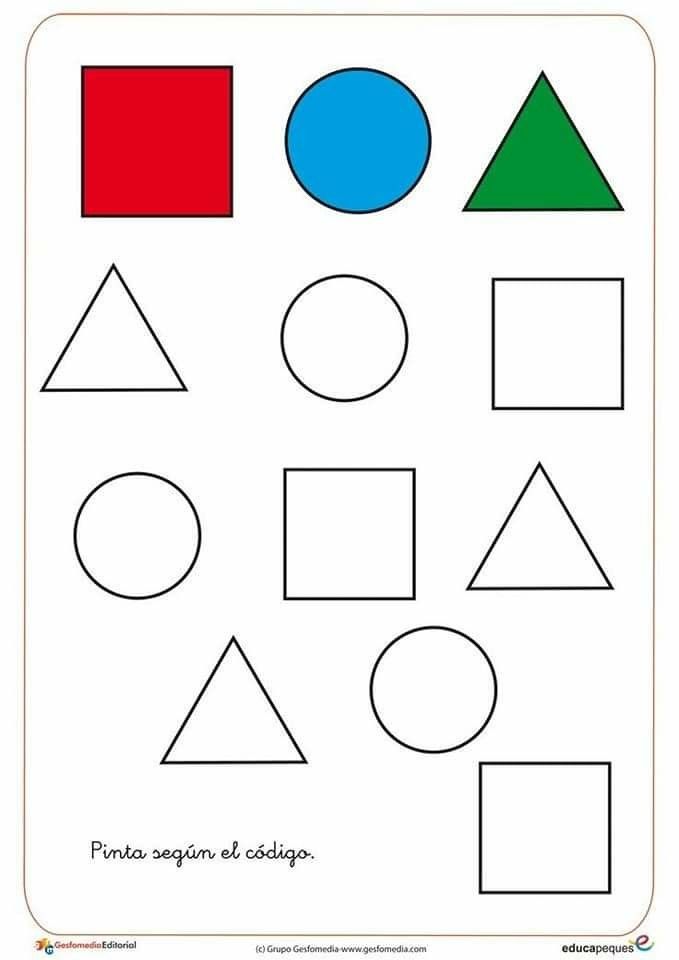
Найдите что-нибудь памятное,
присоединяйтесь к сообществу, делающему добро.
(более 1000 релевантных результатов)
Сможете ли вы найти 16 скрытых кругов на этом оптическом иллюзорном изображении за 10 секунд? Только 1% не удается!
Оптическая иллюзия, чтобы обнаружить 16 кругов за 10 секунд: Выполните задание по поиску всех 16 кругов на изображении ниже в течение 10 секунд. Эта оптическая иллюзия является одной из самых вирусных в Интернете.
Эта оптическая иллюзия является одной из самых вирусных в Интернете.
Тулика Тандон
Обновлено:
21 июня 2022 г., 17:30 IST
Квадраты и круги оптической иллюзии
Тесты оптической иллюзии покорили Интернет. Сегодняшнее изображение — вирусная картинка в Твиттере, которую пользователь разместил в качестве вызова. Найдите круги на этом рисунке оптической иллюзии, чтобы доказать свою координацию между мозгом и зрением. Но перед этим мы даем вам подсказку. Вам нужно наметить не 4 или 5, а 16 кругов за 10 секунд. Оптические иллюзии способны многое рассказать о личности человека. Эти головоломки являются хорошей тренировкой для ума.
Прочтите всю историю ниже и наслаждайтесь тестом. Мы также должны сообщить вам, что будет 1% населения, которое не сможет увидеть все круги вместе. Итак, проверьте изображение ниже, чтобы узнать, входите ли вы в 1% или нет.
Правила наблюдения этой оптической иллюзии Изображение
- Закройте глаза, прежде чем смотреть на изображение не менее 5 секунд.

- Теперь откройте его и посмотрите на изображение в течение 10 секунд
- Вы заметите круги через несколько секунд после просмотра изображения.
Что на картинке?
Изображение состоит из нескольких квадратов, расположенных черными и белыми линиями. Зрители, глядя на изображение постоянно, склонны менять свой узор и вместо квадрата начинают видеть круги.
Подсчитайте круги, и вы заметите, что их 16. Ты видел это?
Взгляните на изображение еще раз, если вы не видели его когда-то.
Итак, вы видели это сейчас, не так ли?
Нет, еще нет?
Хитрость:
Позвольте нам помочь вам, если вы все еще пытаетесь увидеть круги. Просто сосредоточьтесь на правильном месте здесь. Взгляните на изображение ниже, чтобы понять, где на самом деле вам нужно сфокусироваться.
Теперь посмотрите на изображение выше и попытайтесь сфокусироваться на этой самой области.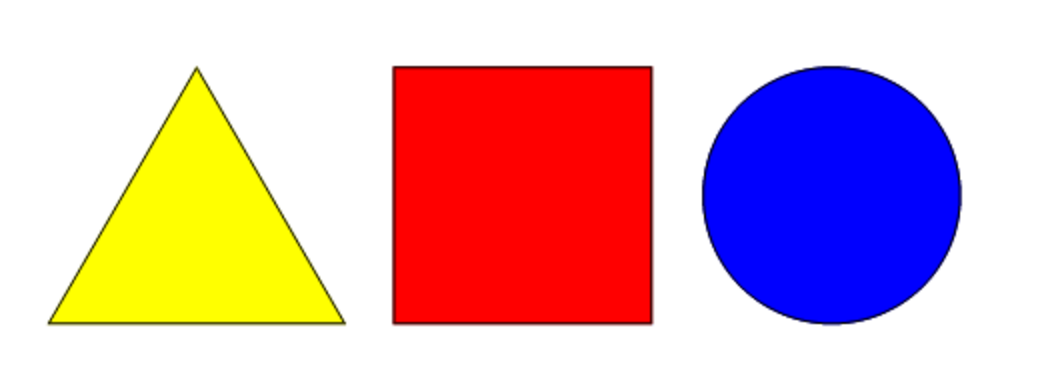




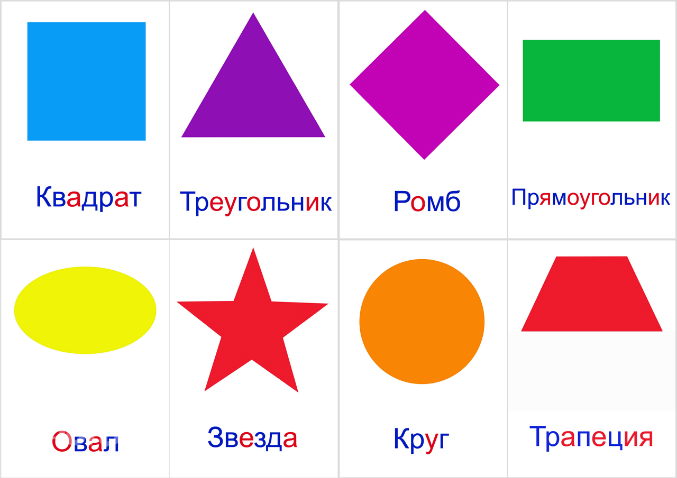
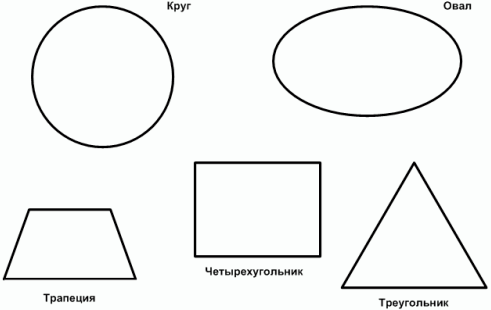





 Дополнительные сведения об упрощенной ленте см. в статье Новый внешний вид Microsoft 365.
Дополнительные сведения об упрощенной ленте см. в статье Новый внешний вид Microsoft 365.