Простой способ вырезки объекта из фотографии
Автор Дмитрий Евсеенков На чтение 5 мин Просмотров 2к.
Обновлено
В этом материале я расскажу об одном из самых простых и быстрых способов вырезки объекта из фотографии или рисунка. При подобном отделении объекта обычно выполняется одна из двух задач, это либо удаление фона под объектом, либо вырезка самого объекта из фото (изображения) и копирование его на новый слой или другой документ Photoshop.
Вырезать можно как сам предмет на изображении, так и окружающий его фон, принципиально методики не отличаются.
Обе эти задачи можно решаются с помощью метода, описанного ниже, и, главное, воспользоваться этой методикой сможет даже начинающий пользователь Photoshop.
Про более продвинутую вырезку объектов с помощью инструмента «Перо» (Pen Tool) рассказывается в статье «Вырезаем фигуру человека из фотографии средствами Фотошопа».
Содержание
Инструменты выделения программы Photoshop
Простая вырезка объектов из изображений осуществляется с помощью инструментов выделения, это инструменты групп:
Группа инструментов «Область» (Marquee)
Выбирается нажатием клавиши M, в группу входят:
? «Прямоугольная область» (Rectangular Marquee Tool)
? «Овальная область» (Elliptical Marquee Tool)
? «Область (горизонтальная строка)» (Single Row Marquee Tool)
? «Область (вертикальная строка)» (Single Column Marquee Tool)
Первыми двумя инструментами можно выбрать (выделить) овальный или прямоугольный участок на изображении, причём, если Вам нужно выбрать ровный круг или квадрат с равными сторонами, то перед применением инструментов необходимо зажать клавишу Shift, а если Вы хотите, чтобы выделение начинало создаваться из центра, то необходимо зажать клавишу Alt, если Вам нужен ровный круг/квадрат и чтобы вsделение начиналось из центра, перед началом выделения зажмите одновременно Shift+Alt.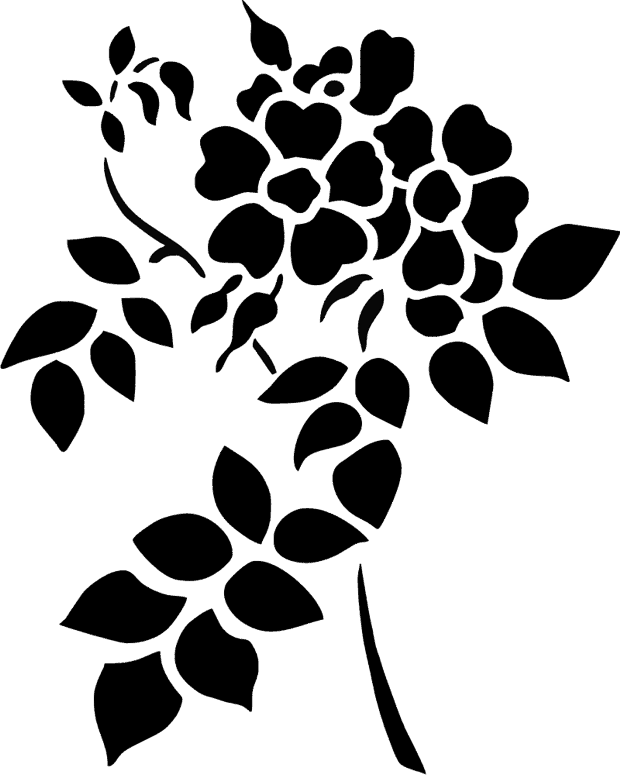
Два последних инструменте для вырезки объектов применяются весьма редко. Эти инструменты выделяют регион толщиной в один пиксель и длиной либо высотой во всё изображение, иными словами, горизонтальный или вертикальный ряд пикселей.
Группа инструментов Лассо (Lasso Tool)
Выбирается нажатием клавиши L, в группу входят:
? «Лассо» (Lasso Tool)
? «Прямолинейное лассо» (Polygonal Lasso Tool)
? «Магнитное лассо» (Magnetic Lasso Tool)
Для получения более сложной формы выделенной области, чем окружность или прямоугольник, необходимо воспользоваться инструментами группы Lasso Tool.
Наиболее простым для создания выделения является прямолинейное ( другие названия — полигональное, прямоугольное) лассо. Опорные (якорные) точки контура ставятся нажатием левой клавиши мыши, а удалить последнюю или несколько последних поставленных якорных точек можно нажатием клавиши Delete. Кроме того, «Прямолинейное лассо» можно перевести в режим обычного нажатие клавиши Alt.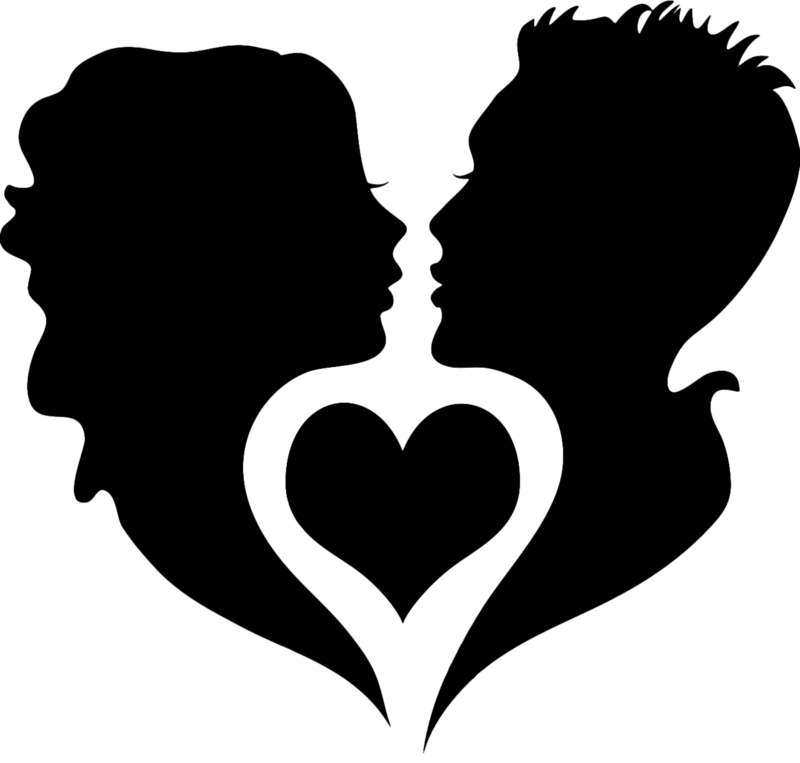
Группа инструментов Быстрого выделения (Quick Selection Tools)
Выбирается нажатием клавиши W, в группу входят:
? «Быстрое выделение» (Quick Selection Tool) позволяет быстро «нарисовать» выделенную область с помощью регулируемого кончика круглой кисти.
? «Волшебная палочка» (Magic Wand Tool), выделяет области, окрашенные сходным образом.
В общем, с помощью одного из из вышеперечисленных инструментов мы можем получить замкнутую выделенную область.
Как создать простое выделение
Для создания выделенной области из какого-либо предмета на фотографии, легче всего использовать инструменты группы «Лассо, причем чаще всего применяются два последних инструмента этой группы.
Если края предмета контрастны к фону, даже не по всему своему протяжению, а только в некоторым местах, начинать выделение следует инструментом «Магнитное лассо». Надо выбрать наиболее контрастный край, настроить «Магнитное лассо» в зависимости от параметров изображения, как описывается здесь, и приступить к построению контура выделения.
Когда Вы подойдёте к краю с малой контрастность или сильным размытием, и «Магнитное лассо» на сможет правильно определять край, не прерывая выделения, переключитесь на «Прямолинейное лассо» (Polygonal Lasso Tool).
Чтобы с «Магнитного лассо» временно перейти на «Прямолинейное», следует зажать клавишу Alt и кликнуть левой клавишей мыши рядом с последней опорной точкой контура выделения. Продолжайте использовать «Прямолинейное лассо, зажав клавишу Alt. Когда необходимость в нём отпадёт, и Вам понадобится снова перейти на «Магнитное лассо», просто отпустите Alt и кликните левой клавишей мыши.
Для того, чтобы замкнут контур выделения, кликните мышкой вблизи начала контура, либо сделайте двойной клик.
Во время создания выделения крайне важно грамотно выбирать масштаб отображения обрабатываемого участка изображения, для этого во время выделения следует временно активировать инструмент «Масштаб» (Zoom Tool). Сочетание клавиш Ctrl+Пробел временно включает «Масштаб» на увеличение, Alt+Пробел — на уменьшение, подробнее — здесь.
Также необходимо перемещать увеличенное изображение внутри окна без прерывания создания контура выделения, для этого надо нажимать клавишу Пробел для временной активации инструмента «Рука».
Что делать с готовым выделением
Если нам потребовалось удалить все пиксели, кроме пикселей, расположенных в выделенной области, необходимо инвертировать область нажатием комбинации клавиш Ctrl+Shift+I, а затем нажать Delete. В результате на слое останутся выделенные пиксели изображения.
Если нам надо удалить пиксели, находящиеся в самой зоне выделения, то, как уже понятно, следует просто нажать клавишу Delete.
На месте удалённых пикселей, если под слоем нет другого слоя с изображением, появится фон из бело-серых «шахматных» квадратиков, которые обозначают, что эта область прозрачна (пуста), если же под слоем с этой областью имеются другие слои с изображениями, то это изображения будут просвечивать в местах удаления.
Также, мы можем скопировать выделение на новый слой, для этого жмём комбинацию Ctrl+J.![]() В результате выделение копируется на новый слой, при этом исходный слой останется без изменений.
В результате выделение копируется на новый слой, при этом исходный слой останется без изменений.
А если нам надо создать новый слой с выделенной областью, но при этом необходимо, чтоб эта область была удалена с исходного слоя, следует нажать комбинацию клавиш Ctrl+Shift+J.
Если же из выделенной области необходимо создать новый документ Photoshop, необходимо пройти по вкладке по вкладке главного меню Слой (Layer) и выбрать строчку «Создать дубликат слоя» (Duplicate Layer), затем, в открывшемся окне, выбрать значение «Новый», подробнее здесь.
Украшаем окна Новогодние трафареты и картинки для вырезания
Dikoflora
Всем привет!
Свои записи в блоге я не планирую, на эти плановые статьи времени никогда не хватает, и эту пытаюсь больше недели написать, но сегодня есть пол часика, поделюсь!
Итак, предыстория: дала задание студентам подготовить новогодние трафареты и картинки для вырезания, что бы украсить окна.
И получилось как всегда… и мало, и трудно соединить в одно полотно, связать одной мыслью.![]()
Села подбирать сама и наподбирала… Легла спать в два ночи, но даже по папочкам рассортировала!
Утром встала, распечатала часть десятую, думаю, а может быть и меньше, и так жалко стало, что не все пригодится, а потом мысль пришла – поделиться собранным богатством. Ведь кто-то реально время сэкономит, и не пропадет мой труд, почти напрасно!
И начну я с идей оформления окна. Примеров много, покажу вам не самые сложные в исполнении, но законченные и со смыслом. Потому как иногда хочется сказать: лучше меньше…
Начнем с Новогоднего пожелания, на окно ведь? Значит на изнанку
Идем дальше!
2021 год – год Быка!
Кстати, что заметила – в Pinterest огромное количество вот таких фото
Ведь правда же, легче вырезать такую, нежели такую
Теперь елочки: На елочках я заметила, что можно вырезать из бумаги, а можно вырезать, и краской нанести на стекло, используя заготовку как трафарет
Снеговичков нашла классных! Даже дома решила использовать эти рисуночки, только сделаю раза в три больше, потому, как окна у меня в пол!
Теперь колокольчики и игрушки
На игрушке одной формы можно сделать разные рисунки внутри
А идеи с домиками мне особенно понравились. Их ведь можно сделать из картона и разместить под елкой
Их ведь можно сделать из картона и разместить под елкой
и еще немножко оленей и милых зверушек
И еще немножко всякого-разного, которые в папочки не разнесла
Очень-очень надеюсь, что моя подборочка поможет кому-то идеями, и поможет сэкономить время на поиски.
Творческого вам вдохновения и искристого Нового года!
Рейтинг
☆
☆
☆
☆
☆
0.0
(0 голосов)
Dikoflora
Россия, Краснодарский край, Сочи
Магазин (200)
Блог (20)
Следите за творчеством мастера
Блоги по теме
Ключевые слова
- Ключевые слова
- новый год
- трафареты новогодние
- картинки новогодние
- новый год 2021
- год быка
- новогодний декор
- декор дома
- украшение окна
- картинки для вырезания
- домик новогодний
- трафарет новогодний
Рубрики блогов
Новости магазинов
Акции и распродажи
Персональные записи
Как удалить фон с изображения с помощью PhotoScissors
Узнайте, как удалить фон с изображения на 100 % автоматически!
Учебники для онлайн-версии:
Как удалить фон с фотографий онлайн
В этой статье описывается, как удалить фон с фотографий.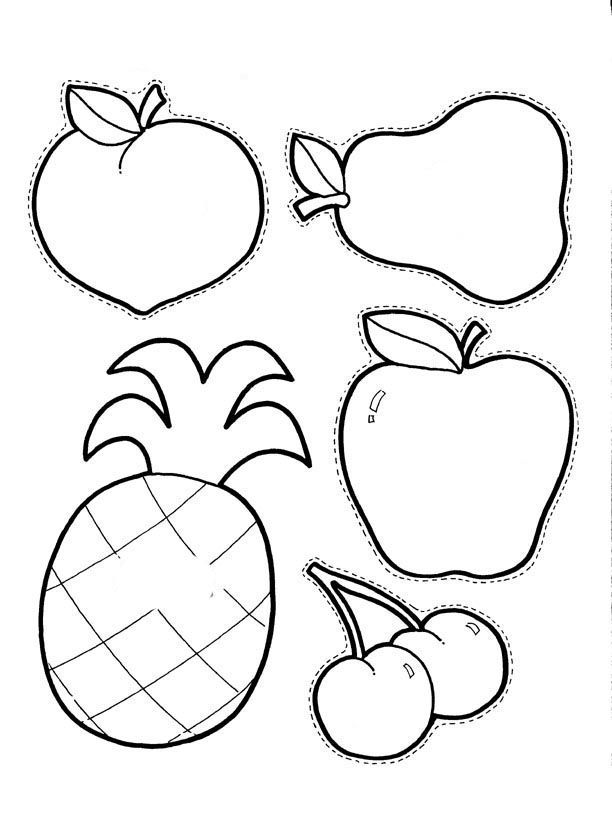
Как изменить фоновое фото онлайн
Узнайте, как изменить фон изображения на прозрачный, цветной или графический.
Как подготовить фото товара для интернет-магазина
Узнайте, как изменить фон фотографии продукта для размещения на Shopify, Amazon или Etsy.
Как редактировать фон изображения как профессионал
Прочитайте это руководство, чтобы узнать о некоторых продвинутых методах, которые вы можете использовать при удалении фона с изображения.
Как сделать фон изображения прозрачным
Узнайте, как автоматически удалить фон любого изображения и сделать его прозрачным.
Как удалить фон с логотипа
PhotoScissors подготавливает изображения логотипа к публикации, удаляя ненужный фон всего за несколько кликов.
Как удалить фон вокруг волос
В этом уроке объясняется, почему PhotoScissors — лучший способ удалить фон с волос.
Как копировать объекты между фотографиями
Узнайте, как легко добавить новый элемент на фотографию.
Как добавить новый фон к фотографии
Простой способ добавить новый фон фотографии без каких-либо специальных навыков.
Учебники для версий Windows и Mac:
Как удалить фон с фотографии
Как удалить фон с фотографии: подробное пошаговое руководство по созданию идеальных сцен сзади.
Как заменить фон фотографии
Всякий раз, когда вам нужно заменить фон фотографии, PhotoScissors — это инструмент, который вам нужен. С помощью нескольких щелчков мыши вы замените уродливое закулисье более приятным видом.
Как удалить сложный фон на профессиональном уровне
Есть ли способ избавиться от более сложных фонов простым и легким способом? Да, отвечает PhotoScissors. В этом руководстве объясняются расширенные функции.
Как удалить фон вокруг волос
В этом уроке объясняется, почему PhotoScissors — лучший способ удалить фон вокруг волос на портрете. Прозрачный маркер делает свое дело и экономит часы скрупулезного редактирования.
Как удалить фон с прозрачных объектов
Прочтите это, если вы пытались удалить фон на фото с полупрозрачными объектами (стекло, волосы, туман) и не смогли. У PhotoScissors есть очень простое решение.
Как подготовить фото продукта для магазина eBay, Amazon или Etsy
Узнайте, как создать идеальный список товаров на eBay, Amazon или Etsy, удалив фон с фотографии ваших товаров.
Как обрезать изображение после удаления фона
Узнайте, как удалить ненужное пустое пространство после того, как исчез фон. С PhotoScissors эта операция занимает всего два щелчка мыши!
Как добавить тень к фотографии
Чистый фон и прозрачные тени могут сделать изображения ваших товаров намного привлекательнее. Если вы продаете на eBay или любом другом интернет-магазине, не пропустите этот урок по PhotoScissors.
Как легко подготовить фотографию для сайтов вакансий, сайтов знакомств и других онлайн-форм
Прочтите эту статью, чтобы узнать, как сделать вашу обычную фотографию намного лучше с помощью простой операции, похожей на ножницы. Несколько щелчков мыши создают красивый портрет, готовый для загрузки на любой веб-сайт.
Несколько щелчков мыши создают красивый портрет, готовый для загрузки на любой веб-сайт.
Как создать коллаж
Создавать коллажи с PhotoScissors? Конечно. Прочтите этот урок, чтобы научиться создавать потрясающие фотоколлажи за несколько секунд. Даже если вы делаете это впервые!
Как использовать альфа-маску
В этой статье мы объясним, как за минуту создать альфа-маску в PhotoScissors и импортировать эту маску в Photoshop для дальнейшего редактирования или применения к изображениям. И это проще, чем вы думаете!
Как переместить объект на фото
Узнайте, как можно переместить объект на фото без каких-либо следов и остатков от него на заднем плане на старом месте. На самом деле вся процедура занимает всего 4 простых шага.
Как удалить фон по цвету
Быстро стирайте фон с фотографии по цвету. Все, что вам нужно сделать, это выделить часть переднего плана и фона, а наш алгоритм позаботится о деталях.
Как вручную редактировать маску
Иногда автоматические алгоритмы дают неидеальные результаты. Вот как вы можете точно завершить фотографию, используя функцию «Группировать по цвету» в PhotoScissors.
Вот как вы можете точно завершить фотографию, используя функцию «Группировать по цвету» в PhotoScissors.
Как заменить небо на фотографии
Как заменить небо на фото без особых хлопот и слишком сложного софта? Ответ: PhotoScissors и этот урок.
Как добавить эффекты
В этом уроке показано, как можно вырезать объект из фотографии, заменить на нем фон или применить различные эффекты к объекту или фону, чтобы фотография выглядела лучше.
Как размыть фон на фотографиях
Прочтите этот урок, чтобы узнать, как увеличить глубину фотографии постфактум с помощью PhotoScissors.
Как сделать фон в оттенках серого
Здесь мы используем PhotoScissors, чтобы выборочно создать блеклый фон. Когда-то доступный только для опытных пользователей Photoshop, теперь этот эффект очень легко применить благодаря программе.
Как превратить фон или передний план в негатив
Вот как вы можете сделать фон для фотонегатива с помощью PhotoScissors.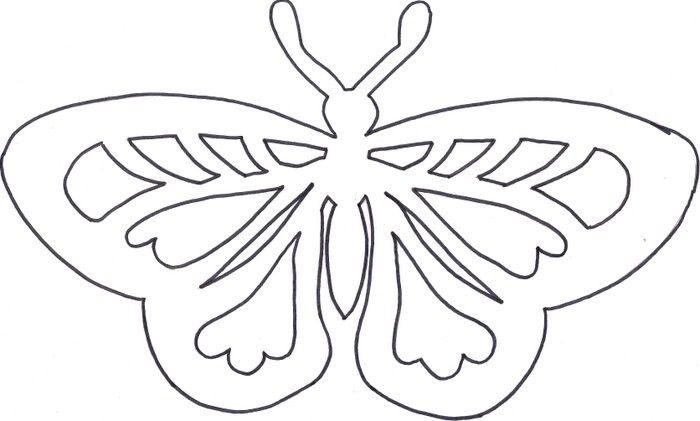 Точно так же вы можете сделать объекты переднего плана негативными. Эффект выглядит великолепно, и процесс чрезвычайно прост.
Точно так же вы можете сделать объекты переднего плана негативными. Эффект выглядит великолепно, и процесс чрезвычайно прост.
Как сделать фон или передний план пиксельным
Пикселизация — очень интересный эффект. В этом руководстве объясняется, как вы можете пикселизировать фон или передний план изображения с помощью PhotoScissors, и предлагается ряд возможных применений этого классного эффекта.
Как заменить фон из множества изображений в пакетном режиме
PhotoScissors может пакетно удалить фон со всех ваших изображений, используя одни и те же настройки.
Учебники для iOS (iPhone и iPad), версия:
Удалить фон с фотографии на iOS (iPhone и iPad)
Простой способ удалить фон с фотографии — быстрый, простой и эффективный подход с помощью PhotoScissors для iOS.
API:
Как удалить фон изображения программно
Интегрируйте возможности удаления фона в любое приложение или веб-сайт с помощью API удаления фона PhotoScissors.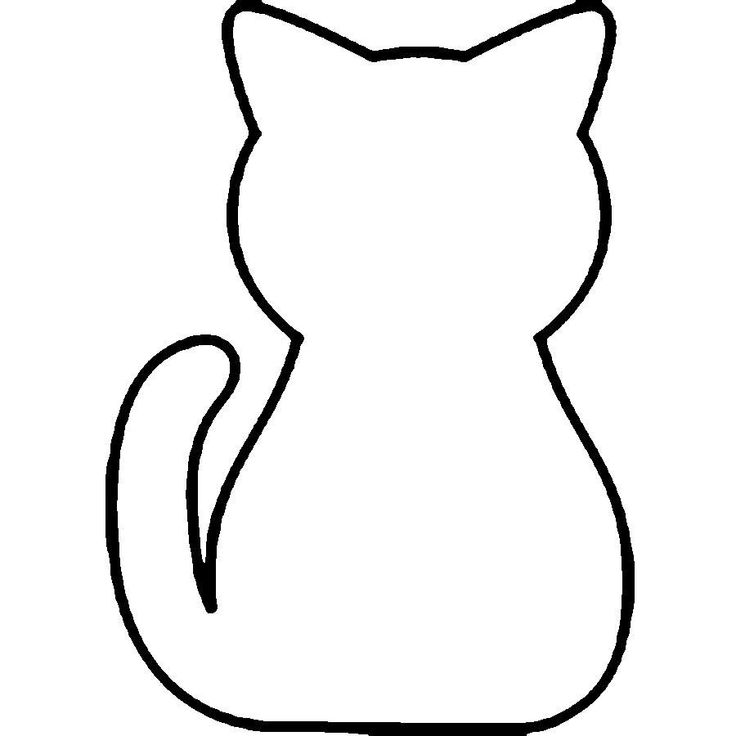
Что такое обрезка в фотографии? Как избежать или исправить
Многие думают, что сфотографировать так же просто, как навести камеру на что-то красивое, но это далеко не так.
При съемке фотографий может возникнуть несколько проблем, многие из которых вы заметите только по мере того, как станете более опытными. И хотя ошибки — неотъемлемая часть пути, от этого они не становятся менее раздражающими.
Одной из распространенных проблем, с которой сталкиваются многие фотографы, является клиппирование. Но что это такое, и как вы можете избежать или исправить проблему? Давай выясним.
Что такое отсечение в фотографии?
В фотографии все дело в освещении, а клиппирование возникает из-за того, что вы не правильно определили эту область с технической точки зрения.
Когда фотография обрезается, вы не можете восстановить данные из области, где это произошло. Хотя обычно считается, что отсечение может произойти только на переэкспонированном изображении, это не так; это также становится проблемой, если фотография слишком недоэкспонирована.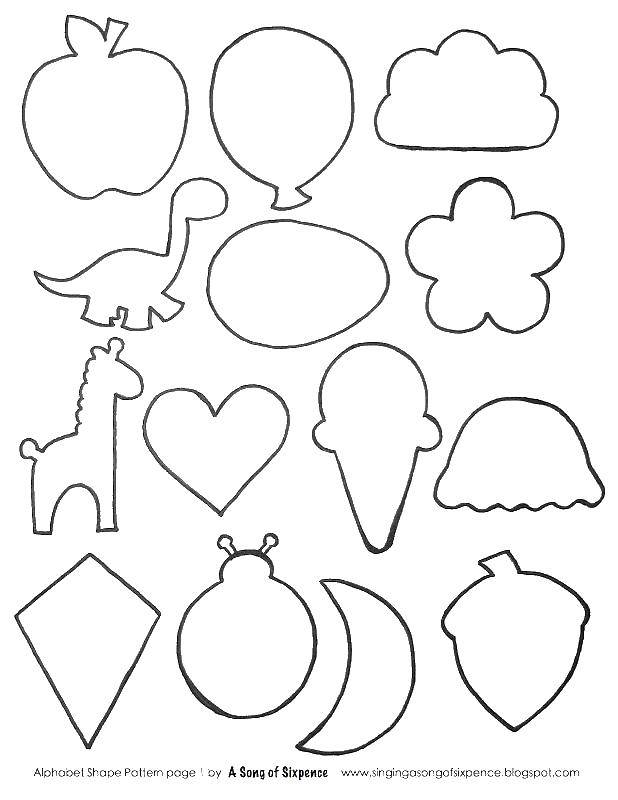
В светлых участках изображений часто происходит отсечение. Например, вырезанное изображение в солнечный день может привести к тому, что вы не увидите облаков в небе. Однако это может происходить и в тени, так что вам нужно обращать внимание и на то, и на другое.
Как избежать обрезки на фотографии?
Отсечение может происходить по нескольким причинам, и знание наиболее распространенных факторов имеет решающее значение, чтобы избежать этой проблемы. Ниже мы описали четыре способа предотвратить обрезание ваших фотографий.
Обратите внимание на экспонометр
Независимо от того, есть ли у вас зеркальная или беззеркальная камера, вы заметите, что где-то на экране вашего устройства есть индикатор. Числа на этом будут варьироваться от +3 до -3; у многих камер также есть диск, где вы можете настроить это.
С технической точки зрения рекомендуется убедиться, что настройки вашей камеры удерживают это число близким к 0. Слишком сильное недоэкспонирование приведет к недоэкспонированию изображения, а слишком высокое значение будет иметь противоположный эффект.
Конечно, это несколько условно. Вам может понадобиться более яркое или темное изображение, в зависимости от вашего стиля фотографии. Экспериментируйте и ищите золотую середину.
Будьте осторожны с ползунками в Lightroom
Даже если ваше изображение было безупречным в техническом смысле, вы все равно можете обрезать изображение в постобработке, если не будете осторожны. Часто фотографы, особенно начинающие, непреднамеренно переэкспонируют или недоэкспонируют свои изображения, манипулируя ползунками в своем программном обеспечении для редактирования.
Если вы используете Lightroom, платформа сообщит вам, что фотография обрезана, выделив определенные области.
Попробуйте использовать более невмешательный подход; скорее всего, вам не нужно редактировать свои фотографии так сильно, как вы считали необходимым.
Связано: Lightroom и Photoshop: в чем разница?
Снимайте в RAW и JPEG
Нет ничего плохого в съемке в формате JPEG.![]() На многих камерах изображения будут достаточно качественными, чтобы делиться ими в Instagram без необходимости настраивать их на компьютере.
На многих камерах изображения будут достаточно качественными, чтобы делиться ими в Instagram без необходимости настраивать их на компьютере.
Однако важно помнить, что у вас не будет столько свободы при съемке фотографий в формате JPEG, особенно если вы хотите отредактировать изображения. Фотографы часто рекомендуют снимать в формате RAW, потому что ваши файлы сохранят гораздо больше данных, с которыми вы сможете работать.
Если вам по-прежнему нужны файлы JPEG, которыми можно быстро поделиться с другими, вы можете изменить настройки камеры, чтобы сохранять снимки как в формате RAW, так и в формате JPEG.
Подумайте об условиях, в которых вы снимаете
Время суток, в которое вы снимаете, может значительно повлиять на то, будут ли кадры появляться на ваших фотографиях. Если вы снимаете в полдень в середине лета и делаете это лицом к солнцу, вы можете обнаружить, что ваше небо становится переэкспонированным.
Точно так же съемка ночью с использованием неправильных настроек камеры может привести к недоэкспонированному изображению, которое будет трудно восстановить.
Прежде чем взять камеру и выйти на улицу, вы должны подумать о лучших условиях для того, чего вы пытаетесь достичь. Это поможет избежать таких проблем, как отсечение.
Можно ли исправить обрезанное фото?
Если вы уже делали снимки и заметили, что они обрезаны, не беспокойтесь — не все надежды потеряны. В некоторых случаях вы можете исправить их.
Ниже вы найдете три способа исправления обрезанной фотографии.
Изменение бликов и теней при редактировании
Программное обеспечение для редактирования может помочь улучшить хорошие части изображения, но иногда оно также полезно для исправления ошибок. В некоторых случаях вы можете исправить обрезанные области ваших фотографий, отрегулировав ползунки.
В зависимости от того, какие части вашей фотографии обрезаны, вы можете попробовать перемещать ползунки бликов и теней. Даже если вы не можете полностью спасти образ, вы можете обнаружить, что он все еще достаточно хорош, чтобы поделиться им с парой изменений.
Связано: Простые способы улучшить свои навыки редактирования в Lightroom
Настройка гистограммы
Если вы посмотрите в верхний правый угол Lightroom, вы увидите гистограмму. В Lightroom Classic вы можете изменить настройки фотографии, непосредственно перемещая график влево или вправо.
Если фотография обрезана, один (или оба) треугольника окрасятся в другой цвет. Более того, график будет всплескиваться влево или вправо. Попробуйте максимально выровнять это и посмотрите, решит ли это проблему обрезки на вашем изображении.
Вообще говоря, вы хотите, чтобы гистограмма была максимально нейтральной. Но опять же, многое из этого будет зависеть от стиля, которого вы пытаетесь достичь.
Повторите снимок
Вы никогда не добьетесь 100% успеха в фотографии, и иногда вам придется смириться с поражением. Если вы пытались сохранить вырезанное изображение, но ничего не работает, рекомендуется выйти и снова сделать тот же снимок.
Перед повторной съемкой изображения подумайте, что пошло не так и как решить эти проблемы.