Детские цветные ноты для игры на пианино в картинках
Новые форматы записи нот. Детские цветные ноты.
Авторами Интегрально-Матричного Метода игры были разработаны новые форматы записи нот: PRad I; PRad II; PRad III; GRad; GRad-техно I; GRad-техно II, в которых вместо буквенно-цифровой (знаковой) кодировки информации используется цвет.
Твитнуть
На их основе составлены авторские нотные сборники для дошкольников: «Пиано «Радуга». Детские цветные ноты. 67 песенок», «Гитара «Радуга». Детские цветные ноты. 60 песенок» и другие, дающие возможность методически работать с детьми от 3-х лет и старше (смотрите: Нотные сборники).
Нравится
Поскольку новые форматы записи детских нот направлены на визуальное восприятие дошкольника (а интерактивные форматы – и на слуховое), весь песенный материал, содержащийся в них, можно легко расположить по мере возрастания ритмической и мелодической сложности. Первый уровень – песенки-попевки на одной ноте, второй – на двух, третий – на трёх и т. д. Такая систематизация способствует эффективному усвоению и запоминанию песенок.
Первый уровень – песенки-попевки на одной ноте, второй – на двух, третий – на трёх и т. д. Такая систематизация способствует эффективному усвоению и запоминанию песенок.
То что все нотки похожи друг на друга, создаёт для ребёнка дружественный интерфейс, что позволяет ему не бояться нового музыкального материала.
В контексте применения детских цветных нот в методике Интегрально-Матричного Метода Игры они имеют своё название: “Синхронизационные карты ИММИ (Синхрокарты ИММИ)” или цветомузыкальные матрицы-песенки.
Современные цифровые технологии позволяют сделать цветомузыкальные матрицы-песенки интерактивными, что делает их необычайно эффективными для развития музыкальных способностей дошкольника, его мелодического и ритмического слуха.
Пример: всеми любимая песенка “Во саду ли, в огороде”.
Слова к песенке смотрите тут.
Если flash-приложение неактивно, щёлкните левой клавишей мыши в любом месте картинки и включите звук Вашего компьютера.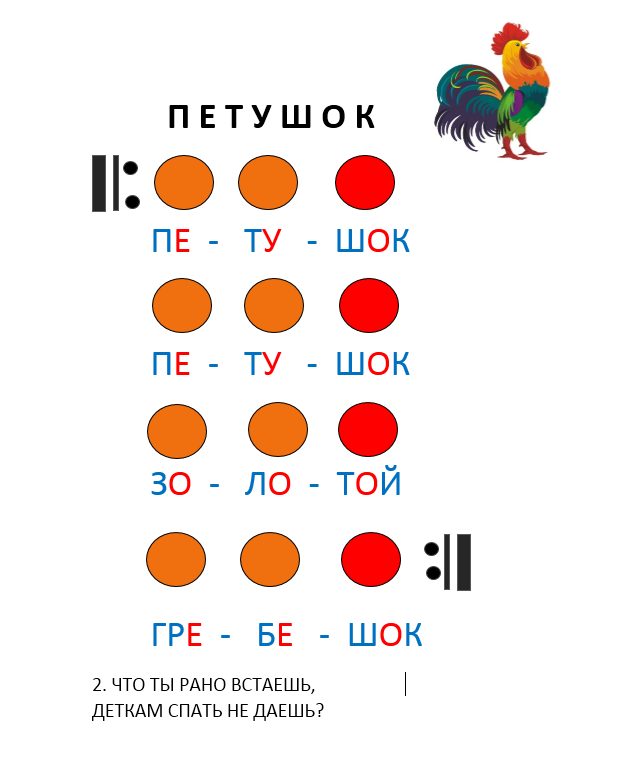
Скриншот программы: Обучающая цветомузыкальная программа для компьютера “GRad-Piano67”. Песенка “Во саду ли, в огороде” исполнена в формате записи цветных нот – “PRad II”.
Скриншот программы: Обучающая цветомузыкальная программа для компьютера “GRad(er)60”. Песенка “Во саду ли, в огороде” исполнена в формате записи цветных нот – “GRad”.
На этой страничке нашего сайта Вы можете видеть детские цветные ноты для малышей, записанные в нотных форматах “PRad II” и “GRad”. Как будут выглядеть цветные ноты в других форматах записи мелодий цветом, смотрите на соответствующих страничках сайта.
Для исполнения детских песенок по нашим цветным нотам, используются музыкальные инструменты типа «Радуга».
Детские песенки онлайн: “Во саду ли, в огороде”, “Маленькая ёлочка”, “Чижик-Пыжик”, 27 песенок.
Нравится
Открылась онлайн-школа для малышей “Пиано “Радуга” – онлайн! Любой, кто зарегистрирует аккаунт в 2015-16 учебном году получит в подарок “оранжевый уровень” (17 песенок)!
В этом курсе Вы сможете найти детские цветные ноты со словами и авторскими рисунками, mp3-озвучку песенок (мелодия, ритм, ноты, слова), песенки-раскраски, музыкальные флеш-приложения, интерактивные цветомузыкальные матрицы-песенки, обучающие компьютерные программы, уроки музыки для малышей, рекомендации и помощь.
Группы “В Контакте”: ЦВЕТОНОТЫ, ДЕТСКИЕ ЦВЕТНЫЕ НОТЫ, РАЗВИВАЕМ МУЗЫКАЛЬНЫЙ СЛУХ,
ЦВЕТОМУЗЫКАЛЬНАЯ РАЗВИВАЮЩАЯ МЕТОДИКА
Нажимая на кнопочку «Поделиться», Вы помогаете цветомузыкальной развивающей методике «ИММИГРАД» (цвет + звук + движение). Огромное Вам спасибо!
ВНИМАНИЕ! Все материалы сайта защищены законом об авторском и смежном праве Республики Беларусь, а также международными договорами. При копировании материалов с нашего сайта ссылка на официальный сайт развивающей цветомузыкальной методики “ИММИГРАД” (цвет + звук + движение)” обязательна!
Подарим детям музыку: “Цветные ноты”
“Цветные ноты”
Я обещала рассказать о способе, позволяющем сразу заиграть на инструменте.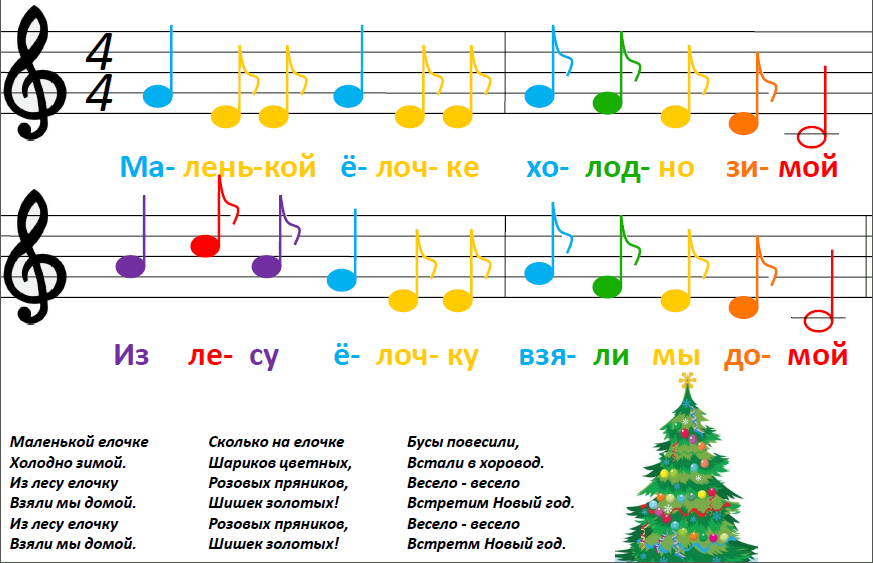 Пока что я не думала, как это осуществлять на всех остальных инструментах, кроме клавишных (да и нужно ли), но если у Вас есть фортепиано, синтезатор или ксилофончик (даже в одну октаву) – смело можете применять этот метод.
Пока что я не думала, как это осуществлять на всех остальных инструментах, кроме клавишных (да и нужно ли), но если у Вас есть фортепиано, синтезатор или ксилофончик (даже в одну октаву) – смело можете применять этот метод.
Сама идея не нова. Но, я долго не могла решить с чего нам начинать заниматься с сыночком. Привычный путь, начинающийся с изучения нотной грамоты, довольно сложен и не особенно мотивирует ребенка. Это же нужно запомнить на какой строчке нотного стана пишется какая нота, а где она на клавиатуре? А еще длительности, размер такта… То есть, чтобы что-то сыграть, нужно изучить массу понятий. А пока все это выучишь, играть по одной нотке? Ребенка тяжело заинтересовать далекими перспективами.
Поэтому на помощь нам пришел метод “Цветные ноты”.
Заключается он в следующем – каждая нота соответствует одно цвету радуги. ДО – красный, РЕ – оранжевый, МИ – желтый, ФА – зеленый, СОЛЬ – голубой, ЛЯ – синий и СИ – фиолетовый.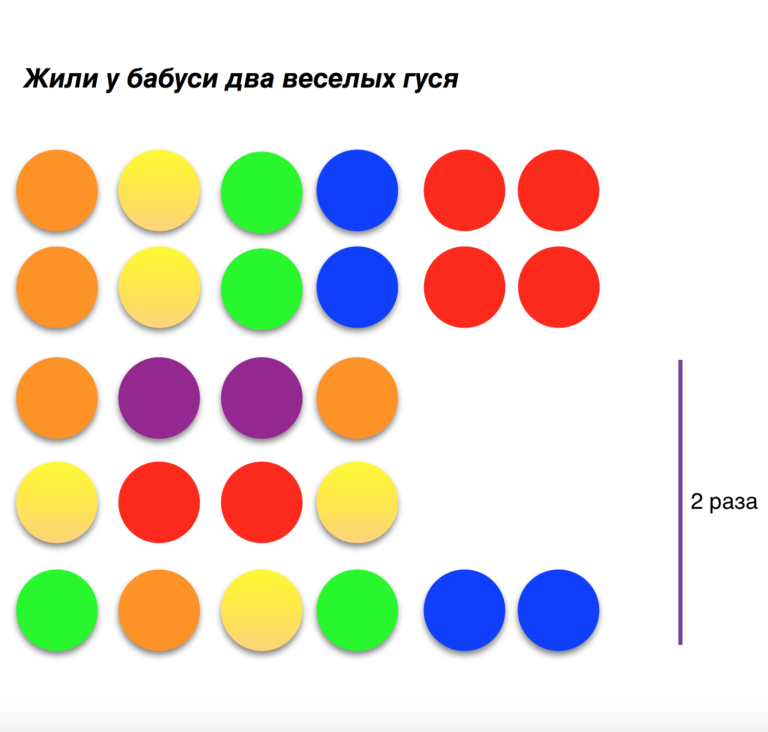
Так надо пометить клавиши первой октавы синтезатора или фортепиано, а детские ксилофоны обычно так и раскрашены. Это можно распечатать на фотобумаге или сделать с помощью цветной бумаги или картона, а затем приклеить с помощью скотча. Я же для первого раза взяла обычный листик из тетрадки, вырезала небольшие прямоугольнички и раскрасила их цветными карандашами. Этими же карандашами я раскрасила и кружочки-ноты. Вот что у нас получилось.
Теперь расскажу о том, как записывать ноты. Есть разные варианты этого способа. Я упростила его до безобразия 😉 Специально решила пока никак не фиксировать длительности (ритм). Учитывая то, что первые песенки уже известны ребенку на слух, или настолько простые, что их ритм запоминает с первого раза.
Никакого скрипичного ключа, никаких нотных линеек тоже нет. Я хочу все музыкальные понятия вводить постепенно и осознанно, и показывать ребенку их целесообразность.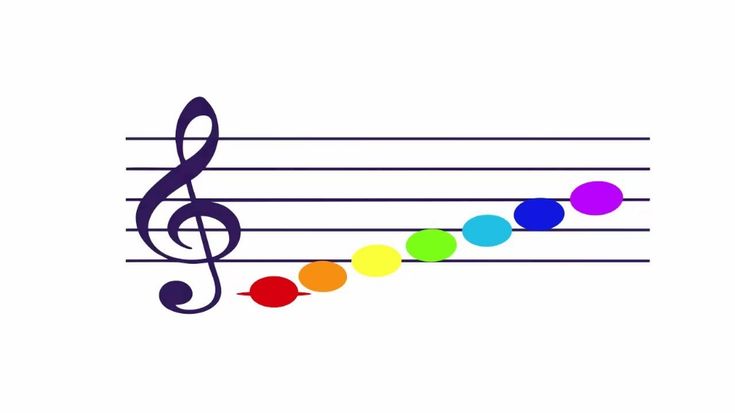 Так, например, в песенке “Петушок” стоит знак реприза, который говорит нам о том, что какой-то эпизод, а в данном случае всю песенку, нужно повторить.
Так, например, в песенке “Петушок” стоит знак реприза, который говорит нам о том, что какой-то эпизод, а в данном случае всю песенку, нужно повторить.
Теперь о том, какие песенки можно сыграть таким образом.
- Во-первых, это должны быт именно песенки, чтобы их можно было подпевать и ритмика слов помогала правильно их исполнять
- Во-вторых, пока в одну октаву – то есть от ДО до СИ
- И третье, в до мажоре, то есть без черных клавиш. Это тоже пока что.
Потом, постепенно, будем усложнять и добавлять разные понятия. Но все – по необходимости.
Я готовлю Вам для скачивания несколько самых простых песенок. А также Вы можете написать какие песенки Вы хотели бы получить вот в таком виде. Если мелодия позволяет, я могу из других тональностей транспонировать (перевести) их в ДО-мажор. А пока ловите от меня нотки “ЛЕСЕНКА” и “ПЕТУШОК”
Оставайтесь с нами!
Следующее
Предыдущее
Главная страница
Подписаться на:
Комментарии к сообщению (Atom)
Начало работы — ColorNote — лучшее приложение для блокнота и заметок
- Создание заметки
- Использование онлайн-службы резервного копирования (служба синхронизации)
- Установка напоминаний и использование календаря
- Систематизация заметок
- Поиск заметки и публикация
Быстро записывайте все, что хотите, где бы вы ни находились.

Как добавить примечание?
Вы можете добавить заметку, нажав кнопку «+». После нажатия кнопки «+» выберите тип заметки, которую вы хотите создать: текст или контрольный список. Запишите заметку, а затем сохраните ее, просто нажав кнопку «Назад».
Как добавить элементы в контрольный список?
Выполните следующие действия.
- Нажмите «Добавить элемент» в режиме редактирования контрольного списка.
- Введите элементы.
- Нажмите «ОК». Если вы хотите добавить больше элементов, нажмите «Далее», а не «ОК».
Кнопки «Добавить элемент» находятся как вверху, так и внизу списка. Вы можете нажать, где вы хотите добавить элемент.
Как отметить пункты в контрольном списке?
Просто коснитесь элемента, и он будет отмечен. Также вы можете снять отметку, коснувшись отмеченных элементов. Если вы хотите отметить или снять отметку со всех элементов, используйте значок «Список» в меню.

Как изменить цвет заметки?
В режиме редактирования заметки коснитесь значка «Квадрат», появившегося в правом верхнем углу. Выберите нужный цвет.
Сделайте резервную копию заметок в облачном хранилище, чтобы не потерять заметки.
Что такое онлайн-служба резервного копирования ColorNote (онлайн-синхронизация)?
Онлайн-сервис резервного копирования позволяет синхронизировать заметки на мобильных устройствах.
Если вы зарегистрируетесь в онлайн-службе резервного копирования, ваши заметки будут сохранены в облачном хранилище. После этого вы сможете получить доступ к своим заметкам с других мобильных устройств. Таким образом, вы можете легко перенести свои заметки на новое устройство при смене устройства. Даже если вы потеряете устройство, вы сможете восстановить заметки из резервной копии в облачном хранилище.
ColorNote автоматически синхронизирует заметки один раз в день, также вы можете синхронизировать заметки вручную.
 Ваши заметки будут зашифрованы по стандарту AES перед загрузкой в облачное хранилище. AES — это стандарт шифрования, который банки используют для защиты данных клиентов.
Ваши заметки будут зашифрованы по стандарту AES перед загрузкой в облачное хранилище. AES — это стандарт шифрования, который банки используют для защиты данных клиентов.Как я могу подписаться на онлайн-службу резервного копирования ColorNote?
Выберите один из следующих трех методов
- Коснитесь меню -> Выберите «Резервное копирование» -> Убедитесь, что вы выбрали «Облако» на верхней панели -> Коснитесь «Зарегистрироваться».
- Коснитесь кнопки ColorNote «≡» -> Коснитесь круга с вращающимися стрелками на верхней панели -> Коснитесь «Зарегистрироваться».
- Перейдите в настройки-> нажмите «Онлайн-резервное копирование» -> нажмите «Зарегистрироваться».
Как синхронизировать заметки между телефоном и планшетом?
Чтобы синхронизировать заметки между телефоном и планшетом, выполните следующие действия:
- Зарегистрируйтесь в онлайн-службе резервного копирования на своем телефоне.
[Меню -> Резервное копирование — > Зарегистрироваться] или [Настройки-> Онлайн-резервное копирование -> Зарегистрироваться] - Синхронизация заметок на вашем телефоне.

[Меню -> Синхронизация] или [Нажмите кнопку «≡» -> Нажмите на кружок с вращающимися стрелками] или [Настройки-> Онлайн-резервное копирование -> Синхронизация] - Войдите в онлайн-синхронизацию на своем планшете.
[Меню -> Резервное копирование -> Войти] или [Настройки -> Онлайн-резервное копирование -> Войти] - Синхронизация заметок на планшете.
Как выйти из службы онлайн-синхронизации?
Перейдите в «Настройки». Нажмите онлайн-резервное копирование в настройках. Коснитесь меню и выберите «Выйти».
Получайте напоминания о важных заметках. Напоминание прозвенит будильником, чтобы вы могли сделать что-то. Также вы можете поместить заметку на домашний экран.
Как установить напоминание на заметку?
Чтобы установить напоминание в заметке, выполните следующие действия.
Откройте заметку, для которой вы хотите установить напоминание.
Коснитесь значка напоминания в меню.

Выберите тип напоминания из следующих: «Весь день», «Будильник по времени» или «Прикрепить к статусу».
бар». Или вы можете просто использовать «Быстрые настройки».
Как поместить заметку на главный экран?
Вы можете поместить заметку с помощью виджета. Существуют различные способы добавления виджетов в
домашний экран в зависимости от устройства/версии Android. Ниже приведены примеры инструкций
по добавлению виджетов.Пример 1
- Перейти на главный экран.
- Длительное нажатие на пустое место.
- Выберите опцию «Виджет».
- Выберите виджет ColorNote в списке виджетов.
- Выберите заметку, которую вы хотите сделать наклейкой.
Пример 2
- Коснитесь значка «Все приложения» на главном экране.
- Выберите вкладку Виджет в верхней части экрана.
- Проведите по экрану слева направо, чтобы просмотреть список виджетов.

- Найдя виджет ColorNote, нажмите и удерживайте его и перетащите на главный экран.
- Выберите заметку, которую вы хотите сделать наклейкой.
*Вы можете изменить размер виджета, если ваша ОС Android версии 4.0 или выше.
Как добавить заметку в календарь?
Чтобы добавить заметку в календарь, выполните следующие действия:
Коснитесь даты в календаре.
Нажмите «Добавить» во всплывающем диалоговом окне.
Выберите «Текстовая заметка» или «Контрольный список».
Как только вы создадите заметку, она появится в строке состояния с датой, на которую вы ее
назначили.
Организуйте свои заметки.
Как изменить порядок заметок?
Вы можете сортировать заметки в рабочей области. Коснитесь полосы сортировки в верхней части списка или выберите «Сортировка» в меню. Выберите один из пяти вариантов сортировки: по времени изменения, по времени создания, по алфавиту, по цвету, по времени напоминания.

Как назвать цветовую группу, чтобы можно было классифицировать заметки по цвету?
Чтобы назвать группу цветов, выполните следующие действия:
- Коснитесь меню и выберите значок «Цвет». Появится диалоговое окно, отображающее различные цвета.
- Нажмите и удерживайте цвет, которому хотите присвоить имя, во всплывающем диалоговом окне.
- Введите имя.
Как фильтровать заметки по цвету?
Нажмите кнопку меню и выберите значок Цвет. Появится диалоговое окно отображения цветов. Выберите цвет, и вы увидите коллекцию заметок этого цвета.
Как изменить способ отображения заметок в рабочей области?
В ColorNote есть четыре способа отображения коллекции заметок: Список, Детали, Сетка, Большая сетка. Вы можете сделать свой выбор, коснувшись значка «Просмотр» в меню.
Найдите заметку по ключевым словам и отправьте ее своим друзьям.
Как найти заметку?
Вы можете найти заметку по ключевому слову.
 ColorNote покажет вам все заметки, содержащие это ключевое слово.
ColorNote покажет вам все заметки, содержащие это ключевое слово.- Коснитесь значка поиска в меню.
- Введите ключевое слово, и ColorNote покажет вам некоторые заметки, содержащие это ключевое слово.
- Проведите по списку заметок вверх и вниз, чтобы найти нужную заметку.
- Выберите нужную заметку. Ключевые слова внутри заметки будут выделены, чтобы вы могли легко найти это ключевое слово.
Могу ли я отправить заметку другим?
Вы можете отправить заметку своим друзьям с помощью различных инструментов, таких как SMS/MMS, электронная почта,
messenger, SNS и т. д. Чтобы отправить заметку, выполните следующие действия:- Откройте заметку.
- Выберите в меню значок Отправить.
- Выберите метод, такой как электронная почта, SMS/MMS или мессенджер.
* Если получатель также имеет ColorNote, лучше выбрать опцию «Отправить как вложение»
, которая отправляет заметку, сохраняя формат заметки.

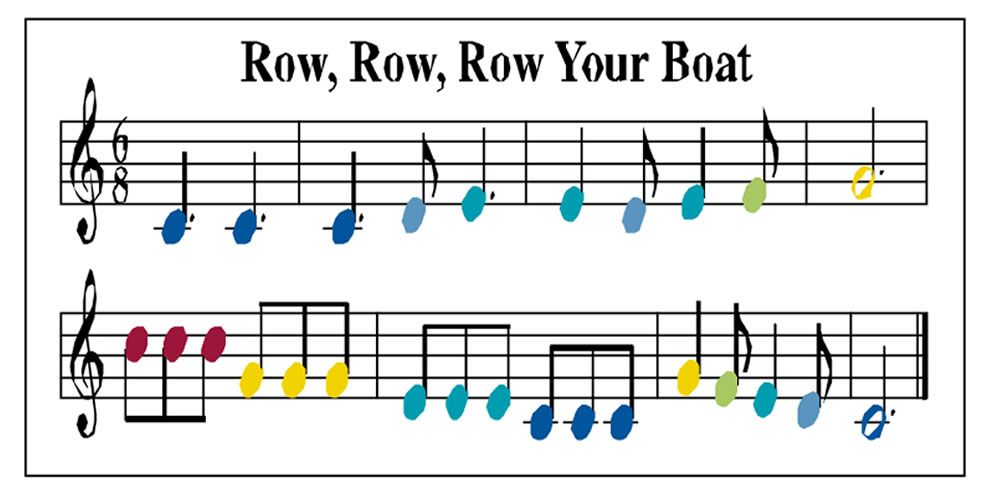
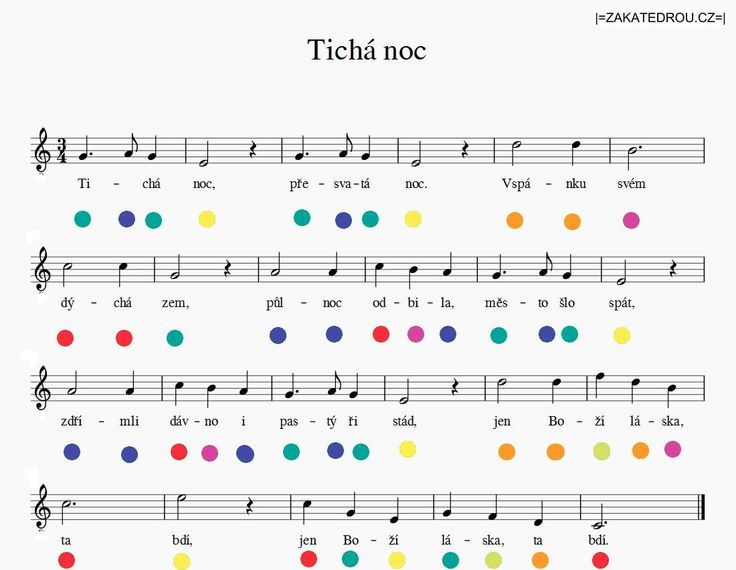 Ваши заметки будут зашифрованы по стандарту AES перед загрузкой в облачное хранилище. AES — это стандарт шифрования, который банки используют для защиты данных клиентов.
Ваши заметки будут зашифрованы по стандарту AES перед загрузкой в облачное хранилище. AES — это стандарт шифрования, который банки используют для защиты данных клиентов.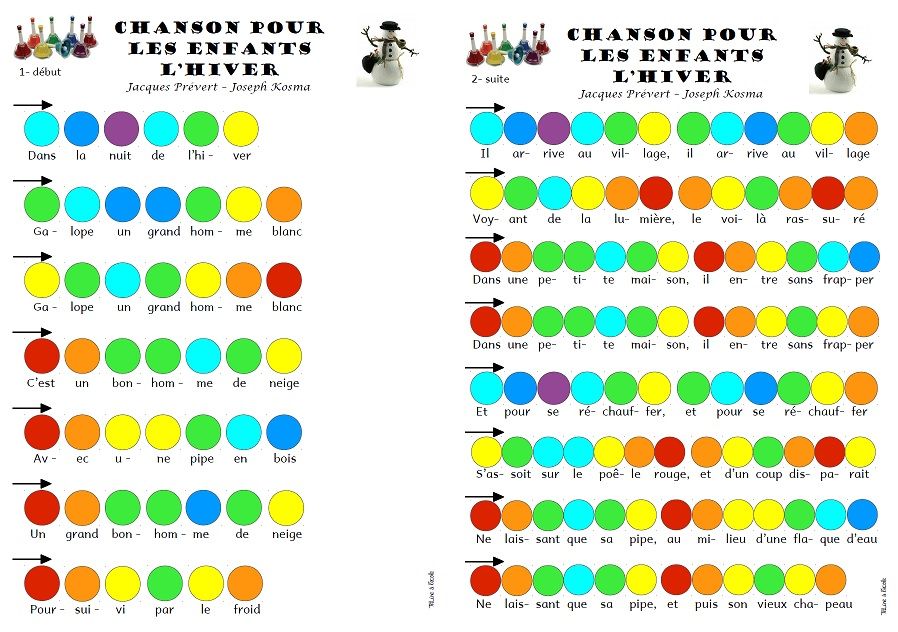



 ColorNote покажет вам все заметки, содержащие это ключевое слово.
ColorNote покажет вам все заметки, содержащие это ключевое слово.